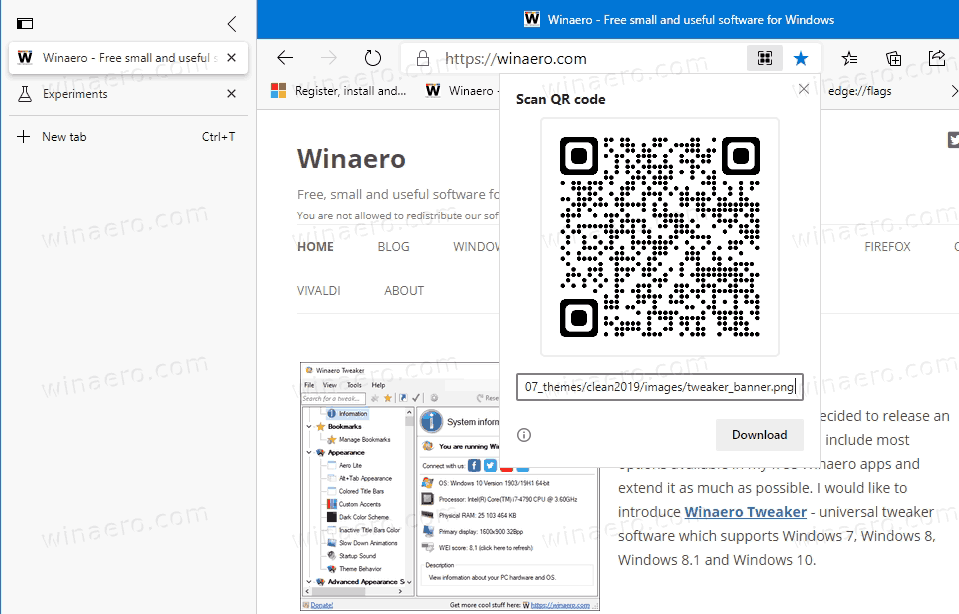ClickUp என்பது சுறுசுறுப்பான திட்டங்களை நிர்வகிப்பது முதல் தனிப்பட்ட வேலை வரை எதற்கும் பயன்படுத்தக்கூடிய ஒரு உற்பத்தித்திறன் கருவியாகும். உங்களுக்குத் தேவையான அனைத்து கருவிகளையும் ஒரே இடத்தில் வைத்திருப்பதன் மூலம் உங்கள் நேரத்தைச் சேமிக்க உதவுகிறது - அதன் விசைப்பலகை குறுக்குவழிகள் மற்றும் ஹாட்ஸ்கிகள்.

இந்த குறுக்குவழிகள் என்ன என்பதை நீங்கள் அறிய விரும்பினால், தொடர்ந்து படிக்கவும். இந்த விசைப்பலகை குறுக்குவழிகள் மற்றும் ஹாட்ஸ்கிகள் செயல்படுத்தும் திட்ட மேலாளர்கள் மற்றும் தனிப்பட்ட உற்பத்தித்திறனுக்கான கிளிக்அப் அம்சங்கள் மற்றும் ஹாட்கீகளை எவ்வாறு இயக்குவது என்பதை நாங்கள் உங்களுக்குக் காண்பிப்போம்.
கிளிக்அப்பில் விசைப்பலகை குறுக்குவழிகள் மற்றும் ஹாட்கீகளை எவ்வாறு பயன்படுத்துவது?
கிளிக்அப்பில் ஹாட்ஸ்கிகளைப் பயன்படுத்தத் தொடங்க, எனது அமைப்புகள் வழியாக ஹாட்கீகளை இயக்க வேண்டும்.
- கிளிக்அப்பை இயக்கவும்.

- உங்கள் சுயவிவர அவதாரத்தைத் தேர்ந்தெடுக்கவும்.

- எனது அமைப்புகள் என்பதைக் கிளிக் செய்யவும்.

- Hotkeys விருப்பத்தை மாற்றவும்.

ஹாட்கிகள் மற்றும் குறுக்குவழிகளைக் கிளிக் செய்யவும்
கிளிக்அப்பின் ஹாட்ஸ்கிகள் மற்றும் ஷார்ட்கட்கள், நீங்கள் உங்கள் மவுஸைப் பயன்படுத்தும் நேரத்தைக் குறைப்பதன் மூலம் உங்களது அதிக உற்பத்தித் திறன் கொண்டதாக இருக்க உதவும் வகையில் வடிவமைக்கப்பட்டுள்ளது. தற்போது, அவற்றின் ஹாட்ஸ்கிகள் மற்றும் குறுக்குவழிகள் பின்வருமாறு:
வழிசெலுத்தல் டாஷ்போர்டு
குறிப்பு : விண்டோஸுக்கு ctrl விசையையும் macOS க்கு cmd விசையையும் பயன்படுத்தவும்.
உங்கள் டாஷ்போர்டில் செல்ல, பின்வரும் ஹாட்ஸ்கிகளைப் பயன்படுத்தவும்:
- d உங்கள் டாஷ்போர்டை மேலே கொண்டு வர
- ஒரு சாளரம் அல்லது பணியை மூட ESC
- முந்தைய பணி அல்லது பக்கக் காட்சிகளுக்குச் செல்ல
- உங்கள் அறிவிப்புகளைப் பார்க்க n
- ஒரு தேடலைத் திறக்க கள்
- உங்கள் அறிவிப்புகளை மீண்டும் ஏற்றுவதற்கான இடம்
உங்கள் இடத்தில் தேவையான காட்சிகளுக்கு இடையே நகர்வதற்கு:
- பெட்டிக் காட்சிக்கு b அல்லது x
- கேலெண்டர் பார்வைக்கு
- பட்டியல் பார்வைக்கு
குறுக்குவழிகள்
- ஒரு புதிய பணியை உருவாக்க டி
- புதிய நினைவூட்டலை உருவாக்க r
- நோட்பேடை திறக்க p
- QuickSwitch வழிசெலுத்தலுக்கு k
- ஒரு பணியைப் பார்க்கும்போது அதை நீங்களே ஒதுக்கிக் கொள்ள மீ
- / ஸ்லாஷ் கட்டளைகளை செயல்படுத்த
- @ ஒரு குழு உறுப்பினரைக் குறிப்பிட அல்லது குறியிட, டேக்-பயனர் தேர்வாளரைச் செயல்படுத்த
- @@ பணி விளக்கம் அல்லது கருத்துகள் புலத்தில் ஒரு பணியைக் குறிப்பிட
- உங்கள் மிகச் சமீபத்திய கருத்தைத் திருத்த, மேல்நோக்கிய அம்புக்குறியைப் பயன்படுத்தவும்
- மைனஸ் கீ (-) உங்கள் தற்போதைய பார்வையில் இருந்து வடிப்பான்களை அழிக்கிறது
- : ஈமோஜிகளைத் திறக்க மற்றும் வடிகட்ட, பின்னர் ஈமோஜியைத் தேர்ந்தெடுக்க ரிட்டர்ன் கீ
- Ctrl + மவுஸ் கிளிக் (Windows) அல்லது cmd + மவுஸ் கிளிக் (macOS) எந்த இணைப்பிலிருந்தும் புதிய தாவலைத் தொடங்கவும்
- Ctrl + k (Windows) அல்லது cmd + k (macOS) ஒரு இணைப்பை கருத்துகள் அல்லது பணி விளக்கத்தில் இணைக்க
- பக்கப்பட்டியைக் காட்ட அல்லது மறைக்க q
- அடுத்த பணிக்கு செல்ல, Ctrl + shift + இடது அல்லது வலது அம்பு (Windows), அல்லது cmd + shift + இடது அல்லது வலது அம்பு (macOS)
- நீங்கள் ஒரு புதிய பணியை உருவாக்கியதும், உடன் திறக்க 1 ஐ அழுத்தவும், தட்டுக்கு நகர்த்துவதற்கு 2 ஐ அழுத்தவும், மேலும் URL ஐ நகலெடுக்க 3 ஐ அழுத்தவும்
ஆவண குறுக்குவழிகள்
- தேர்ந்தெடுக்கப்பட்ட உரையிலிருந்து கருத்தை உருவாக்க, ctrl + shift + m (Windows) அல்லது cmd + shift + m (macOS)
- உரைத் தொகுதியை முன்னிலைப்படுத்த, ctrl + shift + h (Windows) அல்லது cmd + shift + h (macOS)
- உரைத் தொகுதியை நகலெடுக்க, ctrl + d (Windows) அல்லது cmd + d (macOS)
அடிக்கடி கேட்கப்படும் கேள்விகள்
கிளிக்அப்பில் பயன்படுத்த சிறந்த விசைப்பலகை குறுக்குவழிகள் யாவை?
ClickUp இல் பயன்படுத்த சிறந்த கீபோர்டு ஷார்ட்கட்கள் நீங்கள் எதற்காகப் பயன்படுத்துகிறீர்கள் என்பதைப் பொறுத்தது.
அடுத்து, திட்ட மேலாண்மை மற்றும் தனிப்பட்ட உற்பத்தித்திறன் பயன்பாட்டிற்கான சில எளிய குறுக்குவழிகள் மற்றும் ஹாட்ஸ்கிகள் மூலம் செல்வோம்:
குறிப்பு : ஹாட்ஸ்கிகளைப் பயன்படுத்துவதற்கு முன், அவதார் அமைப்புகள் மூலம் அவற்றை இயக்க வேண்டும்:
1. ClickUp ஐ துவக்கவும்.

2. உங்கள் சுயவிவர அவதாரத்தைத் தேர்ந்தெடுக்கவும்.

3. My Settings என்பதில் கிளிக் செய்யவும்.

4. Hotkeys விருப்பத்தை மாற்றவும்.

திட்ட மேலாளர்களுக்கான குறுக்குவழிகள்
கிளிக்அப் அம்சங்கள் திட்ட மேலாளர்களுக்கு அவர்களின் பணிகள் மற்றும் பொறுப்புகள், மேப்பிங் டைம்லைன்கள் மற்றும் பணியை ஒப்படைத்தல் போன்றவற்றுக்கு உதவலாம். பணி வரிசைமுறையானது உங்கள் குழுவின் செயல்பாடுகளை விரைவாக கண்டுபிடித்து ஒழுங்கமைக்கிறது. இது பின்பற்றும் உள்ளுணர்வு அமைப்பு மற்றும் பொருந்தக்கூடிய குறுக்குவழிகள் மற்றும் ஹாட்ஸ்கிகள் கிடைக்கும் இடங்களில்:
பணியிடம்
ஒரு பணியிடமானது நிறுவனத்தின் அனைத்து உறுப்பினர்களையும் குறிக்கிறது. ஒவ்வொரு பணியிடமும் மற்றவர்களிடமிருந்து முற்றிலும் சுயாதீனமானது. பணியிடத்தை உருவாக்க:
1. ClickUp ஐ துவக்கி உங்கள் சுயவிவர அவதாரத்தில் கிளிக் செய்யவும்.
2. அமைப்புகளைத் தேர்ந்தெடுக்கவும், பின்னர் பணியிடங்கள்.
3. புதிய பணியிடத்தைச் சேர்க்க + ஐக் கிளிக் செய்யவும்.
மாற்றாக:
· உங்கள் அமைப்புகள் மெனுவிலிருந்து + குறியைக் கிளிக் செய்யவும்.

விண்வெளி
ஒவ்வொரு பணியிடமும் துறைகளாக செயல்படும் இடங்களாக ஒழுங்கமைக்கப்பட்டுள்ளன. நீங்கள் பணிபுரியும் ஒவ்வொரு கிளையண்டிற்கும் ஒரு இடத்தை அல்லது ஒவ்வொரு கிளையண்டிற்கும் கோப்புறைகள் அல்லது பட்டியல்களுடன் ஒரு கிளையண்ட் இடத்தை உருவாக்க முடிவு செய்யலாம். Spaces விருப்பம் எப்போதும் மெனு பட்டியில் காணப்படும். ஒரு இடத்தை உருவாக்க:
· இடதுபுறத்தில் உள்ள மெனு பட்டியில் இருந்து, புதிய இடத்தை உருவாக்க +Add Space பொத்தானை கிளிக் செய்யவும்.

கோப்புறை
கோப்புறைகள் Spaces இல் உள்ளன மற்றும் உங்கள் திட்டத்துடன் தொடர்புடைய அனைத்து பணி பட்டியல்களையும் வைத்திருக்கும். பணிகளைக் கொண்ட பட்டியல்களின் குழுக்கள் உள்ளன. ஒரு கோப்புறையை உருவாக்க:
1. மேல் இடது மூலையில், பக்கப்பட்டியை விரிவாக்க > குறியைக் கிளிக் செய்யவும்.

எனது இயல்புநிலை ஜிமெயில் கணக்கை எவ்வாறு மாற்றுவது
2. ஸ்பேஸ் பெயரின் வலதுபுறத்தில், + குறியீட்டைக் கிளிக் செய்யவும்.

3. புதிதாக அல்லது டெம்ப்ளேட்டைப் பயன்படுத்தி புதிய கோப்புறையை உருவாக்கவும்.

4. கோப்புறையை உருவாக்கு என்பதைத் தேர்ந்தெடுக்கவும்.

பட்டியல்
ஒரு வார்த்தையை ஒரு jpeg ஆக சேமிப்பது எப்படி
உங்கள் பணிகளுக்கான கொள்கலன்கள் போன்ற முடிக்க வேண்டிய பணிகள் பட்டியல்களில் அடங்கும். ஸ்பிரிண்ட்ஸ் மற்றும் உங்களை ஒழுங்கமைக்க வைக்கும் எதற்கும் அவை பயன்படுத்தப்படலாம். மெனு பட்டியில் இருந்து புதிய பட்டியலை உருவாக்க:
1. ஸ்பேஸ் விருப்பங்களைத் திறக்க, ஸ்பேஸின் வலதுபுறத்தில் உள்ள + குறியைக் கிளிக் செய்யவும்.

2. புதிய பட்டியலில் கிளிக் செய்யவும்.

பட்டியல் காட்சி
இது ஒவ்வொரு ஸ்பேஸ், கோப்புறை மற்றும் பட்டியலுக்கும் தேவைப்படும் பணிக் காட்சி. வரிசைப்படுத்துதல், வடிகட்டுதல் மற்றும் தொகுத்தல் ஆகியவற்றின் அடிப்படையில் இது பொருந்தக்கூடியது.
· பட்டியல் காட்சிக்கான ஹாட்கீ எல்.
பணி
பணிகள் என்பது திறநிலையிலிருந்து நிறைவு வரையிலான நிலை முன்னேற்றத்தைப் பயன்படுத்தி செயல்படக்கூடிய உருப்படிகள். அவை துணைப் பணிகள், கருத்துகள் மற்றும் பலவற்றைக் கொண்டிருக்கின்றன. பட்டியல்களுக்கான குறுக்குவழிகள் மற்றும் ஹாட்ஸ்கிகள்:
· புதிய பணியை உருவாக்க டி.
ஒரு சாளரம் அல்லது பணியை மூடுவதற்கு ESC
· நான் உங்களை முந்தைய பணிக்கு அழைத்துச் செல்கிறேன்
· @@ பணி விளக்கம் அல்லது கருத்துகள் புலத்தில் ஒரு பணியைக் குறிப்பிட
· Ctrl + k (Windows) அல்லது cmd + k (macOS) ஒரு இணைப்பை கருத்துகள் அல்லது பணி விளக்கத்தில் இணைக்க
பக்கப்பட்டியைக் காட்ட அல்லது மறைக்க q
அடுத்த பணிக்கு செல்ல Ctrl + shift + இடது அல்லது வலது அம்பு (Windows) அல்லது cmd + shift + இடது அல்லது வலது அம்பு (macOS)
· நீங்கள் ஒரு புதிய பணியை உருவாக்கியதும், உடன் திறக்க 1, தட்டுக்கு நகர்த்த 2 மற்றும் URL ஐ நகலெடுக்க 3 என தட்டச்சு செய்யவும்
துணைப் பணிகள்
துணைப் பணிகள் சிக்கலான பணிகளைச் சிறிய பணிகளாக உடைக்கின்றன. பணியிலிருந்து துணைப் பணியை உருவாக்க:
1. நீங்கள் துணைப் பணியை உருவாக்க விரும்பும் பணியைத் தேர்ந்தெடுக்கவும்.
2. சாளரத்தின் மேற்புறத்தில், மூன்று புள்ளிகள் கொண்ட ஐகானைக் கிளிக் செய்யவும்.
3. Make subtask விருப்பத்தை கிளிக் செய்யவும்.

4. இந்த துணைப் பணியைப் பெறுவதற்கான பணியைத் தேர்ந்தெடுக்கவும்.
சரிபார்ப்பு பட்டியல்கள்
பணிகளை முடிக்க தேவையான படிகள் இவை. அவை பணிகள் மற்றும் துணைப் பணிகளுக்குள் சேர்க்கப்படலாம். டெம்ப்ளேட்டிலிருந்து சரிபார்ப்புப் பட்டியலைத் தொடங்க:
1. நீங்கள் சரிபார்ப்பு பட்டியலை உருவாக்க விரும்பும் பணியைத் தேர்ந்தெடுக்கவும்.
2. பிறகு, செய்ய வேண்டிய பிரிவில், சேர் என்பதைத் தேர்ந்தெடுக்கவும்.
3. சரிபார்ப்புப் பட்டியலைத் தேர்ந்தெடுத்து, இடது பக்கப்பட்டியில் இருந்து டெம்ப்ளேட்டைத் தேர்ந்தெடுக்கவும்.
4. யூஸ் டெம்ப்ளேட்டை கிளிக் செய்யவும்.
பல ஒதுக்கப்பட்டவர்கள்
உங்கள் குழு உறுப்பினர்களுக்கு பணிகளையும் துணைப் பணிகளையும் ஒதுக்கலாம். பல ஒதுக்கீட்டாளர்களைப் பயன்படுத்துவதற்கான குறுக்குவழி:
· ஒரு பணியைப் பார்க்கும்போது அதை நீங்களே ஒதுக்கிக் கொள்ள எம்.
முன்னுரிமைகள்
ஒரு பணி எவ்வளவு அவசரமானது என்பதன் அடிப்படையில், ஒவ்வொன்றிற்கும் முன்னுரிமைக் கொடியைச் சேர்க்கலாம். உங்கள் பணியிடங்களில் ஒன்று அல்லது அதற்கு மேற்பட்டவற்றில் முன்னுரிமைகளை இயக்க:
1. ClickUp ஐ துவக்கி உங்கள் சுயவிவர அவதாரத்தில் கிளிக் செய்யவும்.
2. இடது பக்கப்பட்டியில் இருந்து அமைப்புகள் என்பதைத் தேர்ந்தெடுக்கவும், கிளிக்ஆப்ஸ்.
3. கிளிக்ஆப்ஸ் பிரிவில் இருந்து முன்னுரிமையை மாற்றவும்.

பெட்டி பார்வை
நீங்கள் வீட்டிலிருந்து வேலை செய்தால், உங்கள் குழுவின் முன்னேற்றத்தைக் கண்காணிக்க பெட்டிக் காட்சி உங்களை அனுமதிக்கிறது. ஒரு பார்வையில், என்ன வேலை செய்யப்படுகிறது, என்ன முடிந்தது, யார் முடிக்க வேண்டிய வேலை அதிகமாக உள்ளது என்பதை நீங்கள் பார்க்க முடியும்.
· பெட்டிக் காட்சிக்கு மாறுவதற்கான ஹாட்ஸ்கி: b அல்லது x.

காண்ட் பார்வை
உங்கள் திட்டங்களைத் திட்டமிடுவதற்கு உங்களுக்கு Gantt View தேவை. ஒன்றைச் சேர்க்க:
1. எந்தப் பட்டியல், கோப்புறை அல்லது ஸ்பேஸில் இருந்து + குறியைத் தேர்ந்தெடுக்கவும்.

2. Gantt ஐ கிளிக் செய்து, உங்கள் விளக்கப்படத்திற்கு பெயரிடவும்.

3. நீங்கள் அதை தனிப்பட்ட காட்சியாகக் குறிக்கலாம் அல்லது இல்லை.
வார்கிராப்ட் கூட்டணி இனங்கள் திறக்கப்படுகின்றன

4. விரைவான அணுகலுக்குப் பின் செய்யவும்.
தனிப்பட்ட உற்பத்தித்திறனுக்கான குறுக்குவழிகள்
உங்கள் நாளைத் திட்டமிடவும், செய்ய வேண்டியவற்றை ஒழுங்கமைக்கவும், யோசனைகளை நிர்வகிக்கவும் மற்றும் பலவற்றைச் செய்யவும் உதவும் அம்சங்களுடன் உங்கள் தனிப்பட்ட உற்பத்தித்திறனுக்கு ClickUp உதவுகிறது.
முகப்பு காட்சி
உங்கள் நினைவூட்டல்கள், பணிகள் மற்றும் கருத்துகள் போன்றவற்றைப் பார்ப்பதன் மூலம், முகப்புக் காட்சியானது உங்கள் நாள் எப்படி இருக்கும் என்பதைப் பற்றிய விரைவான கண்ணோட்டத்தை வழங்குகிறது. உங்கள் முகப்புக் காட்சியை அணுக, உங்கள் திரையின் மேல் இடதுபுறத்தில் உள்ள முகப்பு ஐகானைக் கிளிக் செய்யவும்.
என்னை பார்
பணிகள், துணைப் பணிகள் மற்றும் கருத்துகள் போன்ற உங்களுக்கு ஒதுக்கப்பட்ட விஷயங்களில் கவனம் செலுத்த இந்தப் பார்வை உதவுகிறது.
நோட்பேட்
கிளிக்அப்பின் நோட்பேடுகளைப் பயன்படுத்தி, உங்கள் யோசனைகள் அல்லது குறிப்புகளை மற்றொரு நேரத்தில் எழுத, குறுக்குவழியைப் பயன்படுத்தவும்:
· நோட்பேடை திறக்க p.
எனது செயல்பாட்டு விசைகள் ஏன் ஹாட் கீகளாக சரியாக வேலை செய்யவில்லை?
ஹாட்ஸ்கிகள் மற்றும் விசைப்பலகை குறுக்குவழிகளுக்கான செயல்பாட்டு விசைகளை ClickUp பயன்படுத்தாது. ClickUp ஹாட்கிகளை எவ்வாறு இயக்குவது மற்றும் அவை என்ன என்பது பற்றிய தகவலுக்கு இந்தக் கட்டுரையின் ClickUp ஹாட்கிகள் மற்றும் குறுக்குவழிகள் பகுதியைப் பார்க்கவும்.
கிளிக்அப் ஹாட்கிகள் மற்றும் ஷார்ட்கட்கள் மூலம் குறைக்கப்பட்ட கிளிக்குகள்
கிளிக்அப் உற்பத்தித்திறன் ஆல்-இன்-ஒன் செயலியானது, உங்களுக்குத் தேவையான அனைத்துக் கருவிகளையும் ஒரே இடத்தில் அணுகுவதோடு, அதன் எளிமையான கீபோர்டு ஷார்ட்கட்கள் மற்றும் ஹாட்ஸ்கிகள் மூலம் மவுஸ் உபயோக நேரத்தைக் குறைப்பதன் மூலம், உங்கள் வேலையை விரைவாகச் செய்ய உதவும் வகையில் வடிவமைக்கப்பட்டுள்ளது.
அவர்களின் ஹாட்ஸ்கிகள் மற்றும் ஷார்ட்கட்களை எவ்வாறு பயன்படுத்துவது என்பதை இப்போது நாங்கள் உங்களுக்குக் காட்டியுள்ளோம், நேரத்தைச் சேமிக்க அவை உங்களுக்கு உதவியுள்ளன என்பதை நீங்கள் கண்டறிந்தீர்களா? நீங்கள் எந்த வகையான திட்டங்களுக்கு ClickUp ஐப் பயன்படுத்துகிறீர்கள்? ClickUp ஐப் பயன்படுத்துவதில் நீங்கள் எதை அதிகம் விரும்புகிறீர்கள் என்பதை அறிய விரும்புகிறோம் - கீழே உள்ள கருத்துகள் பிரிவில் எங்களுக்குத் தெரியப்படுத்துங்கள்.