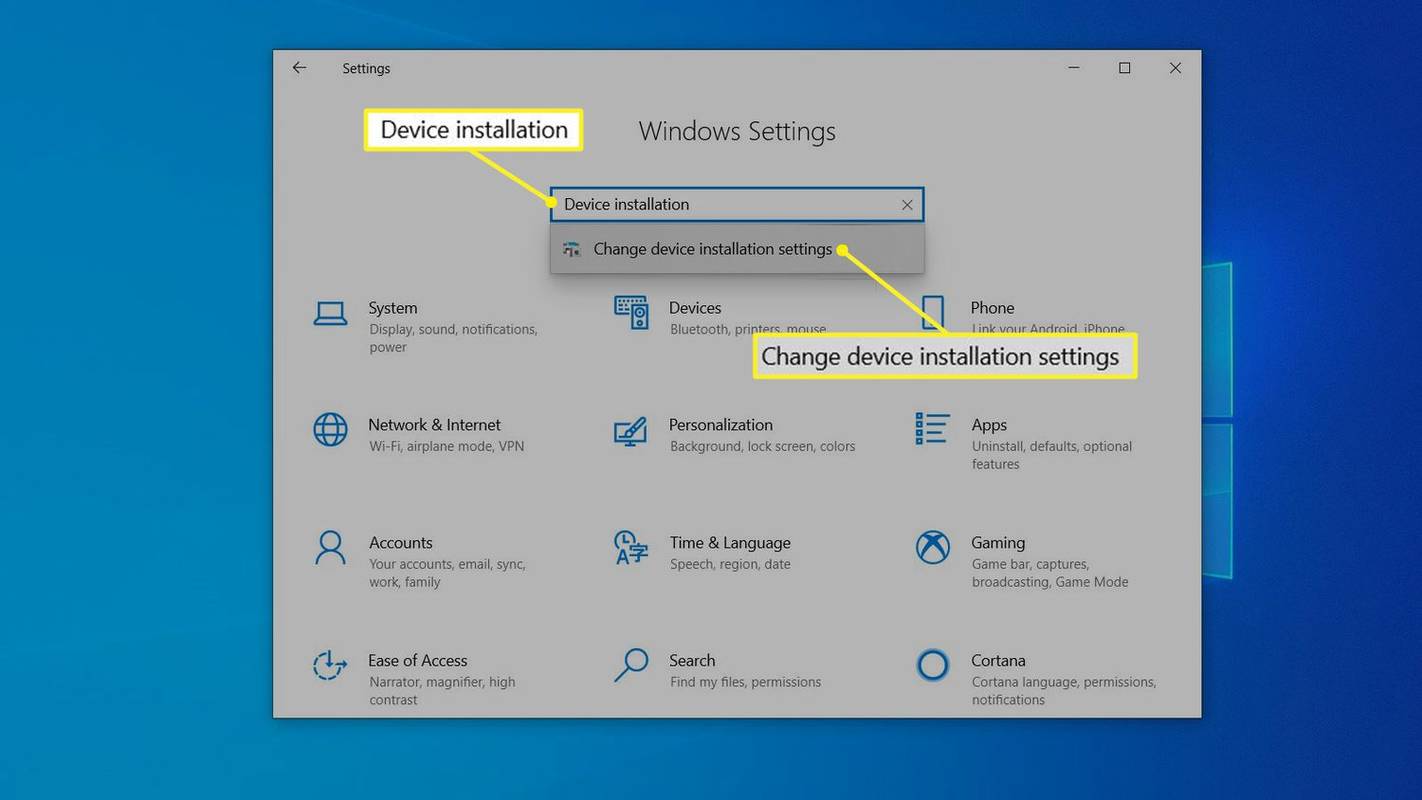Google Meet இன் வசதியான பதிவு விருப்பம் அனைத்து மாநாடுகளையும் சேமிக்கவும், தேவைப்பட்டால் அவற்றை மீண்டும் பார்க்கவும் அல்லது பகிரவும் உங்களை அனுமதிக்கிறது.

இருப்பினும், இந்த விருப்பம் அனைவருக்கும் கிடைக்கவில்லை. இது ஒரு ஜி சூட் எண்டர்பிரைஸ்-மட்டுமே அம்சமாகும், இது உங்கள் வீடியோக்களை நேரடி ஸ்ட்ரீமிங் மற்றும் பதிவு செய்ய அனுமதிக்கிறது. இது மதிப்புடையதா? நீங்கள் மட்டுமே முடிவு செய்ய முடியும்.
உங்கள் வீடியோக்களைப் பதிவுசெய்ய உங்களுக்கு வாய்ப்பு இருந்தால், நீங்கள் ஆச்சரியப்படலாம்: இந்த பதிவுகள் எங்கு செல்கின்றன? அவை மேகக்கட்டத்தில் இருக்கிறதா, அல்லது நேரடியாக உங்கள் கணினிக்குச் செல்கிறதா? அவற்றை யார் அணுக முடியும்?
இந்த கட்டுரை அதற்கு பதிலளிக்கும்.
பதிவின் இடம்
பதிவை நிறுத்த முடிவு செய்தவுடன், பதிவு உங்கள் Google இயக்ககத்திற்குச் செல்லும் என்ற அறிவிப்பை உடனடியாகப் பெறுவீர்கள்.

அந்த பதிவை அணுக, நீங்கள் இந்த படிகளைப் பின்பற்ற வேண்டும்:
- உங்கள் Google இயக்கக கணக்கில் உள்நுழைக.
- இடதுபுறம் உள்ள பக்கப்பட்டியில் உள்ள எனது இயக்கி பொத்தானைக் கிளிக் செய்க.
- மீட் ரெக்கார்டிங்ஸ் கோப்புறையைத் தேர்ந்தெடுக்கவும்.

- உங்கள் பதிவு செய்யப்பட்ட வீடியோ கோப்புறையில் தோன்றும்.
கூகிள் முதலில் செயலாக்க வேண்டியிருப்பதால் உங்கள் வீடியோ தோன்றுவதற்கு சிறிது நேரம் ஆகக்கூடும் என்பதை நினைவில் கொள்க. உங்கள் வீடியோ நீளமாக இருந்தால் அல்லது உங்கள் பதிவிறக்க வேகம் அவ்வளவு சிறப்பாக இல்லாவிட்டால், வீடியோ தோன்றுவதற்கு சிறிது நேரம் ஆகலாம்.
எனவே, வீடியோ உடனடியாக தோன்றவில்லை என்றால், சிறிது நேரம் கழித்து திரும்பவும். கவலைப்பட வேண்டாம், நீங்கள் பதிவை நிறுத்துவதற்கு முன்பு உறுதிப்படுத்தலைக் கண்டால், அது இறுதியில் தோன்றும்.
வேறு எந்த நிர்வாக கருவியிலும் பதிவைப் பகிர்வதை Google இயக்ககம் வசதியாக்குகிறது. எடுத்துக்காட்டாக, சில நிமிடங்களில் அதை உங்கள் திட்ட நிர்வாக தளம் அல்லது கூகிள் வகுப்பறைக்கு பதிவேற்றலாம்.
தானாக பாத்திரங்களை ஒதுக்கும் டிஸ்கார்ட் போட்
கூடுதலாக, Google இயக்ககத்திலிருந்து நேரடியாக உங்கள் கணினி சேமிப்பகத்திற்கு பதிவிறக்கலாம். கோப்பிற்கு அடுத்துள்ள அதிகமான பொத்தானை (மூன்று செங்குத்து புள்ளிகள்) கிளிக் செய்து பதிவிறக்கத்தைத் தேர்ந்தெடுக்கவும். பதிவு உங்கள் கணினியின் நியமிக்கப்பட்ட பதிவிறக்க கோப்புறையில் தோன்றும்.
கோப்பின் பிற இடங்கள்
சந்திப்பின் பதிவு அமைப்பாளரின் Google இயக்ககத்தைத் தவிர இரண்டு கூடுதல் இடங்களில் தோன்றும்.
முதலில், சந்திப்பு அமைப்பாளர் மற்றும் பதிவைத் தொடங்கிய பயனர் இருவரும் கோப்பின் மின்னஞ்சல் இணைப்பைப் பெறுவார்கள். அந்த இணைப்பைக் கிளிக் செய்தால், உங்கள் வீடியோவை இயக்கும் புதிய பக்கத்திற்கு அழைத்துச் செல்லும்.
இதையொட்டி, நீங்கள் அந்த மின்னஞ்சலை வேறு எந்த பெறுநருக்கும் அனுப்பலாம். யார் அதைப் பெற்றாலும் பதிவை அதே வழியில் திறக்க முடியும்.
மேலும், நீங்கள் Google கேலெண்டரைப் பயன்படுத்தி நிகழ்வை உருவாக்கியிருக்கலாம். அப்படியானால், பதிவுக்கான இணைப்பு காலெண்டரின் நிகழ்வு தகவலில் தோன்றும்.

நிகழ்வில் கலந்து கொண்ட (அல்லது அழைக்கப்பட்ட) அனைத்து பயனர்களும் ஒரே பதிவைப் பார்ப்பார்கள்.
மற்றவர்கள் பதிவைப் பதிவிறக்க முடியவில்லையா?
பொதுவாக, நீங்கள் உங்கள் பதிவை யாருடனும் பகிர்ந்து கொள்ளலாம், அவர்கள் அதை பதிவிறக்கம் செய்ய முடியும். இருப்பினும், சில நேரங்களில் இந்த விருப்பம் மறைந்துவிடும்.
அது நடந்தால், நீங்கள் ஒரு குறிப்பிட்ட விருப்பத்தை மாற்ற வேண்டும். இந்த வழிமுறைகளை பின்பற்றவும்:
- உங்கள் Google இயக்ககத்திற்குச் செல்லவும்.
- உங்கள் பதிவு கோப்பைக் கண்டறியவும்.
- பகிர் என்பதைத் தேர்ந்தெடுக்கவும்.
- கீழ் வலதுபுறத்தில் மேம்பட்ட நிலைக்குச் செல்லவும்.
- வர்ணனையாளர்கள் மற்றும் பார்வையாளர்கள் விருப்பத்திற்காக பதிவிறக்கம், அச்சிடுதல் மற்றும் நகலெடுப்பதற்கான முடக்கு விருப்பங்களுக்கு அடுத்த பெட்டியைக் கண்டறியவும்.
- அதைத் தேர்வுநீக்கு.
- மாற்றங்களைச் சேமி என்பதற்குச் செல்லவும்.
- முடிந்தது என்பதைத் தேர்ந்தெடுக்கவும்.
மற்ற பயனர் இப்போது பதிவை பதிவிறக்கம் செய்ய முடியும்.
சந்திப்பு பதிவுகளைப் பற்றிய முக்கிய புள்ளிகள்
உங்கள் கூட்டங்களை பதிவு செய்ய நீங்கள் முடிவு செய்யும் போது, சில விஷயங்களை மனதில் கொள்ள வேண்டும்.
முதலில், உங்கள் பதிவுகளில் செயலில் உள்ள பேச்சாளர் மற்றும் வழங்கப்பட்ட எதையும் (ஸ்லைடுகள், உள்ளடக்கம் போன்றவை) மட்டுமே உள்ளடக்கும். பிற விழிப்பூட்டல்கள், பயனர் சாளரங்கள் மற்றும் அறிவிப்புகள் வீடியோவின் ஒரு பகுதியாக இருக்காது. எனவே, பார்வையாளர்களும் பிற பங்கேற்பாளர்களும் பதிவில் தோன்றுவதைப் பற்றி கவலைப்பட வேண்டியதில்லை.
மேலும், நிறுவனத்தில் உள்ளவர்கள் மட்டுமே பதிவை கட்டுப்படுத்தலாம் மற்றும் சேமிக்க முடியும். மொபைல் பயன்பாட்டு பயனர்கள் மற்றும் தொலைபேசியுடன் டயல் செய்யும் நபர்கள் உட்பட மற்றவர்கள் பதிவை நிர்வகிக்க முடியாது. இருப்பினும், பதிவு தொடங்கும் போது அவர்களுக்கு எச்சரிக்கை கிடைக்கும்.
இறுதியாக, எந்தவொரு பங்கேற்பாளரும் விளக்கக்காட்சியின் போது நேரடி தலைப்பு விருப்பத்தை இயக்கினால், இந்த தலைப்புகள் பின்னர் பதிவில் தோன்றாது.
பதிவு, விமர்சனம், பகிர்
நீங்கள் பார்க்கிறபடி, உங்கள் Google மீட் பதிவுகளை கண்டுபிடிப்பது ஒரு கேக் துண்டாக இருக்க வேண்டும். நீங்கள் அமைப்பில் உறுப்பினராக இருக்கும் வரை, நீங்கள் கோப்பை எளிதாக அணுக வேண்டும்.
நீங்கள் அதை மீண்டும் பார்க்கலாம் மற்றும் நிறுவனத்திற்கு வெளியே யாருடனும் பகிர்ந்து கொள்ளலாம். எனவே, உங்களால் முடிந்த போதெல்லாம் பதிவு செய்ய வேண்டும். குறிப்பாக தேவைப்படாதபோது உங்கள் இயக்ககத்திலிருந்து பதிவை அகற்றுவது மிகவும் எளிதானது என்பதால்.
இந்த Google Meet இன் அம்சத்தை நீங்கள் எவ்வாறு விரும்புகிறீர்கள்? ஜி-சூட் நிறுவன விலையை செலுத்துவது மதிப்புள்ளதா? கீழே உள்ள கருத்துகள் பிரிவில் எங்களுக்குத் தெரியப்படுத்துங்கள்.