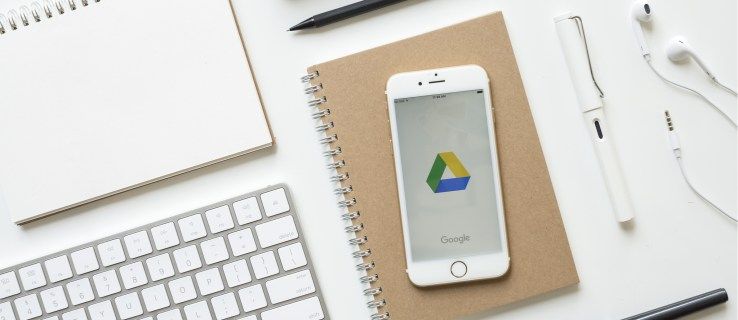நீங்கள் விரும்பினால் கலத்தின் மதிப்பை மட்டும் நகலெடுக்கவும்/ஒட்டவும் சூத்திரத்தை விட, அதைச் செய்வது ஒப்பீட்டளவில் எளிதானது. கலத்தில் வடிவமைக்கப்பட்ட உரை அல்லது நிபந்தனை வடிவமைப்பை உள்ளடக்கியிருந்தால், செயல்முறை மாறுகிறது, ஆனால் அது இன்னும் எளிதான பணியாகும். தொடங்குவோம்.
![எக்செல் இல் மதிப்புகளை நகலெடுப்பது எப்படி [சூத்திரம் அல்ல]](https://www.macspots.com/img/other/73/how-to-copy-values-in-excel-not-the-formula-1.jpg)
எக்செல் இல் ஃபார்முலா இல்லாமல் மதிப்புகளை நகலெடுப்பது / ஒட்டுவது எப்படி
எண்கள், எழுத்துக்கள், எழுத்துகள், குறியீடுகள் அல்லது ஒரு சூத்திரக் கலத்திலிருந்து அல்லது பலவற்றிலிருந்து ஒரு கலவையை நகலெடுக்க/ஒட்ட விரும்பினாலும், செயல்முறை ஒன்றுதான். மேலே உள்ள குறுக்குவழி முறை ஒரு நேரத்தில் ஒரு கலத்தை மட்டுமே அனுமதிக்கிறது. மொத்தமாக சூத்திரங்களுக்குப் பதிலாக மதிப்புகளை நகலெடுப்பது/ஒட்டுவது எப்படி என்பது இங்கே.
- நீங்கள் நகலெடுக்க விரும்பும் மதிப்பு(கள்) கொண்ட ஃபார்முலா செல்(களை) தேர்ந்தெடுக்கவும்.
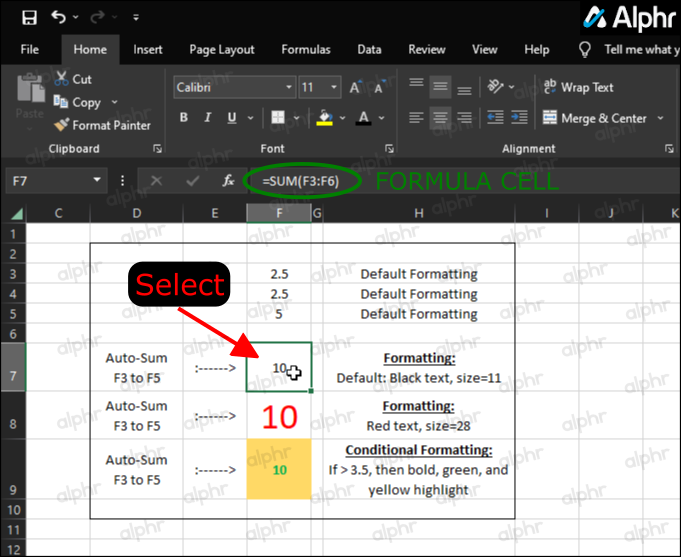
- தேர்ந்தெடுக்கப்பட்ட செல்(கள்) மீது வலது கிளிக் செய்து தேர்வு செய்யவும் 'நகல்.'
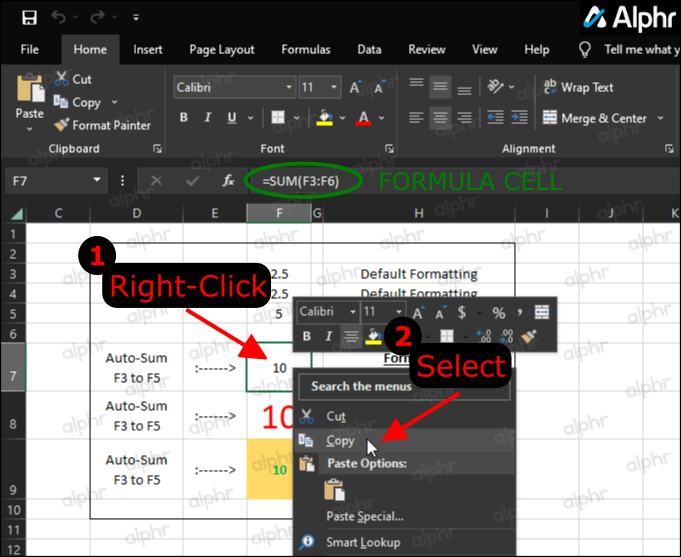
- இலக்கு செல்(கள்) மீது வலது கிளிக் செய்து, பின்னர் கிளிக் செய்யவும் 'புல்அவுட் அம்பு' 'ஸ்பெஷல் ஒட்டு...' விருப்பத்திற்கு அடுத்து. அது தோன்றவில்லை என்றால், ஃபார்முலா செல்(களை) மீண்டும் நகலெடுத்து மீண்டும் முயலவும்.
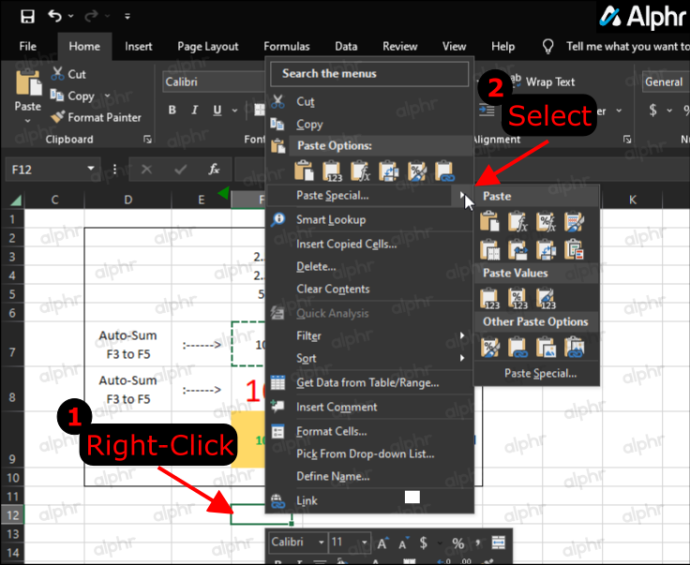
- இழுத்தல் மெனுவில், 'ஒட்டு மதிப்புகள்' பகுதிக்குச் சென்று கிளிக் செய்யவும் 'மதிப்புகள் .'
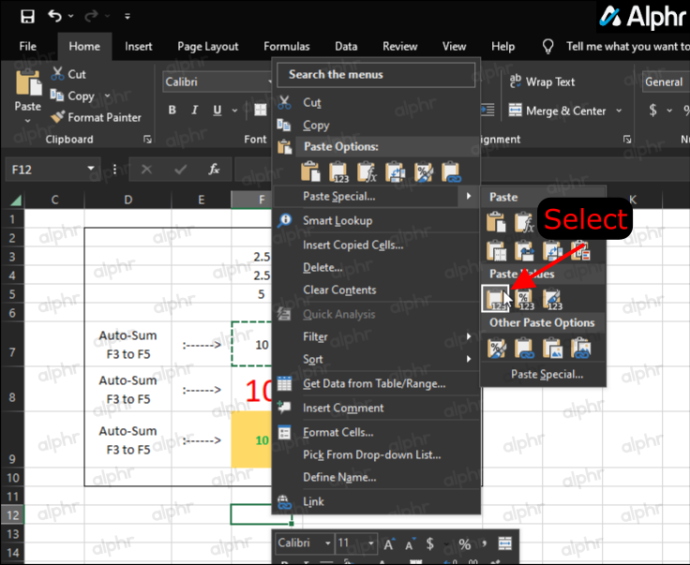
- எக்செல் சூத்திரத்தை அல்ல, மதிப்பை நகலெடுத்தது என்பதை உறுதிப்படுத்தவும்.
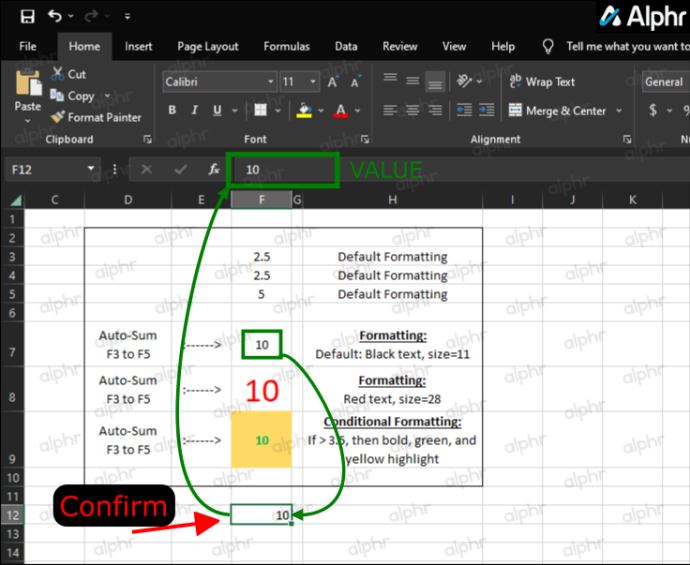
மேலே உள்ள படிகளைப் பயன்படுத்தும் போது, செல்களில் ஃபார்முலாவை ஒட்டுவதற்குப் பதிலாக, நீங்கள் இப்போது மதிப்புகளை மட்டுமே பெறுவீர்கள், மேலும் நேரத்தைச் சேமிக்க மொத்தமாக இந்தச் செயலைச் செய்யலாம்.
நிபந்தனை வடிவமைப்புடன் கலங்களிலிருந்து மதிப்பை நகலெடுப்பது/ஒட்டுவது எப்படி
முந்தைய உதாரணத்தைப் போலவே, 'Format Painter' விருப்பத்தைப் பயன்படுத்த விரும்பினால் தவிர, 'ஸ்பெஷல் ஒட்டு...' விருப்பத்தைப் பயன்படுத்த வேண்டும். நிபந்தனை வடிவமைப்பைக் கொண்ட கலங்களை நகலெடுத்து ஒட்ட, பின்வரும் இரண்டு செயல்முறைகளில் இருந்து தேர்வு செய்யவும்.
விருப்பம் 1: பேஸ்ட் ஸ்பெஷலைப் பயன்படுத்தவும்
- நீங்கள் நகலெடுக்க விரும்பும் நிபந்தனை வடிவமைப்புடன் கலங்களின் வரம்பைத் தேர்ந்தெடுக்கவும்.
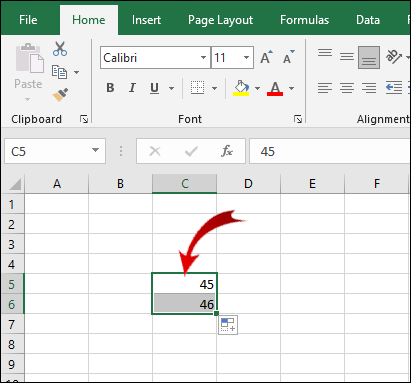
- தேர்ந்தெடுக்கப்பட்ட வரம்பில் வலது கிளிக் செய்து கிளிக் செய்யவும் நகலெடுக்கவும் (அல்லது பயன்படுத்தவும் Ctrl + C இந்த படிக்கு).
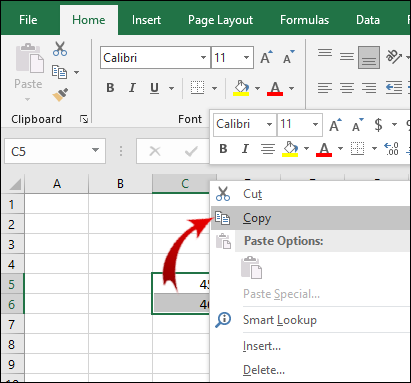
- நிபந்தனை வடிவமைப்பை ஒட்ட விரும்பும் கலங்களின் வரம்பைத் தேர்ந்தெடுத்து, அதன் மீது கிளிக் செய்யவும் ஒட்டு சிறப்பு… விருப்பம். இழுத்தல் அம்பு தோன்றினால் அதைக் கிளிக் செய்ய வேண்டாம்.
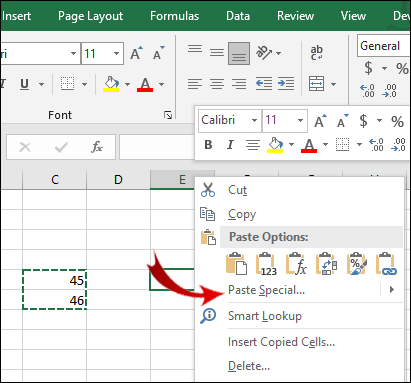
- இப்போது, கீழ் ஒட்டவும் பிரிவில் பேஸ்ட் ஸ்பெஷல் உரையாடல் பெட்டி, சரிபார்க்கவும் வடிவங்கள் .
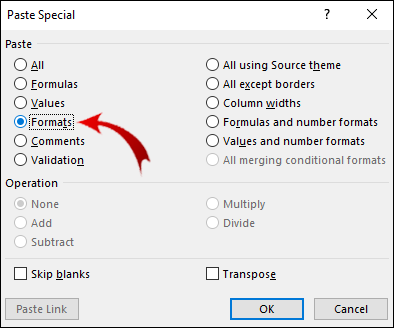
- நீங்கள் தேர்வு செய்தவுடன், கிளிக் செய்யவும் சரி .
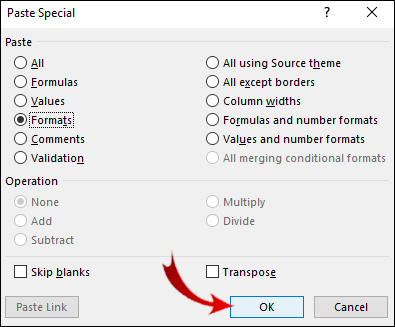
விருப்பம் 2: வடிவமைப்பு பெயிண்டரைப் பயன்படுத்தவும்
நிபந்தனை வடிவமைப்பை நகலெடுத்து ஒட்டுவதற்கான மற்றொரு முறை 'வடிவமைப்பு ஓவியர்' விருப்பத்தைப் பயன்படுத்துவதாகும்.
- நிபந்தனை வடிவமைப்பைக் கொண்ட கலங்களின் வரம்பைத் தேர்ந்தெடுக்கவும்.
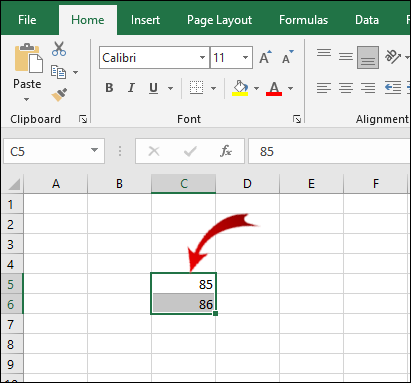
- ஏற்கனவே இல்லை என்றால், செல்லவும் வீடு ரிப்பனில் தாவல்.
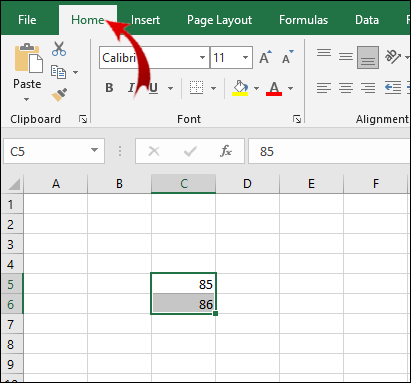
- இப்போது, இல் கிளிப்போர்டு பிரிவில், கிளிக் செய்யவும் வடிவ ஓவியர் பொத்தானை.
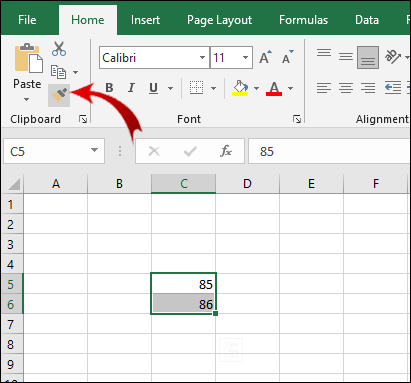
- நீங்கள் நிபந்தனை வடிவமைப்பை ஒட்ட விரும்பும் கலங்களின் வரம்பில் கர்சரை இழுக்கவும்.
குறிப்பு: நீங்கள் நிபந்தனை வடிவமைப்பை ஒட்டும் கலங்களில் மதிப்புகள் இருக்க வேண்டியதில்லை. நிபந்தனை வடிவமைப்பை வெற்று கலங்களுக்கும் நகலெடுக்கலாம்.
கூடுதலாக, நீங்கள் பல முறை நிபந்தனை வடிவமைப்பை ஒட்டலாம். படி 3 இல், இருமுறை கிளிக் செய்யவும் வடிவ ஓவியர் பொத்தானை. நிபந்தனை வடிவமைப்பை ஒட்டுவதை முடித்ததும், பேஸ்ட் செயல்பாட்டை முடக்க மீண்டும் பொத்தானைக் கிளிக் செய்யவும்.
எக்செல் நகல்/ஒட்டு கேள்விகள்
எக்செல் இல் மதிப்புகளுக்குப் பதிலாக ஃபார்முலாவைக் காண்பிப்பது எப்படி?
சில சமயங்களில், சில மதிப்புகளுக்குப் பின்னால் உள்ள சூத்திரத்தை நீங்கள் பார்க்க விரும்பலாம். கலங்களுக்குப் பயன்படுத்தப்படும் சூத்திரங்களைப் பார்க்க, நீங்கள் செய்ய வேண்டியது:
1. செல்க சூத்திரங்கள் ரிப்பனில் தாவல்.

2. இல் ஃபார்முலா தணிக்கை பிரிவில், கிளிக் செய்யவும் சூத்திரங்களைக் காட்டு பொத்தானை.
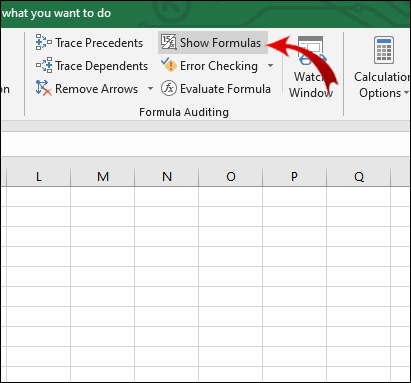
சூத்திரங்களைக் கொண்ட கலங்களில், இப்போது மதிப்புகளுக்குப் பதிலாக சூத்திரங்களைக் காணலாம்.
மைக்ரோசாஃப்ட் எக்செல் ஒரு ஃபார்முலாவின் சரியான நகலை உருவாக்குகிறதா?
ஆம், செல் குறிப்புகளை மாற்றாமல் வேறு கலத்திற்கு சூத்திரத்தை நகலெடுக்க Excel உங்களை அனுமதிக்கிறது.
1. நீங்கள் நகலெடுக்க விரும்பும் சூத்திரத்துடன் கலத்தில் இருமுறை கிளிக் செய்யவும். செல் இப்போது திருத்து பயன்முறையில் உள்ளது.

2. விரிதாளுக்கு மேலே உள்ள சூத்திரப் பட்டியில், சூத்திரத்தை முன்னிலைப்படுத்தி அழுத்தவும் Ctrl + C (நகல்).
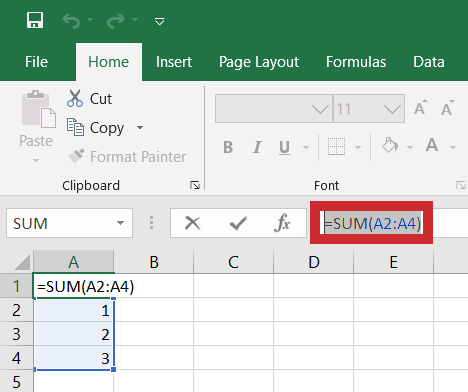
3. நீங்கள் சூத்திரத்தைப் பயன்படுத்த விரும்பும் கலத்தைத் தேர்ந்தெடுத்து அழுத்தவும் Ctrl + V (ஒட்டு).
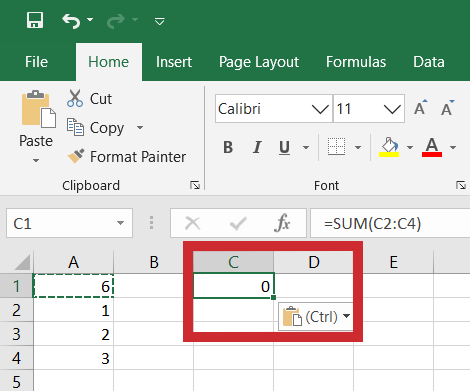
குறிப்பு: நீங்கள் ஒரு கலத்தில் இருமுறை கிளிக் செய்து, கர்சர் செல்லில் தோன்றவில்லை என்றால், நீங்கள் திருத்து பயன்முறையை இயக்க வேண்டும். செல்க கோப்பு > விருப்பங்கள் > மேம்பட்டது மற்றும் இல் எடிட்டிங் விருப்பங்கள் பிரிவு சோதனை கலங்களில் நேரடியாகத் திருத்த அனுமதிக்கவும் .
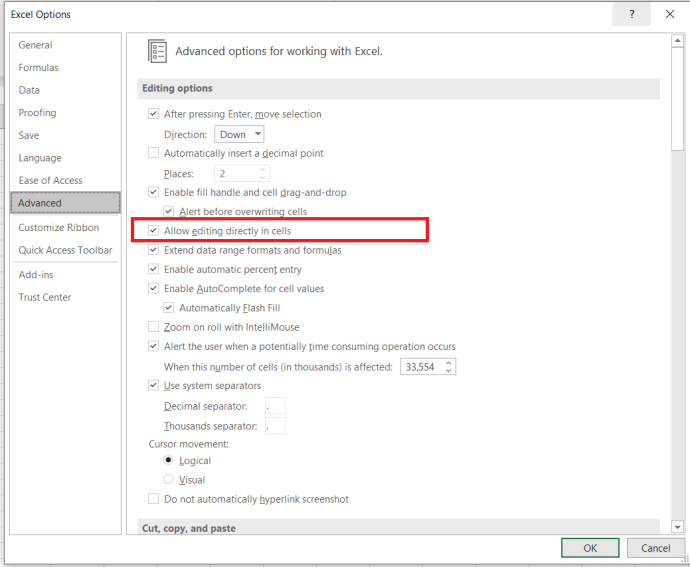
ஒரு கலத்தின் சூத்திரத்தை பல கலங்களுக்கு நகலெடுக்க ஷார்ட்கட் உள்ளது. இருப்பினும், செல்கள் ஒன்றோடொன்று இணைந்திருக்கும் போது மட்டுமே இது பொருந்தும்:
1. செல்லின் கீழ் வலது மூலையில் கர்சரை வைக்கவும், அது ஒரு கருப்பு குறுக்காக தோன்றும்.
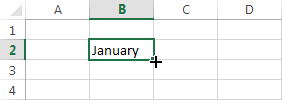
2. நீங்கள் சூத்திரத்தை நகலெடுக்க விரும்பும் அருகிலுள்ள கலங்களின் மீது கர்சரைக் கிளிக் செய்து இழுக்கவும்.
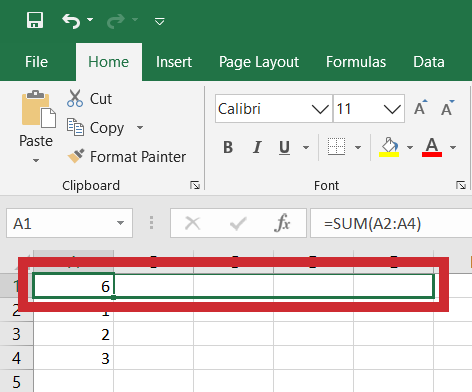
3. செல்களை ஹைலைட் செய்தவுடன் கர்சரை விடுவிக்கவும்.

இப்போது ஃபார்முலா செல்களின் குழுவிற்குப் பயன்படுத்தப்படுகிறது.
எக்செல் இல் மதிப்புகளை எவ்வாறு மாற்றுவது?
இதைப் பயன்படுத்தி இதைச் செய்யலாம் கண்டுபிடித்து மாற்றவும் எழுத்துகள் மற்றும் எண்கள் இரண்டையும் மாற்றும் அம்சம். இந்த செயல்முறை மிகவும் எளிமையானது.
1. நீங்கள் மதிப்புகளை மாற்ற விரும்பும் கலங்களின் வரம்பைத் தேர்ந்தெடுக்கவும்.

2. க்கு செல்க வீடு ரிப்பனில் தாவல். இல் எடிட்டிங் பிரிவில், கிளிக் செய்யவும் கண்டுபிடி & தேர்ந்தெடு பொத்தானை.

3. இப்போது, கிளிக் செய்யவும் கண்டுபிடி… கீழ்தோன்றும் மெனுவில் புதிய பாப்அப் சாளரத்தைத் திறக்கவும்.
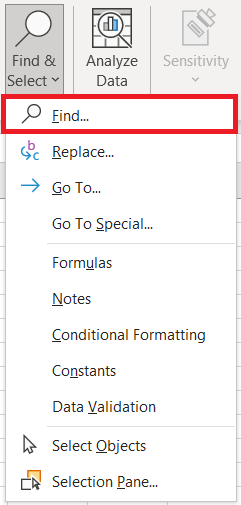
4. இல் கண்டுபிடித்து மாற்றவும் உரையாடல் பெட்டி, தேர்ந்தெடுக்கவும் மாற்றவும் தாவல்.
Google டாக்ஸில் தனிப்பயன் எழுத்துருக்களைச் சேர்க்கவும்
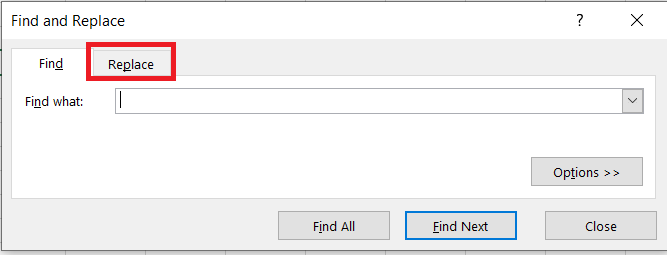
5. இப்போது, Excel இல் நீங்கள் காண விரும்பும் மதிப்பை உள்ளிடவும் என்ன கண்டுபிடிக்க உரை பெட்டியில், மற்றும் உடன் மாற்றவும் உரை பெட்டி, மாற்று மதிப்பை உள்ளிடவும்.
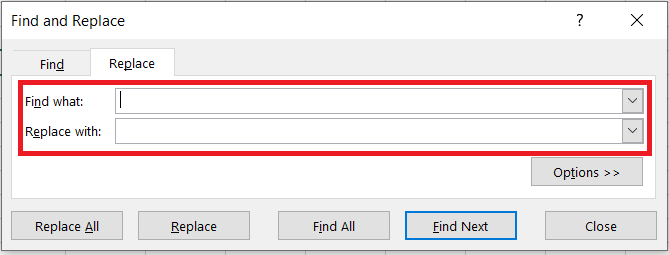
குறிப்பு: நீங்கள் 1-3 படிகளை விசைப்பலகை குறுக்குவழி மூலம் மாற்றலாம் Ctrl + H .
இப்போது, நீங்கள் செய்யக்கூடிய இரண்டு விஷயங்கள் உள்ளன. ஒரே ஒரு கலத்தில் உள்ள மதிப்பை மாற்ற, பின்வருவனவற்றைச் செய்யுங்கள்:
1. கிளிக் செய்யவும் அடுத்ததை தேடு பொத்தானை. இது நீங்கள் மாற்ற விரும்பும் மதிப்பைக் கொண்ட பிரிவில் முதல் கலத்தைத் தேர்ந்தெடுக்கும்.

2. கிளிக் செய்யவும் மாற்றவும் அந்த கலத்தின் மதிப்பை புதிய மதிப்புடன் மாற்றுவதற்கான பொத்தான்.

தேர்ந்தெடுக்கப்பட்ட கலங்களின் வரம்பிற்குள் அனைத்து மதிப்புகளையும் மாற்ற வேண்டுமா:
1. கிளிக் செய்யவும் அனைத்தையும் கண்டுபிடி பொத்தானை. நீங்கள் மாற்ற விரும்பும் மதிப்பைக் கொண்ட அனைத்து கலங்களையும் இது தேர்ந்தெடுக்கும்.

2. கிளிக் செய்யவும் அனைத்தையும் மாற்று அனைத்து பழைய மதிப்புகளையும் புதியவற்றுடன் மாற்றவும்.

குறிப்பு: மதிப்பை மாற்ற வேண்டிய செல்களை நீங்கள் அடையாளம் காண விரும்பவில்லை என்றால், படி 1 ஐ நீங்கள் தவிர்க்கலாம்.
எக்செல் ஏன் மதிப்பை நகலெடுக்கிறது ஆனால் ஃபார்முலா அல்ல?
சில காரணங்களால், உங்கள் எக்செல் கைமுறையாக மறுகணிப்பிற்கு அமைக்கப்பட்டுள்ளது. நீங்கள் இதை தானியங்கு முறையில் மாற்ற வேண்டும்:
1. க்கு செல்க சூத்திரங்கள் ரிப்பனில் உள்ள தாவல்.

2. இல் கணக்கீடுகள் பிரிவில், கிளிக் செய்யவும் கணக்கீட்டு விருப்பங்கள் பொத்தானை.
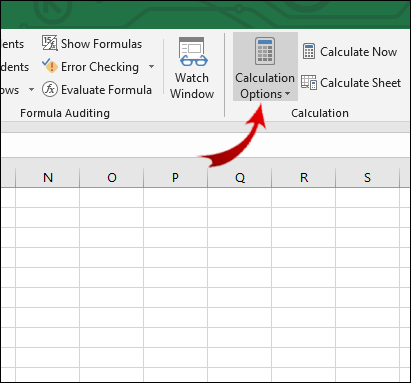
3. இப்போது, கிளிக் செய்யவும் தானியங்கி .
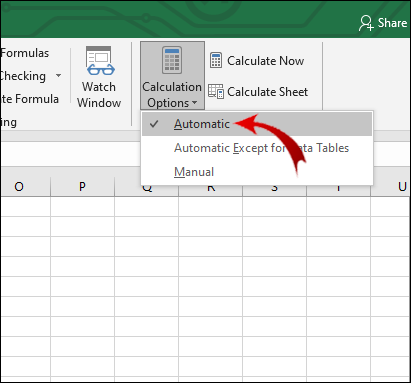
எக்செல் இல் மதிப்பு மற்றும் வடிவமைப்பை எவ்வாறு நகலெடுப்பது?
இதை அடைய 'ஒட்டு சிறப்பு' அம்சத்தைப் பயன்படுத்தலாம்:
1. நீங்கள் நகலெடுக்க விரும்பும் மதிப்பு மற்றும் வடிவமைப்பைக் கொண்ட செல் அல்லது கலங்களின் வரம்பைத் தேர்ந்தெடுக்கவும்.
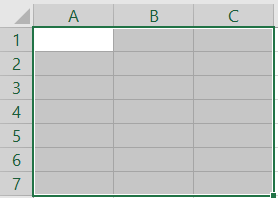
2. அழுத்தவும் Ctrl + C பின்னர் நீங்கள் மதிப்புகள் மற்றும் வடிவங்களை ஒட்ட விரும்பும் கலத்தில் வலது கிளிக் செய்யவும்.
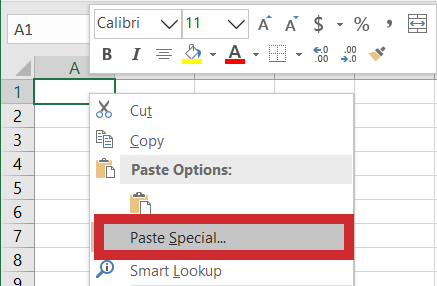
3. அடுத்துள்ள சிறிய அம்புக்குறியில் உங்கள் கர்சரை வைக்கவும் பேஸ்ட் ஸ்பெஷல். நீட்டிக்கப்பட்ட மெனுவில், கீழ் மதிப்புகளை ஒட்டவும் மெனுவில், வரிசையில் உள்ள மூன்றாவது விருப்பத்தை சொடுக்கவும் ( மதிப்புகள் & மூல வடிவமைப்பு )
ஸ்கிரீன்சேவர் குறுக்குவழி சாளரங்கள் 10
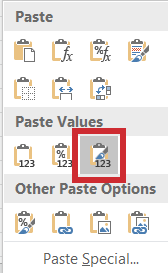
எக்செல் மதிப்பை எவ்வாறு காட்டுவது?
செல் மதிப்பு மறைக்கப்பட்டு, சூத்திரப் பட்டியைப் பார்க்க முடியாவிட்டால், பின்வரும் வழியில் அந்த மதிப்பை நீங்கள் மறைக்கலாம்:
1. நீங்கள் வெளிப்படுத்த விரும்பும் மதிப்புடன் கலத்தைத் தேர்ந்தெடுக்கவும்.
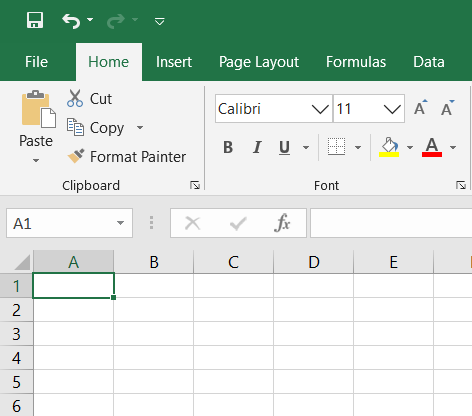
2. க்கு செல்க காண்க ரிப்பனில் தாவல்.

3. இல் காட்டு பிரிவு, சரிபார்க்கவும் ஃபார்முலா பார் .
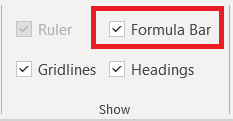
தேர்ந்தெடுக்கப்பட்ட கலத்தின் மதிப்பை நீங்கள் இப்போது சூத்திரப் பட்டியில் பார்க்க முடியும். மாற்றாக, கலங்களில் மதிப்புகளை நேரடியாகக் காட்ட விரும்பினால், நீங்கள் செய்ய வேண்டியது:
1. விரும்பிய கலங்களின் வரம்பைத் தேர்ந்தெடுக்கவும்.

2. க்கு செல்க வீடு ரிப்பனில் தாவல்.

3. இல் எண் பிரிவில், கீழ் வலது மூலையில் உள்ள சிறிய அம்பு பொத்தானைக் கிளிக் செய்யவும்.
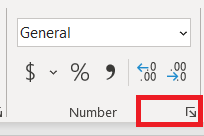
4. தேர்ந்தெடுக்கவும் தனிப்பயன் இல் வகை பிரிவு.
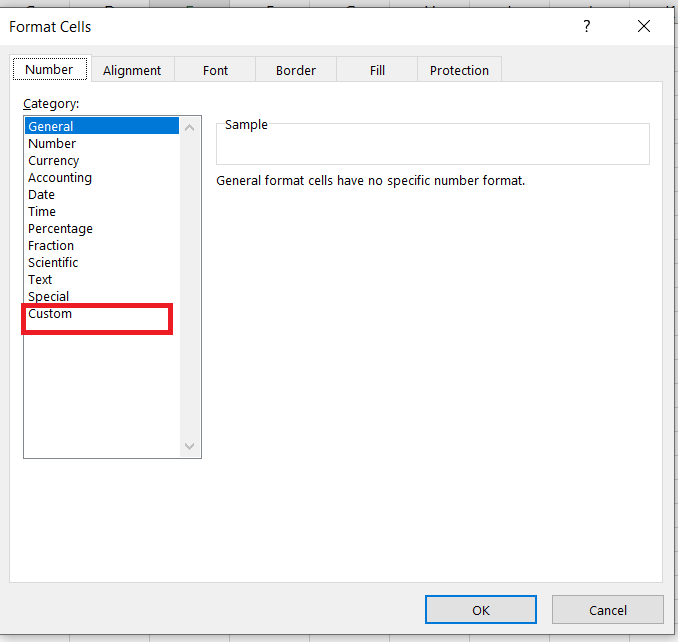
5. ஸ்லைடரை கீழே ஸ்க்ரோல் செய்தால், ஒன்று அல்லது அதற்கு மேற்பட்ட அரைப்புள்ளிகள் (“;”) உள்ள பதிவை நீங்கள் பார்க்க வேண்டும். இந்த பதிவைத் தேர்ந்தெடுத்து கிளிக் செய்யவும் அழி .
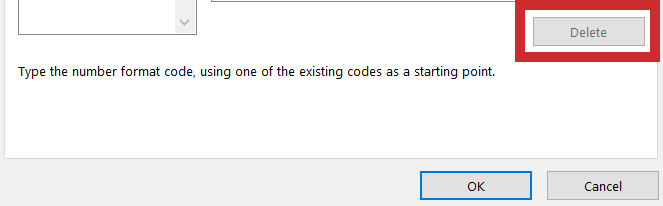
தேர்ந்தெடுக்கப்பட்ட கலங்களின் வரம்பில் உள்ள அனைத்து மறைக்கப்பட்ட மதிப்புகளும் இப்போது தோன்ற வேண்டும்.
ஃபார்முலா இல்லாமல் எக்செல் மதிப்பை நகலெடுக்கிறது
எக்செல் இல் உள்ள சில அம்சங்கள் உள்ளன, அதை நீங்கள் உள்ளுணர்வாக கண்டுபிடிக்க முடியாது. கலத்தின் மதிப்பை நகலெடுப்பது அவற்றில் ஒன்று. இந்த தடையை கடக்க இந்த கட்டுரை உங்களுக்கு உதவியது என்று நம்புகிறேன்.
மிக முக்கியமாக, கலத்தின் வடிவமைப்பு மற்றும் சூத்திரங்கள் போன்ற பிற கூறுகளை எவ்வாறு நகலெடுப்பது என்பதை நீங்கள் கற்றுக்கொண்டீர்கள். 'பேஸ்ட் ஸ்பெஷல்' என்பது இந்த நோக்கங்களுக்காக நீங்கள் அதிகம் பயன்படுத்தும் அம்சமாகும்.
மேலும், வேறொருவரால் உருவாக்கப்பட்ட எக்செல் ஆவணங்களை நீங்கள் பார்த்தால், ஆசிரியர் மறைத்த மதிப்புகள் மற்றும் சூத்திரங்களை எவ்வாறு காட்டுவது என்பது இப்போது உங்களுக்குத் தெரியும். இந்த விருப்பம் ஆவணத்தில் உள்ள அனைத்து முக்கியமான தகவல்களையும் கண்டறிய உதவுகிறது.
எக்செல் இல் மதிப்புகளை நகலெடுப்பதில் உங்களுக்கு எப்போதாவது சிக்கல் உள்ளதா? அப்படியானால், நீங்கள் பிரச்சினையை எவ்வாறு அணுகினீர்கள்? கீழே உள்ள கருத்துகள் பிரிவில் எங்களுக்குத் தெரியப்படுத்துங்கள்.