மைக்ரோசாப்ட் விண்டோஸ் 7 இல் பணிப்பட்டியை மறுவடிவமைத்து, அதை ஒரு சிறந்த ஒன்றாக அறிவித்ததிலிருந்து, விண்டோஸின் நீண்டகால பயனர்கள் விண்டோஸின் உன்னதமான பதிப்புகளில் அவர்கள் பழக்கப்படுத்தியதைப் பயன்படுத்த முடியாமல் விரக்தியடைந்துள்ளனர். மறுவடிவமைக்கப்பட்ட பணிப்பட்டி எந்தவொரு விருப்பத்தையும் கொடுக்காமல் பல அம்சங்களின் வடிவமைப்பை மாற்றியது மட்டுமல்லாமல், உன்னதமான பணிப்பட்டியின் சில அம்சங்களையும் இது நீக்கியது. புதிய டாஸ்க்பார் நல்ல, பழைய கிளாசிக் டாஸ்க்பார் போலவே எவ்வாறு செயல்பட முடியும் என்பதைப் பார்ப்போம். நீங்கள் ஒரு இலவச மூன்றாம் தரப்பு நிரலை நிறுவ வேண்டும்.
விளம்பரம்
விண்டோஸ் 10 பணிப்பட்டியின் அனைத்து அம்சங்களும் மோசமாக இல்லை. பெரிய சின்னங்கள், இயங்கும் பயன்பாடுகளின் ஐகான்களை மறுசீரமைக்கும் திறன், ஜம்ப் பட்டியல்கள் மற்றும் நீங்கள் இருக்கும் கணினி தட்டு போன்ற சில உண்மையான மேம்பாடுகள் இதில் உள்ளன ஐகான்களை எளிதாக இழுத்து விடலாம் அறிவிப்புகளுக்கான வழிதல் பகுதிக்கு வெளியேயும் வெளியேயும். தேதி எப்போதும் தெரியும், பணிப்பட்டி பொத்தான்களில் முன்னேற்றப் பட்டிகள் போன்ற சில நுட்பமான மேம்பாடுகளும் உள்ளன. அறிவிப்பு பேட்ஜ்கள் , நிலையைக் குறிக்க ஐகான் மேலடுக்குகள் மற்றும் சிறுபடம் பாப்-அப்கள்.
பின்னிங் செய்வதற்கான புதிய கருத்து பொறுப்புகளை ஏற்றுக்கொள்கிறது விரைவான துவக்கம் கருவிப்பட்டி ஆனால் இல்லை எல்லாவற்றையும் பின் செய்ய அனுமதிக்கிறேன் . நிச்சயமாக சில மேம்பாடுகள் உள்ளன, ஆனால் பயனர்கள் பல உன்னதமான பணிப்பட்டி அம்சங்களை இழக்க முடியாமல் போவதற்கு எந்த காரணமும் இல்லை:
wav ஐ mp3 சாளரங்களாக மாற்றுவது எப்படி
- இயங்காத / பின் செய்யப்பட்ட பயன்பாடுகளிலிருந்து இயங்கும் பயன்பாடுகளை பிரிக்கவும்
- சுட்டியை மட்டும் பயன்படுத்தி வலது கிளிக் (சூழல் மெனு) ஐ அணுகவும்
- ஒரே பயன்பாட்டின் பல சாளரங்களை குழுவாக்குங்கள்
- பணிப்பட்டி ஐகான்கள் மற்றும் அறிவிப்பு பகுதி ஐகான்களுக்கு இடையில் கூடுதல் இடைவெளியைக் குறைக்கவும்
- பின் செய்யப்பட்ட பயன்பாடுகளின் உதவிக்குறிப்புகளில் கூடுதல் விவரங்களைக் காண்க
- பணிப்பட்டி செங்குத்தாக இருக்கும்போது பயன்பாடுகளை இயக்குவதற்கான பல நெடுவரிசை ஐகான்களை வைத்திருங்கள்
- பணிப்பட்டி பொத்தான்களைத் தேர்ந்தெடுத்து, குழு குறைத்தல், ஒடுக்கு, மூடு அல்லது அடுக்கு போன்ற குழு நடவடிக்கைகளைச் செய்யுங்கள்
- எப்போதும் மேல் நடத்தை மீது அணைக்கவும்
..... மற்றும் பல வரம்புகள்
ஒரு நல்ல செய்தி என்னவென்றால், மூன்றாம் தரப்பு டெவலப்பரான டாஸ்க்பாரைத் தனிப்பயனாக்குவதில் பயனர்களுக்கு நெகிழ்வுத்தன்மையைக் கொடுப்பதை மைக்ரோசாப்ட் கருத்தில் கொள்ளவில்லை என்றாலும், இந்த சிக்கல்களைச் சரிசெய்யவும், பணிப்பட்டியை எங்கள் விருப்பப்படி மாற்றியமைக்கவும் ராம்மிக்ஹேல் தன்னை ஏற்றுக்கொண்டார். அவரது இலவச பயன்பாடான '7+ டாஸ்க்பார் ட்வீக்கர்', பணிப்பட்டியை நீங்கள் விரும்பும் வழியில் கட்டமைக்க அனுமதிக்கிறது, மேலும் அது பதிவேட்டில் மதிப்புகளை மாற்றுவதன் மூலம் அல்ல, அதன் சொந்த குறியீட்டைப் பயன்படுத்துகிறது. புதிய பணிப்பட்டி உன்னதமானதைப் போல செயல்பட இது வழங்கும் சில அம்சங்கள் மற்றும் விருப்பங்களைப் பார்ப்போம்.
விண்டோஸ் 10 இல் கிளாசிக் விண்டோஸ் எக்ஸ்பி போன்ற பணிப்பட்டியைப் பெற , பின்வருவனவற்றைச் செய்யுங்கள்.
- 7+ டாஸ்க்பார் ட்வீக்கரைப் பதிவிறக்கவும் . இது பயன்படுத்த இலவசம். நிறுவி ஒரு நிலையான விருப்பம் மற்றும் ஒரு சிறிய விருப்பத்துடன் வருகிறது. நீங்கள் தரநிலையைத் தேர்வுசெய்தால், அமைப்புகள் பதிவேட்டில் சேமிக்கப்படும். போர்ட்டபிள் பதிப்பு INI கோப்புகளில் அமைப்புகளை சேமிக்கும். ஒரு நிலையான நிறுவலைச் செய்ய நான் பரிந்துரைக்கிறேன், எனவே இயல்புநிலை அமைப்புகளைத் திரும்பப் பெற எந்த நேரத்திலும் பதிவக மதிப்புகளை எளிதாக நீக்க முடியும்.

- நீங்கள் அதைத் திறந்ததும், அதன் தட்டு (அறிவிப்பு பகுதி) ஐகானைக் காண்பிக்கும்.
 அதன் வழக்கமான விருப்பங்களை அணுக ஐகானைக் கிளிக் செய்து, மேலும் மேம்பட்ட விருப்பங்களை அணுக வலது கிளிக் செய்யவும். சில அடிப்படை விருப்பங்களை ஒவ்வொன்றாக ஆராய்வோம்.
அதன் வழக்கமான விருப்பங்களை அணுக ஐகானைக் கிளிக் செய்து, மேலும் மேம்பட்ட விருப்பங்களை அணுக வலது கிளிக் செய்யவும். சில அடிப்படை விருப்பங்களை ஒவ்வொன்றாக ஆராய்வோம். - 'வலது கிளிக்' விருப்பம், பணிப்பட்டி பொத்தான்களில் வலது கிளிக் செய்வதை மாற்ற அனுமதிக்கிறது. இதை அமைக்க பரிந்துரைக்கிறேன்நிலையான சாளர மெனுஇயல்புநிலை தாவல் பட்டியலுக்கு பதிலாக. சூழல் மெனுவைக் காண்பிக்க வழக்கமான வலது கிளிக் அமைத்தாலும் நீங்கள் 3 வெவ்வேறு வழிகளில் ஜம்ப்லிஸ்ட்களை அணுகலாம். ஜம்ப்லிஸ்ட்டைக் காட்ட நீங்கள் சுட்டியைக் கொண்டு ஷிப்ட் + வலது கிளிக் செய்யலாம். ஜம்ப்லிஸ்ட்டைக் காட்ட நீங்கள் எந்த பணிப்பட்டி பொத்தானை திரையின் மையத்தை நோக்கி இழுக்கலாம். இறுதியாக, பயன்பாட்டின் ஜம்ப்லிஸ்ட்டை அணுக விசைப்பலகை சேர்க்கை ஹாட்ஸ்கிகள், வின் + ஆல்ட் + 1..9 ஐப் பயன்படுத்தலாம். இதற்கு முன்:

பிறகு:
- அடுத்த விருப்பம் நடுத்தர கிளிக் செய்வதை உள்ளமைக்க உங்களை அனுமதிக்கிறது. கிளாசிக் டாஸ்க்பாரில் நடுத்தர கிளிக் செய்வதற்கு எந்தப் பயனும் இல்லை, எனவே இதை நீங்கள் விரும்பும் எதற்கும் அமைக்கலாம். நான் அதை அமைத்தேன்நெருக்கமான.

- அடுத்த விருப்பம், பணிப்பட்டி பொத்தானைக் கைவிடுவது எதைக் குறிக்கிறது. இயல்பாக, நீங்கள் ஒரு கோப்பை எக்ஸ்ப்ளோரர் அல்லது டெஸ்க்டாப்பில் இருந்து பணிப்பட்டியில் உள்ள ஐகானுக்கு இழுக்கும்போது, அது ஐகானின் ஜம்ப்லிஸ்ட்டில் பொருத்தப்படும். இதை நீங்கள் மாற்றலாம், எனவே ஒரு கோப்பை இழுப்பது நீங்கள் இழுத்த நிரலுடன் திறக்கும். கிளாசிக் பணிப்பட்டியில், கோப்பைத் திறக்க விரைவான துவக்கத்திற்குள் உள்ள ஐகானுக்கு இழுக்கலாம். இயங்கும் பயன்பாட்டின் ஐகானுக்கு ஒரு கோப்பை இழுத்துச் செல்லலாம், சாளரம் கவனம் செலுத்துவதற்குக் காத்திருக்கலாம், அல்லது அதற்கு Alt-Tab, பின்னர் அதை சாளரத்திற்குள் விடலாம். இயல்புநிலை விருப்பத்தை நான் தனிப்பட்ட முறையில் விட்டுவிடுகிறேன் 'முள்'ஏனெனில் ஓபன் வித் செய்ய இழுக்கும்போது ஷிப்டை நான் அழுத்திப் பிடிக்க முடியும்.
- அடுத்த விருப்பம் அந்த சிறு மாதிரிக்காட்சிகளை முடக்க உங்களை அனுமதிக்கிறது, இதனால் கிளாசிக் டாஸ்க்பார் போன்ற ஒரு உதவிக்குறிப்பு மட்டுமே காண்பிக்கப்படும், அல்லது சிறு மாதிரிக்காட்சிகளை ஒரு பட்டியலாக மாற்றவும். சிறு மாதிரிக்காட்சிகள் எனக்கு பயனற்றவை மற்றும் எரிச்சலூட்டுகின்றன, ஏனென்றால் அவை மிகவும் பொருத்தமற்ற நேரங்களில் பாப் அப் செய்கின்றன, மேலும் அவை மிகவும் சிறியதாக இருப்பதால் பயனுள்ள எதையும் காட்டவில்லை. மேலும், ஒரு பயன்பாட்டின் ஒன்றுக்கு மேற்பட்ட சாளரங்கள் திறந்திருந்தால், சிறு உருவங்கள் மிகவும் ஒத்ததாக இருக்கும், மேலும் உண்மையான சாளரத்தை முன்னோட்டமிட சிறுபடங்களுக்கு மேல் வட்டமிடாமல் இரண்டையும் வேறுபடுத்துவது கடினம். எனவே இந்த விருப்பத்தை மாற்ற பரிந்துரைக்கிறேன் பட்டியல் .
சிறு உருவங்கள்:

பட்டியல்:
போனஸ் உதவிக்குறிப்பு: இந்த குறிப்பிட்ட நடத்தையைத் தனிப்பயனாக்க விண்டோஸ் ஒரு மறைக்கப்பட்ட ரகசிய பதிவு மதிப்பைக் கொண்டுள்ளது. பின்வரும் பயன்பாட்டிற்கான மதிப்பை நீங்கள் அமைக்கலாம், எனவே ஒரு பயன்பாட்டிற்கு, ஒரு சிறுபடம் காண்பிக்கப்படுகிறது, ஆனால் பயன்பாட்டின் 1 க்கும் மேற்பட்ட சாளரங்கள் திறந்திருந்தால், அது தானாக ஒரு பட்டியலைக் காண்பிக்கும். இது உண்மையில் 7+ டாஸ்க்பார் ட்வீக்கரின் விருப்பத்தை விட சிறந்தது, எனவே அதற்கு பதிலாக பதிவக மதிப்பை அமைத்தால், 7 + TT விருப்பத்தை 'சிறு மாதிரிக்காட்சியைக் காட்டு (இயல்புநிலை)'. கட்டுரையைப் பாருங்கள் விண்டோஸ் 10 இல் பணிப்பட்டி மாதிரிக்காட்சி சிறு உருவங்களை எவ்வாறு முடக்கலாம் . - அடுத்த விருப்பம் சிறு நடத்தை கட்டுப்படுத்துகிறது. சரிபார்க்கிறது 'மறுவரிசைப்படுத்த இழுக்கவும்'பணிப்பட்டி பொத்தான்களைப் போலவே சிறுபடங்களையும் மறுசீரமைக்க அனுமதிக்கிறது. சிறுபடங்களை ஒரு பட்டியலுக்கு மாற்றினால், பட்டியல் உருப்படிகளை மேலும் கீழும் இழுக்கலாம். சரிபார்க்கவும் பரிந்துரைக்கிறேன் 'செயலில் உள்ள சிறுபடத்தில் இடது கிளிக் சாளரத்தை குறைக்கிறது'இது உன்னதமான டாஸ்க்பார் நடத்தை. நீங்கள் பணிப்பட்டி பொத்தான்கள் இணைக்கப்பட்டால் இது பயனுள்ளதாக இருக்கும்.
- காசோலை 'உருப்படிகளுக்கு இடையிலான கூடுதல் இடைவெளியை அகற்று'எனவே சின்னங்கள் மிகக் குறைவாகவே வைக்கப்படுகின்றன. நாங்கள் இந்த விருப்பத்தை விரிவாக உள்ளடக்கியது .
- தொகுத்தல் மற்றும் இணைத்தல் பிரிவு மிக முக்கியமானது. கிளாசிக் டாஸ்க்பார் உங்களை குழுவாக அணைக்க அனுமதித்தது, அதேசமயம் நீங்கள் 7 + TT ஐப் பயன்படுத்தாவிட்டால் இதை மாற்ற புதியது உங்களை அனுமதிக்காது. இதை 'என அமைக்கவும்குழுவாக வேண்டாம்'. சரிபார்க்கவும் 'பின் செய்யப்பட்ட உருப்படிகளை குழுவாக்க வேண்டாம்', எனவே இயங்காத பயன்பாடுகளிலிருந்து இயங்கும் பயன்பாடுகளை நீங்கள் சுத்தமாக பிரிக்கலாம். இயங்கும் பயன்பாடுகளுக்கு இடையில் மாற சுட்டி பயணிக்க வேண்டிய தூரத்தை குறைக்க இந்த விருப்பம் முக்கியமானது.
- அடுத்த விருப்பம் எப்போதும் தொகுக்கப்பட்ட குழு பொத்தான்களை அனுமதிக்கிறது அல்லது அவற்றை ஒருபோதும் இணைக்காது. தனிப்பட்ட முறையில், எந்தவொரு கலவையும் உள்ளுணர்வு இல்லை என்று உணருங்கள், ஏனெனில் பயன்பாடுகளுக்கு இடையில் மாற அதிக கிளிக்குகள் தேவை. மேலும், தனிப்பயன் பயன்பாட்டு சாளர பொத்தான்களை சுதந்திரமாக இழுக்கும் திறனை குழுவாக்கம் நீக்குகிறது. எனவே இதை 'தொகுக்கப்பட்ட பொத்தான்களை இணைக்க வேண்டாம்'. உருப்படிகளை இணைப்பதற்கான விருப்பங்களும் உள்ளன, ஆனால் சுட்டி அவற்றின் மீது வட்டமிடும்போது அவற்றைத் துண்டிக்கவும். இத்தகைய தனிப்பயனாக்கம் நிலுவையில் உள்ளது. மைக்ரோசாப்ட் செய்யாததைக் கொடுத்ததற்காக RaMMicHaeL க்கு பெருமையையும்.

- ஒருங்கிணைந்த பொத்தான்களை விரும்புபவர்களுக்கு விண்டோஸ் இருக்கும் 'ஒருங்கிணைந்த உருப்படியில் இடது கிளிக்' என்ற பிரிவு ஆர்வமாக இருக்கும்செயலற்றதாக இருந்தால் கடைசி சாளரத்தைத் திறக்கவும், இல்லையெனில் சிறு மாதிரிக்காட்சியைத் திறக்கவும்.
கடைசி நெடுவரிசையில் உள்ள அடுத்த இரண்டு விருப்பங்கள், பணிப்பட்டி நடத்தை சுட்டி சக்கரத்துடன் தனிப்பயனாக்க உங்களை அனுமதிக்கிறது. டச்பேட் அல்லது தொடுதிரை டேப்லெட்டைக் கொண்ட மடிக்கணினி போன்ற மொபைல் சாதனத்தைப் பயன்படுத்தினால், இந்த விருப்பங்கள் முக்கியமல்ல. - தி 'வெற்று இடத்தில் இரட்டை சொடுக்கவும்'விருப்பம் மற்றொரு பயனுள்ள ஒன்றாகும். இது பல்வேறு செயல்பாடுகளைச் செய்யலாம் - டெஸ்க்டாப்பைக் காட்டு, ஒட்டும் ஆல்ட்-தாவலைக் காண்பி (Ctrl + Alt + Tab போன்றது), திறந்த பணி நிர்வாகி, ஒரு பணிப்பட்டி ஆய்வாளரைக் காண்பி, கணினி அளவை முடக்கு, பணிப்பட்டியின் தானாக மறைக்கும் நடத்தை ஆகியவற்றை மாற்றுக. மீண்டும், தனிப்பயனாக்கலின் ஏராளமான நிலை வெறுமனே அற்புதமானது. நான் அதை அமைத்தேன்டாஸ்க்பார் இன்ஸ்பெக்டர்மற்ற எல்லா அம்சங்களும் விண்டோஸில் நேரடி விசைப்பலகை குறுக்குவழி ஹாட்ஸ்கிகளைக் கொண்டிருப்பதால். டாஸ்க்பார் இன்ஸ்பெக்டர் 7+ டாஸ்க்பார் ட்வீக்கரின் அற்புதமான அம்சமாகும்.
டாஸ்க்பார் இன்ஸ்பெக்டர் என்றால் என்ன:

டாஸ்க்பார் இன்ஸ்பெக்டர்
டெஸ்க்டாப் பயன்பாடுகளின் AppID களைக் காண டாஸ்க்பார் இன்ஸ்பெக்டர் உங்களை அனுமதிக்கிறது. AppID கள் பதிவேட்டில் (UWP பயன்பாடுகளுக்கு) சேமிக்கப்படுகின்றன, மேலும் குறுக்குவழிகளுக்குள் சேமிக்கவும் முடியும். AppUserModelID சொத்துடன் குறுக்குவழிகள் சில டெஸ்க்டாப் நிரல்கள் மற்றும் தொடங்குவதற்கு அனைத்து UWP பயன்பாடுகளாலும் பயன்படுத்தப்படுகின்றன.
ஒரு பயன்பாட்டிற்கான பணிப்பட்டி ஐகான்களின் தொகுப்பை மேலும் கட்டுப்படுத்த உங்களை அனுமதிக்க, பணிப்பட்டி ஆய்வாளர் AppID களைப் பயன்படுத்துகிறார்! அந்த பயன்பாடு எப்போதும் லேபிள்களைக் காண்பிக்கிறதா, அல்லது எப்போதும் அல்லது ஒருபோதும் ஒன்றிணைக்கப்படாத / குழுவாக இருந்தால் கட்டுப்படுத்த நீங்கள் ஒரு AppID ஐ வலது கிளிக் செய்யலாம். டாஸ்க்பார் இன்ஸ்பெக்டரில் பல இயங்கும் பயன்பாடுகள் / பணிகளை நீங்கள் தேர்ந்தெடுக்கலாம் மற்றும் அவற்றை மூடுவதற்கு வலது கிளிக் செய்து, அவற்றைக் குறைக்க அல்லது குறைக்க (கிடைமட்டமாகவும் செங்குத்தாகவும் ஓடு). டாஸ்க்பார் இன்ஸ்பெக்டரைத் திறந்ததும், விசைப்பலகையைப் பயன்படுத்தி அதை இயக்கலாம். Ctrl + A அனைத்து உருப்படிகளையும் தேர்ந்தெடுக்கும், மேலும் எக்ஸ்ப்ளோரரில் கோப்புகளைத் தேர்ந்தெடுப்பது போலவே Ctrl / Shift விசைகளும் பணிகளைத் தேர்ந்தெடுக்க உங்களை அனுமதிக்கின்றன.
எனது தொலைபேசி வேரூன்றி அல்லது வேரூன்றி இருந்தால் எனக்கு எப்படி தெரியும்
சரி, இப்போது அதுதான். 7+ டாஸ்க்பார் ட்வீக்கர் ஒரு அசாதாரண பயன்பாடு என்பதை நீங்கள் காணலாம். 7+ டாஸ்க்பார் ட்வீக்கரின் மேம்பட்ட விருப்பங்கள் மற்றொரு கட்டுரையில் விவரிக்கப்பட்டுள்ளன .


 அதன் வழக்கமான விருப்பங்களை அணுக ஐகானைக் கிளிக் செய்து, மேலும் மேம்பட்ட விருப்பங்களை அணுக வலது கிளிக் செய்யவும். சில அடிப்படை விருப்பங்களை ஒவ்வொன்றாக ஆராய்வோம்.
அதன் வழக்கமான விருப்பங்களை அணுக ஐகானைக் கிளிக் செய்து, மேலும் மேம்பட்ட விருப்பங்களை அணுக வலது கிளிக் செய்யவும். சில அடிப்படை விருப்பங்களை ஒவ்வொன்றாக ஆராய்வோம்.











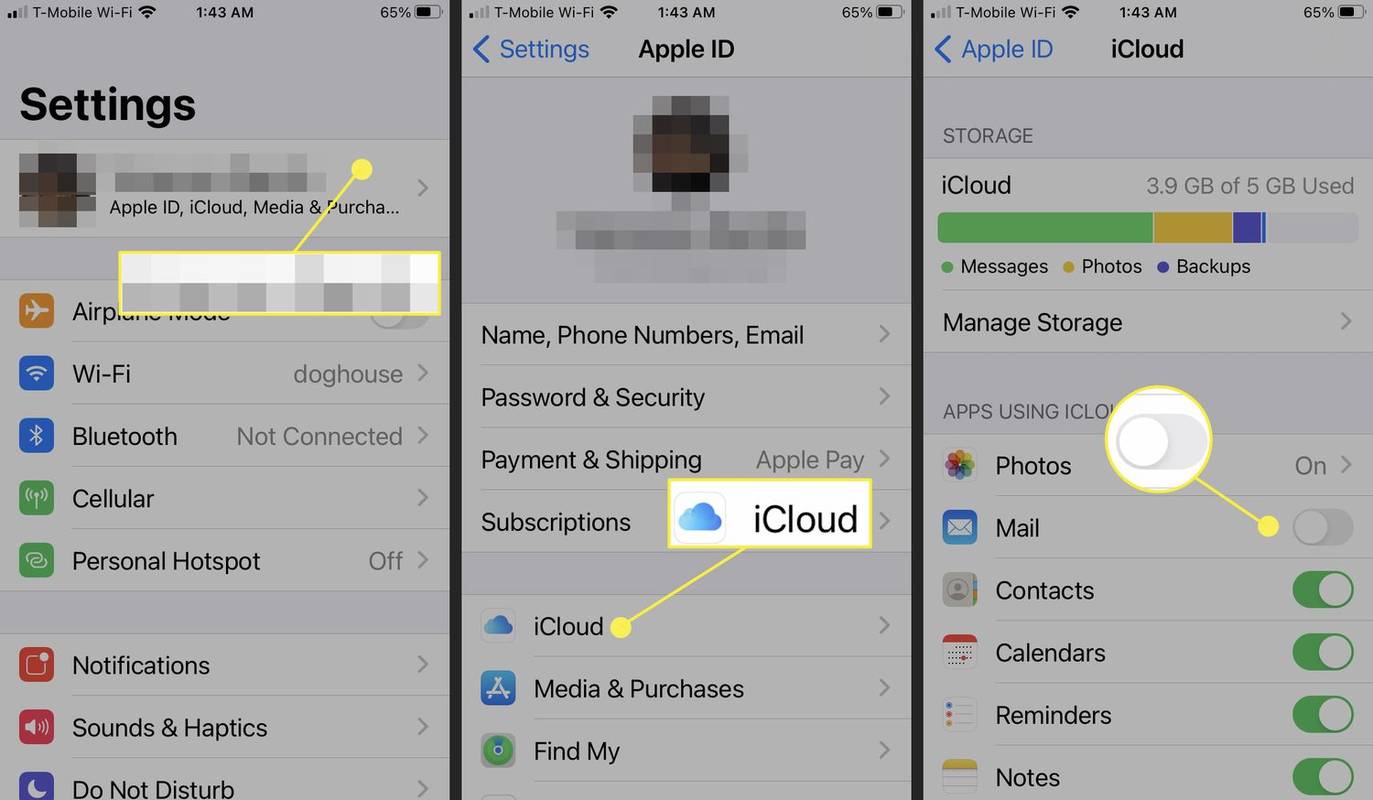
![பணி நிர்வாகியின் பயன்பாட்டு வரலாற்றில் விண்டோஸ் 10 பயன்பாடுகள் காண்பிக்கப்படாது [சரி]](https://www.macspots.com/img/windows-10/61/windows-10-apps-do-not-show-app-history-task-manager.png)
