டிஜிட்டல் நிலப்பரப்பில் பார்வைக்கு ஈர்க்கக்கூடிய உள்ளடக்கத்தை உருவாக்க, உங்கள் படங்களுடன் ஒத்துப்போகாத பின்னணியை அகற்ற வேண்டும். படத்தின் பின்னணியை நீக்கி அதன் இயல்பான தோற்றத்தைத் தக்கவைக்க உதவும் சிறந்த ஆரம்பநிலை நட்புக் கருவிகளில் ஜிம்ப் ஒன்றாகும்.
என் கணினியில் என்ன துறைமுகங்கள் திறக்கப்பட்டுள்ளன

GIMP இல் பட பின்னணியை எவ்வாறு நீக்குவது என்று உங்களுக்குத் தெரியாவிட்டால், நீங்கள் சரியான இடத்தில் உள்ளீர்கள். இந்த கட்டுரை நீங்கள் பயன்படுத்தக்கூடிய ஐந்து முறைகளையும் விவாதிக்கிறது.
GIMP இல் ஒரு பின்னணியை நீக்குகிறது
பின்னணி அகற்றுவதில் நிபுணத்துவம் பெற்ற மற்ற மென்பொருட்களுடன் ஒப்பிடும்போது GIMP இன் பயனர் இடைமுகம் சற்று இரைச்சலாக உள்ளது. ஆனால் இது உங்கள் எல்லா பட எடிட்டிங் கருவிகளுக்கும் தேவையான அனைத்து கருவிகளையும் பெற வேண்டும். மேலும், படத்தின் பின்னணியை நீக்குவது உழைப்பு தீவிரமானது ஆனால் ஈர்க்கக்கூடிய முடிவுகளைத் தரும்.
GIMP இல் பின்னணியை நீக்க தெளிவில்லாத தேர்ந்தெடு கருவியைப் பயன்படுத்துதல்
உங்கள் படத்தில் மாறுபட்ட முன்புறம் மற்றும் பின்னணி வண்ணங்கள் இருந்தால், தெளிவற்ற தேர்ந்தெடுக்கப்பட்ட கருவி முறை சிறந்தது. ஒரு படத்தின் உள்ளூர் பகுதியில் உள்ள ஒத்த பிக்சல்களைத் தேர்ந்தெடுப்பதன் மூலம் இது செயல்படுகிறது. இந்த முறையைப் பயன்படுத்தும் போது, நீங்கள் வைத்திருக்க விரும்பும் பட விவரங்கள் சேதமடைவதைத் தவிர்க்க, ஒரு நேரத்தில் ஒரு சிறிய பகுதியைத் தேர்ந்தெடுக்க வேண்டும்.
இது எப்படி செய்யப்படுகிறது என்பது இங்கே:
- உங்கள் GIMP பயன்பாட்டைத் துவக்கி, மேல் இடது மூலையில் உள்ள 'கோப்பு' விருப்பத்தைத் தட்டவும்.
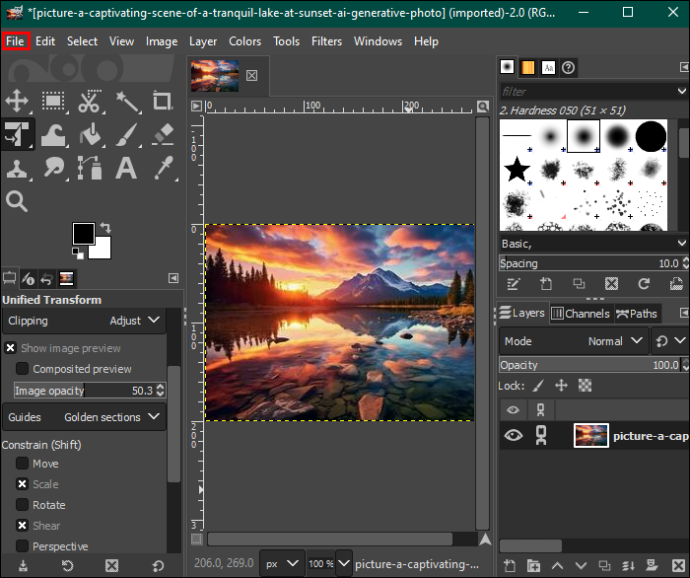
- உங்கள் சாதனத்திலிருந்து நீங்கள் திருத்த விரும்பும் படத்தைத் தேர்ந்தெடுக்க 'திற' என்பதைத் தேர்ந்தெடுக்கவும்.
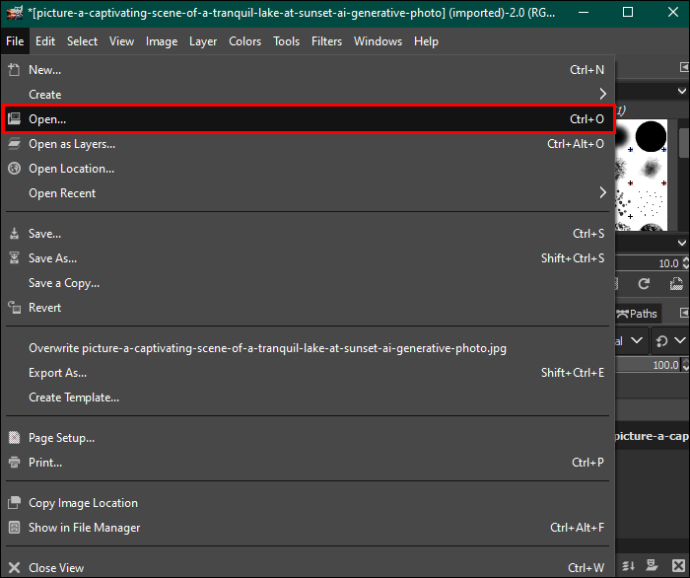
- தேர்ந்தெடுத்த பிறகு, கீழ் வலது மூலையில் உள்ள 'திற' என்பதைத் தட்டவும். இது உங்கள் புகைப்படத்தை எடிட்டிங் டாஷ்போர்டில் சேர்க்கும்.
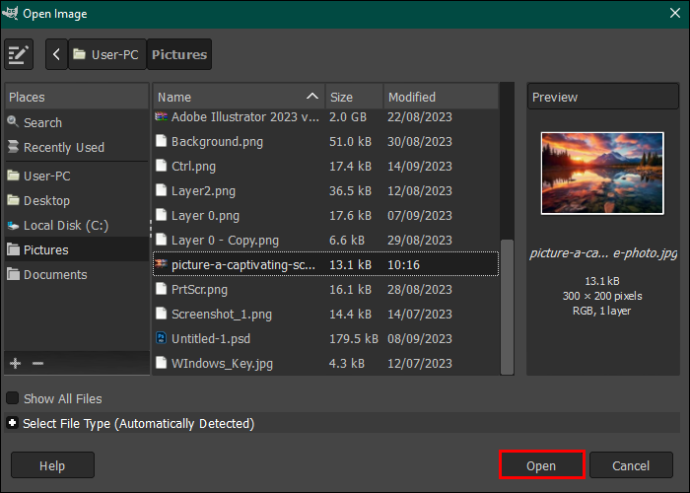
- படத்தை முன்னிலைப்படுத்தி அதன் மீது வலது கிளிக் செய்யவும். வலதுபுறத்தில் தோன்றும் மெனுவில், 'ஆல்ஃபா சேனலைச் சேர்' என்பதைத் தட்டவும். மாற்றாக, மேலே உள்ள மெனு பட்டியில் 'லேயர்' விருப்பத்தைத் திறந்து, 'வெளிப்படைத்தன்மை' என்பதைத் தட்டி, கீழ்தோன்றும் மெனுவிலிருந்து 'ஆல்ஃபா சேனலைச் சேர்' என்பதைத் தேர்ந்தெடுக்கவும்.
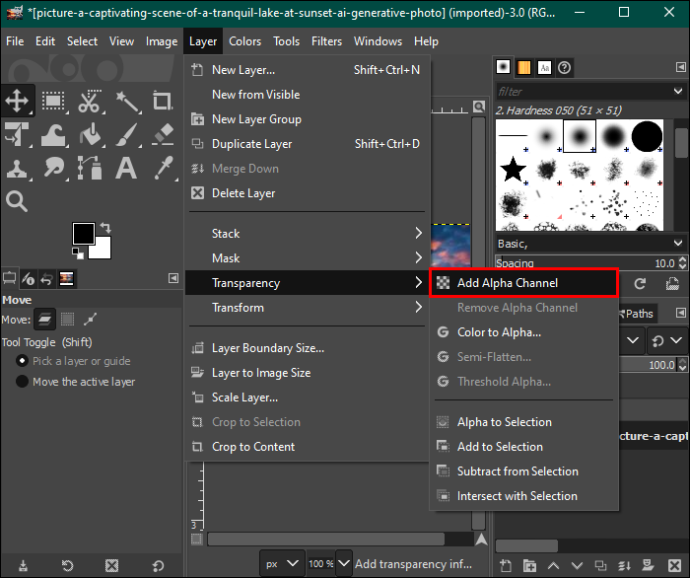
- இடதுபுறமாகச் சென்று, கருவித் தட்டிலிருந்து 'தெளிவில்லாத தேர்ந்தெடுக்கும் கருவி' என்பதைத் தேர்ந்தெடுக்கவும்.
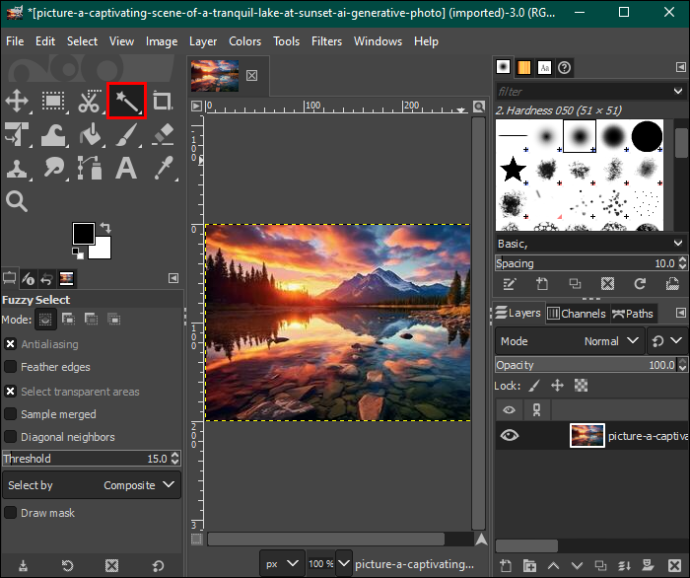
- 'தெளிவில்லாத தேர்ந்தெடு' பிரிவில், 'ஆண்டிலியாசிங்', 'இறகு விளிம்புகள்' மற்றும் 'முகமூடியை வரையவும்' என்பதை நீங்கள் சரிபார்த்துள்ளீர்கள் என்பதை உறுதிப்படுத்தவும்.
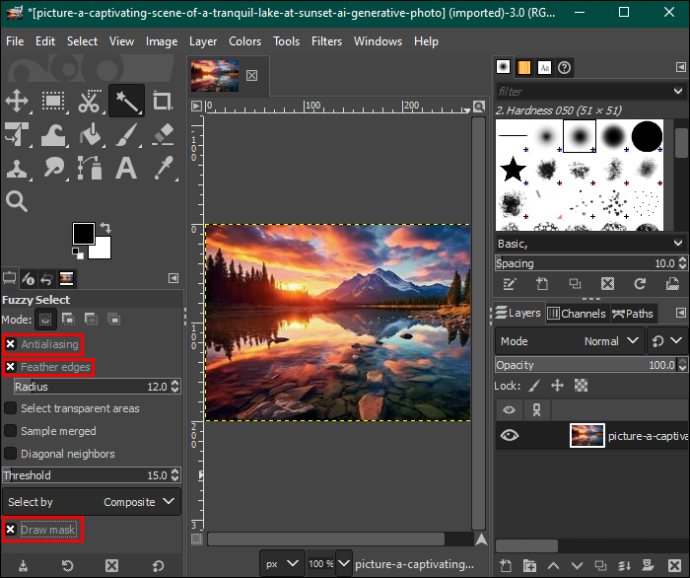
- நீங்கள் நீக்க விரும்பும் பின்னணிப் பகுதியைத் தட்டவும் மற்றும் வரம்பை அதிகரிக்க அல்லது குறைக்க சுட்டியை இழுக்கவும்.
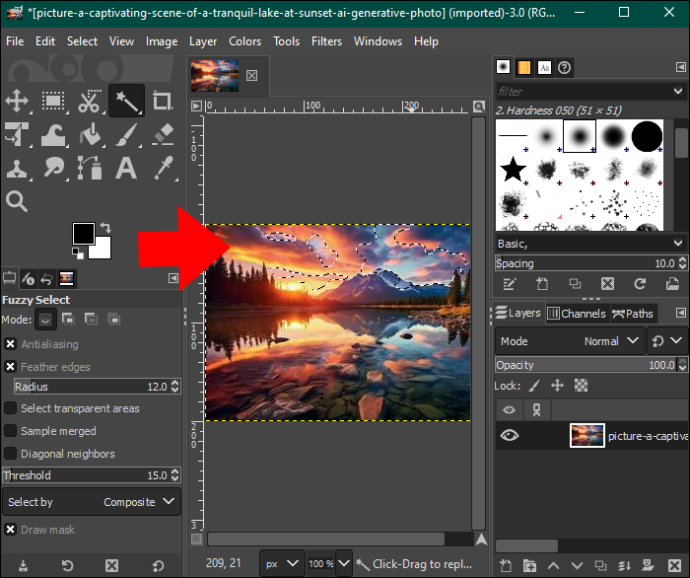
- திருப்தி அடைந்தவுடன், சுட்டியை விட்டுவிட்டு, பின்புலப் பகுதியை அகற்ற 'நீக்கு' என்பதை அழுத்தவும். நீங்கள் வெளிப்படையான பின்னணியுடன் இருக்கும் வரை செயல்முறையை மீண்டும் செய்யவும். உங்கள் பின்னணியில் ஒரு வடிவத்தை அல்லது வண்ணத்தைச் சேர்க்கலாம்.

- நீங்கள் முடித்ததும், உங்கள் கணினியில் படத்தைப் பதிவிறக்க, மெனு பட்டியில் உள்ள 'கோப்பு' விருப்பத்தைத் தட்டி, 'சேமி' என்பதை அழுத்தவும்.
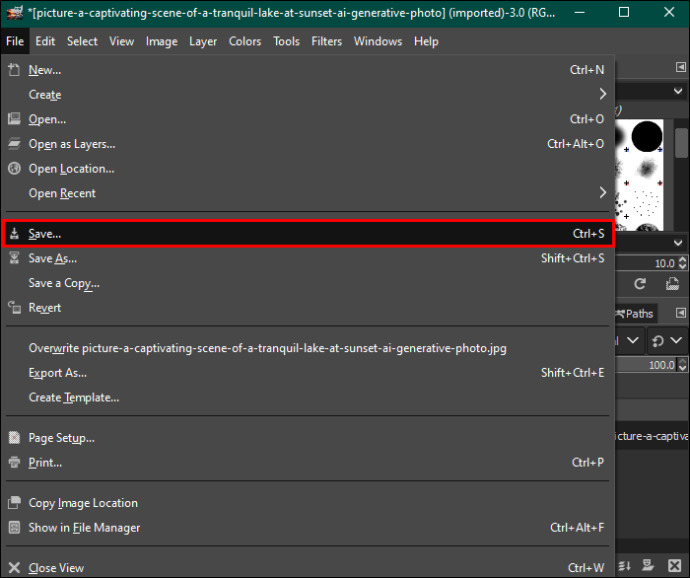
GIMP இல் பின்னணியை நீக்க வண்ணக் கருவியைப் பயன்படுத்துதல்
அனைத்து பிக்சல்களையும் ஒரே வண்ணத்தில் ஒன்றாக நீக்க, வண்ணத்தின் மூலம் தேர்ந்தெடுக்கும் முறை முன்னிலைப்படுத்துகிறது. வெக்டார் படங்கள் அல்லது சீரான பின்னணி வண்ண விநியோகம் கொண்ட படங்களுக்கு இது நன்றாக வேலை செய்கிறது. நிஜ உலகப் புகைப்படங்களில் இதைப் பயன்படுத்தினால், பல வண்ணச் சாய்வுகள் இருப்பதால் விரும்பத்தகாத முடிவுகளைப் பெறலாம்.
நீங்கள் அதை எப்படி செய்கிறீர்கள் என்பது இங்கே:
- நீங்கள் நீக்க விரும்பும் பின்னணியுடன் படத்தைத் திறக்கவும்.
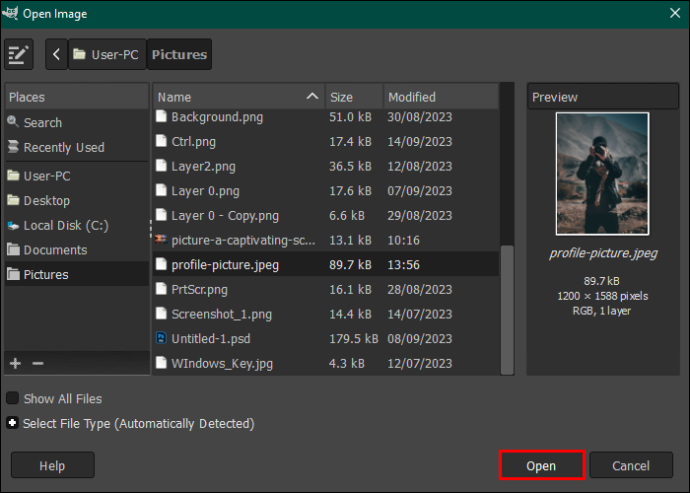
- கருவி தட்டுக்குச் சென்று, 'வண்ணத்தின்படி தேர்ந்தெடு' கருவியைத் தேர்ந்தெடுக்கவும். மாற்றாக, மேலே உள்ள மெனு பட்டியில் உள்ள 'கருவிகள்' விருப்பத்தைத் தட்டி, 'தேர்வு கருவிகள்' என்பதைத் தேர்ந்தெடுக்கவும். கீழ்தோன்றும் மெனுவிலிருந்து 'வண்ணத்தின்படி தேர்ந்தெடு' என்பதைத் தேர்ந்தெடுக்கவும்.
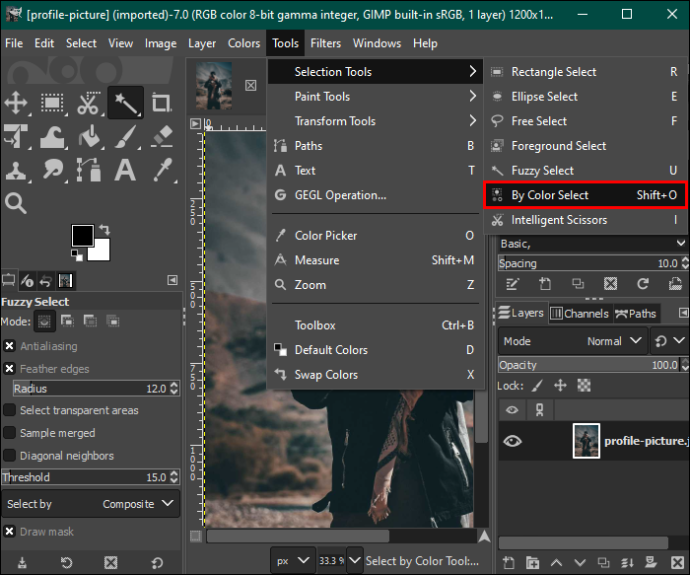
- இடது பக்க பலகத்தில் உள்ள 'வண்ணத்தின்படி தேர்ந்தெடு' என்பதற்குச் சென்று, 'ஆண்டிலியாசிங்', 'இறகு விளிம்புகள்' மற்றும் 'முகமூடியை வரையவும்' என்பதைச் சரிபார்க்கவும்.
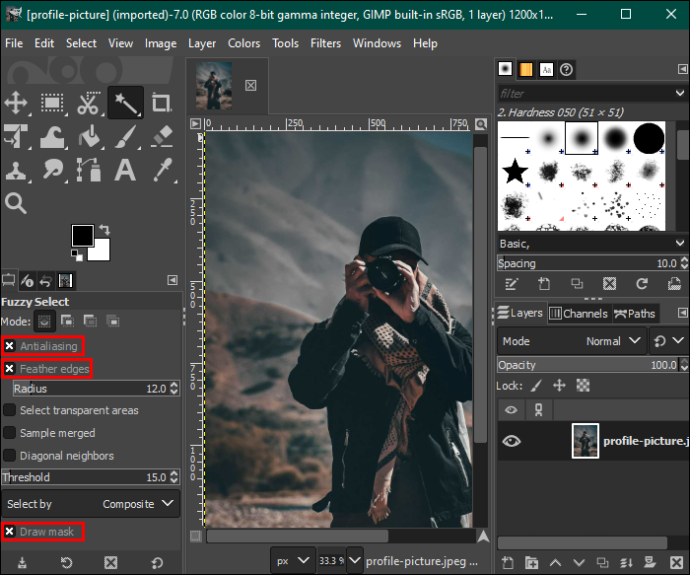
- நீங்கள் நீக்க விரும்பும் வண்ணத்துடன் பின்னணிப் பகுதியைக் கிளிக் செய்து, தேர்வை அதிகரிக்க சுட்டியை வலதுபுறம் அல்லது அதைக் குறைக்க இடதுபுறமாக இழுக்கவும். இது அதே நிறத்தில் பின்னணியில் உள்ள மற்ற பகுதிகளைத் தேர்ந்தெடுக்கும்.
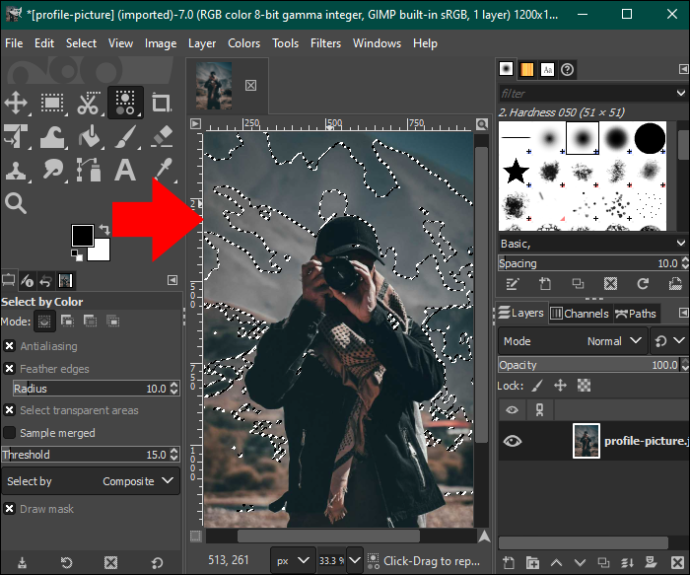
- பின்னணியை அகற்ற 'நீக்கு' பொத்தானை அழுத்தவும் அல்லது மெனு பட்டியில் 'திருத்து' விருப்பத்திற்குச் சென்று கீழ்தோன்றும் மெனுவிலிருந்து 'அழி' என்பதைத் தேர்ந்தெடுக்கவும்.
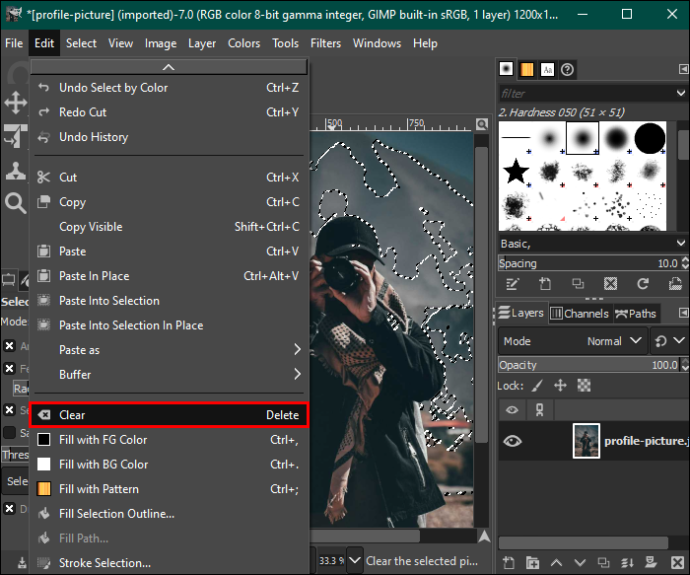
- உங்கள் பின்னணி வெளிப்படையானதாக இருக்கும் வரை மற்ற வண்ணங்களுக்கான செயல்முறையை மீண்டும் செய்யவும், உங்கள் படத்தை சேமிக்கவும்.
GIMP இல் பின்னணியை நீக்குவதற்கு முன்புறம் தேர்ந்தெடுக்கும் கருவியைப் பயன்படுத்துதல்
உங்கள் புகைப்படத்தில் முடி, உரோமம் மற்றும் பஞ்சுபோன்ற அல்லது துருவப்பட்ட விளிம்புகள் போன்ற சிக்கலான விவரங்கள் இருந்தால், முன்புறம் தேர்ந்தெடுக்கும் கருவியைப் பயன்படுத்துவது சிறந்த முடிவுகளைப் பெற உதவும். அதை எப்படி செய்வது என்பது இங்கே:
உங்கள் டிக்டோக் பயனர்பெயரை மாற்றுவது எப்படி
- உங்கள் GIMP பயன்பாட்டைத் திறந்து, உங்கள் படத்தை எடிட்டிங் டாஷ்போர்டில் ஏற்றவும்.
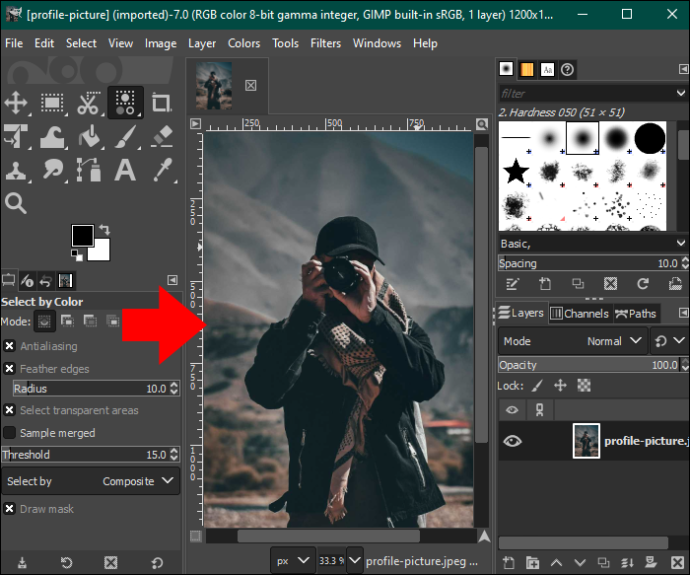
- இடதுபுறமாகச் சென்று, கருவித் தட்டிலிருந்து 'முன்புறம் தேர்ந்தெடுக்கும் கருவி' என்பதைத் தேர்ந்தெடுக்கவும். இது உங்கள் படத்தை வரைய அனுமதிக்கும்.
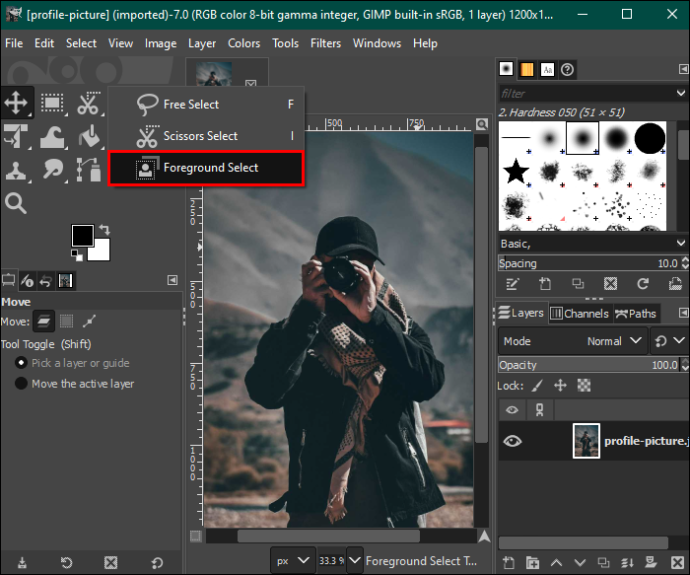
- படத்திற்குத் திரும்பி அதை கோடிட்டுக் காட்டுங்கள். அவுட்லைன் சரியானதாக இருக்க வேண்டிய அவசியமில்லை, ஆனால் இடைவெளியை விடாமல் படத்தை இணைக்க வேண்டும்.
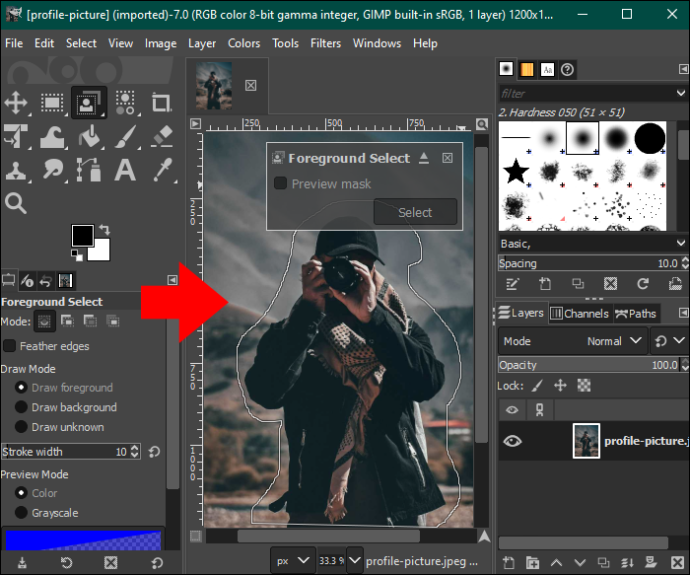
- 'Enter' என்பதை அழுத்தவும், எடிட்டர் பின்னணியை அடர் நீலத்திலும், முன்புறத்தை வெளிர் நீலத்திலும் முன்னிலைப்படுத்துவார்.
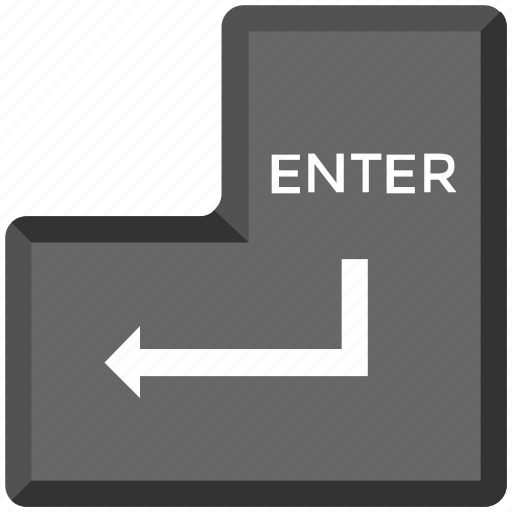
- வெளிர் நீல நிறத்தை அகற்ற உங்கள் படத்தை கைமுறையாக துலக்கவும். இருப்பினும், விளிம்புகளுக்கு அப்பால் செல்லாமல் கவனமாக இருங்கள்.
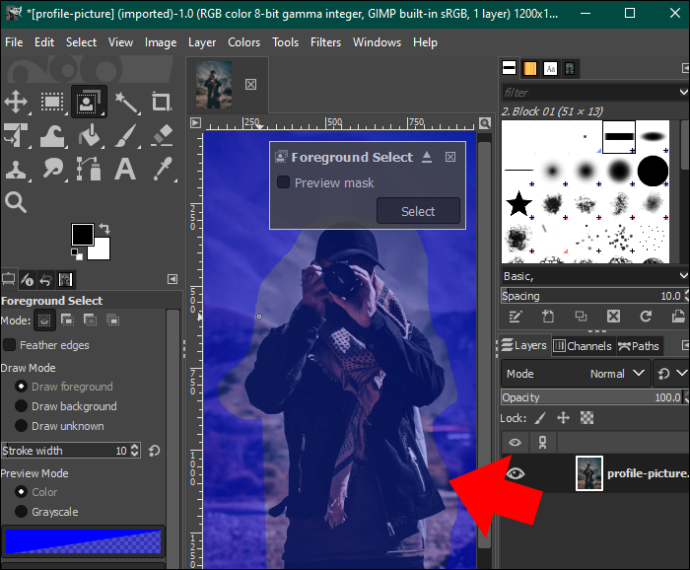
- நீங்கள் துலக்குவதை முடித்ததும், நீல முகமூடியை நீங்கள் சரியாக அழித்துவிட்டீர்களா என்பதைப் பார்க்க, 'முன்னோட்டம்' பொத்தானைத் தட்டவும். படம் எப்படி இருக்கிறது என்பதில் நீங்கள் மகிழ்ச்சியாக இருந்தால், 'Enter' ஐ அழுத்தவும்.
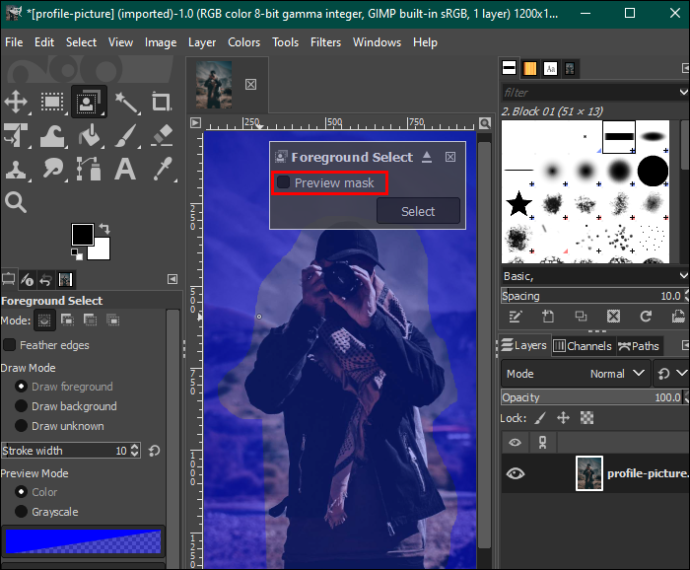
- மெனு பட்டியில் 'தேர்ந்தெடு' தாவலைத் திறந்து 'தலைகீழ்' என்பதைத் தேர்ந்தெடுக்கவும்.
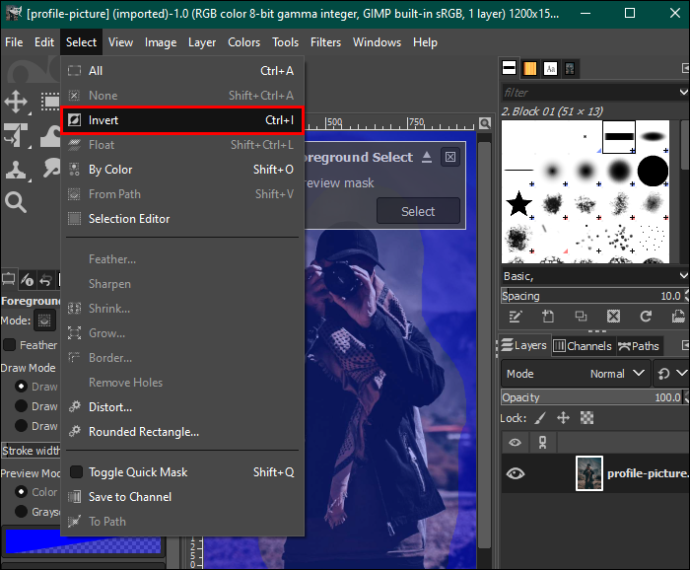
- பின்னணியை அகற்ற உங்கள் விசைப்பலகையில் 'நீக்கு' பொத்தானை அழுத்தவும். படத்தை உங்கள் சாதனத்தில் சேமிக்கவும்.

GIMP இல் பின்னணியை நீக்க லேயர் மாஸ்க்கைப் பயன்படுத்துதல்
முன்புறம் தேர்ந்தெடுக்கும் கருவி முறையைப் போலவே, இந்த முறையானது சிக்கலான விவரங்கள் மற்றும் முன்புறம் மற்றும் பின்னணிக்கு இடையே உள்ள சிறந்த மாறுபாடுகளுடன் கூடிய படங்களுக்கு ஏற்றது.
பின்பற்ற வேண்டிய படிகள் இங்கே:
- GIMP எடிட்டிங் டாஷ்போர்டில் உங்கள் படத்தைத் திறந்து அதன் மீது வலது கிளிக் செய்யவும்.
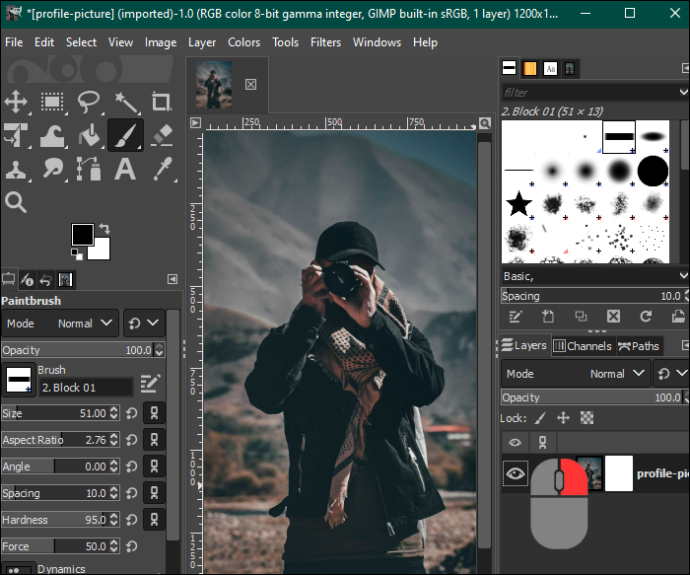
- இரண்டு படங்கள் இருக்க, 'நகல் அடுக்கை உருவாக்கு' என்பதைத் தேர்ந்தெடுக்கவும்.
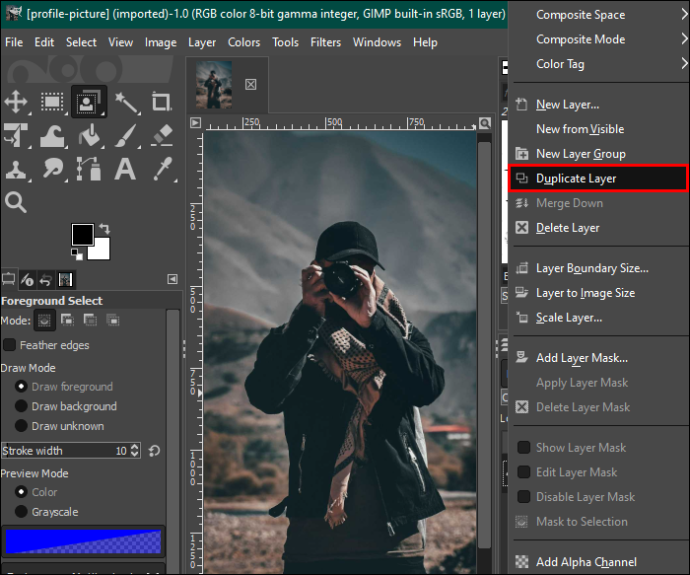
- நகல் படத்தை முன்னிலைப்படுத்தி, மெனு பட்டியில் உள்ள 'வண்ணம்' தாவலைத் தட்டவும். கீழ்தோன்றும் மெனுவிலிருந்து 'செறிவு' என்பதைத் தேர்ந்தெடுத்து அளவை பூஜ்ஜியமாகக் குறைக்கவும். நீங்கள் முடித்ததும் 'சரி' என்பதைத் தட்டவும்.
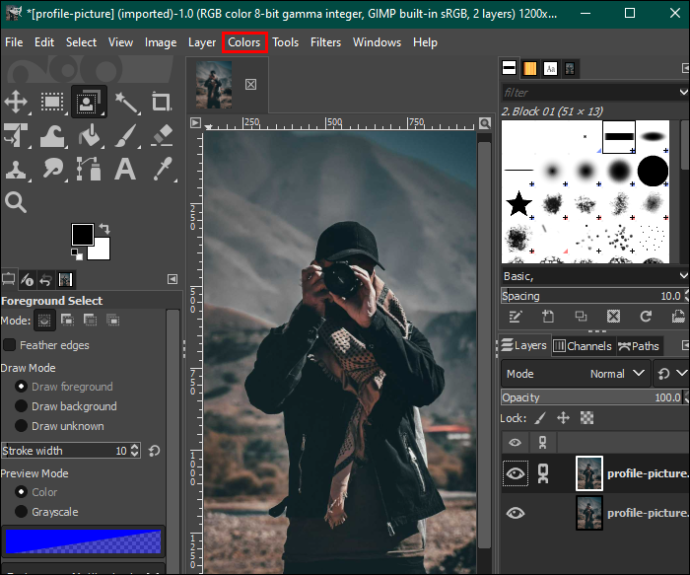
- 'வண்ணம்' மெனுவிற்குத் திரும்பி 'வளைவுகள்' என்பதைத் தட்டவும். பின்புலத்தை வெள்ளை நிறத்திலும் படத்தை மேலும் கருப்பு நிறத்திலும் நிரப்ப கீழ் மற்றும் மேல் முனைகளை சரிசெய்யவும்.
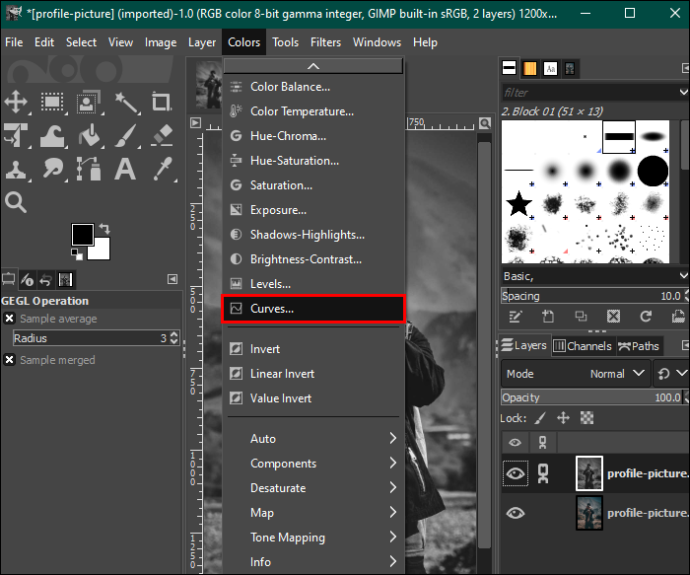
- வண்ண மெனுவில், 'தலைகீழ்' என்பதைத் தேர்ந்தெடுக்கவும். 'திருத்து' தாவலுக்குச் சென்று, 'தெரியும் நகல்' என்பதைத் தேர்ந்தெடுக்கவும்.
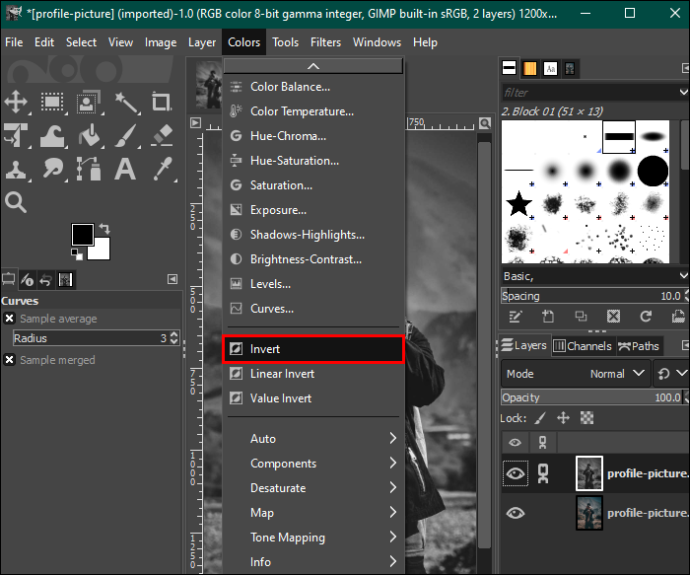
- நகல் பட அடுக்கை மறைக்க கருவிப்பெட்டியில் வலதுபுறத்தில் உள்ள 'கண்' ஐகானைக் கிளிக் செய்யவும்.
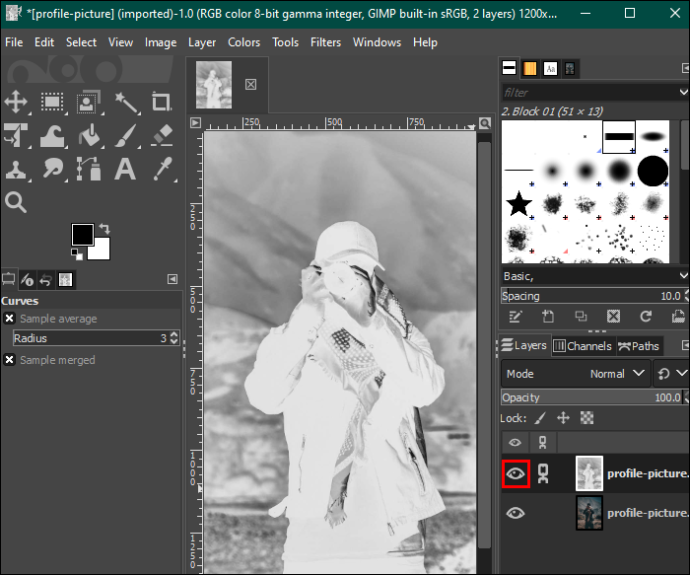
- அசல் படத்தை வலது கிளிக் செய்து, 'லேயர் மாஸ்க்கைச் சேர்' என்பதைத் தட்டவும். தொடர 'சேர்' பொத்தானை அழுத்தவும்.
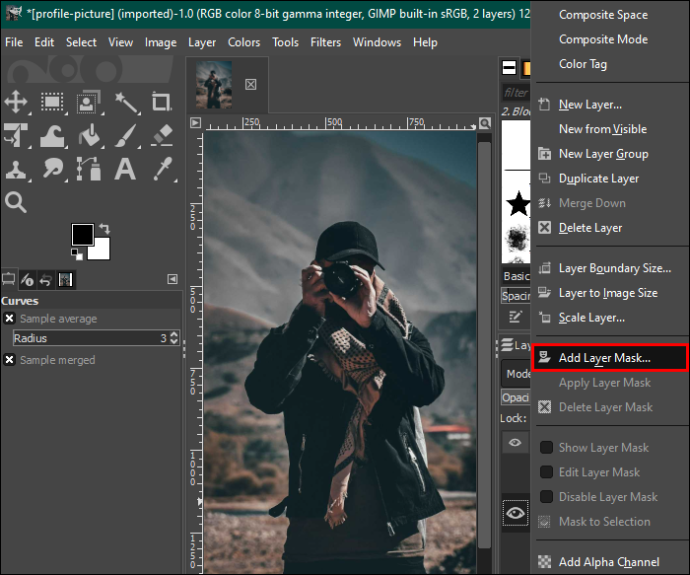
- 'திருத்து' தாவலைத் தட்டி, 'ஒட்டு' என்பதைத் தேர்ந்தெடுக்கவும். பின்னர், கீழ் வலது மூலையில் உள்ள 'பச்சை நங்கூரம்' ஐகானைத் தேர்ந்தெடுக்கவும். இது பின்னணியை வெள்ளை நிறத்தில் இருந்து வெளிப்படையானதாக மாற்றும்.
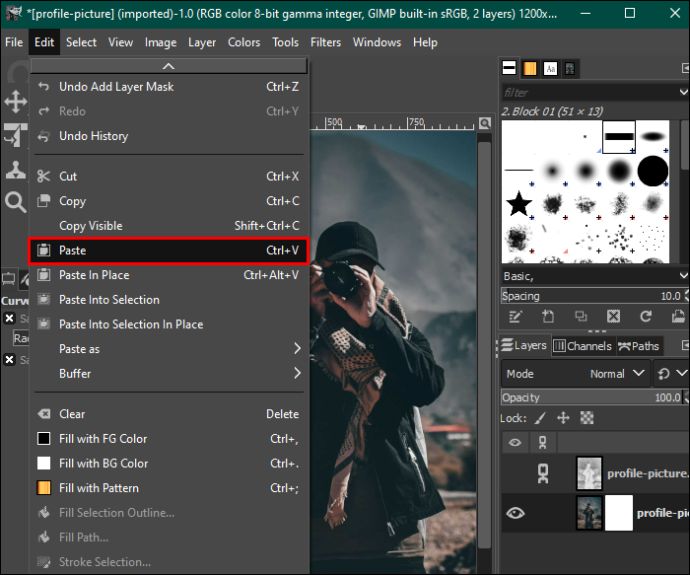
- வலதுபுறத்தில் உள்ள கருவிப்பட்டி தட்டுக்குச் சென்று, உங்கள் படத்தில் உள்ள குறைபாடுகளை அழிக்க 'வெள்ளை தூரிகை' கருவியைத் தேர்ந்தெடுக்கவும். படத்தை உங்கள் விருப்பங்களுக்கு ஏற்ப சரிசெய்து முடித்ததும், அதை உங்கள் சாதனத்தில் சேமிக்கவும்.
உங்கள் படத்தின் பின்னணியை மேம்படுத்தவும்
GIMP ஐ எவ்வாறு பயன்படுத்துவது என்பது உங்களுக்குத் தெரிந்தால், உங்கள் புகைப்படங்களை எங்கு எடுக்கிறீர்கள் என்பதைப் பற்றி நீங்கள் கவலைப்பட வேண்டியதில்லை. எந்த வகையான பின்னணியையும் திருத்துவதற்கு தேவையான அனைத்து கருவிகளும் இதில் உள்ளன. அதிர்ஷ்டவசமாக, செயல்முறை ஒப்பீட்டளவில் எளிதானது. கூடுதலாக, GIMP இலவசம், நீங்கள் அதை Windows, macOS மற்றும் Linux இல் பயன்படுத்தலாம்.
Google அங்கீகார கணக்குகளை புதிய தொலைபேசியில் நகர்த்தவும்
படத்தின் பின்னணியை நீக்க GIMP ஐப் பயன்படுத்துகிறீர்களா? உங்களுக்கு பிடித்த முறை எது, ஏன்? கீழே உள்ள கருத்துகள் பிரிவில் எங்களிடம் கூறுங்கள்.









