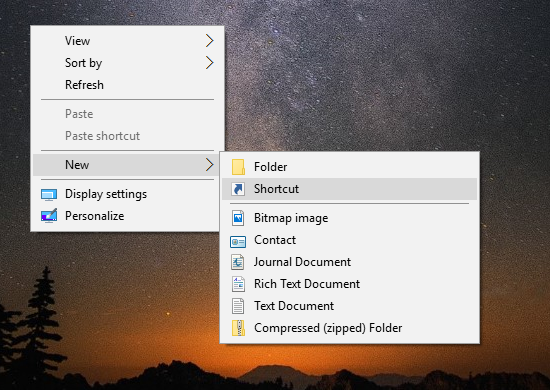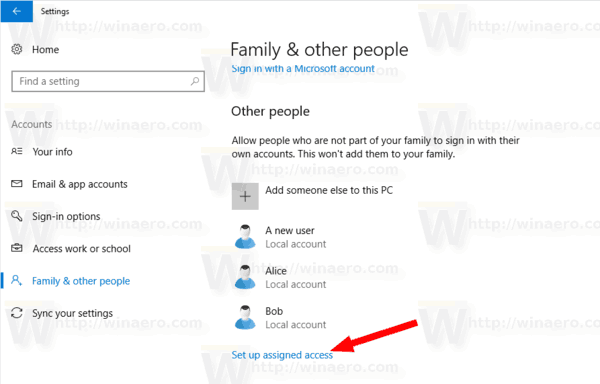உங்கள் பணிகளை ஏமாற்றுவது மற்றும் உங்கள் காலக்கெடுவை சந்திப்பது உங்களுக்கு கடினமாக இருந்தால், Google Calendar இல் நேரத்தைத் தடுப்பது ஒரு சிறந்த தீர்வாக இருக்கும். இது உங்கள் நேரத்தை மிகவும் திறம்பட நிர்வகிக்கவும் உங்கள் பணி அட்டவணையை ஒழுங்கமைக்கவும் உதவும்.

அதிர்ஷ்டவசமாக, Google Calendar இல் நேரத்தைத் தடுப்பது ஒப்பீட்டளவில் எளிதானது. உங்கள் குறுகிய மற்றும் நீண்ட கால இலக்குகளை அடைய உதவும் குறிப்பிட்ட நேர இடைவெளிகளை எவ்வாறு தடுப்பது என்பதை இந்தக் கட்டுரை விளக்குகிறது.
கூகுள் கேலெண்டர் - நேரத்தைத் தடுப்பது எப்படி
நீங்கள் தொடங்குவதற்கு முன், உங்கள் பணிகளைப் பட்டியலிட்டு, அவை அனைத்திற்கும் எவ்வளவு நேரம் தேவை என்பதைத் தீர்மானிக்க வேண்டும். அடுத்த கட்டம், நேரத்தைத் தடுக்கும் அம்சத்தை எவ்வாறு பயன்படுத்துவது என்பதுதான்.
- ஒவ்வொரு பணியையும் நீங்கள் முடிக்கக்கூடிய கிடைக்கக்கூடிய எந்த நேர இடைவெளிகளையும் உங்கள் அட்டவணையைச் சரிபார்க்கவும்.
- உங்கள் முதல் முறை தடுப்பின் தொடக்க நேரத்தைக் கிளிக் செய்யவும்.

- 'தலைப்பைச் சேர்' என்பதைக் கிளிக் செய்து, உங்கள் பணியின் பெயரை உள்ளிடவும், பின்னர் Enter ஐ அழுத்தவும்.

- நேர கால அளவை அமைக்க உங்கள் நேரத் தொகுதியின் இறுதி நேரத்தை மாற்றவும்.

- 'to' க்குப் பிறகு நேரப் பண்புக்கூறைக் கிளிக் செய்யவும், சாத்தியமான நேரங்கள் மற்றும் கால அளவுடன் கீழ்தோன்றும் மெனு தோன்றும்.

- 'சேமி' என்பதைக் கிளிக் செய்யவும், உங்கள் காலெண்டரில் உங்கள் நேரத் தொகுதி சேமிக்கப்படும்.

Google நேரத் தடுப்பு மூலம், உங்கள் எல்லாப் பணிகளுக்கும் விளக்கங்களைச் சேர்க்கலாம், எனவே நீங்கள் செய்ய வேண்டியதைச் செய்யத் தேவையான அனைத்துத் தகவல்களும் உங்களிடம் உள்ளன. நீங்கள் தினமும் செய்வதைப் போலவே, மீண்டும் மீண்டும் செய்யும் பணிகளுக்கு, வெவ்வேறு வகைப் பணிகளை உருவாக்கலாம்.
பணிகளை உருவாக்குதல்
ஒரு நிகழ்வு அல்லது பணியை உருவாக்க, பின்வருவனவற்றைச் செய்யுங்கள்:
- காலெண்டர் கட்டத்தில் உள்ள காலியான நேர இடைவெளியைக் கிளிக் செய்து 'உருவாக்கு' என்பதைக் கிளிக் செய்யவும் அல்லது 'எனது பணிகள்' என்பதற்குச் சென்று பணியைச் சேர்க்கவும்.

- பணியை முடிக்க விரும்பும் நாள் மற்றும் நேரத்தைத் தேர்ந்தெடுத்து உங்கள் நிலுவைத் தேதியை அமைக்கவும்.

- உங்கள் பணிகளை முடிந்ததாகக் குறிக்கவும், இதன் மூலம் நீங்கள் செய்த அனைத்தையும் கண்காணிக்க முடியும்.

மின்னஞ்சலைச் சரிபார்த்தல், வாடிக்கையாளர்களைப் பின்தொடர்தல், அழைப்புகள் செய்தல் போன்ற ஒவ்வொரு நாளும் நீங்கள் செய்யும் அனைத்து விஷயங்களுக்கும் மீண்டும் மீண்டும் பணியை அமைக்கலாம். இது எப்படி செய்யப்படுகிறது என்பது இங்கே:
- 'மீண்டும் நிகழவில்லை' என்பதைக் கிளிக் செய்யவும், உங்கள் விருப்பங்களைப் பார்க்கவும், பின்னர் தினசரி, வாராந்திர, ஆண்டுதோறும் நிகழ்வை மீண்டும் செய்யவும் அல்லது தனிப்பயன் அட்டவணையை உருவாக்கவும்.
குறிப்பிட்ட நிகழ்வுப் பெயர்களைப் பயன்படுத்த நினைவில் கொள்ளுங்கள். காரணம், Google Calendarஐ உங்கள் நிறுவனத்தில் உள்ள பிறரால் பார்க்க முடியும். தெளிவான லேபிள்கள் உங்கள் சக பணியாளர்கள் அல்லது பணியாளர்கள் உங்கள் இருப்பைக் காண உதவும்.
முக்கியமான பணியை மேற்கொள்ளவும், உங்கள் சக ஊழியர்கள் அல்லது பணியாளர்களிடமிருந்து வரும் இடையூறுகளைத் தவிர்க்கவும், உங்கள் நிலையை தொந்தரவு செய்ய வேண்டாம் என அமைக்கலாம். அந்த வழியில், நீங்கள் கிடைக்கவில்லை என்பதை அவர்கள் அறிவார்கள். இது உங்கள் எல்லா அறிவிப்புகளையும் முடக்குகிறது. உங்களுடன் தொடர்பு கொள்ள முயற்சிக்கும் போது எவரும் எதைப் பார்ப்பார்கள் என்பதைத் தனிப்பயனாக்க, நீங்கள் ஒரு நிலையைச் சேர்க்கலாம்.
பகிரப்பட்ட காலெண்டர்கள் மூலம் அனைவருக்கும் தெரியப்படுத்த ஒரே பார்வையில் பல காலெண்டர்களை அடுக்கி வைப்பது உங்களுக்கு பயனுள்ளதாக இருக்கும் பிரீமியம் அம்சமாகும்.
உங்கள் நிகழ்வுகள் அல்லது பணிகளை வண்ணக் குறியிடுதல்
உங்கள் தடுக்கப்பட்ட நேரங்கள் அனைத்தும் ஒன்றாக இயங்கினால், வண்ணக் குறியீட்டு விருப்பத்தைப் பயன்படுத்துவது நல்லது. பாப் அப் விண்டோவின் கீழே உள்ள வண்ண வட்டத்தில் கிளிக் செய்வதன் மூலம் இதைச் செய்யலாம். அடுத்து, நீங்கள் பயன்படுத்த விரும்பும் வண்ணத்தைத் தேர்ந்தெடுக்கவும். குறிப்பிட்ட பணிகளுக்கு குறிப்பிட்ட வண்ணத் தொகுதிகளைத் தேர்ந்தெடுங்கள், எனவே ஒரு பார்வையில் எளிதாகக் கண்டறியலாம்.
மேலும், எந்த இடையூறும் தேவையில்லாத டைம் பிளாக்குகளுக்கு, நீங்கள் சிவப்பு நிறத்தில் வண்ணம் தீட்டலாம், இதனால் அவற்றைப் பார்க்கும் எவருக்கும் நீங்கள் அந்த நேரத்தில் கிடைக்கவில்லை என்பதை அறிந்து கொள்ளலாம்.
உங்கள் தடுக்கப்பட்ட நேரங்களுக்கு இணைப்புகளைச் சேர்த்தல்
மற்றவர்கள் பார்ப்பதற்காக உங்கள் அட்டவணையில் குறிப்பு ஆவணத்தைச் சேர்க்க வேண்டுமெனில், Google Calendarக்கு உதவ விருப்பம் உள்ளது. இணைப்பைச் சேர்க்க, நிகழ்வை உருவாக்கி, இணைப்பைச் சேர் என்பதைக் கிளிக் செய்யவும். நீங்கள் Google இயக்ககத்திலிருந்து ஒரு கோப்பையும் இணைக்கலாம்.
இழுத்து விடுதல் அம்சத்தைப் பயன்படுத்துதல்
தொகுதியை இழுத்து அல்லது கிளிக் செய்து வேறு நேரத் தொகுதிக்கு நகர்த்துவதன் மூலம் உங்கள் நிகழ்வுகள் மற்றும் பணிகளை நகர்த்தலாம் அல்லது திருத்தலாம்.
கோடியிலிருந்து இணைவை எவ்வாறு அகற்றுவது
மற்ற குளிர் அம்சங்கள்
அட்டவணை பார்வை
உங்கள் சக ஊழியர்களின் காலெண்டர்கள் அனைத்தையும் ஒரே நேரத்தில் பார்க்க விரும்பினால் இது மிகவும் நல்லது.
- இடதுபுறத்தில் உள்ள பக்கப்பட்டிக்குச் சென்று உங்கள் சக ஊழியர்களின் காலெண்டர்களைச் சேர்க்கவும்.

- கூகுள் கேலெண்டரின் மேல் இடதுபுற மெனுவில் உள்ள நாள் காட்சியைக் கிளிக் செய்யவும்.

- சக ஊழியர்களின் காலெண்டருக்கு அடுத்துள்ள டிக் குறியைக் கிளிக் செய்யவும்.

உங்களின் அட்டவணையுடன் அவர்களின் அட்டவணையையும் ஒரே இடத்தில் நீங்கள் பார்க்க முடியும். நீங்கள் மற்றொரு நாளைப் பார்க்க விரும்பினால், நீங்கள் விரும்பும் நாளைத் தேர்வுசெய்ய இடது பக்கப்பட்டியின் மினி காலெண்டருக்குச் செல்லவும் அல்லது தினசரி நிகழ்வுகளைப் பார்க்க மேல் அம்புக்குறிகளைக் கொண்டு ஸ்க்ரோலைப் பயன்படுத்தவும். இது மற்றவர்களின் இருப்பை ஒரே பார்வையில் சரிபார்க்க உங்களை அனுமதிக்கிறது.
அலுவலகத்திற்கு வெளியே அம்சம்
உங்கள் காலெண்டரைப் பார்த்து உங்கள் எல்லா சந்திப்புகளையும் ரத்து செய்வதற்குப் பதிலாக, Google Calendar இன் அலுவலகத்திற்கு வெளியே அம்சத்தைப் பயன்படுத்தலாம். புதிய மற்றும் ஏற்கனவே உள்ள சந்திப்புகளை இந்த அம்சம் தானாகவே நிராகரிக்கும்.
உலக கடிகார அம்சத்துடன் நேரத்தைக் கண்காணிக்கவும்
தொலைதூர வேலைகளின் வளர்ச்சியுடன், உலகம் முழுவதிலுமிருந்து மக்கள் வேலை செய்கிறார்கள். வெவ்வேறு நேர மண்டலங்களில் உள்ள சிக்கல்களைத் தவிர்க்க, Google Calendar பக்கப்பட்டியில் உலகக் கடிகாரத்தைக் கொண்டுள்ளது. இந்த அம்சத்தைப் பயன்படுத்த, நீங்கள் Google Calendar இன் உலகக் கடிகாரத்தை இயக்க வேண்டும்.
- மேல் வலதுபுறத்தில், கியர் ஐகானைக் கிளிக் செய்யவும்.

- 'அமைப்புகள்' என்பதைத் தேர்ந்தெடுக்கவும்.

- திரையின் கீழே உள்ள உலக கடிகார பலகத்தில் இருந்து 'உலக கடிகாரத்தைக் காட்டு' என்பதைத் தேர்ந்தெடுக்கவும்.

- நேர மண்டலத்தைச் சேர் என்பதைக் கிளிக் செய்து, நீங்கள் பார்க்க விரும்பும் நேரத்தைத் தேர்ந்தெடுக்கவும்.

உங்கள் குழுவில் உள்ள அனைவருக்கும் தற்போதைய நேரத்தை ஒரே பக்கத்தில் பார்க்க முடியும்.
மேம்பட்ட தேடலைப் பயன்படுத்தவும்
இந்த அம்சத்தைப் பயன்படுத்த, பின்வருவனவற்றைச் செய்யுங்கள்:
- தேடல் ஐகானைத் தேர்ந்தெடுத்து நீங்கள் தேடுவதை உள்ளிடவும். உங்கள் உள்ளீட்டுடன் பொருந்தக்கூடிய தொடர்புகள் மற்றும் நிகழ்வுகளை Google தேடுகிறது.

- பார்க்க, நிகழ்வைக் கிளிக் செய்து, தொடர்பைத் தேர்ந்தெடுக்கவும். அந்தத் தொடர்புடன் தொடர்புடைய ஒவ்வொரு நிகழ்வின் பட்டியலையும் Google Calendar காண்பிக்கும்.

- குறிப்பிட்ட நிகழ்வைக் கண்டறிய, தேடல் பெட்டியின் வலதுபுறத்தில் உள்ள கீழ் அம்புக்குறியைக் கிளிக் செய்யவும். இது Google Calendar இன் மேம்பட்ட தேடலைத் திறக்கும். நீங்கள் தேடுவதற்கு காலெண்டர்களைத் தேர்ந்தெடுக்கலாம்.

Google Calendar நேரத்தைத் தடுப்பது உங்களை ஒரு வேலை நிஞ்ஜாவாக மாற்றுகிறது
கவனச்சிதறல்களைக் குறைத்து, Google Calendar மூலம் உங்கள் பணிகளில் மிகவும் திறம்பட கவனம் செலுத்துவதன் மூலம் சோர்வு, அழுத்தம் மற்றும் மன அழுத்தத்தை எதிர்த்துப் போராடுங்கள். நேரத்தைச் சேமிக்கவும், தள்ளிப்போடுவதைத் தவிர்க்கவும், செய்ய வேண்டிய அனைத்தையும் செய்ய உங்கள் நாளில் போதுமான நேரத்தை ஒதுக்குவதை உறுதிப்படுத்தவும். கூகுள் கேலெண்டரின் நேரத்தைத் தடுக்கும் அம்சத்தைப் பயன்படுத்தி மேலே உள்ள அனைத்தையும் அடையலாம்.
Google Calendarன் நேரத்தைத் தடுக்கும் அம்சத்தைப் பயன்படுத்துகிறீர்களா? உங்கள் நேர மேலாண்மை திறன்களை மேம்படுத்த இது உதவியதா? கீழே உள்ள கருத்துகள் பிரிவில் எங்களுக்குத் தெரியப்படுத்துங்கள்.