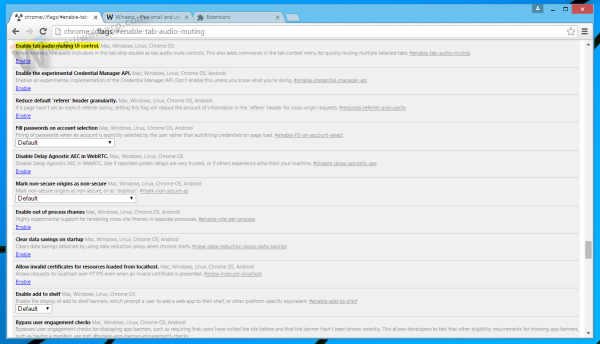Google புகைப்பட காப்புப்பிரதிகள் மற்றொரு சாதனத்திற்கு இடம்பெயரும்போது அல்லது உங்கள் தொலைபேசியில் சேமிப்பிடத்தை விடுவிக்க வேண்டுமானால் ஒரு முழுமையான உயிர் காக்கும். பெரும்பாலும், ஸ்மார்ட்போன் பயனர்கள் ஒவ்வொரு விலைமதிப்பற்ற புகைப்படத்தையும் வீடியோவையும் சேமித்து வைப்பார்கள், ஆனால் அவற்றை ஒருபோதும் காப்புப் பிரதி எடுக்க மாட்டார்கள். உங்கள் தொலைபேசியில் சிக்கல் இருந்தால் இது சிக்கல்களை ஏற்படுத்துவதோடு மட்டுமல்லாமல், உங்கள் எல்லா புகைப்படங்களையும் ஒரு சாதனத்திலிருந்து மற்றொரு சாதனத்திற்கு மாற்ற பல மணிநேரம் ஆகலாம்.

உங்கள் புகைப்பட நூலகத்தை காப்புப் பிரதி எடுக்கும் பணியை * ஒப்பீட்டளவில் * வலியற்றதாக ஆக்குகிறது. உங்கள் புகைப்படங்களை இழப்பது குறித்து நீங்கள் கவலைப்படுகிறீர்களோ, புதிய சாதனத்தைப் பெற நீங்கள் தயாராகி வருகிறீர்களா, அல்லது உங்கள் தொலைபேசியில் சில விலைமதிப்பற்ற இடத்தை விடுவிக்க முயற்சிக்கிறீர்கள், கூகிள் புகைப்படங்கள் இதற்கான சிறந்த கிளவுட் சேவைகளில் ஒன்றாகும்.
உங்கள் புகைப்பட நூலகத்தை காப்புப் பிரதி எடுக்க Google புகைப்படங்களைப் பயன்படுத்துவதற்கான எளிய வழிகாட்டி இங்கே.
Google புகைப்படங்களில் புகைப்படங்களை காப்புப் பிரதி எடுப்பது எப்படி
உங்கள் புகைப்படங்களை Google இன் மேகக்கணி சேமிப்பகத்தில் சேமிப்பது எளிதானது, ஆனால் உங்களிடம் உள்ள சாதனம் என்ன என்பதைப் பொறுத்து அறிவுறுத்தல்கள் மாறுபடும். உங்கள் எல்லா சாதனங்களிலும் பயன்பாட்டை ஒத்திசைக்கலாம் மற்றும் காப்புப்பிரதி முடிந்ததும் சாதனத்திலிருந்து எல்லா படங்களையும் நீக்க அதைப் பயன்படுத்தலாம்.
vizio tv க்கு ஒரே ஒரு பொத்தான் உள்ளது
உங்கள் ஒவ்வொரு சாதனத்திற்கும் உங்கள் புகைப்படங்களை எவ்வாறு காப்புப் பிரதி எடுக்கலாம் என்பதைப் பாருங்கள்.
ஐபோன் அல்லது ஐபாடில் இருந்து கூகிள் புகைப்படங்களில் புகைப்படங்களை காப்புப் பிரதி எடுக்கவும்
நிறுவவும் Google புகைப்படங்கள் பயன்பாடு உங்கள் ஐபோன் அல்லது உங்கள் மேக்கில் டெஸ்க்டாப் பயன்பாட்டில்.

IOS உடன், காப்புப்பிரதியைத் தொடங்க Google புகைப்படங்களுக்கு அனுமதி தேவைப்படும். எல்லா புகைப்படங்களையும் அணுக Google புகைப்படங்களை அனுமதிக்கும் விருப்பத்தை நீங்கள் தேர்ந்தெடுக்கலாம் அல்லது நீங்கள் காப்புப் பிரதி எடுக்க விரும்பும் படங்களைத் தேர்ந்தெடுக்கலாம்.
உங்கள் புகைப்பட அனுமதிகளை நீங்கள் தேர்ந்தெடுத்ததும், பயன்பாட்டின் மேல் வலது மூலையில் உங்கள் சுயவிவரப் படத்தைச் சுற்றி நீல வளையத்தின் மூலம் காப்புப்பிரதி தானாகவே தொடங்கும்.

ஒரு மேக்கில், நீங்கள் அதை சரியான திசையில் தள்ள வேண்டும்: உங்கள் புகைப்படங்கள் சேமிக்கப்படும் கோப்புறையைத் தேர்ந்தெடுக்கவும்.
தானியங்கி ஒத்திசைவை முடக்க விரும்பினால், பயன்பாட்டைத் திறந்து தேர்ந்தெடுக்கவும் பட்டி> அமைப்புகள்> காப்புப்பிரதி மற்றும் ஒத்திசை , இயக்க அல்லது முடக்க நீங்கள் தட்டலாம்.

கேவியட் அலர்ட்: நீங்கள் ஆப்பிளின் ஐக்ளவுட் புகைப்பட நூலகத்தைப் பயன்படுத்துகிறீர்கள் என்றால், எச்சரிக்கையாக இருங்கள். சில நேரங்களில் மேகக்கட்டத்தில் சேமிக்கப்பட்ட உங்கள் புகைப்படங்கள் உங்கள் சாதனத்தில் தெரியும், ஆனால் தொழில்நுட்ப ரீதியாக அவற்றில் சேமிக்கப்படாது. எனவே, கூகிள் புகைப்படங்களால் கூறப்பட்ட உள்ளடக்கத்தைக் காணவும் சேமிக்கவும் முடியவில்லை. இதற்கு எளிதான, ஆனால் சற்று எரிச்சலூட்டும் தீர்வு உள்ளது: ஒவ்வொரு கோப்பும் உங்கள் ஸ்மார்ட்போன் / கணினியில் சேமிக்கப்பட்டுள்ளதா என்பதை உறுதிப்படுத்திக் கொள்ளுங்கள். எரிச்சலூட்டும், ஆம், ஆனால் இது ஒரு முட்டாள்தனமான திட்டம்.
கூகிள் புகைப்படங்களில் புகைப்படங்களை காப்புப் பிரதி எடுப்பது எப்படி: கணினி

- நிறுவு காப்பு மற்றும் ஒத்திசைவு , Google புகைப்படங்கள் டெஸ்க்டாப் பதிவேற்றியவர்.
- Google புகைப்படங்களுக்காக நீங்கள் பயன்படுத்தும் Google கணக்கில் உள்நுழைக.
- விருப்பத்தைத் தேர்ந்தெடுக்கவும் புகைப்படங்கள் மற்றும் வீடியோக்களை காப்புப்பிரதி எடுக்கவும் .
- எந்தக் கோப்புறைகளையும் தொடர்ந்து Google புகைப்படங்களுக்கு காப்புப் பிரதி எடுக்க விரும்புகிறீர்கள் என்பதைத் தேர்ந்தெடுக்கவும்.
- நீங்கள் விரும்பும் புகைப்படம் மற்றும் வீடியோ பதிவேற்ற அளவைத் தேர்ந்தெடுக்கவும்; உயர்தர (வரம்பற்ற சேமிப்பு) அல்லது அசல் (15 ஜிபி சேமிப்பு ’).
- தேர்ந்தெடு தொடங்கு .
Android இல் Google புகைப்படங்களில் புகைப்படங்களை காப்புப் பிரதி எடுப்பது எப்படி
- கூகிள் பிளே ஸ்டோரிலிருந்து கூகிள் புகைப்படங்களைப் பதிவிறக்குங்கள் - பிக்சல் சாதன பயனர்கள் அதை தரமாக வைத்திருக்க வேண்டும்.

2. நிறுவப்பட்டதும், உங்கள் பல்வேறு கோப்புறைகளை ஆன்லைனில் காப்புப் பிரதி எடுக்க Google புகைப்படங்கள் அனுமதி கேட்கும். உங்கள் தொலைபேசியில் எந்த கோப்புறைகளை அணுக விரும்புகிறீர்கள் என்பதைத் தேர்வுசெய்து, அது தானாகவே காப்புப்பிரதி எடுக்கும்.
msu கட்டளை வரியை நிறுவவும்
3. நீங்கள் புகைப்படங்களை காப்புப் பிரதி எடுக்க விரும்பினால், உங்கள் தொலைபேசியில் சேமிப்பிடத்தை விடுவித்து, Google புகைப்படத்தைத் திறக்கும் இடத்தை விடுவிக்கவும் தாவல் பின்னர் உங்கள் சாதனத்திலிருந்து காப்புப் பிரதி எடுக்கப்பட்ட எந்த படங்களையும் அழிக்க பயன்பாட்டை அனுமதிக்கும். எளிமையானது.
உங்கள் புகைப்படங்கள் சேமிக்கப்படுவதை உறுதி செய்வது எப்படி
இப்போது நீங்கள் காப்புப் பிரதி செயல்பாட்டைக் கடந்துவிட்டீர்கள், உங்கள் சாதனத்தின் மீட்டமைப்பைக் கொண்டு செல்ல அல்லது புகைப்படங்களை நீக்கத் தொடங்க நீங்கள் தயாராக இருக்கிறீர்கள். எந்த மாற்றங்களையும் செய்வதற்கு முன்பு Google புகைப்படங்களில் எல்லாம் பாதுகாப்பாக சேமிக்கப்பட்டுள்ளதா என்பதை சரிபார்க்க நல்லது.
பயன்பாட்டில் உங்கள் படங்களை காண்பிக்கக்கூடும் என்பதால் Google புகைப்படங்கள் கொஞ்சம் தந்திரமானவை, ஆனால் அவை இன்னும் சேமிக்கப்படவில்லை. உங்கள் புகைப்படங்கள் அனைத்தும் சேமிக்கப்பட்டுள்ளதா என்பதை சரிபார்க்க, இதைச் செய்யுங்கள்:
- Google புகைப்படங்கள் பயன்பாட்டைத் திறந்து, மேல் வலது மூலையில் உள்ள சுயவிவர ஐகானைத் தட்டவும்.

2. தோன்றும் மெனுவில், இன்னும் எத்தனை படங்களை காப்புப் பிரதி எடுக்க வேண்டும் என்பதைக் காண்பீர்கள். இந்த எண் பூஜ்ஜியமாக இருந்தால், உங்கள் சாதனத்தில் உள்ள அனைத்தும் Google புகைப்படங்களில் சேமிக்கப்படும். இந்த மெனு சில புகைப்படங்கள் இன்னும் காப்புப் பிரதி எடுக்கவில்லை என்பதைக் காட்டினால், நீங்கள் வைஃபை உடன் இணைக்கப்பட்டுள்ளீர்கள் என்பதை உறுதிசெய்து சிறிது நேரம் காத்திருங்கள்.
கூகிள் புகைப்படங்கள் - போனஸ் அம்சங்கள்
மேலே உள்ள படிகளை நீங்கள் முடித்ததும், உங்கள் புகைப்படங்களை ஒழுங்கமைக்க சில நிமிடங்கள் ஆகலாம். அதிர்ஷ்டவசமாக, கூகிள் புகைப்படங்கள் உங்களுக்கு நிறைய தனிப்பயனாக்குதலுக்கான விருப்பங்களை வழங்கும். காப்பக கோப்புறைகளிலிருந்து ஆல்பங்களை முடிக்க உங்கள் குடும்பத்தினர் மற்றும் நண்பர்களுடன் பகிர்ந்து கொள்ளுங்கள் , நீங்கள் செய்யக்கூடியவை ஏராளம்.
Google புகைப்படங்களில் புகைப்படங்களை நகர்த்துவது மற்றும் பகிர்வது எப்படி
- தொடக்கத்தில், Google புகைப்படங்கள் தானாகவே உங்கள் படங்களை கோப்புறைகளில் சேமிக்கின்றன. புகைப்படங்களை நீண்ட நேரம் அழுத்தி தட்டுவதன் மூலம் இந்த கோப்புறைகளை மறுசீரமைக்கலாம் + மேலே ஐகான்.

2. இப்போது, தோன்றும் பட்டியலில் உள்ள புகைப்படங்களை அனுப்ப விரும்பும் ஆல்பத்தைத் தேர்ந்தெடுக்கவும் அல்லது புதிய ஒன்றை உருவாக்கலாம். உங்கள் புகைப்படங்களுடன் நீங்கள் என்ன செய்ய விரும்புகிறீர்கள் என்பதைப் பொறுத்து, கிளிக் செய்க பகிர் மேலே உள்ள ஐகான் மற்றும் Google புகைப்படங்களைப் பயன்படுத்தும் மற்றவர்களுடன் பகிரவும்.
அவர்களுக்குத் தெரியாமல் ஸ்னாப்பில் எப்படி எஸ்.எஸ்
Google புகைப்படங்களைப் பயன்படுத்தி உங்களுக்கு பிடித்த கோப்புறையில் ஒரு புகைப்படத்தை எவ்வாறு சேர்ப்பது
- உங்களுக்கு பிடித்த புகைப்படங்களில் ஒன்றான கூகிள் புகைப்படங்களில் உங்களிடம் ஒரு புகைப்படம் இருந்தால், அதைத் தட்டலாம் நட்சத்திரம் அதை எளிதாக உங்கள் மேல் வைக்க அதற்கு மேலே உள்ள ஐகான் பிடித்தவை கோப்புறை. நீங்கள் Google புகைப்படங்களைத் திறக்கும்போது, கோப்புறையைத் தட்டவும், நீங்கள் விரும்பும் படங்களை ஸ்க்ரோலிங் செய்யாமல் அனைவருக்கும் காண்பிக்கலாம்.

Google புகைப்படங்களில் ஒரு கல்லூரி அல்லது ஸ்லைடுஷோவை உருவாக்குவது எப்படி
- உங்கள் புகைப்படங்களை புதிய ஆல்பங்களுக்கு நகர்த்த மேலே உள்ள அதே படிகளைப் பின்பற்றி, நீங்கள் படத்தொகுப்புகள் மற்றும் ஸ்லைடு காட்சிகளையும் உருவாக்கலாம். நீங்கள் பணிபுரியும் புகைப்படங்களை நீண்ட நேரம் அழுத்தி தட்டவும் + மேல் வலது மூலையில் உள்ள ஐகான். இந்த புதிய பாப்-அப் சாளரத்தில் இருந்து, விருப்பங்களில் ஒன்றைத் தேர்ந்தெடுக்கவும். உங்கள் அடுத்த தலைசிறந்த படைப்பை உருவாக்க படிகளைப் பின்பற்றவும்.

அடிக்கடி கேட்கப்படும் கேள்விகள்
நீங்கள் அடிக்கடி கேட்கும் கேள்விகளுக்கான பதில்களில் சிலவற்றை இங்கு சேர்த்துள்ளோம்:
எனது புகைப்படங்கள் தானாகவே Google புகைப்படங்களில் சேமிக்கப்படுகின்றனவா?
Google புகைப்படங்கள் தானாகவே காப்புப் பிரதி எடுக்க விரும்பினால், நீங்கள் அமைப்புகளில் சில மாற்றங்களைச் செய்ய வேண்டியிருக்கும். கூகிள் புகைப்படங்கள் பயன்பாடு பேட்டரி ஆயுள் மற்றும் செல்லுலார் தரவைச் சேமிக்க வடிவமைக்கப்பட்டுள்ளது, எனவே வைஃபை மற்றும் பின்னணி அனுமதிகள் இயல்புநிலையாக அமைக்கப்படுகின்றன.
வைஃபை விட செல்லுலார் தரவை காப்புப் பிரதி எடுக்க Google புகைப்படங்கள் பயன்பாட்டைத் திறந்து, மேல் வலது மூலையில் உள்ள சுயவிவர ஐகானைத் தட்டவும். அடுத்து, பயன்பாட்டு அமைப்புகளைத் தட்டவும் மற்றும் செல்லுலார் தரவு விருப்பத்தை மாற்றவும்.
அடுத்து, உங்கள் தொலைபேசியின் அமைப்புகளுக்குச் சென்று, Google புகைப்படங்களுக்கான பின்னணி பேட்டரி பயன்பாட்டை மாற்றவும் (பின்னணி அனுமதிகளை இயக்குவதற்கான வழிமுறைகள் உங்கள் OS ஐப் பொறுத்து மாறுபடும்). இப்போது, உங்கள் கேமரா ரோலில் உள்ள எதையும் Google புகைப்படங்கள் தானாகவே காப்புப் பிரதி எடுக்க வேண்டும்.
Google புகைப்படங்களிலிருந்து எனது படங்களை எவ்வாறு மீட்டெடுப்பது?
எல்லாவற்றையும் காப்புப் பிரதி எடுத்தவுடன், உங்கள் புகைப்படங்களை அணுகுவது எளிது. நீங்கள் செய்ய வேண்டியது எல்லாம் Google புகைப்படங்கள் பயன்பாட்டைத் திறந்து எல்லாவற்றையும் சேமித்த அதே ஜிமெயில் கணக்கைப் பயன்படுத்தி உள்நுழைக.
உள்நுழைந்ததும் உங்கள் எல்லா புகைப்படங்களையும் Google புகைப்படங்கள் பயன்பாட்டில் பார்க்க வேண்டும். புகைப்படம் அல்லது ஆல்பத்தைத் தட்டவும், புகைப்படங்களை வேறொரு நபருக்கு அனுப்ப அல்லது வேறு எங்காவது சேமிக்க பகிர் ஐகானைத் தேர்ந்தெடுக்கவும்.
எல்லா Google புகைப்படங்களையும் ஒரே நேரத்தில் எனது தொலைபேசியில் சேமிக்க முடியுமா?
ஆம். நீங்கள் ஒரு iOS அல்லது Android சாதனத்தைப் பயன்படுத்துகிறீர்களானாலும், உங்கள் எல்லா புகைப்படங்களையும் உங்கள் சாதனத்தில் சேமிக்க முடியும், ஆனால் இதற்கு சிறிது நேரம் ஆகும். iOS பயனர்கள் அவர்கள் சேமிக்க விரும்பும் அனைத்து புகைப்படங்களையும் தேர்ந்தெடுக்கும் விருப்பத்தைத் தொடங்க ஒரு புகைப்படத்தை நீண்ட நேரம் அழுத்த வேண்டும். பின்னர், எல்லா புகைப்படங்களையும் அவற்றின் சாதனத்தில் சேமிக்க iOS பகிர் ஐகானைத் தட்டவும்.
Android பயனர்கள் இதே போன்ற செயல்முறையைப் பின்பற்ற வேண்டும். Android பகிர் ஐகானைப் பயன்படுத்தி உங்கள் சாதனத்தில் சேமிக்கலாம் அல்லது மற்றொரு கிளவுட் சேவை அல்லது தொடர்புகளுடன் புகைப்படங்களைப் பகிரலாம்.