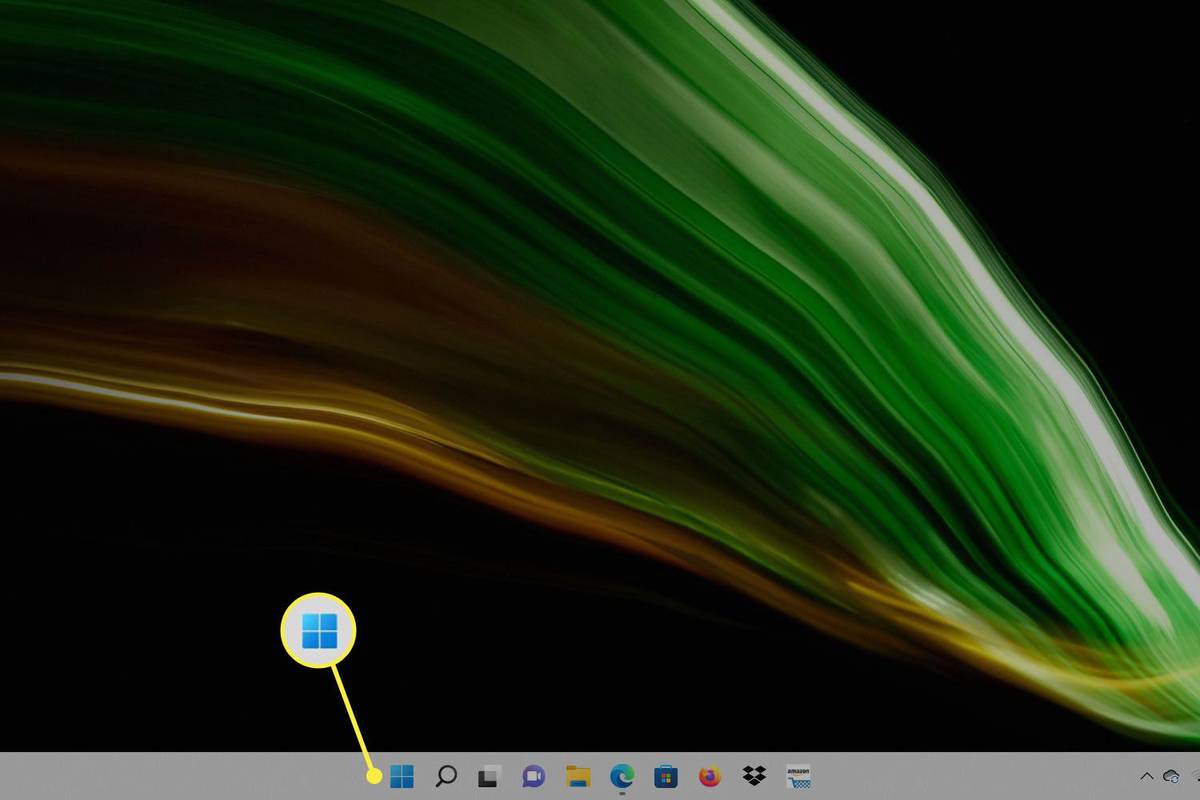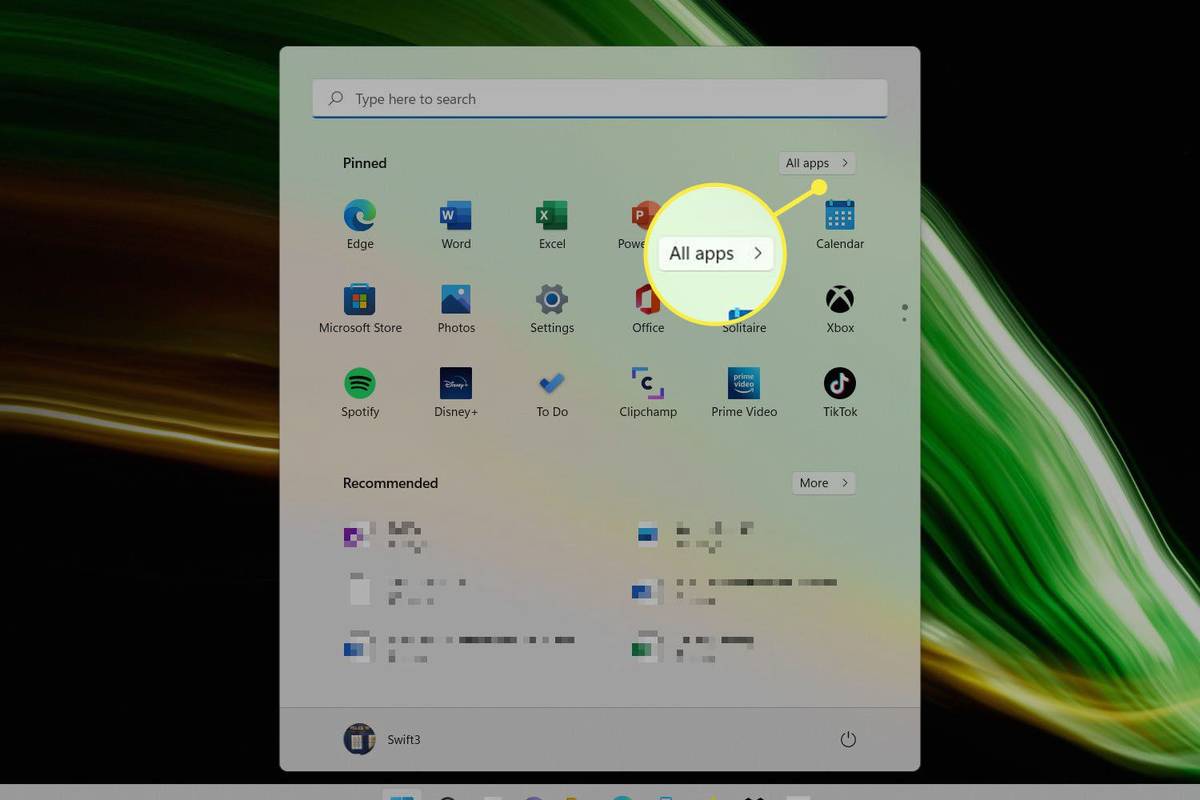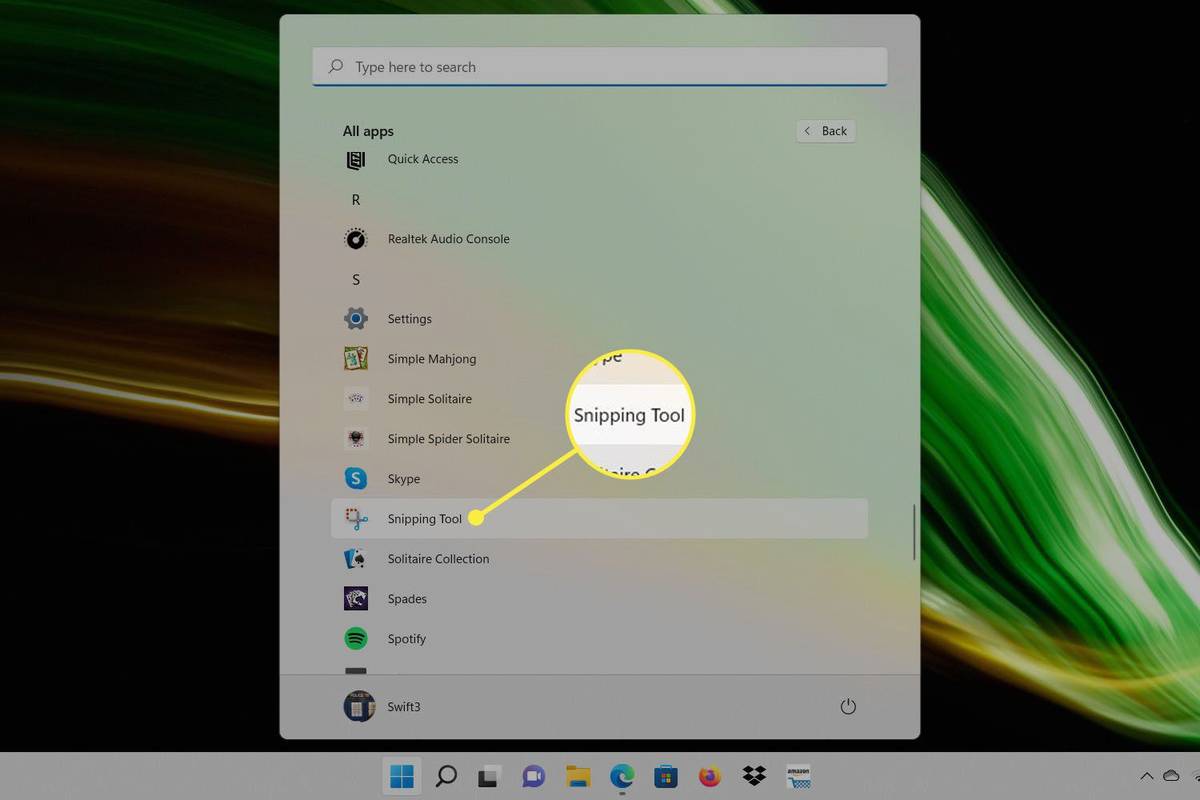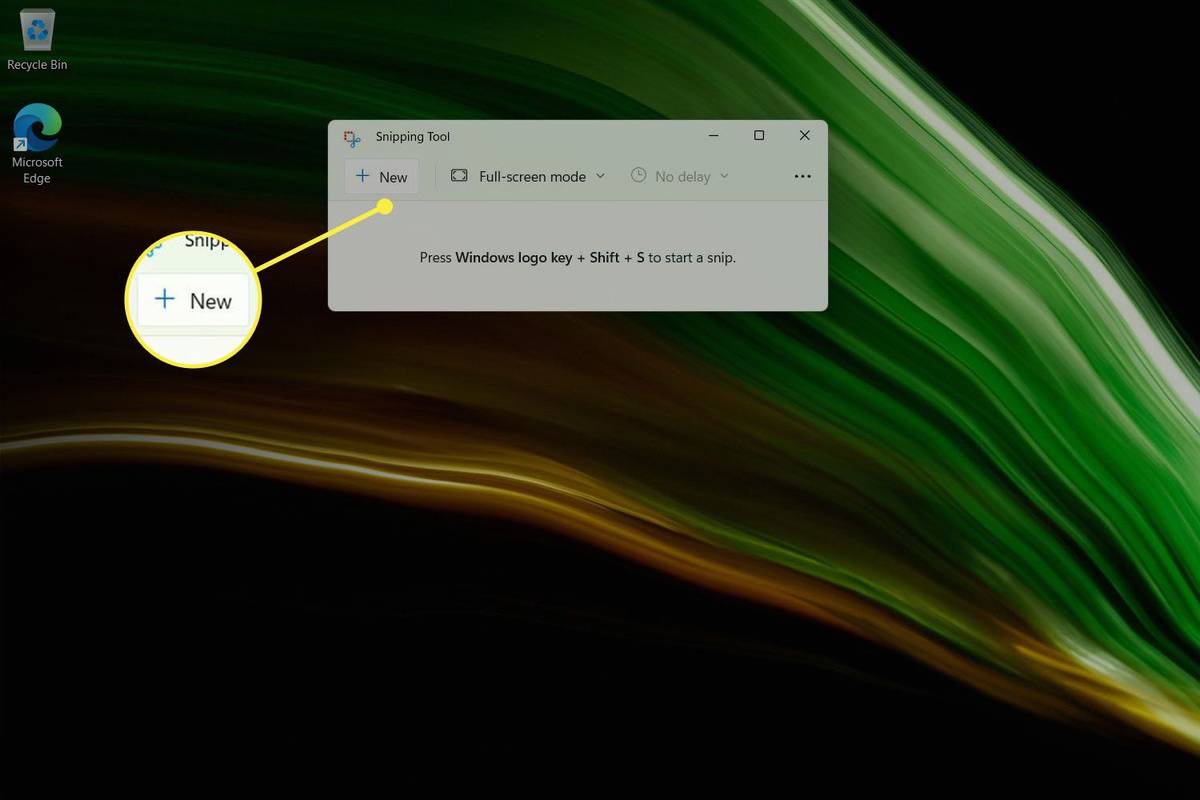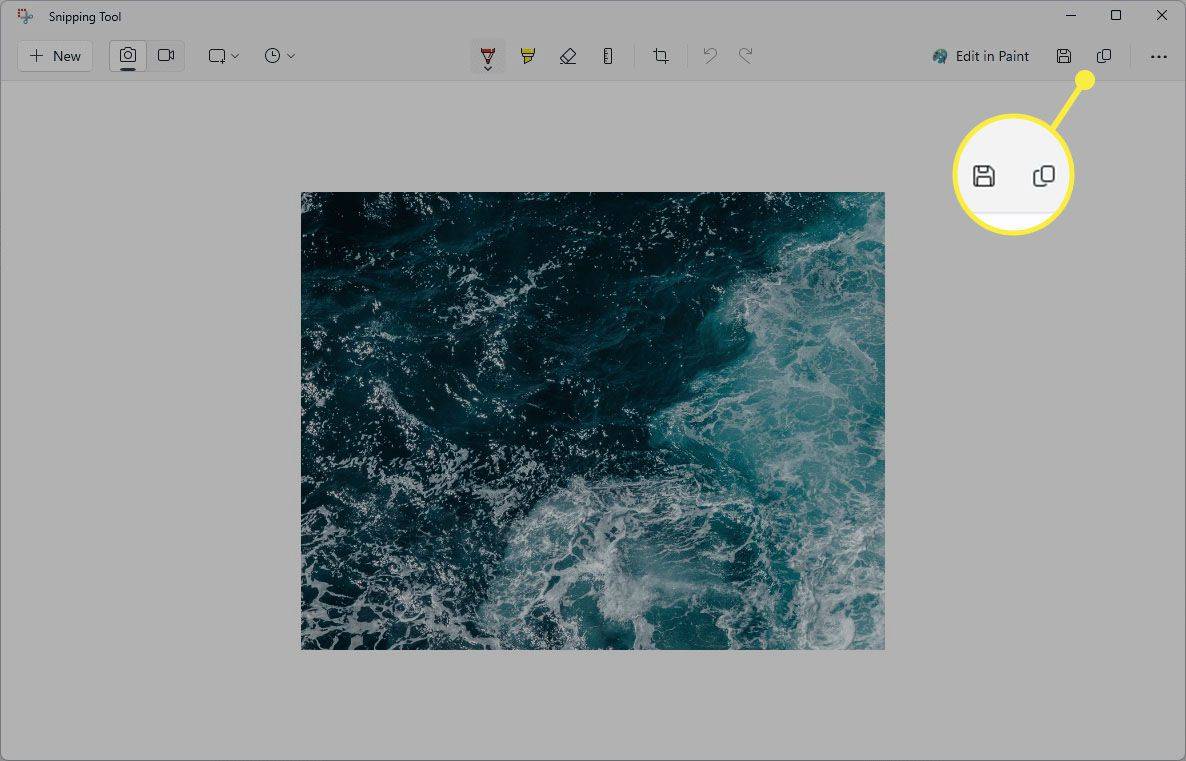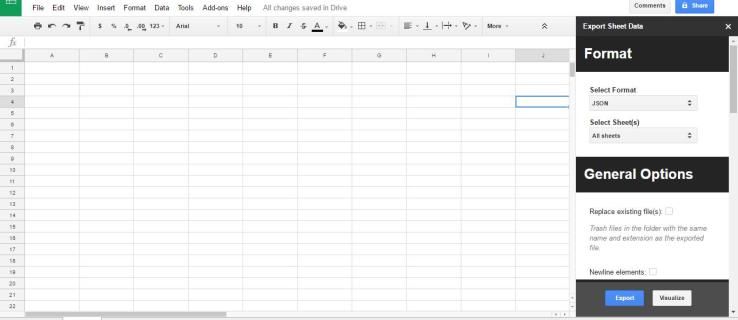என்ன தெரிந்து கொள்ள வேண்டும்
- அச்சகம் PrtSc முழுத் திரையின் (அல்லது பல திரைகள்) ஸ்கிரீன் ஷாட்டை கிளிப்போர்டில் சேமிக்க.
- பயன்படுத்தவும் வெற்றி + PrtSc ஸ்கிரீன்ஷாட்டை படக் கோப்பாக சேமிக்க படங்கள்ஸ்கிரீன்ஷாட் கோப்புறை.
-
திற தொடக்க மெனு .
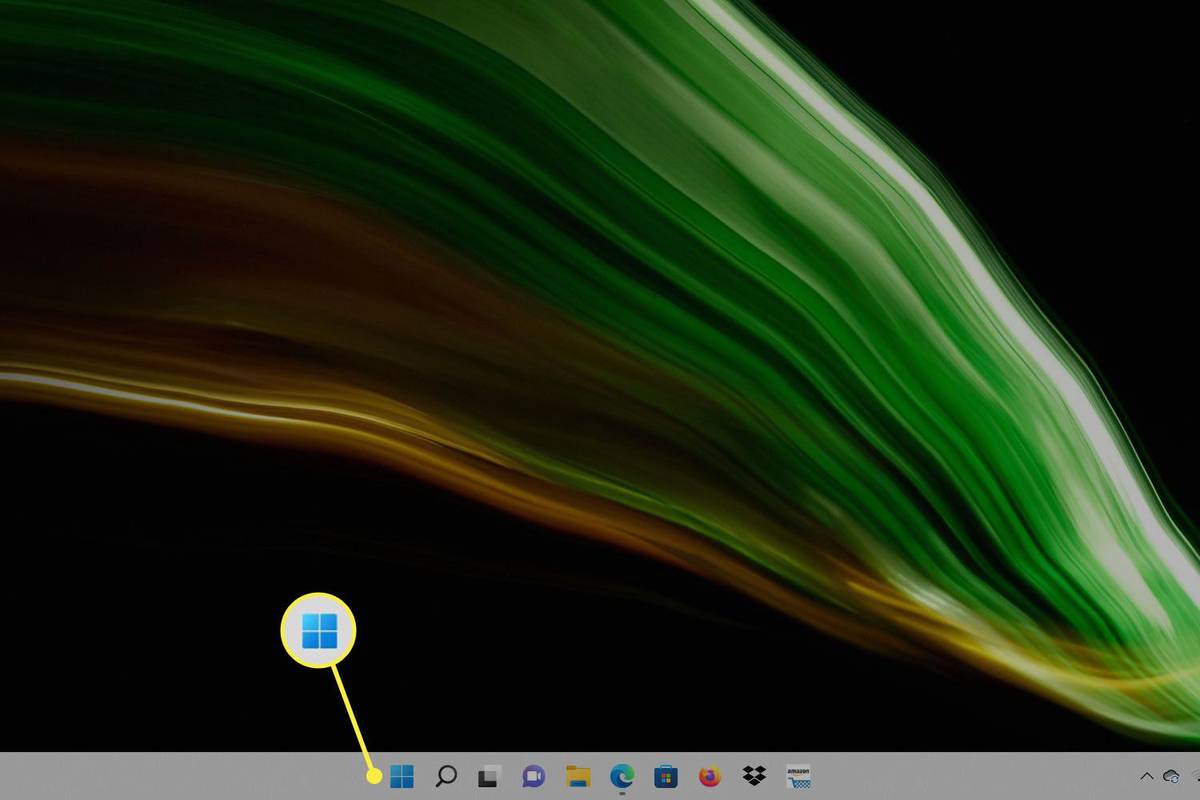
-
தேர்ந்தெடு அனைத்து பயன்பாடுகளும் .
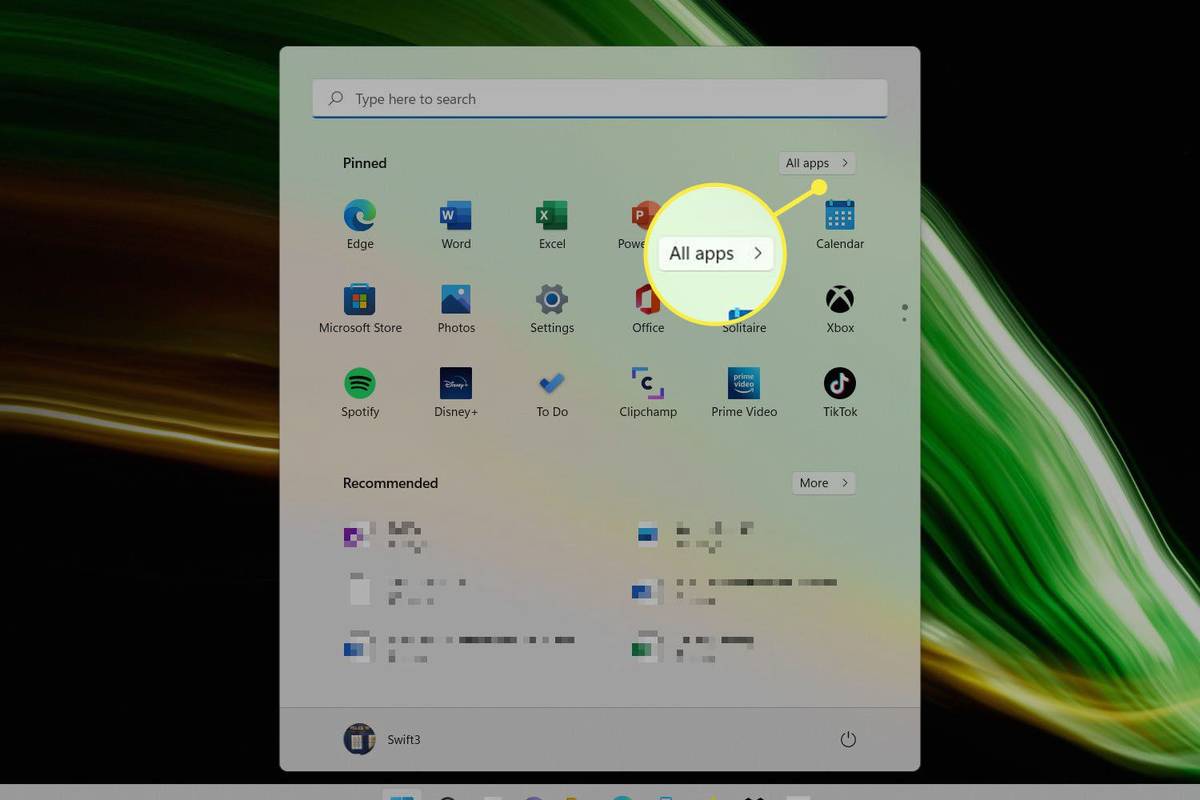
-
இதற்கு உருட்டவும் ஸ்னிப்பிங் கருவி மற்றும் அதை திறக்க. பயன்பாடுகளின் பட்டியல் அகர வரிசைப்படி உள்ளது, எனவே நீங்கள் அதைத் தேடலாம் என்றாலும், இது பொதுவாக முடிவுக்கு அருகில் உள்ளது.
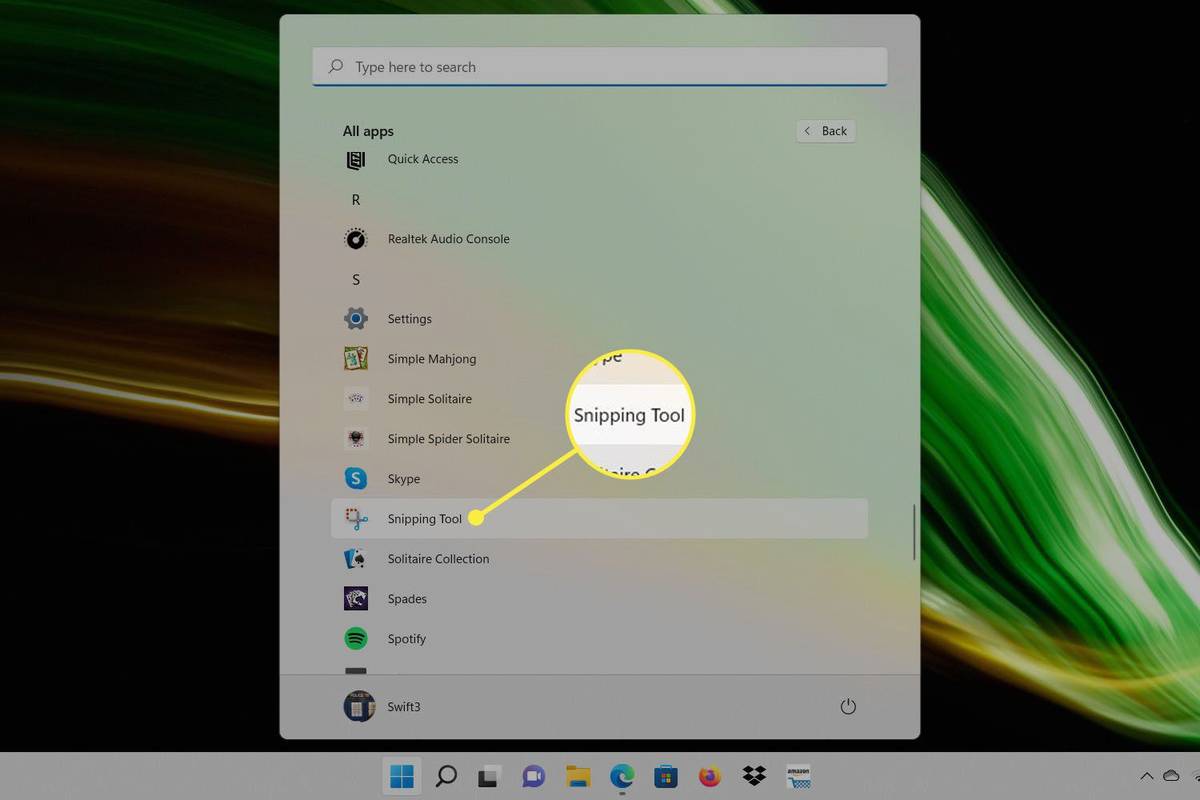
-
தேர்ந்தெடு புதியது தேர்ந்தெடுக்கப்பட்ட இயல்புநிலை விருப்பத்துடன் ஸ்கிரீன்ஷாட்டை உருவாக்க. வேறுபட்ட ஸ்கிரீன்ஷாட் முறையைத் தேர்வுசெய்ய இந்தக் கருவியில் கீழ்தோன்றும் மெனுவைப் பயன்படுத்தவும்; நான்கு உள்ளன: செவ்வகம், சாளரம், முழுத்திரை மற்றும் ஃப்ரீஃபார்ம்.
உங்கள் கிராபிக்ஸ் அட்டை இறந்து கொண்டிருக்கிறதா என்று எப்படி சொல்வது
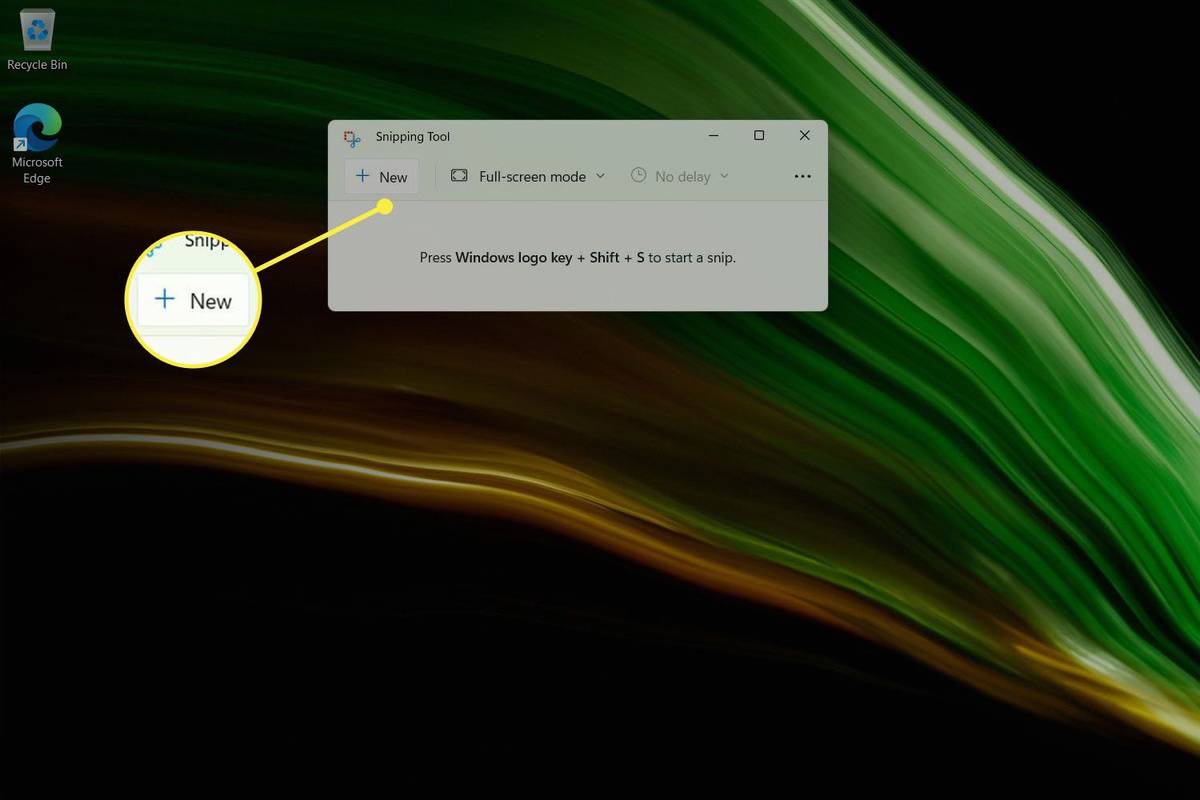
-
ஸ்கிரீன்ஷாட்டை எடுத்த பிறகு, அழுத்தவும் சேமிக்க அதை உங்கள் கணினியில் சேமிப்பதற்கான பொத்தான் அல்லது நகல் அதை கிளிப்போர்டில் சேமிக்க பொத்தான். தி மூன்று புள்ளி ஸ்கிரீன்ஷாட்டைப் பகிர அல்லது அச்சிட விரும்பினால் மெனுவில் இன்னும் அதிகமான விருப்பங்கள் உள்ளன.
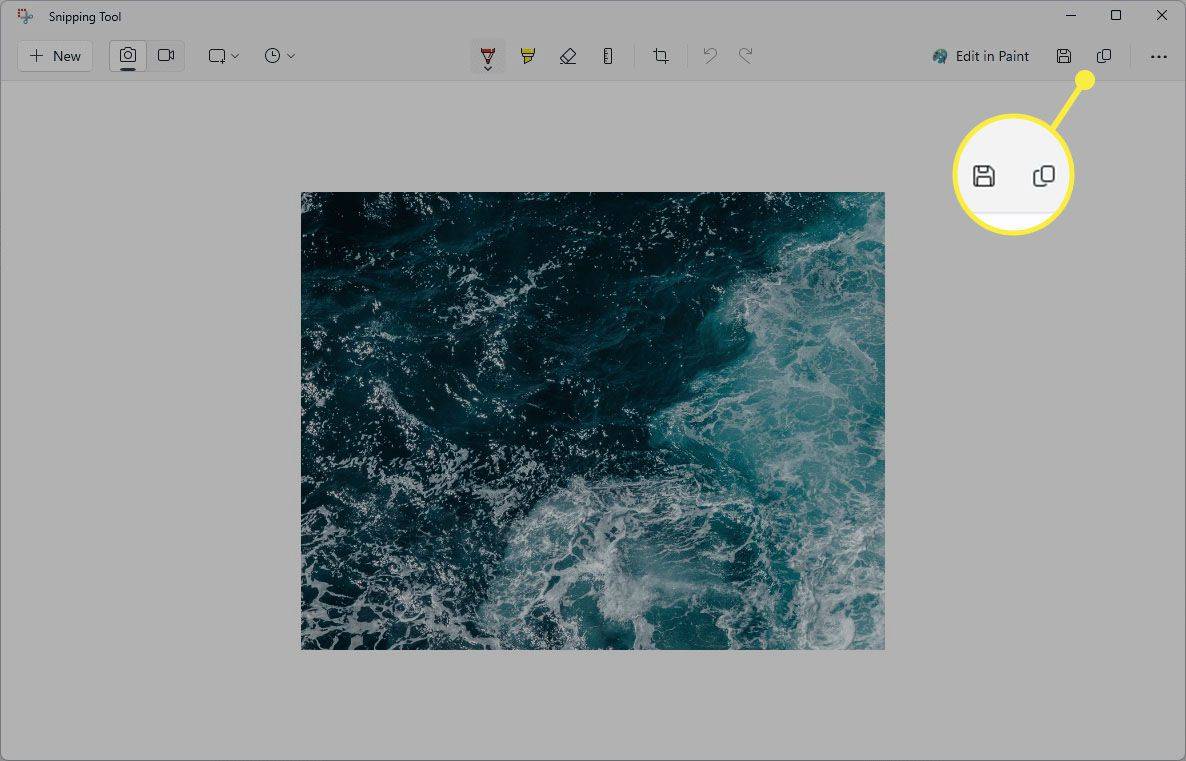
இந்த நிரலின் அம்சங்களைப் பற்றிய கூடுதல் தகவலுக்கு Windows 11 இல் ஸ்னிப்பிங் கருவியை எவ்வாறு பயன்படுத்துவது என்பதைப் பார்க்கவும்.
- ஹெச்பி லேப்டாப்பில் ஸ்கிரீன்ஷாட் எடுப்பது எப்படி?
நீங்கள் அதே விசைப்பலகை கட்டளைகளைப் பயன்படுத்துவீர்கள் ஹெச்பி லேப்டாப்பில் ஸ்கிரீன் ஷாட் எடுக்கவும் . நீங்கள் ஸ்னிப் & ஸ்கெட்சையும் பயன்படுத்தலாம்.
- டெல் லேப்டாப்பில் ஸ்கிரீன்ஷாட் எடுப்பது எப்படி?
டெல் மடிக்கணினிகள் அச்சு திரை விசையும் உள்ளது , ஆனால் மாதிரியின் அடிப்படையில் நீங்கள் வேறு ஏதாவது செய்ய வேண்டியிருக்கலாம். சில பதிப்புகள் அச்சுத் திரையை F10 விசையில் வைக்கின்றன, அதாவது நீங்கள் வைத்திருக்க வேண்டியிருக்கும் Fn அதை அழுத்தும் போது.
ஏசர் லேப்டாப்பில் ஸ்கிரீன் ஷாட் எடுப்பது எப்படி என்பதை இந்தக் கட்டுரை விளக்குகிறது. நீங்கள் எதை ஸ்கிரீன்ஷாட் செய்ய விரும்புகிறீர்கள் மற்றும் படத்தை எவ்வாறு சேமிக்க வேண்டும் என்பதைப் பொறுத்து ஒன்றுக்கு மேற்பட்ட முறைகள் உள்ளன.
ஏசர் லேப்டாப்பில் ஸ்கிரீன்ஷாட் எடுக்க விசைப்பலகை குறுக்குவழிகள்
ஸ்கிரீன் ஷாட்டை எடுப்பதற்கான ஒரு வழி அதை அழுத்துவது அச்சுத் திரை விசைப்பலகையில் பொத்தான். இது வழக்கமாக செயல்பாட்டு வரிசையில் காணப்படுகிறது மற்றும் சுருக்கமாக PrtSc . இந்த முறை விண்டோஸ் கிளிப்போர்டில் ஸ்கிரீன்ஷாட்டைச் சேமிக்கிறது. நீங்கள் அதை பயன்பாடுகள் அல்லது இணையப் பக்கங்களில் ஒட்டலாம் Ctrl + IN .

நீங்கள் பயன்பாட்டை நிறுவியிருந்தால், அச்சுத் திரையானது மைக்ரோசாஃப்ட் ஒன்ட்ரைவில் ஒரு ஸ்கிரீன் ஷாட்டைச் சேமித்து, ஸ்கிரீன் ஷாட்களைச் சேமிக்க அனுமதி வழங்கும். இயல்பாக, நீங்கள் அச்சுத் திரையைப் பயன்படுத்தும் போது ஆப்ஸ் அனுமதி கேட்கும்.
ஏசர் மடிக்கணினியில் ஸ்கிரீன் ஷாட் செய்வதற்கான மற்றொரு வழி, படத்தை உடனடியாக ஒரு கோப்பில் சேமிப்பது, இதனால் கிளிப்போர்டைத் தவிர்த்துவிடும். அழுத்துகிறது வெற்றி + PrtSc ஸ்கிரீன்ஷாட்டை இந்தக் கோப்புறையில் சேமிக்கும்:
இறுதியாக, நீங்கள் அழுத்தலாம் வெற்றி + ஷிப்ட் + எஸ் ஸ்னிப்பிங் கருவியை வரவழைக்க. இது பயன்பாட்டின் முதன்மைத் திரையைத் தவிர்த்து, ஸ்கிரீன்ஷாட்டை எடுக்க நேரடியாகத் தொடங்கும். அதை எவ்வாறு பயன்படுத்துவது என்பது பற்றிய கூடுதல் தகவல்கள் கீழே உள்ளன.
ஏசர் லேப்டாப்பில் ஸ்க்ரீன்ஷாட் எடுக்க ஸ்னிப்பிங் டூலைப் பயன்படுத்தவும்
திரையின் ஒரு பகுதியை மட்டும் பிடிக்க வேண்டும் என்றால், ஸ்னிப்பிங் டூலைப் பயன்படுத்தவும். இணையப் பக்கத்தின் ஒரு பகுதியைப் போன்ற திரையின் ஒரு குறிப்பிட்ட பகுதியை நீங்கள் வரையறுக்க வேண்டும் என்றால் அது சிறந்தது. இது தாமதமான ஸ்கிரீன் ஷாட்களையும் எடுக்கலாம் மற்றும் ஒரு செதுக்கும் கருவி மற்றும் ஹைலைட்டரை உள்ளடக்கியது.
எனது வன் எவ்வளவு வேகமாக உள்ளது
கீழே உள்ள வழிமுறைகள் Windows 11 இல் செய்யப்பட்டன. Windows 10 இதேபோன்ற நிரலை உள்ளடக்கியது, ஆனால் உங்கள் Windows பதிப்பைப் பொறுத்து, இது Snip & Sketch என்று அழைக்கப்படலாம்.
ஏசர் லேப்டாப்பில் ஸ்கிரீன்ஷாட்கள் சேமிக்கப்படும் இடம்
பயன்படுத்தி அச்சுத் திரை பொத்தான் அல்லது ஸ்னிப்பிங் டூல் ஸ்கிரீன்ஷாட்டை கிளிப்போர்டில் சேமிக்கும். இது ஸ்கிரீன்ஷாட்டை ஒரு கோப்பில் சேமிக்காது, எனவே பெயிண்ட் அல்லது இமேஜ் எடிட்டிங் புரோகிராம் போன்ற பேஸ்டிங் மூலம் படங்களை இறக்குமதி செய்வதை ஆதரிக்கும் ஆப்ஸில் ஸ்கிரீன்ஷாட்டை ஒட்ட வேண்டும்.
OneDrive பயனர்கள் ஆப்ஸின் அமைப்புகளில் ஒரு விருப்பத்தை இயக்கலாம், அது தானாகவே OneDrive இல் ஸ்கிரீன் ஷாட்களைச் சேமிக்கும்.
wmic path softwarelicensingservice oa3xoriginalproductkey ஐப் பெறுக
வெற்றி + PrtSc திரைக்காட்சிகளை சேமிக்கிறது படங்கள்ஸ்கிரீன்ஷாட்கள் PNG கோப்பாக கோப்புறை.
சுவாரசியமான கட்டுரைகள்
ஆசிரியர் தேர்வு

ஒரு ஜிமெயில் கணக்கிலிருந்து புதியதாக மாற்றுவது எப்படி
ஜிமெயிலின் பல சிறந்த அம்சங்களில் ஒன்று, நீங்கள் ஒன்றுக்கு மேற்பட்ட கணக்குகளை வைத்திருக்க முடியும். ஜிமெயில் மற்றும் உங்கள் Google கணக்குகள் மின்னஞ்சலை விட அதிகமாகிவிட்டன; தொடர்புகள், காலெண்டர்கள், அரட்டைகள், Android சாதனங்களின் காப்புப்பிரதிகள், புகைப்படங்கள்,

Apex Legends இல் Quips ஐ எவ்வாறு பயன்படுத்துவது
அபெக்ஸ் லெஜண்ட்ஸ் மிகவும் பிரபலமான கேம்களில் ஒன்றாகும், இது வீரர்கள் தங்கள் கதாபாத்திரங்களை தனிப்பயனாக்க அனுமதிக்கிறது. அதன் பேட்டில் ராயல் பயன்முறையில் போட்டியிடுவதைத் தவிர, உங்கள் விளையாட்டு அவதாரத்தைத் தனிப்பயனாக்குவது அடுத்த சிறந்த விஷயம். Apex Legends இல், உங்களால் முடியும்

YouTube வரலாற்றை எவ்வாறு அழிப்பது
உங்கள் பார்வை வரலாற்றை நீக்குவது என்பது உங்கள் சாதனத்திலிருந்து பரிந்துரைகளை மீட்டமைக்க அல்லது தற்காலிக இணைய கோப்புகளை அழிக்க ஒரு சிறந்த வழியாகும். உங்கள் YouTube வரலாற்றை அழிக்க பல முறைகள் உள்ளன, நீங்கள் எந்த தளத்தை செய்கிறீர்கள் என்பதைப் பொறுத்து, நாங்கள் இருப்போம்

பிஎஸ் 4 பதிவிறக்கத்தை வேகமாக செய்வது எப்படி
உங்கள் இணைய அமைப்புகளை மேம்படுத்தி, சில சிறந்த நடைமுறைகளைப் பின்பற்றுவதன் மூலம் PS4 பதிவிறக்கங்களை விரைவுபடுத்துவது எப்படி என்பதை அறிக.

2024 இன் 10 சிறந்த செய்தி சேகரிப்பாளர்கள்
உலக நிகழ்வுகள், விளையாட்டு, அரசியல், பொழுதுபோக்கு மற்றும் பலவற்றைப் பற்றி புதுப்பித்த நிலையில் இருக்க விரும்பும் மக்களுக்கான இந்த பத்து செய்தித் தொகுப்புகள்.

Plex இல் திரைப்படங்களை எவ்வாறு சேர்ப்பது
Plex மூலம், நீங்கள் 20,000 திரைப்படங்கள் மற்றும் தொலைக்காட்சி நிகழ்ச்சிகளை இலவசமாக ஸ்ட்ரீம் செய்யலாம். இருப்பினும், அவர்களின் ஈர்க்கக்கூடிய தரவுத்தளத்தில் இல்லாத ஒன்றை நீங்கள் பார்க்க விரும்பினால், உங்கள் சாதனத்திலிருந்து திரைப்படங்களைப் பதிவேற்றுவதற்கான விருப்பத்தை Plex வழங்குகிறது.