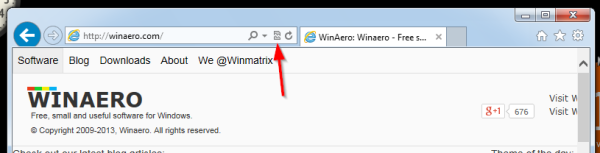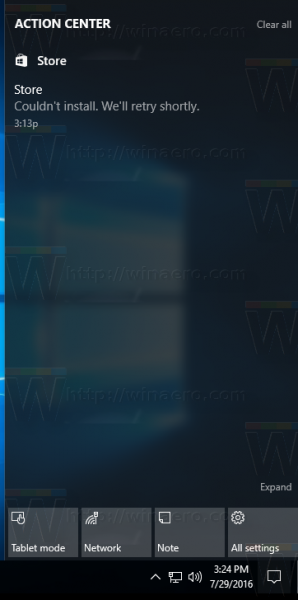விரிதாள்களில் விற்பனை பதிவுகள், கணக்கியல் தரவு, தொடர்புத் தகவல் மற்றும் பல மதிப்புமிக்க தகவல்கள் இருக்கலாம். ஆனால் அந்த தரவு பெரும்பாலும் பல தாள் தாவல்களில் பரவுகிறது.

துரதிர்ஷ்டவசமாக, சில நேரங்களில் பல தாள் தாவல்களைக் கடந்து செல்வது எதிர்மறையானது மற்றும் தகவலைப் புதுப்பிக்க மறந்துவிடும். தாவல்களை ஒன்றிணைப்பது பல்வேறு தாள்களில் இருந்து குறிப்பிட்ட தரவை இழுத்து, எளிதாக பகுப்பாய்வு, ஒப்பீடு மற்றும் புதுப்பிப்புகளுக்கு முதன்மை தாவலில் சேர்க்க உதவுகிறது.
இது Google தாள்கள் சில உதவியுடன் சிறப்பாகச் செயல்படும் ஒரு செயல்பாடாகும்.
கணினியில் Google தாள்களில் தாவல்களை ஒன்றிணைக்கவும்
கூகிள் தாள்கள் எக்செல் போல மேம்பட்டதாக இல்லாமல் இருக்கலாம், ஆனால் அது மெதுவாக அங்கு வந்து கொண்டிருக்கிறது, இது கிளவுட் அடிப்படையிலான சேவைக்கு ஈர்க்கக்கூடியது. நீங்கள் தாவல்களை ஒன்றிணைக்க விரும்பினால், உங்களுக்கு இரண்டு வழிகள் உள்ளன.
Google இல் இயல்புநிலை கணக்கை மாற்றுவது எப்படி
முதலில், உங்களுக்குத் தேவையான இடத்தில் தரவைச் செருக சிறப்பு பேஸ்டிங் அளவுருக்களைப் பயன்படுத்தி முழு தாள்களையும் நகலெடுத்து ஒட்டலாம்.
இரண்டாவதாக, செயல்முறையை நெறிப்படுத்தவும் மனித பிழைகளை அகற்றவும் சிறப்பு துணை நிரல்களைப் பயன்படுத்தலாம். PC, Mac அல்லது Chromebook ஐப் பயன்படுத்தும் போது அடிப்படை மற்றும் மிகவும் சிக்கலான பணிகளுக்கு இரண்டு துணை நிரல்களைப் பயன்படுத்தலாம்.
தாள்களை ஒன்றிணைக்கவும் செருகு நிரலைப் பயன்படுத்தவும்
முதலில், Merge Sheets செருகு நிரலை நிறுவி அதை Google Sheetsஸில் இயக்க வேண்டும்.
- செல்லுங்கள் பணியிடம் Google Marketplace .

- தாள்களை ஒன்றிணைக்கும் செருகு நிரலைக் கண்டறியவும்.

- 'நிறுவு' பொத்தானைக் கிளிக் செய்யவும்.

- கேட்கப்பட்டால் கூடுதல் திரை வழிமுறைகளைப் பின்பற்றவும்.

செருகு நிரல் நிறுவப்பட்டவுடன், தாள் தாவல்களை ஒன்றாக இணைக்க Google தாள்களில் அதைப் பயன்படுத்தலாம். விரிதாளைத் திறப்பதன் மூலம் தொடங்கவும், பின்னர் பின்வரும் படிகளைப் பின்பற்றவும்:
விண்டோஸ் 10 அச்சுப்பொறியின் மறுபெயரிடுக
- கருவிப்பட்டியில் உள்ள 'நீட்டிப்புகள்' பொத்தானைக் கிளிக் செய்யவும்.

- 'தாள்களை ஒன்றிணை' விருப்பத்தை முன்னிலைப்படுத்தி, 'தொடங்கு' பொத்தானைக் கிளிக் செய்யவும்.

- உங்கள் தற்போதைய அட்டவணையை தானாக முன்னிலைப்படுத்தவில்லை என்றால், பிரதான தாளைத் தேர்ந்தெடுக்கவும்.

- தேவைப்பட்டால் தனிப்பயன் வரம்பைத் தேர்ந்தெடுத்து, 'அடுத்து' என்பதைக் கிளிக் செய்யவும்.

- பிரதான அட்டவணையில் தரவை இழுக்க, Google இயக்ககத்தில் இருந்து லுக்அவுட் விரிதாளைத் தேர்ந்தெடுக்கவும்.

- ஆட்-ஆனில் கோப்பையும், லுக்அவுட் விரிதாளிலிருந்து புதிய தாளையும் சேர்க்கவும்.

- விரும்பிய அட்டவணை தேர்வு வரம்பைத் தட்டச்சு செய்து 'அடுத்து' என்பதைக் கிளிக் செய்யவும்.

- பொருந்தும் நெடுவரிசை அமைப்புகளை உள்ளமைத்து, 'அடுத்து' என்பதைக் கிளிக் செய்யவும்.

- உங்கள் முதன்மை தாளில் எந்த நெடுவரிசைகளைச் சேர்க்க வேண்டும் அல்லது புதுப்பிக்க வேண்டும் என்பதைத் தேர்ந்தெடுத்து, 'அடுத்து' என்பதைக் கிளிக் செய்யவும்.

- 'பினிஷ்' என்பதைக் கிளிக் செய்வதற்கு முன் சில இறுதி வடிவமைப்பு மாற்றங்களைச் செய்யுங்கள்.

மெர்ஜ் ஷீட்ஸ் ஆட்-ஆன் ஆனது இரண்டு தாள்களை ஒன்றாக இணைக்க மட்டுமே உங்களை அனுமதிக்கிறது. நீங்கள் பல தாள்களை ஒன்றிணைக்க விரும்பினால், மற்றொரு செருகு நிரல் செயல்முறையை எளிதாக்கும்.
ஒருங்கிணைந்த தாள்கள் செருகு நிரலைப் பயன்படுத்தவும்
ஒருங்கிணைந்த தாள்கள் துணை நிரல் என்பது மேம்பட்ட பணிகளுக்கான கூடுதல் செயல்பாடுகளுடன் கூடிய சிக்கலான கருவியாகும். அதன் முக்கிய நன்மை ஒரே நேரத்தில் இரண்டு தாள்களுக்கு பதிலாக ஒரே நேரத்தில் பல தாள்களை இணைக்கும் திறன் ஆகும்.
- செல்லுங்கள் பணியிடம் Google Marketplace .

- ஒருங்கிணைந்த தாள்கள் செருகு நிரலைக் கண்டறியவும்.

- 'நிறுவு' பொத்தானைக் கிளிக் செய்யவும்.

- மீதமுள்ள திரையில் உள்ள வழிமுறைகளைப் பின்பற்றவும்.

இப்போது கூகுள் ஷீட்ஸில் கம்பைன் ஷீட்களைப் பயன்படுத்தலாம். அதை எப்படி செய்வது என்பது இங்கே.
- விரிதாள் ஆவணத்தைத் திறக்கவும் Google தாள்கள் .

- 'நீட்டிப்புகள்' பொத்தானைக் கிளிக் செய்யவும்.

- பட்டியலில் இருந்து தாள்களை இணைக்கவும்.

- 'தொடங்கு' என்பதைத் தட்டவும்.

- பிரதான தாளைத் தேர்ந்தெடுக்கவும்.

- செருகு நிரலில் புதிய விரிதாள்களைச் சேர்க்க 'கோப்புகளைச் சேர்' பொத்தானைக் கிளிக் செய்யவும்.

- இறுதி அட்டவணையில் நீங்கள் இணைக்க விரும்பும் தாள்களைத் தேர்ந்தெடுத்து 'அடுத்து' என்பதைக் கிளிக் செய்யவும்.

- தகவலை எவ்வாறு நகலெடுப்பது என்பதைத் தேர்ந்தெடுக்கவும்.

- புதிய தாள், விரிதாள் அல்லது தனிப்பயன் இருப்பிடத்திற்கு இடையில் முடிவுகளை எங்கு வைக்க வேண்டும் என்பதைச் செருகு நிரலுக்குச் சொல்லி, 'ஒருங்கிணை' என்பதைக் கிளிக் செய்யவும்.

தாள்களை ஒன்றிணைப்பதை விட செயல்முறை சற்று சிக்கலானதாக இருப்பதால், ஒருங்கிணைந்த தரவுகளுடன் இறுதி அட்டவணையைக் காட்ட, Google தாள்களில் சில செயல்பாடுகளை நீங்கள் இயக்க வேண்டும்.
அதிர்ஷ்டவசமாக, தாள்களை இணைத்த பிறகு, நீங்கள் இரண்டு புதிய தாள் தாவல்களைப் பெறுவீர்கள். முதலாவது தனிப்பயன் செயல்பாடுகளை எவ்வாறு செயல்படுத்துவது என்பதற்கான வழிமுறைகளைக் கொண்டுள்ளது, இரண்டாவதாக தொகுக்கப்பட்ட தரவு உள்ளது. தனிப்பயன் வழிமுறைகளைப் பின்பற்றி, முடிவுகளைக் காட்ட அதிக நேரம் எடுத்தால் விரிதாளை மீண்டும் ஏற்றவும்.
ஐபாடில் உள்ள Google தாள்களில் தாவல்களை ஒன்றிணைக்கவும்
நீங்கள் iPad இல் Google Sheets ஐப் பயன்படுத்தினால், கிளவுட் அடிப்படையிலான சேவை அதன் உலாவி பதிப்பை விட குறைவாகவே இருக்கும். பல தரவுப் புள்ளிகளின் சிறந்த ஒட்டுமொத்தப் படத்தைப் பெற, பல தாள்களை ஒன்றாக இணைக்க நீங்கள் துணை நிரல்களை நம்ப முடியாது.
இருப்பினும், நீங்கள் எப்போதும் கையேடு அணுகுமுறையைப் பயன்படுத்தலாம்.
- ஒரு விரிதாளைத் திறக்கவும் Google தாள்கள் .

- உங்கள் பிரதான தாளில் நீங்கள் இணைக்க விரும்பும் தகவலுடன் தாள் தாவலில் தட்டவும்.

- நீங்கள் நகலெடுக்க விரும்பும் கலங்களில் உங்கள் விரலை இழுக்கவும்.

- தேர்வை அழுத்தி, 'நகலெடு' என்பதைத் தட்டவும்.

- உங்கள் முதன்மை தாளுக்கு திரும்பவும்.

- தேர்வை ஒட்ட விரும்பும் இடத்தைத் தட்டவும்.

- உங்கள் தேர்வின் மாற்றப்படாத நகலைச் செருக, 'ஒட்டு' என்பதைத் தட்டவும்.

நீண்ட அட்டவணைகளைக் கையாளும் போது இந்த முறை நிறைய நேரம் ஆகலாம். இருப்பினும், 'பேஸ்ட் ஸ்பெஷல்' அம்சம் சில சலுகைகளைக் கொண்டுள்ளது, இது செயல்முறையை அழுத்தத்தைக் குறைக்கிறது.
ஐபோனில் Google தாள்களில் தாவல்களை ஒன்றிணைக்கவும்
ஐபோன்களில் கூல் ஆட்-ஆன்கள் இல்லை, அவை கூகுள் ஷீட்ஸில் கூடுதல் செயல்பாடுகளைத் திறக்க உதவும். நீங்கள் ஒரு தாளில் இருந்து மற்றொரு தாளில் செல்களை கைமுறையாக நகலெடுக்கும் வரை, தாவல்களை ஒன்றிணைப்பது இன்னும் சாத்தியமாகும்.
நீங்கள் அதை எப்படி செய்யலாம் என்பது இங்கே.
- ஒரு விரிதாளைத் திறக்கவும் Google தாள்கள் உங்கள் Google இயக்ககத்தில் இருந்து.

- நீங்கள் மற்றொன்றில் நகலெடுக்க விரும்பும் தகவலுடன் தாள் தாவலுக்குச் செல்லவும்.

- திரை முழுவதும் உங்கள் விரலை சறுக்கி நீங்கள் நகலெடுக்க விரும்பும் கலங்களைத் தேர்ந்தெடுக்கவும்.

- தேர்வை அழுத்திப் பிடித்து, 'நகலெடு' என்பதைத் தட்டவும்.

- உங்கள் முதன்மை தாளுக்கு திரும்பவும்.

- நீங்கள் தேர்வைச் செருக விரும்பும் அட்டவணையில் ஒரு இடத்தைத் தட்டவும்.

- தேர்வை மாற்றியமைக்க, 'ஒட்டு' என்பதைத் தட்டவும்.

Android இல் Google Sheets இல் தாவல்களை ஒன்றிணைக்கவும்
ஆண்ட்ராய்டு சாதனங்கள், ஸ்மார்ட்போன்கள் அல்லது டேப்லெட்டுகள் Google தாள்களில் ஒரே வரையறுக்கப்பட்ட மொபைல் செயல்பாட்டைக் கொண்டுள்ளன. ஆவணங்களை மதிப்பாய்வு செய்யவும், தரவைத் திருத்தவும், சூத்திரங்களை மாற்றவும் இது போதுமானது என்பது உண்மைதான்.
ஆனால் நீங்கள் தாள்களை இணைக்க அல்லது தாவல்களை ஒன்றிணைக்க விரும்பினால் செயல்முறையை தானியக்கமாக்க முடியாது. அதற்கு பதிலாக, நீங்கள் கையேடு அணுகுமுறையைப் பயன்படுத்த வேண்டும் மற்றும் நீங்கள் விரும்பும் கலங்களை பிரதான தாளில் நகலெடுக்க வேண்டும்.
அதிர்ஷ்டவசமாக, இது ஒரு நேரடியான செயல்முறை.
- ஒரு விரிதாளைத் திறக்கவும் Google தாள்கள் .

- நீங்கள் நகலெடுக்க விரும்பும் தரவுகளுடன் ஒரு தாளைக் கொண்டு வாருங்கள்.

- திரை முழுவதும் உங்கள் விரலை சறுக்கி நீங்கள் நகலெடுக்க விரும்பும் வரிசைகள் மற்றும் நெடுவரிசைகளைத் தேர்ந்தெடுக்கவும்.

- நகல் மெனுவைக் கொண்டு வர திரையில் மெதுவாக அழுத்திப் பிடிக்கவும்.

- 'நகலெடு' என்பதைத் தட்டவும்.

- உங்கள் முதன்மை தாளுக்கு திரும்பவும்.

- உங்கள் கலங்களைத் தேர்ந்தெடுப்பதற்கான இடத்தைக் கண்டறியவும்.

- பேஸ்ட் மெனுவைக் கொண்டு வர அழுத்திப் பிடிக்கவும்.

- கலங்களின் மாற்றப்படாத நகலைச் சேர்க்க 'ஒட்டு' விருப்பத்தைத் தட்டவும்.

- நீங்கள் எதை அடைய விரும்புகிறீர்கள் என்பதன் அடிப்படையில் குறிப்பிட்ட அளவுருக்களை அமைக்க 'ஸ்பெஷல் ஒட்டு' என்பதைத் தட்டவும்.

உங்கள் விரிதாள் நிர்வாகத்தில் தேர்ச்சி பெறுங்கள்
மட்டுப்படுத்தப்பட்ட திரை இடம் மற்றும் மொபைல் சாதனங்களுக்குப் பயன்படுத்தப்படும் குறைந்தபட்ச இடைமுகம் காரணமாக, கூகுள் தாள்கள் மொபைல் பயனர்களுக்கு கூடுதல் அம்சங்களைத் திறக்க சிறிது நேரம் ஆகலாம். ஆனால் PC, Mac அல்லது Chromebookக்கான சில நிமிட அணுகல் மூலம், Google Sheets இன் இணைய அடிப்படையிலான பதிப்பை அணுகலாம் மற்றும் உங்கள் விரிதாள்களை தொழில் ரீதியாக மாற்றலாம்.
ஒரு கோப்புறையில் உள்ள எல்லா கோப்புகளையும் மறுபெயரிடுங்கள்
தாவல்களை ஒன்றிணைப்பது பாரம்பரியமாக Google Sheets இன் இணையம் மற்றும் மொபைல் பதிப்புகள் இரண்டிலும் நகலெடுத்து ஒட்டுவதன் மூலம் செய்யப்படுகிறது. இருப்பினும், உலாவி பயனர்கள் தங்கள் வேலையை மிகவும் எளிதாகவும் வேகமாகவும் செய்யும் சிறப்பு துணை நிரல்களைப் பயன்படுத்தலாம்.
கீழே உள்ள கருத்துகள் பிரிவில், உங்கள் தாவல் இணைப்பு அனுபவங்கள் இந்த முறைகளைப் பயன்படுத்தி எவ்வளவு துல்லியமானவை என்பதை எங்களுக்குத் தெரியப்படுத்துங்கள். இணைப்பதை எளிதாகவும் துல்லியமாகவும் மாற்றுவது குறித்து உங்களுக்கு வேறுபட்ட எண்ணங்கள் இருந்தால், அவற்றைப் பகிர தயங்காதீர்கள்.