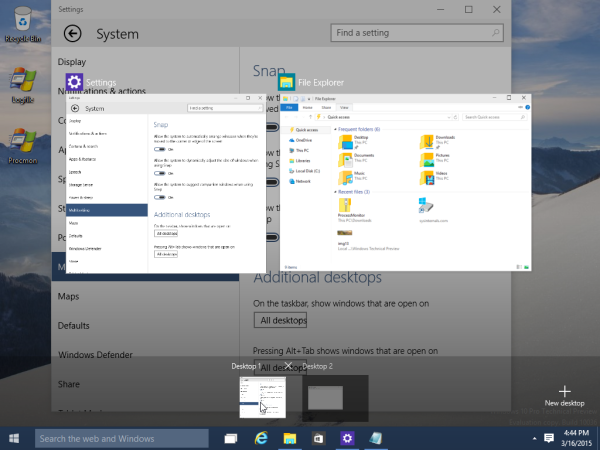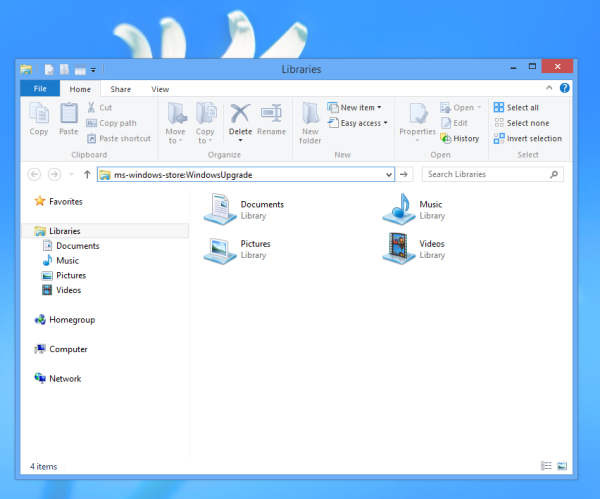Chrome உலாவியின் எந்தவொரு வழக்கமான பயனரும் ஒரே நேரத்தில் பல தாவல்களைத் திறப்பார்கள். தாவல்களை மூடுவது தற்செயலாக பல தாவல்களை உலாவும்போது எந்த பயனருக்கும் எந்த நேரத்திலும் ஏற்படக்கூடிய ஒன்று. அதிர்ஷ்டவசமாக, டெவலப்பர்கள் இதுபோன்ற நிகழ்வு நடக்கும் என்று எதிர்பார்த்திருக்கிறார்கள் மற்றும் நீங்கள் உலாவுகின்ற பக்கங்களை மீட்டமைக்க விருப்பங்கள் உள்ளன.
சொல்லப்பட்டால், Chrome இல் கிடைக்கக்கூடிய எல்லா தளங்களுக்கும் மூடிய தாவல்களை எவ்வாறு மீட்டெடுப்பது என்பதை நாங்கள் உங்களுக்குக் காண்பிப்போம். உங்கள் Chrome உலாவல் அனுபவத்தை மேம்படுத்தும் பல பயனுள்ள உதவிக்குறிப்புகளையும் நாங்கள் உங்களுக்கு வழங்குவோம்.
விண்டோஸ், மேக் அல்லது Chromebook கணினியில் Chrome இல் மூடிய தாவல்களை மீட்டமைப்பது எப்படி
டெஸ்க்டாப்பில் Chrome ஐப் பயன்படுத்தும் போது, நீங்கள் எந்த வகையான இயக்க முறைமையைப் பயன்படுத்துகிறீர்கள் என்பது முக்கியமல்ல. மூடிய தாவல்களை மீட்டமைப்பதற்கான விருப்பங்கள் நீங்கள் விண்டோஸ் 10, மேக் அல்லது Chromebook ஐப் பயன்படுத்துகிறீர்களோ அதே போலவே இருக்கும். டெஸ்க்டாப்பில் இருக்கும்போது Chrome இல் மூடிய தாவலைத் திறக்க விரும்பினால், இந்த வழிமுறைகளைப் பின்பற்றவும்:
சாளரங்கள் 10 பல பணிமேடைகளை முடக்கு
- Chrome இயங்கும்போது, புதிய தாவலைத் திறக்கவும். தற்போது திறந்திருக்கும் தாவலை மேலெழுத வேண்டாம் என்பதற்காக இது.

- Chrome திரையின் மேல் வலது மூலையில் உள்ள மூன்று புள்ளிகள் ஐகானைக் கிளிக் செய்வதன் மூலம் தனிப்பயனாக்கம் மற்றும் கட்டுப்பாட்டு விருப்பங்களைத் திறக்கவும். (மூன்று கிடைமட்ட புள்ளிகளைக் காட்டிலும் சிவப்பு அல்லது மஞ்சள் அம்புக்குறியைக் கண்டால், உங்கள் உலாவியைப் புதுப்பிக்க வேண்டும் என்பதாகும்).

- கீழ்தோன்றும் மெனுவில், வட்டமிடுங்கள் வரலாறு .

- சமீபத்தில் மூடப்பட்ட வலைத்தளங்களின் பட்டியலிலிருந்து மூடிய தாவலைக் கண்டுபிடித்து அதைக் கிளிக் செய்க.

நீங்கள் தேடும் தாவல் பட்டியலில் இல்லை என்றால், அது பட்டியலில் மேலும் கீழே இருக்கலாம். விரிவாக்கப்பட்ட பட்டியலைக் காண, பின்வருவனவற்றைச் செய்யுங்கள்:
- நீங்கள் வரலாறு மெனுவில் வட்டமிடும்போது, கிளிக் செய்க வரலாறு அல்லது குறுக்குவழியைப் பயன்படுத்தவும் Ctrl + H. .

- நீங்கள் திறக்க விரும்பும் வலைத்தளத்தைக் கண்டுபிடிக்க பட்டியலை உருட்டவும்.

- புதிய தாவலில் திறக்க விரும்பிய வலைத்தளத்தைக் கிளிக் செய்க.
இதேபோல், நீங்கள் அடிக்கலாம் Ctrl + Shift + T. உங்கள் மிக சமீபத்தில் மூடப்பட்ட தாவலைத் திறக்க. சமீபத்தில் மூடப்பட்ட தாவல்களைக் கொண்டுவர இது பல முறை அடிக்கப்படலாம்.
Android சாதனத்தில் Chrome இல் மூடிய தாவல்களை மீட்டமைப்பது எப்படி
நீங்கள் Chrome மொபைல் பயன்பாட்டைப் பயன்படுத்துகிறீர்கள் என்றால், சமீபத்தில் மூடப்பட்ட தாவல்களை மீட்டெடுப்பதற்கான படிகள் உண்மையில் ஒத்தவை. இதைச் செய்ய, இந்த வழிமுறைகளைப் பின்பற்றவும்:
- Chrome மொபைல் பயன்பாட்டைத் திறக்கவும். புதிய தாவலைத் திறக்கவும், இதன்மூலம் நீங்கள் தற்போதையதை மேலெழுத வேண்டாம். புதிய தாவலைத் திறக்க, முகவரிப் பட்டியின் வலதுபுறத்தில் உள்ள சதுர ஐகானைக் கிளிக் செய்க. தற்போது திறந்திருக்கும் பக்கங்களின் எண்ணிக்கையைக் கொண்ட ஐகானாக இது இருக்கும்.

- தோன்றும் புதிய திரையில், திரையின் மேல் இடதுபுறத்தில் உள்ள பிளஸ் ஐகானைக் கிளிக் செய்க.

- என்பதைக் கிளிக் செய்க தனிப்பயனாக்கம் மற்றும் கட்டுப்பாட்டு மெனு . இது திரையின் மேல் வலது மூலையில் உள்ள மூன்று புள்ளிகள் ஐகானாக இருக்கும்.

- நீங்கள் பார்க்கும் வரை தோன்றும் மெனுவை கீழே உருட்டவும் வரலாறு அதைத் தட்டவும்.

- நீங்கள் திறக்க விரும்பும் வலைத்தளத்தைக் கண்டுபிடிக்கும் வரை சமீபத்தில் திறக்கப்பட்ட வலைத்தளங்களின் பட்டியலை உருட்டவும்.

ஒரு ஐபோனில் Chrome இல் மூடிய தாவல்களை மீட்டமைப்பது எப்படி
Chrome மொபைல் பயன்பாடு இயங்குதளத்தை சார்ந்தது அல்ல. சமீபத்தில் மூடப்பட்ட வலைப்பக்கங்களை மீட்டெடுப்பதற்கான படிகள் Android ஐப் போன்றவை. Chrome இன் ஐபோன் பதிப்பில் தாவல்களை மீட்டமைக்க விரும்பினால், மேலே உள்ள Android பதிப்பில் கொடுக்கப்பட்டுள்ள வழிமுறைகளைப் பின்பற்றவும்.
செயலிழந்த பிறகு Chrome இல் மூடிய தாவல்களை மீட்டமைப்பது எப்படி
செயலிழந்தால் Chrome இல் சமீபத்தில் திறந்த தாவல்களை மீட்டமைக்க விரும்பினால், உங்களுக்கு இரண்டு விருப்பங்கள் உள்ளன. மேலே அறிவுறுத்தப்பட்டபடி நீங்கள் அவற்றை Chrome வரலாறு மெனு மூலம் திறக்க வேண்டும் அல்லது அமைப்புகளில் தானாக மீட்டமைக்க வேண்டும். தாவல்களை மீட்டமைப்பதற்கான விருப்பத்தை இயக்க இந்த படிகளைப் பின்பற்றவும்:
- Chrome உலாவியைத் திறக்கவும். இது ஏற்கனவே இயங்கினால், தற்போது திறந்திருக்கும் வலைத்தளத்தை மேலெழுதாமல் இருக்க புதிய தாவலைத் திறக்கவும்.
- என்பதைக் கிளிக் செய்க தனிப்பயனாக்கம் மற்றும் கட்டுப்பாட்டு விருப்பங்கள் பட்டியல். இது திரையின் மேல் வலது மூலையில் உள்ள மூன்று புள்ளிகள் ஐகான் ஆகும்.

- கீழ்தோன்றும் மெனுவில், கண்டுபிடித்து சொடுக்கவும் அமைப்புகள் .

- அமைப்புகள் மெனுவில், கண்டுபிடித்து கிளிக் செய்க தொடக்கத்தில் விருப்பம். மாறுவதை உறுதிசெய்க நீங்கள் நிறுத்திய இடத்தைத் தொடரவும் இயக்கப்பட்டது.

- நீங்கள் இப்போது இந்த சாளரத்திற்கு வெளியே செல்லலாம்.
இந்த விருப்பம் இயக்கப்பட்டவுடன், நீங்கள் Chrome ஐத் தொடங்கும் ஒவ்வொரு முறையும் தானாகவே சமீபத்தில் திறந்த தாவல்களைத் திறக்கும். உங்கள் கணினி திடீரென உங்களை செயலிழக்க முடிவுசெய்தால், நீங்கள் Chrome ஐ மீண்டும் திறக்கும்போது உங்கள் திறந்த தாவல்கள் அனைத்தும் மீட்டமைக்கப்படும்.
Chrome உலாவியின் மேல் வலது மூலையில் உள்ள மூடு பொத்தானைக் கிளிக் செய்யும் போது திறந்திருக்கும் அனைத்து தாவல்களுக்கும் இது பொருந்தும். நீங்கள் Chrome ஐ மூடினால், அந்த நேரத்தில் திறந்திருந்த அனைத்து தாவல்களும் மீண்டும் திறக்கும்போது மீட்டமைக்கப்படும்.
இருப்பினும், ஒவ்வொரு தாவலையும் தனித்தனியாக மூடினால் இது பொருந்தாது. நீங்கள் இதைச் செய்தால், முழு பயன்பாடும் மூடப்படுவதற்கு முன்பு திறந்த கடைசி தாவலை மட்டுமே Chrome மீட்டமைக்கும். நீங்கள் தனிப்பட்ட தாவல்களை மூடியிருந்தால், மேலே உள்ள வழிமுறைகளில் விவரிக்கப்பட்டுள்ளபடி அவற்றை Chrome உலாவி வரலாறு மூலம் திறக்க வேண்டும்.
மறுதொடக்கம் செய்யப்பட்ட பிறகு Chrome இல் தற்செயலாக மூடப்பட்ட தாவல்களை எவ்வாறு மீட்டெடுப்பது
மறுதொடக்கத்தின் போது நீங்கள் தற்செயலாக மூடப்பட்ட தாவல்களை மீட்டமைக்க விரும்பினால், Chrome உலாவியைப் பார்க்கவும் வரலாறு விருப்பம் அல்லது நீங்கள் நிறுத்திய இடத்தைத் தொடரவும் மேலே உள்ள வழிமுறைகளில் விவரிக்கப்பட்டுள்ள விருப்பம். செயலிழப்புகளுக்கு பொருந்தும் தாவல் மறுசீரமைப்பு மறுதொடக்கங்களுக்கும் பொருந்தும்.
கூகிள் வீட்டை புளூடூத் ஸ்பீக்கருடன் இணைக்கவும்
பிற சாதனங்களில் திறக்கப்பட்ட தாவல்களை அணுகும்
நீங்கள் Chrome ஐப் பயன்படுத்தும் போது Google கணக்கில் உள்நுழைந்தால், உங்கள் உலாவல் வரலாறு பயன்படுத்தப்படும் எல்லா சாதனங்களிலும் சேமிக்கப்படும். உங்கள் மொபைல் சாதனத்தில் சமீபத்தில் அணுகிய உங்கள் டெஸ்க்டாப்பில் ஒரு வலைத்தளத்தைத் திறக்க விரும்பினால் இது எளிது. இதைச் செய்ய, கீழே கொடுக்கப்பட்டுள்ள வழிமுறைகளைப் பின்பற்றவும்:
- Chrome பயன்பாட்டைத் திறக்கவும். இது ஏற்கனவே திறந்திருந்தால், தற்போது திறந்திருக்கும் வலைத்தளத்தை மேலெழுதவிடாமல் இருக்க புதிய தாவலைத் திறக்கவும்.

- திற தனிப்பயனாக்கம் மற்றும் கட்டுப்பாட்டு மெனு திரையின் மேல் வலது மூலையில் உள்ள மூன்று புள்ளிகள் ஐகானைக் கிளிக் செய்வதன் மூலம்.

- கீழ்தோன்றும் மெனுவில், வட்டமிடுங்கள் வரலாறு பின்னர் அதைக் கிளிக் செய்க.

- இடதுபுறத்தில் உள்ள மெனுவில், பிற சாதனங்களிலிருந்து தாவல்களைக் கிளிக் செய்க. தோன்றும் பட்டியலில், உங்கள் Google கணக்கில் உள்நுழைந்திருக்கும்போது நீங்கள் பயன்படுத்திய எல்லா சாதனங்களிலும் சமீபத்தில் அணுகப்பட்ட தாவல்கள் காண்பிக்கப்படும். நீங்கள் திறக்க விரும்பும் வலைத்தளத்தைக் கண்டுபிடித்து, அதைக் கிளிக் செய்க.

உலாவி வரலாற்றை நீக்குகிறது
உங்கள் உலாவி வரலாற்றை நீக்க விரும்பினால், ஒழுங்கீனத்தை குறைக்க அல்லது வட்டு இடத்தை விடுவிக்க, நீங்கள் தனித்தனியாக அல்லது அனைத்தையும் ஒரே நேரத்தில் செய்யலாம். இதைச் செய்ய, கீழே உள்ள படிகளைப் பின்பற்றவும்:
முழு Chrome உலாவி வரலாற்றையும் அழிக்கவும்
- Chrome உலாவியில், திறக்கவும் தனிப்பயனாக்கம் மற்றும் கட்டுப்பாட்டு மெனு திரையின் மேல் வலது மூலையில் உள்ள மூன்று புள்ளிகள் ஐகானைக் கிளிக் செய்வதன் மூலம்.

- கீழ்தோன்றும் மெனுவில், வட்டமிடுங்கள் வரலாறு பின்னர் அதைக் கிளிக் செய்க.

- இடதுபுறத்தில் உள்ள மெனுவில் கிளிக் செய்யவும் உலாவல் தரவை அழிக்கவும் .

- மாற்றாக, கீழ்தோன்றும் மெனுவில், நீங்கள் கிளிக் செய்யலாம் அமைப்புகள் , பின்னர் இடதுபுறத்தில் உள்ள மெனுவில், கிளிக் செய்க தனியுரிமை மற்றும் பாதுகாப்பு . வலதுபுறத்தில் உள்ள தாவல்களில், கிளிக் செய்க உலாவல் தரவை அழிக்கவும் .

- தோன்றும் பாப்அப் சாளரத்தில், நீங்கள் விரும்புகிறீர்களா என்பதைத் தேர்ந்தெடுக்கவும் அடிப்படை அல்லது மேம்படுத்தபட்ட விருப்பங்கள்.
க்கு. அடிப்படை விருப்பங்கள் வரலாறு, குக்கீகள் மற்றும் தற்காலிக சேமிப்பு படங்கள் மற்றும் கோப்புகளை அழிக்க உங்களை அனுமதிக்கின்றன. நீங்கள் நீக்க விரும்பும் காலத்தையும் அமைக்கலாம். வரம்புகள் ஒரு மணிநேரம், 24 மணிநேரம், ஏழு நாட்கள், நான்கு வாரங்கள் அல்லது எல்லா நேரங்களும்.
b. மேம்பட்ட விருப்பங்கள் தனித்தனியாக சேமிக்கப்பட்ட மெட்டாடேட்டாவைக் குறிப்பிட உங்களை அனுமதிக்கின்றன. இந்தத் தரவுகளில் உலாவல் வரலாறு, பதிவிறக்க வரலாறு, குக்கீகள் மற்றும் தளத் தரவு, தற்காலிக சேமிப்பில் உள்ள கோப்புகள், கடவுச்சொற்கள், தானாக நிரப்புதல் தரவு, தள அமைப்புகள் மற்றும் ஹோஸ்ட் செய்யப்பட்ட பயன்பாட்டுத் தரவு ஆகியவை அடங்கும். உங்கள் உள்நுழைவு தகவல்களில் சிலவற்றை வைத்து மற்றவற்றை நீக்க விரும்பினால், அவற்றை இங்கேயே அமைக்கலாம். நேர வரம்பு விருப்பங்கள் அடிப்படை விருப்பத்திற்கு ஒத்தவை.
- எந்த மெட்டாடேட்டாவை நீக்க வேண்டும் என்று நீங்கள் முடிவு செய்தவுடன், கிளிக் செய்க தரவை அழி .

- நீங்கள் இப்போது இந்த சாளரத்திலிருந்து விலகிச் செல்லலாம்.

தனிப்பட்ட தள வரலாற்றை அழிக்கவும்
- திற தனிப்பயனாக்கம் மற்றும் கட்டுப்பாட்டு மெனு திரையின் மேல் வலது மூலையில் உள்ள மூன்று புள்ளிகள் ஐகானைக் கிளிக் செய்வதன் மூலம்.

- மேல் வட்டமிடுங்கள் வரலாறு கீழ்தோன்றும் மெனுவில் அதைக் கிளிக் செய்க.

- வலைத்தளங்களை ஒவ்வொன்றாக நீக்க, நீங்கள் நீக்க விரும்பும் ஒரு தளத்தைக் கண்டுபிடித்து, பின்னர் தளத்தின் பெயரின் வலது பக்கத்தில் உள்ள மூன்று புள்ளிகள் ஐகானைக் கிளிக் செய்க. தோன்றும் மெனுவிலிருந்து, கிளிக் செய்க வரலாற்றிலிருந்து அகற்று .

- ஒரே நேரத்தில் ஒன்றுக்கு மேற்பட்ட தளங்களை நீக்க விரும்பினால், வலைத்தள பெயரின் இடதுபுறத்தில் உள்ள தேர்வுப்பெட்டியைக் கிளிக் செய்க. நீங்கள் அகற்ற விரும்பும் அனைத்து வலைத்தளங்களையும் தேர்ந்தெடுத்ததும், கிளிக் செய்க அழி திரையின் மேல் வலது மூலையில். பாப்அப் சாளரத்தில், கிளிக் செய்க அகற்று .

- நீங்கள் முடித்ததும், நீங்கள் செல்லவும்.

ஒரு பொதுவான பிழை
தற்செயலாக ஒரு தாவலை மூடுவது வலை உலாவிகளைப் பயன்படுத்துபவர்களுக்கு பொதுவான பிழையாகும். நீங்கள் தற்செயலாக அந்த வலைத்தளத்தில் தடுமாறினாலும், அதை புக்மார்க்கு செய்யாவிட்டாலும், அல்லது சரியான முகவரியை அறிந்திருந்தாலும் இது எரிச்சலூட்டும். அதிர்ஷ்டவசமாக, Chrome அதன் பயனர்களுக்கு இதுபோன்ற தவறுகளைச் சமாளிப்பதற்கான வழிகளை வழங்குகிறது மற்றும் அது ஏற்படக்கூடிய அனைத்து ஏமாற்றங்களையும் தடுக்கிறது.
Chrome இல் மூடிய தாவல்களை மீட்டெடுப்பதற்கான பிற வழிகள் உங்களுக்குத் தெரியுமா? கீழே உள்ள கருத்துகளில் உங்கள் எண்ணங்களைப் பகிர்ந்து கொள்ளுங்கள்.