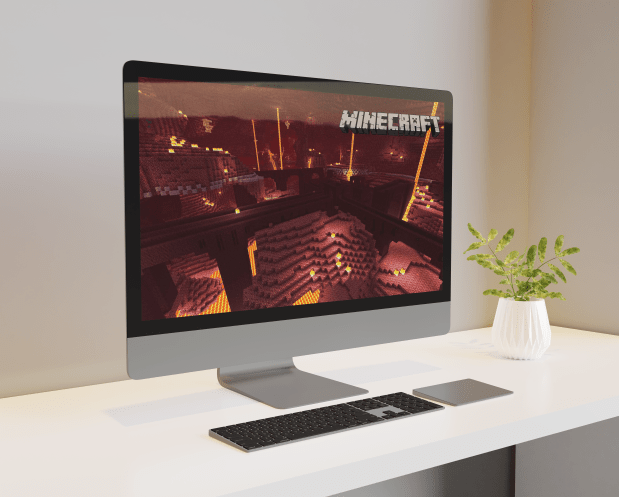சாதன இணைப்புகள்
புகைப்படத்தில் கரை சேர்க்க பல வழிகள் உள்ளன. மேலும், உங்கள் படங்களுக்கு ஒரு உன்னதமான உணர்வைச் சேர்க்க இது மிகவும் எளிமையான வழியாகும். பிசி, ஆண்ட்ராய்டு சாதனங்கள் மற்றும் ஐபோன்களில் வெவ்வேறு மென்பொருளைப் பயன்படுத்தி இதைச் செய்யலாம்.

எனவே, உங்கள் படத்தை பாப் செய்ய விரும்பினால் அல்லது பழைய பாணியிலான சட்டகத்துடன் உடல் அதிர்வைக் கொடுக்க விரும்பினால் தொடர்ந்து படிக்கவும். இந்த கட்டுரையில், வெவ்வேறு நிரல்கள் மற்றும் சாதனங்களைப் பயன்படுத்தி படங்களுக்கான எல்லைகளைக் காணலாம்.
அமேசான் பிரைமில் டிஸ்னி பிளஸ் பெற முடியுமா?
ஃபோட்டோஷாப்பில் ஒரு புகைப்படத்தில் ஒரு பார்டரை எவ்வாறு சேர்ப்பது
ஃபோட்டோஷாப் எடிட்டிங் செய்ய பயன்படுத்தப்படும் மிகவும் பிரபலமான நிரல்களில் ஒன்றாகும். அதன் பிரபலமான கருவிகள் மற்றும் எடிட்டிங் விருப்பங்கள் காரணமாக உள்ளது. எனவே, இது பெரும்பாலும் வடிவமைப்பிற்கும் பயன்படுத்தப்படுவதில் ஆச்சரியமில்லை.
எனவே, போட்டோஷாப்பில் ஒரு புகைப்படத்திற்கு ஒரு பார்டர் சேர்ப்பது சாத்தியம் மட்டுமல்ல, ஒப்பீட்டளவில் எளிதானது. அதை எப்படி செய்வது என்பது இங்கே:
- நீங்கள் கரை சேர்க்க விரும்பும் படத்தைத் திறக்கவும்.

- பின்னணி லேயரை தெரியும்படி செய்யுங்கள்.

- படத்திற்குச் சென்று கேன்வாஸின் அளவை அதிகரிக்கவும், பின்னர் கேன்வாஸ் அளவு அல்லது Alt + Ctrl + C ஐ அழுத்தவும்.

- Relative தேர்வுப்பெட்டி டிக் செய்யப்பட்டுள்ளதா என்பதைச் சரிபார்த்து, அகலம் மற்றும் உயரத்தில் 1 அங்குலத்தைச் சேர்த்து, சரி என்பதைக் கிளிக் செய்யவும்.

- புதிய லேயரை உருவாக்கி, அதை உங்கள் புகைப்பட லேயருக்கு அடியில் சறுக்கி பார்டர் லேயரை உருவாக்கவும்.

- பார்டர் லேயரைத் தேர்ந்தெடுத்து, நீங்கள் விரும்பும் எந்த நிறத்தையும் நிரப்புவதன் மூலம் கரையை திடமான நிறத்தில் நிரப்பவும்.

நீங்கள் ஃபோட்டோஷாப்க்கு புதியவராக இருந்தால், பின்னணியை எப்படிக் காட்டுவது என்பது உங்களுக்குத் தெரியாமல் இருக்கலாம். இயல்பாக, ஃபோட்டோஷாப்பில் ஒரு படத்தைத் திறக்கும்போது, அது பூட்டப்பட்ட பின்னணி அடுக்காகத் திறக்கும். லேயரை திறக்க லேயர் பேனலில் உள்ள பூட்டு சின்னத்தை கிளிக் செய்யவும்.
மிகவும் கிளாசிக்கல் ஃபிரேம் செய்யப்பட்ட தோற்றத்திற்கு உங்கள் முதல் பார்டருக்குப் பின்னால் சிறிய பார்டரைச் சேர்க்கலாம். அவ்வாறு செய்ய, இந்த வழிமுறைகளைப் பின்பற்றவும்:
- லேயர் பேனலில் இருந்து புகைப்பட லேயரைத் தேர்ந்தெடுத்து லேயர் ஸ்டைலைச் சேர் பொத்தானைக் கிளிக் செய்யவும்.

- பக்கவாதத்தைத் தேர்ந்தெடுக்கவும்.

- ஸ்ட்ரோக் தேர்வுப்பெட்டியை டிக் செய்து, லேயர் ஸ்டைல் விண்டோவில் ஸ்ட்ரோக் அளவுருக்களை பின்வருமாறு மாற்றவும்:

- அளவு:10px
- நிலை: உள்ளே
- நிறம்: நீங்கள் விரும்பும் வண்ணத்திற்கு அமைக்கவும்
இப்போது, உங்கள் எல்லையில் அமைப்புகளையும் சேர்க்கலாம்.
- லேயர் பேனலில், புதிய லேயரை உருவாக்கவும்.

- புதிய அடுக்கைத் தேர்ந்தெடுக்கவும்.

- பெயிண்ட் பக்கெட் கருவியை மெனுவிற்கு சென்று பெயிண்ட் பக்கெட் டூலுக்கு சென்று திறக்கவும் அல்லது ஜி விசையை அழுத்தவும்.

- பெயிண்ட் பக்கெட் கருவியின் பண்புகளை பேட்டர்னுக்கு மாற்றவும்.

- நீங்கள் விரும்பும் ஒரு வடிவத்தைத் தேர்ந்தெடுத்து, சட்டத்தை நிரப்பவும்.

கேன்வாவில் ஒரு புகைப்படத்தில் ஒரு பார்டரை எவ்வாறு சேர்ப்பது
கேன்வா மிகவும் பயனர் நட்பு வடிவமைப்புக் கருவியாகும், மேலும் படங்களுக்கு வெவ்வேறு பார்டர்கள் மற்றும் பிரேம்களைச் சேர்ப்பதில் இது மிகவும் பிடித்தமானது. மேலும், தேர்வு செய்ய பல்வேறு முன் தயாரிக்கப்பட்ட பார்டர்கள் உள்ளன. கேன்வாவில் உள்ள படத்திற்கு பார்டரைச் சேர்க்க, இந்தப் படிகளைப் பின்பற்றவும்:
- புதிய வடிவமைப்பை உருவாக்கவும் அல்லது ஏற்கனவே உள்ள ஒன்றைத் திறக்கவும்.

- பக்க பேனலில் இருந்து, உறுப்புகள் தாவலைக் கிளிக் செய்யவும்.

- தேடல் பட்டியில் எல்லைகளை உள்ளிடவும். முடிவுகளைப் பார்க்க, உங்கள் கீபோர்டில் உள்ள Enter அல்லது Return விசையை அழுத்தவும்.

- உங்கள் வடிவமைப்பில் ஒரு பார்டரை இணைக்க, அதைக் கிளிக் செய்யவும்.

- CMD+D (Mac) அல்லது CTRL+D (Windows) ஐ அழுத்துவதன் மூலம் தேர்ந்தெடுக்கப்பட்ட உறுப்பை நகலெடுக்கவும்.
பிரீமியம் பார்டர்கள் டாலர் அடையாளம் அல்லது சிறிய கிரீடம் ஐகானால் குறிக்கப்படுகின்றன. Canva Pro அல்லது Canva for Enterprise மெம்பர்ஷிப் மூலம், பிரீமியம் கூறுகளின் விரிவாக்கப்பட்ட தொகுப்பை நீங்கள் அணுகலாம்.
ஸ்னாப்சாட்டில் ஒரு செய்தியை எவ்வாறு நீக்குவீர்கள்
ஒரு குறிப்பிட்ட பங்களிப்பாளரின் பார்டரை நீங்கள் விரும்பினால், எடிட்டரின் பக்கவாட்டுப் பலகத்தில் உள்ள ஒரு உறுப்பின் மீது வட்டமிடுவதன் மூலம் அவர்களின் பல வடிவமைப்புகளைப் பார்க்கலாம். உறுப்பு தலைப்பின் கீழ் தோன்றும் மூன்று கிடைமட்ட புள்ளிகளைத் தேர்ந்தெடுத்து, வடிவமைப்பாளரின் கூடுதல் விருப்பங்களைப் பார்க்க பங்களிப்பாளரால் மேலும் பார்க்கவும்.
ரெடிட் நைட் பயன்முறையை எவ்வாறு இயக்குவது
கரைகளின் அளவை மாற்ற, அவற்றைத் தேர்ந்தெடுக்க கிளிக் செய்து, வெளிப்புற மூலைகளில் உள்ள வெள்ளை வட்டக் கைப்பிடிகளை உள்ளே அல்லது வெளியே இழுக்கவும். எடிட்டருக்கு மேலே உள்ள கருவிப்பட்டியில் உள்ள கலர் டைலைக் கிளிக் செய்து, அதைத் தேர்ந்தெடுக்க, உறுப்பின் நிறத்தையும் மாற்றலாம். பரிந்துரைக்கப்பட்ட தட்டுகளிலிருந்து வண்ணத்தைத் தேர்வு செய்யவும் அல்லது வண்ணத் தேர்வியைத் திறக்க புதிய வண்ணத்தைக் கிளிக் செய்யவும்.
ஐபோனில் இருந்து புகைப்படத்திற்கு ஒரு பார்டரை எவ்வாறு சேர்ப்பது
கூடுதல் பதிவிறக்கங்கள் அல்லது ஆப்ஸ் தேவையில்லாமல் iOS சாதனங்களில் பார்டரைச் சேர்க்கலாம். இதைச் செய்ய, நீங்கள் இரண்டு சொந்த iOS புகைப்பட எடிட்டிங் கருவிகளைப் பயன்படுத்த வேண்டும். எப்படி தொடங்குவது என்பது இங்கே:
- புகைப்படங்கள் பயன்பாட்டைத் துவக்கி, கரையைச் சேர்க்க படத்தைத் தேர்ந்தெடுக்கவும்.

- மூலையில், திருத்து பொத்தானைக் கிளிக் செய்யவும்.

- மூன்று கிடைமட்ட புள்ளிகளைத் தேர்ந்தெடுக்கவும்.
- மார்க்அப் பட்டனைத் தட்டவும்.

- மார்க்அப்பிற்குள், (+) கூட்டல் குறியைத் தொடவும்.

- உறுப்புத் தேர்வுகளில் சதுரத்தைத் தொடவும். இது படத்தின் மீது ஒரு கருப்பு சதுரத்தை செருகும்.

- (விரும்பினால்) சதுரம் தேர்ந்தெடுக்கப்பட்டிருக்கும் போது, பார்டர் நிறத்தை மாற்ற வண்ண விருப்பங்களை அழுத்தலாம். தேவைப்பட்டால் பார்டர் மேட்டின் தடிமனைச் சரிசெய்ய, மூலையில் உள்ள சிறிய சதுரம்/வட்டம் பொத்தானைத் தேர்ந்தெடுக்கவும்.

- படத்தின் எல்லைக்கான பகுதியின் எல்லைக்கு பெட்டியை மாற்றியமைக்க சதுரத்தின் நீலப் புள்ளிகளைத் தட்டி இழுக்கவும்.

- முடிந்தது என்பதைத் தேர்ந்தெடுக்கவும்.

- சுழலும் அம்புகள் கொண்ட சதுரத்தை ஒத்திருக்கும் க்ராப் பட்டனைத் தொடவும்.

- புதிதாக உருவாக்கப்பட்ட வெளிப்புற சதுர பார்டருடன் அவற்றைப் பொருத்த செலக்டர் செலக்டர் கைப்பிடிகளை இழுத்து, முடிந்தது என்பதைத் தட்டவும்.

ஒரு ஆண்ட்ராய்டில் இருந்து புகைப்படத்திற்கு ஒரு பார்டரை எவ்வாறு சேர்ப்பது
துரதிர்ஷ்டவசமாக, ஆண்ட்ராய்டு சாதனத்தில் பார்டரைச் சேர்க்க, நீங்கள் படத்தைத் திருத்தும் பயன்பாட்டைப் பதிவிறக்க வேண்டும். PicsArt ஆண்ட்ராய்டு மற்றும் iOS சாதனங்களுக்குக் கிடைக்கும் பிரபலமான படத் திருத்தப் பயன்பாடாகும். கூகுள் ப்ளே ஸ்டோரில் இருந்து பதிவிறக்கம் செய்து கொள்ளலாம். அங்கிருந்து, புகைப்படக் கரையைச் சேர்ப்பதற்கான படிகள்:
- திரையின் அடிப்பகுதியில், ஒரு (+) கூட்டல் குறியீடு உள்ளது. அதைத் தட்டி, உங்கள் கேலரியை அணுக தேவையான அனுமதிகளுடன் நிரலை வழங்கவும்.

- உங்களுக்கு நான்கு விருப்பங்கள் வழங்கப்படும். உங்கள் தேவைகளின் அடிப்படையில் ஒரு விருப்பத்தைத் தேர்ந்தெடுக்கலாம்.

- நீங்கள் பார்டரைப் பயன்படுத்த விரும்பும் படத்தைத் திறக்கவும்.

- படம் ஏற்றப்பட்டதும் சாளரத்தின் கீழே உருட்டக்கூடிய கருவிப்பட்டி தோன்றும். அங்கு நீங்கள் பார்டர் கருவியைக் காண்பீர்கள். அதைத் தட்டவும்.

- எல்லையின் நிறம் மற்றும் அகலத்தைத் தனிப்பயனாக்கக்கூடிய புதிய சாளரம் திறக்கும்.

- படம் நிகழ்நேரத்தில் புதுப்பிக்கப்படும், உடனடியாக முடிவுகளைப் பார்க்க உங்களை அனுமதிக்கிறது. முடிந்ததும், திரையின் மேல் வலது மூலையில் உள்ள செக்மார்க்கைக் கிளிக் செய்யவும்.

- நீங்கள் படத்தைச் சேமிக்கலாம் அல்லது சமூக ஊடகத் தளத்தில் உடனடியாக வெளியிடலாம்.
விண்டோஸ் கணினியிலிருந்து புகைப்படத்திற்கு ஒரு பார்டரை எவ்வாறு சேர்ப்பது
மைக்ரோசாஃப்ட் விண்டோஸின் ஒவ்வொரு பதிப்பிலும் சேர்க்கப்பட்டுள்ள மைக்ரோசாஃப்ட் பெயிண்ட், இலவசக் கருவி, எந்தப் படத்திற்கும் அடிப்படை எல்லையைப் பயன்படுத்த உங்களை அனுமதிக்கிறது. பயன்பாடு சில பிரேம் தனிப்பயனாக்கங்களை அனுமதிக்கிறது, மேலும் நீங்கள் அவற்றை இணையதள ஐகான்கள் மற்றும் டிஜிட்டல் கேமரா படங்களில் சேர்க்கலாம். அதை எப்படி செய்வது என்பது இங்கே:
- ஒரு படத்தில் வலது கிளிக் செய்து, விருப்பங்களிலிருந்து திற என்பதைத் தேர்ந்தெடுக்கவும்.

- பயன்பாடுகளின் பட்டியலிலிருந்து Microsoft Paint ஐக் கிளிக் செய்து, பின்னர் திறக்கவும்.

- உங்கள் பெயிண்ட் சாளரத்தின் மேல், வரி கருவி ஐகானைக் கிளிக் செய்யவும்.

- கிடைக்கக்கூடிய வண்ணங்களின் பட்டியலிலிருந்து உங்கள் எல்லைக்கான வண்ணத்தைத் தேர்ந்தெடுக்கவும். உங்கள் மவுஸ் ஐகானில் லைன் டூல் செயலில் இருப்பதைக் குறிக்கும் ஒரு கோடு இருப்பதைக் கவனத்தில் கொள்ளவும்.

- மேல்-இடது மூலையில் இருந்து வலது மூலையில், ஒரு கோட்டை வரையவும். படத்தைச் சுற்றி நான்கு பக்கங்களிலும் ஒரு கோடு வரைவதைத் தொடரவும்.

- நீங்கள் முடித்ததும் சேமி பொத்தானைக் கிளிக் செய்யவும்.

உங்கள் டிஜிட்டல் புகைப்படங்களை வடிவமைக்கவும்
உங்கள் புகைப்படங்களில் சட்டகம் அல்லது பார்டரைச் சேர்ப்பது முன்னெப்போதையும் விட எளிதானது. தொழில்நுட்ப முன்னேற்றங்கள் டிஜிட்டல் புகைப்படங்கள் மற்றும் படங்களுக்கான டிஜிட்டல் பிரேம்களை வைத்திருப்பதை சாத்தியமாக்கியுள்ளன. உங்கள் புகைப்பட எல்லைக்கு சில உத்வேகத்தைக் கண்டறிய விரும்பினால், நீங்கள் புகைப்பட சட்டங்களைத் தேடலாம் Pinterest . அல்லது உங்கள் படங்களுக்கான பிரேம்களைத் தேர்ந்தெடுக்கும் பல புகைப்பட எடிட்டிங் பயன்பாடுகளில் ஒன்றைப் பதிவிறக்கலாம்.
நீங்கள் எப்போதாவது ஒரு புகைப்படத்தில் கரை சேர்த்திருக்கிறீர்களா? கூடுதல் சட்டத்துடன் அல்லது ஒன்று இல்லாமல் படங்களை விரும்புகிறீர்களா? கீழே உள்ள கருத்துப் பிரிவில் எங்களுக்குத் தெரியப்படுத்துங்கள்!