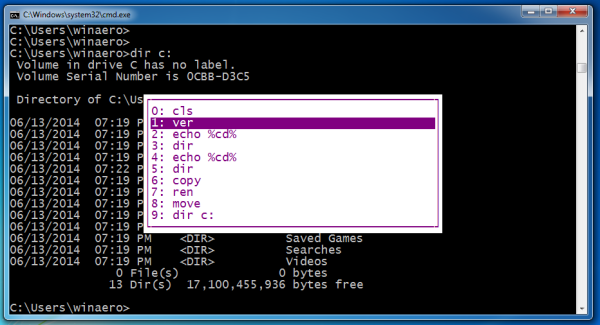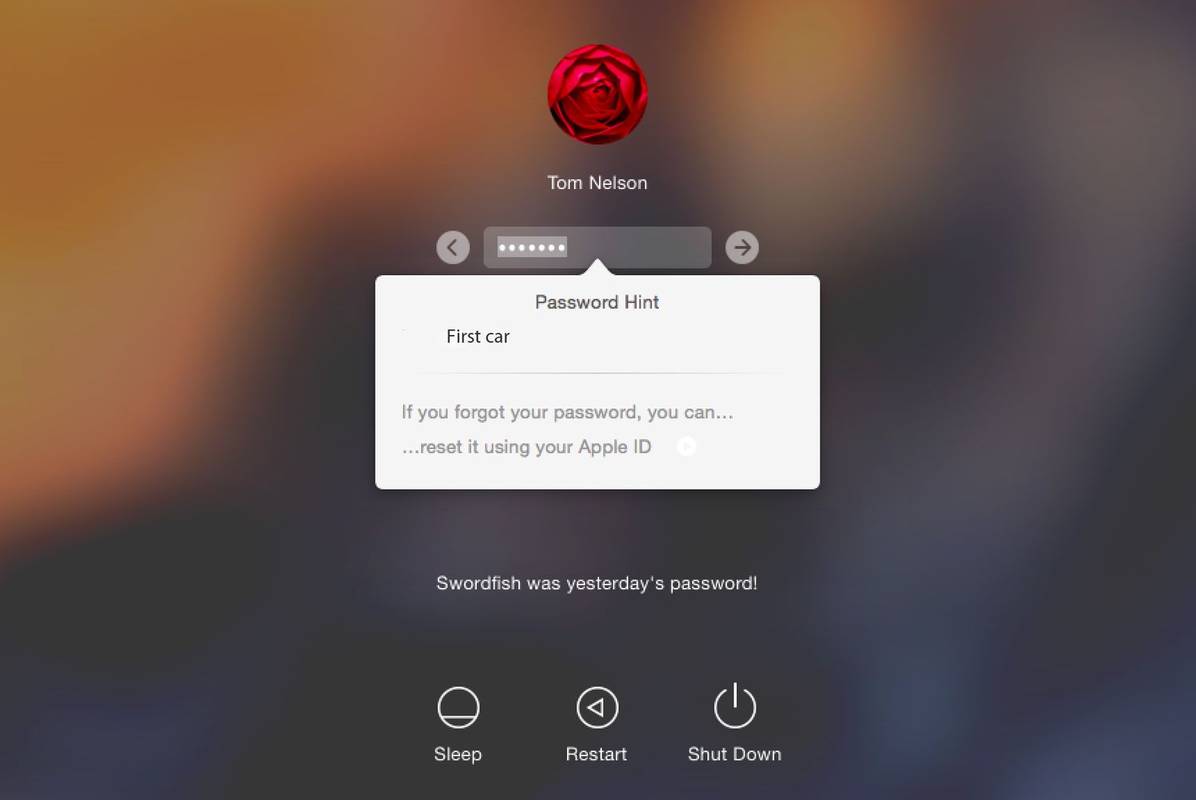கூகுள் போட்டோஸ் என்பது க்ளவுட் ஆப்ஸ் ஆகும், இது உங்கள் விலைமதிப்பற்ற படங்களைச் சேமித்து காப்புப் பிரதி எடுக்கவும், வன்பொருள் செயலிழப்பினால் அவற்றை இழப்பதைத் தவிர்க்கவும் அனுமதிக்கிறது.

நீங்கள் விண்டோஸ் பயனராக இருந்தால், இடத்தை சேமிக்க அல்லது உங்கள் ஆல்பங்களை ஒழுங்கமைக்க படங்களை உங்கள் ஹார்டு டிரைவிற்கு நகர்த்தலாம். இருப்பினும், பல்வேறு பயன்பாடுகள் வழியாக அவற்றை அனுப்புவது தரத்தைத் தடுக்கலாம், மேலும் அவற்றைப் பதிவிறக்குவதற்கு நிறைய நேரம் எடுக்கும்.
அதிர்ஷ்டவசமாக, ஆப்ஸ் மூலம் Google புகைப்படங்களை ஒத்திசைக்க ஒரு வழி உள்ளது, இது நீங்கள் ஆஃப்லைனில் இருந்தாலும் உங்கள் கிளவுட்டில் படங்களை ஒழுங்கமைக்க அனுமதிக்கிறது. மேலும் அறிய இந்தக் கட்டுரையைப் படியுங்கள்.
முதல் படி: காப்புப்பிரதி மற்றும் ஒத்திசைவு பயன்பாட்டைப் பெறவும்
2018 ஆம் ஆண்டில், Google மைக்ரோசாப்ட் விண்டோஸிற்கான காப்பு மற்றும் ஒத்திசைவு என்ற அதிகாரப்பூர்வ பயன்பாட்டை அறிமுகப்படுத்தியது. எந்த கோப்புறைகளை உங்கள் கணினியுடன் தானாக ஒத்திசைக்க வேண்டும் என்பதைத் தேர்வுசெய்ய இந்தப் பயன்பாடு உங்களை அனுமதிக்கிறது.
பயன்பாட்டிற்கு நன்றி, நீங்கள் இப்போது புகைப்படங்களை நேரடியாக உங்கள் கணினியில் பதிவேற்றலாம் மற்றும் பதிவிறக்கலாம், படங்களின் தரத்தைத் தேர்வு செய்யலாம் மற்றும் அந்த படங்களை கிளவுட்டில் பதிவேற்ற சாதனங்களுக்கு இடையில் மாறலாம்.
நீங்கள் செய்ய வேண்டியதெல்லாம், காப்புப்பிரதி மற்றும் ஒத்திசைவு செயலியிலிருந்து பதிவிறக்கம் செய்ய வேண்டும் அதிகாரப்பூர்வ இணையதளம் , மற்றும் எல்லாவற்றையும் அமைக்கவும். இதைச் செய்ய, இந்த எளிய வழிமுறைகளைப் பின்பற்றவும்:
எனது கிக் பயனர்பெயரை மாற்றுவது எப்படி
- காப்புப்பிரதி மற்றும் ஒத்திசைவு பயன்பாட்டை நிறுவியவுடன் தொடங்கவும்.
- உங்கள் Google கணக்கில் உள்நுழையவும். உங்கள் Google Photos பயன்பாட்டிற்கு நீங்கள் பயன்படுத்தும் அதே கணக்குதான் என்பதை உறுதிப்படுத்தவும், இல்லையெனில் உங்களால் அவற்றை ஒத்திசைக்க முடியாது.

- புகைப்படங்கள் மற்றும் வீடியோக்களை மட்டும் காப்புப் பிரதி எடுக்க தேர்வு செய்யவும் (அல்லது நீங்கள் விரும்பினால் எல்லா கோப்புகளையும்).
- நீங்கள் காப்புப் பிரதி எடுக்க விரும்பும் கணினி கோப்புறைகளைத் தேர்ந்தெடுக்கவும்.

- ‘புகைப்படம் மற்றும் வீடியோ பதிவேற்ற அளவு’ பிரிவின் கீழ் உங்கள் படங்களின் பதிவேற்ற அளவைத் தேர்ந்தெடுக்கவும்.

- 'தொடங்கு' என்பதைத் தேர்ந்தெடுக்கவும்.
இப்போது Google உங்கள் Google Photos கணக்கில் அனைத்து கோப்புறைகளையும் ஒத்திசைக்கும்.
இரண்டாவது படி: உங்கள் கணினியிலிருந்து Google Drive கோப்புறையை அணுகவும்
இப்போது நீங்கள் சாதனங்களை ஒத்திசைத்துவிட்டீர்கள், பயன்பாட்டின் விருப்பத்தேர்வுகளைத் தனிப்பயனாக்க வேண்டும், எனவே உங்கள் கணினியில் Google இயக்ககக் கோப்புறையைக் கண்டறியலாம். இது கோப்பு எக்ஸ்ப்ளோரரில் பக்கப்பட்டியில் ஒரு தாவலாகக் காண்பிக்கப்படும், மேலும் சில எளிய கிளிக்குகளில் அதன் உள்ளடக்கங்களை அணுகலாம்.
உங்கள் கணினியிலிருந்து Google Drive கோப்புறையை அணுக, நீங்கள் செய்ய வேண்டியது:
டிக்டோக்கில் பிறந்த நாளை மாற்றுவது எப்படி
- பணிப்பட்டியின் கீழ் வலதுபுறத்தில் உள்ள காப்பு மற்றும் ஒத்திசைவு ஐகானைக் கிளிக் செய்யவும். ஒரு சிறிய மானிட்டர் சாளரம் மூலையில் தோன்றும்.

- மெனுவின் மேல் வலதுபுறத்தில் உள்ள 'மேலும்' (மூன்று செங்குத்து புள்ளிகள்) ஐகானைத் தேர்ந்தெடுக்கவும்.
- கீழ்தோன்றும் மெனுவிலிருந்து 'விருப்பத்தேர்வுகள்' என்பதைக் கிளிக் செய்யவும்.

- பக்கப்பட்டியில் இருந்து இடதுபுறம் உள்ள ‘Google Drive’ சாளரத்தைத் தேர்ந்தெடுக்கவும்.
- ‘கூகுள் டிரைவ்’ பிரிவின் கீழ் ‘எனது இயக்ககத்தை இந்தக் கணினியுடன் ஒத்திசை’ என்பதை நிலைமாற்றவும்.
- ‘கோப்புறை இருப்பிடத்திற்கு’ அடுத்துள்ள கோப்புறையின் இருப்பிடத்தைப் படிக்கவும்.
இப்போது நீங்கள் File Explorer இலிருந்து உங்கள் Google இயக்ககத்தை கைமுறையாக அணுகலாம். எந்தச் சாதனத்திலிருந்தும் உங்கள் Google Photos கணக்கில் நீங்கள் பதிவேற்றும் அனைத்துப் படங்களும் இந்தக் கோப்புறையில் தோன்றும்.
கூடுதலாக, உங்கள் Google இயக்ககத்துடன் ஒத்திசைத்த பிசி கோப்புறைகளில் படங்களைப் பதிவேற்றினால், அவை உங்கள் மொபைல் சாதனத்தின் Google புகைப்படங்கள் பயன்பாட்டில் தோன்றும்.
இந்த முறையானது உங்கள் Google Photos இலிருந்து அனைத்து படங்களையும் உங்கள் File Explorer இல் சேர்க்க உங்களை அனுமதிக்கும். படத்தை நகலெடுத்து ஒட்டவும் அல்லது உங்கள் டெஸ்க்டாப் அல்லது வேறு கோப்புறையில் இழுக்கவும்.
காப்புப்பிரதி மற்றும் ஒத்திசைவை நிறுவ முடியாவிட்டால் என்ன செய்வது?
உங்கள் கணினியில் இந்த பயன்பாட்டை நிறுவுவதில் உங்களுக்கு எந்த பிரச்சனையும் இருக்கக்கூடாது. இருப்பினும், நீங்கள் ஏதேனும் சிரமங்களை எதிர்கொண்டால், உங்கள் கணினியில் பயன்பாடு ஏற்கனவே நிறுவப்பட்டிருக்க வாய்ப்பு உள்ளது. நீங்கள் அதை இயக்க வேண்டும். இந்த வழிமுறைகளைப் பின்பற்றவும்:
- பணிப்பட்டியின் கீழ் வலதுபுறத்தில் உள்ள காப்பு மற்றும் ஒத்திசைவு ஐகானைக் கிளிக் செய்யவும்.
- 'மேலும்' ஐகானைத் தேர்ந்தெடுக்கவும்.
- 'விருப்பங்கள்' என்பதைக் கிளிக் செய்யவும்.
- இடதுபுறத்தில் உள்ள மெனுவிலிருந்து 'எனது கணினி' தாவலைத் தேர்ந்தெடுக்கவும்.
- 'Google புகைப்படங்கள்' பிரிவின் கீழ், 'புதிதாக சேர்க்கப்பட்ட புகைப்படங்கள் மற்றும் வீடியோக்களை Google Photos இல் பதிவேற்றவும்' என்பதை நிலைமாற்றவும்.
நீங்கள் முன்பு Photos டெஸ்க்டாப் பதிவேற்றி இருந்தால் இது நிகழலாம். மிகச் சமீபத்திய காப்புப்பிரதி மற்றும் ஒத்திசைவு பயன்பாடு அதை மாற்றியமைத்துள்ளது, எனவே முந்தைய பயன்பாடு புதுப்பிக்கப்பட்டபோது அது தானாகவே உங்கள் கணினியில் நிறுவப்பட்டது. உங்களிடம் இன்னும் புகைப்படங்கள் டெஸ்க்டாப் பதிவேற்றி இருந்தால், அதை நிறுவல் நீக்கலாம்.
காப்புப்பிரதி மற்றும் ஒத்திசைவுடன் ஒத்திசைப்பதை நான் எப்படி நிறுத்துவது?
உங்கள் கோப்புறைகள் மற்றும் புகைப்படங்களை ஒத்திசைப்பதை நிறுத்த விரும்பினால், உங்கள் கணக்கைத் துண்டிப்பதன் மூலம் இதை எளிதாகச் செய்யலாம்.
- காப்பு மற்றும் ஒத்திசைவு ஐகானைத் தேர்ந்தெடுக்கவும்.
- 'மேலும்' என்பதைத் தேர்ந்தெடுக்கவும்.
- விருப்பத்தேர்வுகளுக்குச் செல்லவும்.
- 'அமைப்புகள்' என்பதைத் தேர்ந்தெடுக்கவும்.
- 'கணக்கைத் துண்டிக்கவும்' என்பதைத் தேர்ந்தெடுக்கவும்
- 'துண்டிக்கவும்' பொத்தானைக் கிளிக் செய்வதன் மூலம் உங்கள் விருப்பத்தை உறுதிப்படுத்தவும்.
சாதனங்களை ஒத்திசைப்பதில் இருந்து உங்கள் கணக்கை தற்காலிகமாக நிறுத்த விரும்பினால், முதல் இரண்டு படிகளைப் பின்பற்றி, 'இடைநிறுத்தம்' என்பதைக் கிளிக் செய்யவும். நீங்கள் மீண்டும் தொடங்கும் வரை இது ஒத்திசைவை முடக்கும். ‘ரெஸ்யூம்’ பட்டனும் அதே இடத்தில் இருக்கும்.
சேமிப்பகத்தில் கவனமாக இருங்கள்
இயல்புநிலை கூகுள் டிரைவ் கணக்கில் 15ஜிபி இலவச சேமிப்பிடம் உள்ளது. நீங்கள் மேலும் சேர்க்க விரும்பினால், நீங்கள் அதிக இடத்தை வாங்க வேண்டும். உங்கள் கணினியிலிருந்து பல்வேறு கோப்புறைகளை கிளவுடுக்கு ஒத்திசைப்பதால், அது எளிதாக இடம் இல்லாமல் போகும் வாய்ப்பு உள்ளது.
அதிக இடத்துக்கு பணம் செலுத்த விரும்பாத வரை, படங்களை Google இயக்ககத்தில் கவனமாகச் சேமிப்பதை உறுதிசெய்யவும். மேலும், உங்கள் மெகாபைட்கள் தீர்ந்துவிட்டதை நீங்கள் கவனிக்கும்போது, சில புகைப்படங்களை உங்கள் ஹார்டு டிரைவிற்கு நகர்த்தவும்.
என் ரோகு டிவி ஏன் என்னிடம் பேசுகிறது
நீங்கள் இடத்தை மிச்சப்படுத்துகிறீர்களா அல்லது அதிக ஜிகாபைட்களை வாங்கியிருக்கிறீர்களா? எங்களுக்குத் தெரியப்படுத்த கீழே உள்ள பிரிவில் ஒரு கருத்தை இடுங்கள்.