ஸ்கிரீன் ஷாட்களை ஒரு PDF ஆக இணைக்க பல வழிகள் உள்ளன. நீங்கள் Mac அல்லது PC ஐப் பயன்படுத்தினால், முறைகள் வேறுபடலாம், ஆனால் இறுதி முடிவு ஒன்றுதான். நீங்கள் ஒரு PDF கோப்பைப் பெறுவீர்கள், அதை எளிதாக மின்னஞ்சல் செய்யலாம், செய்தியிடல் பயன்பாடுகள் மூலம் பகிரலாம் அல்லது மேகக்கணியில் பதிவேற்றலாம். உங்களுக்கு இயற்பியல் நகல் தேவைப்பட்டால் நீங்கள் ஆவணத்தை அச்சிடலாம்.

அதிர்ஷ்டவசமாக, உங்கள் ஸ்கிரீன்ஷாட்களில் இருந்து ஒரு PDF ஐ உருவாக்குவது மிகவும் கடினம் அல்ல. நேட்டிவ் மேகோஸ் ஆப்ஸ், குறிப்பிட்ட மூன்றாம் தரப்பு இணையதளங்கள் மற்றும் பல கிளவுட் சேவைகள் உங்கள் PDF கோப்பை விரைவாகப் பெற உங்களை அனுமதிக்கின்றன. பல்வேறு சாதனங்களில் ஒரே PDF கோப்பாக பல திரைக்காட்சிகளை எவ்வாறு இணைப்பது என்பது பற்றிய விரிவான வழிகாட்டியை பின்வரும் பிரிவுகள் உங்களுக்கு வழங்கும்.
விண்டோஸ்
கணினியில் ஸ்கிரீன் ஷாட்களில் இருந்து PDF ஐ உருவாக்குவதற்கு சொந்த கருவிகள் எதுவும் இல்லாததால், Windows பயனர்கள் மூன்றாம் தரப்பு பயன்பாடுகள் அல்லது ஆன்லைன் சேவைகளை நாட வேண்டும்.
ஸ்னாப்சாட்டில் வழங்கப்படுவது என்ன?
TinyWow கருவிகள்
TinyWow கருவிகள் எங்கள் உள் குழுவால் உருவாக்கப்பட்ட இலவச ஆன்லைன் PDF கருவிகள் (மற்ற கருவிகளில்). உங்கள் pdf கோப்பை எங்களிடம் பதிவேற்றவும் படங்களிலிருந்து pdf ஐ உருவாக்கவும் , மற்றும் செயலாக்கத்தைத் தொடங்க உருவாக்கு PDF பொத்தானைக் கிளிக் செய்யவும். உங்கள் கோப்பு சில நொடிகளில் ஏற்றுமதிக்குத் தயாராகிவிடும், அதன்பின் புதிதாக இணைக்கப்பட்ட pdf கோப்புகளை எளிதாகப் பதிவிறக்கலாம்.
விரைவான வழிகாட்டி இங்கே.
- வருகை TinyWow.com உங்களுக்கு பிடித்த உலாவியைப் பயன்படுத்தி.
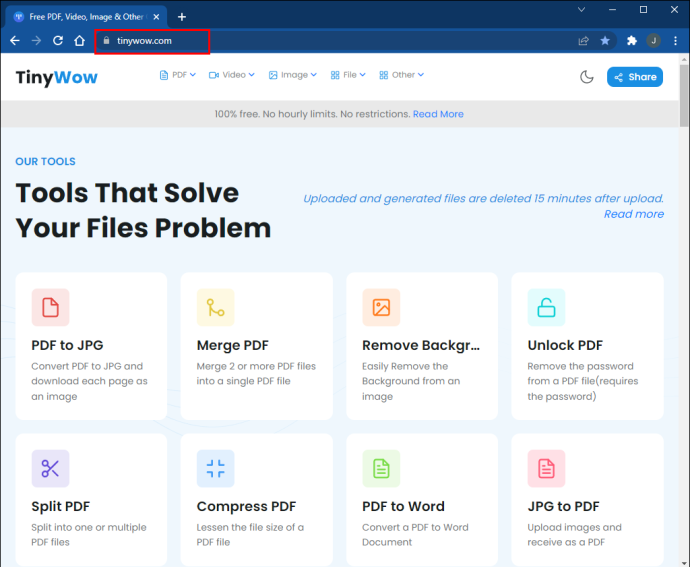
- கண்டறிக 'JPG ஐ PDF ஆக மாற்றவும்' பட்டியல்களில் இருந்து.
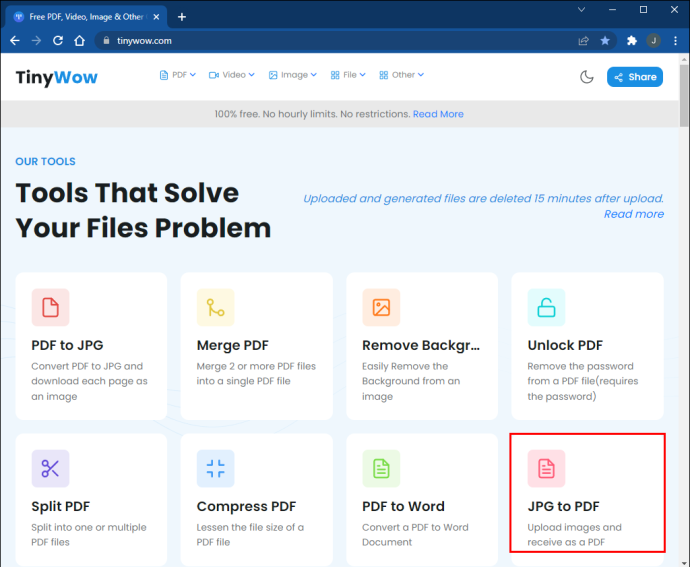
- கிளிக் செய்யவும் 'பிசி அல்லது மொபைலில் இருந்து பதிவேற்று' அல்லது நீங்கள் மாற்ற விரும்பும் படங்களை இழுக்கவும்.
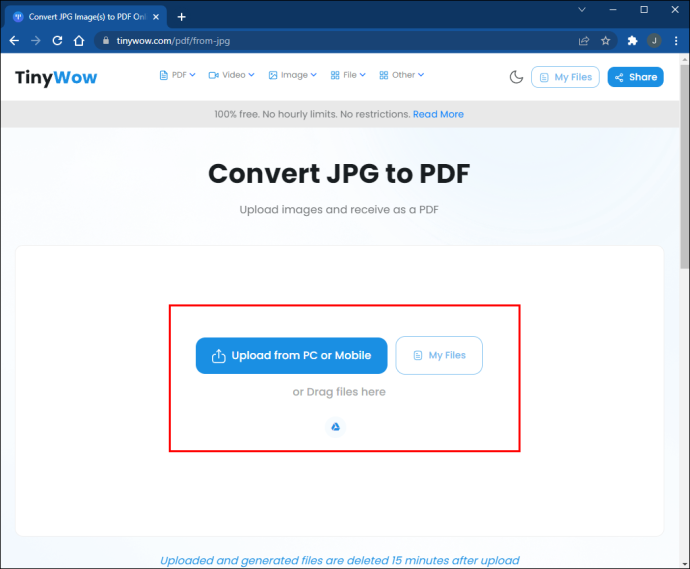
- மாற்றுவதற்கு சில வினாடிகள் மட்டுமே ஆகும். கிளிக் செய்யவும் 'பதிவிறக்க Tamil' உங்கள் கோப்பை சேமிக்க பொத்தான்.
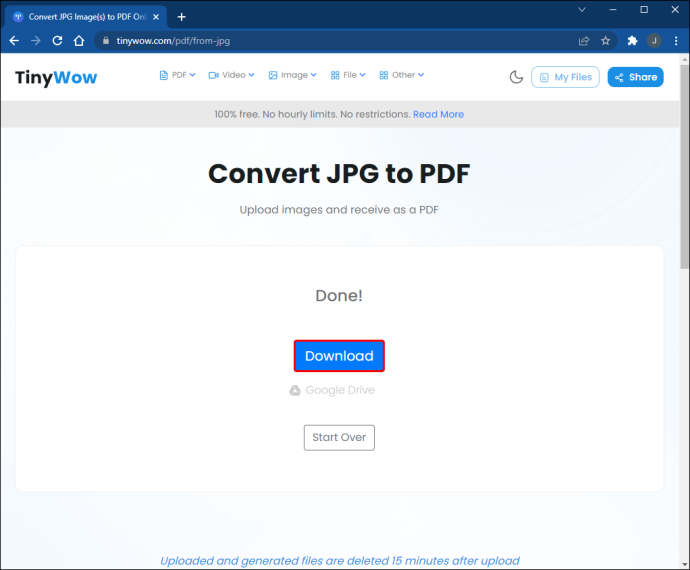
கூகிள் ஆவணங்கள்
இந்த முறை முந்தையதை விட சற்று வித்தியாசமான முடிவுகளை அளிக்கிறது, ஆனால் நீங்கள் இன்னும் ஒரு PDF ஆக ஸ்கிரீன் ஷாட்களை இணைக்கலாம். ]
- புதிய Google ஆவணத்தைத் திறக்கவும்
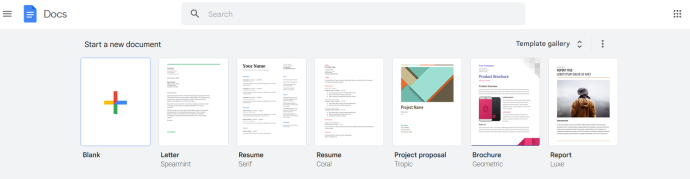
- உங்கள் ஸ்கிரீன் ஷாட்களை பக்கத்திற்கு இழுத்து விடுங்கள்.
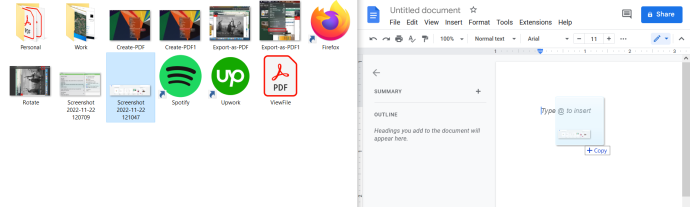
- படங்களை மறுஅளவாக்கி, இரண்டு அல்லது அதற்கு மேற்பட்டவற்றை ஒரு பக்கத்தில் பொருத்தவும்.
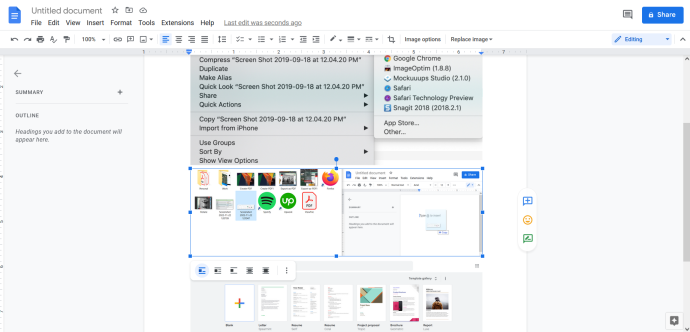
- மெனு பட்டியில் உள்ள கோப்பைக் கிளிக் செய்து, தேர்ந்தெடுக்கவும் 'இவ்வாறு பதிவிறக்கு' மற்றும் கிளிக் செய்யவும் 'PDF ஆவணம் (.pdf).'
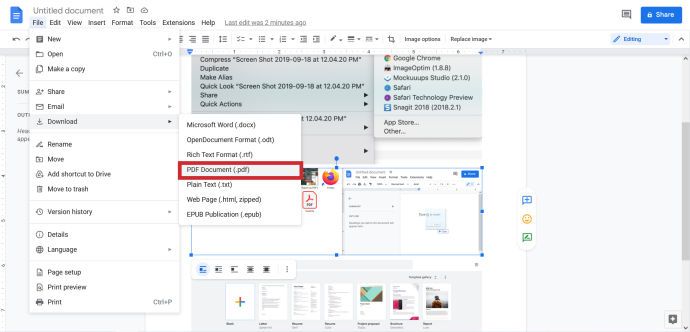
விளக்கக்காட்சி அல்லது வணிகக் கூட்டத்திற்கு உங்களுக்கு PDF தேவைப்பட்டால், உங்கள் ஸ்கிரீன்ஷாட்களில் சிறுகுறிப்புகளையும் நீங்கள் சேர்க்கலாம், ஏனெனில் Google டாக்ஸ் முறை சிறந்தது. மேலும், இந்த முறையானது வெள்ளை ஆவணத்தின் பின்னணியில் ஸ்கிரீன் ஷாட்களை வைக்கிறது, அதேசமயம் பின்னணி கருப்பு அல்லது கிராஃபைட் மற்ற முறைகளுடன் தோன்றும். இருப்பினும், இது அழகியல் பற்றிய ஒரு விஷயம் மற்றும் இது உண்மையான கோப்பு வடிவம் அல்லது அதன் தரத்திற்கு எந்த வித்தியாசத்தையும் ஏற்படுத்தாது.
MacOS
விரைவான செயல்கள்
MacOS 10.14 (Mojave) உடன் விரைவு செயல்கள் அறிமுகப்படுத்தப்பட்டன, மேலும் அவை கோப்புகளில் விரைவான மாற்றங்களைச் செய்ய உதவும் வகையில் வடிவமைக்கப்பட்டுள்ளன. கோப்புகளை மாற்றுவதற்கு பயன்பாட்டை அணுக வேண்டிய அவசியம் இல்லை, மேலும் இந்த அம்சம் உங்கள் Mac இல் உள்ள ஆவணங்கள், படங்கள் மற்றும் பிற கோப்பு வகைகளுடன் செயல்படுகிறது. ஸ்கிரீன் ஷாட்களை ஒரு PDF ஆக இணைக்க:
சாளரங்களில் dmg கோப்புகளை எவ்வாறு நிறுவுவது
- நீங்கள் சேர்க்க விரும்பும் படக் கோப்புகளைக் கண்டறிந்து அவை அனைத்தையும் தேர்ந்தெடுக்கவும். உங்கள் மவுஸ்/டிராக்பேட் மூலம் மொத்தமாகத் தேர்ந்தெடுக்கலாம் அல்லது Cmd விசையை வைத்திருக்கும் ஸ்கிரீன்ஷாட்களைக் கிளிக் செய்யலாம்.

- தேர்ந்தெடுக்கப்பட்ட ஸ்கிரீன்ஷாட்களில் ஒன்றில் வலது கிளிக் செய்து (டிராக்பேடில் இரண்டு விரல்களால் தட்டவும்) மற்றும் செல்லவும்
'விரைவான நடவடிக்கைகள்.'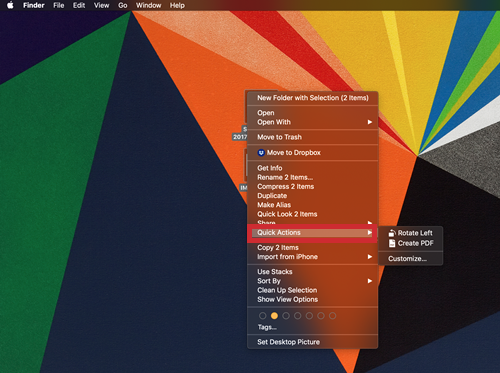
- தேர்ந்தெடு 'PDF ஐ உருவாக்கு' மற்றும் voila, ஸ்கிரீன்ஷாட்களில் இருந்து ஒரு PDF கோப்பைப் பெற்றுள்ளீர்கள்.
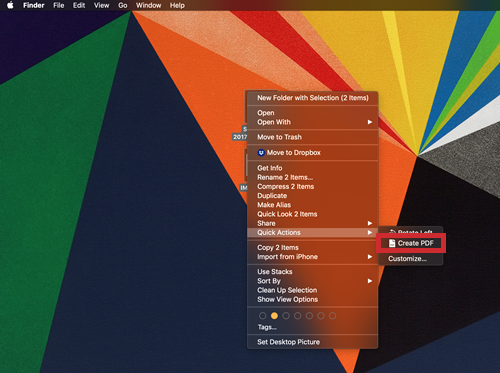
குறிப்பு: இந்த முறை உங்கள் படங்கள்/ஸ்கிரீன்ஷாட்களின் நேட்டிவ் ரெசல்யூஷனைத் தக்க வைத்துக் கொள்ளும். அளவு மற்றும் தெளிவுத்திறன் அடிப்படையில், ஒவ்வொரு படமும் PDF ஆவணத்தில் ஒரு தனி பக்கத்தில் இருக்கும்.
Minecraft இல் வரைபடத்தை உருவாக்குவது எப்படி
முன்னோட்ட
சொந்த முன்னோட்ட பயன்பாட்டிலிருந்து PDF ஐ உருவாக்குவதற்கான விருப்பமும் உள்ளது. இந்த முறை Mojave மற்றும் பிற macOS பதிப்புகளில் வேலை செய்கிறது, எனவே நீங்கள் ஏற்கனவே உங்கள் Mac ஐ புதுப்பிக்கவில்லை என்றால் இதைப் பயன்படுத்தலாம்.
- உங்கள் ஸ்கிரீன் ஷாட்களைத் தேர்ந்தெடுத்து, ஒன்றில் வலது கிளிக் செய்து, செல்லவும் 'இதனுடன் திற,' மற்றும் தேர்வு 'முன்னோட்ட' (துணைமெனுவின் மேலே உள்ள முதல் விருப்பம்.)
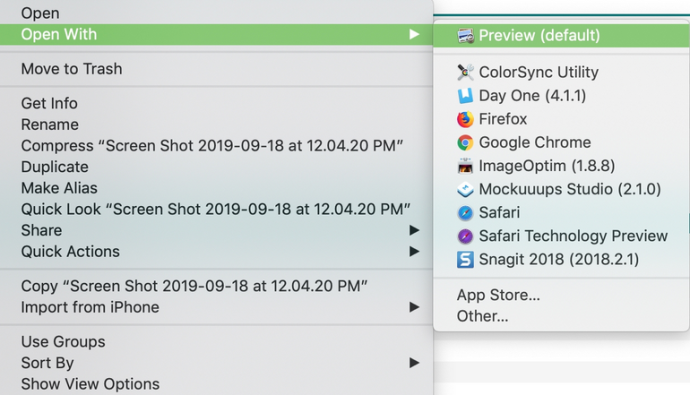
- திரைக்காட்சிகள் முன்னோட்டத்தில் பாப் அப் செய்யும்; அவற்றை மாற்றியமைக்க மேலே அல்லது கீழே இழுக்கலாம்.
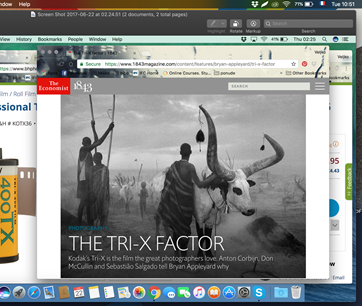
- ஏற்பாட்டில் நீங்கள் மகிழ்ச்சியடைந்தவுடன், கோப்பைக் கிளிக் செய்து தேர்ந்தெடுக்கவும் 'PDF ஆக ஏற்றுமதி செய்.'
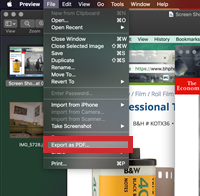
உங்கள் மொபைலில் ஸ்கிரீன் ஷாட்களை எடுக்கும்போது அவை முன்னோட்டத்தில் பக்கவாட்டாகவோ அல்லது தலைகீழாகவோ தோன்றக்கூடும். இதை சரி செய்ய:
- ஸ்கிரீன்ஷாட்டைத் தேர்ந்தெடுக்கவும்
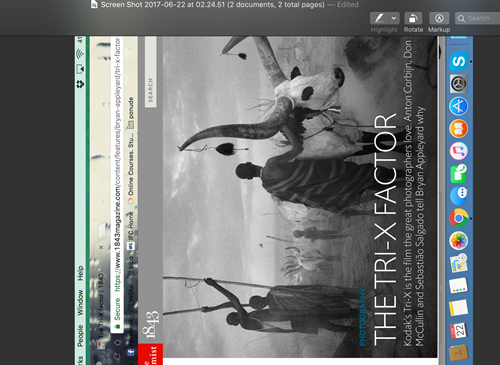
- முன்னோட்டக் கருவிப்பட்டியில் (படத்தின் வலதுபுறம்) சுழற்று பொத்தானைக் கிளிக் செய்யவும்.
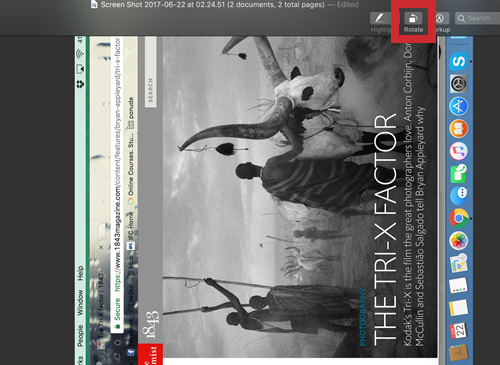
நிபுணர் குறிப்பு
நீங்கள் அதிக எண்ணிக்கையிலான ஸ்கிரீன் ஷாட்களைச் சேர்க்க வேண்டும் என்றால், நீங்கள் PDF இல் பயன்படுத்த விரும்பும் வரிசையைப் பின்பற்றி அவற்றை ஒரே கோப்புறையில் வைப்பது நல்லது. எடுத்துக்காட்டாக, படங்களின் ஸ்கிரீன்ஷாட்1, ஸ்கிரீன்ஷாட்2, ஸ்கிரீன்ஷாட்3 மற்றும் பலவற்றின் தலைப்பு. இது ஸ்கிரீன் ஷாட்களை இணைப்பதை பின்னர் எளிதாக்கும்
மடக்குதல்
பல ஸ்கிரீன் ஷாட்களை ஒரு PDF இல் இணைப்பது Windows அல்லது MacOS இல் இருக்கக்கூடிய முக்கியமான திறமையாகும். உங்கள் தகவலை ஒழுங்கமைக்கப்பட்ட மற்றும் ஒருங்கிணைந்த முறையில் வழங்குவது எப்போதும் முக்கியம். பல ஸ்கிரீன்ஷாட்களை ஒரே PDF ஆக இணைப்பது தொடர்பான ஏதேனும் கேள்விகள், உதவிக்குறிப்புகள் அல்லது தந்திரங்கள் உள்ளதா? கீழே உள்ள கருத்துகளில் எங்களுக்குத் தெரியப்படுத்துங்கள்









