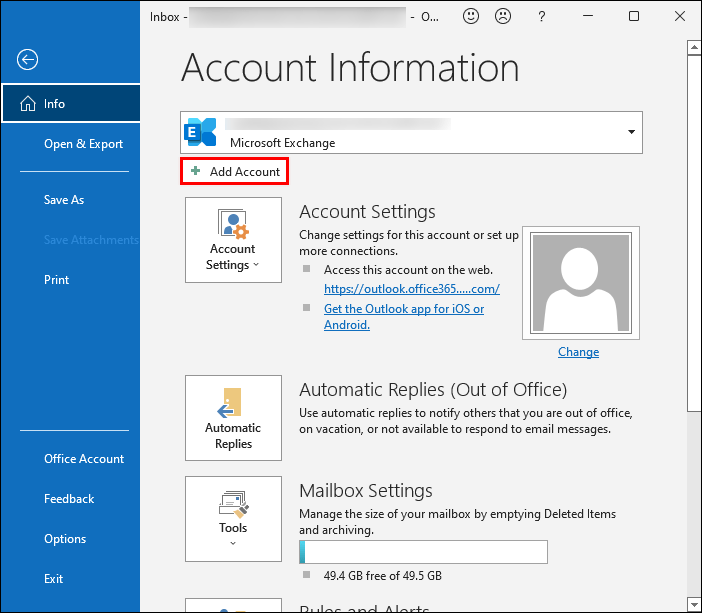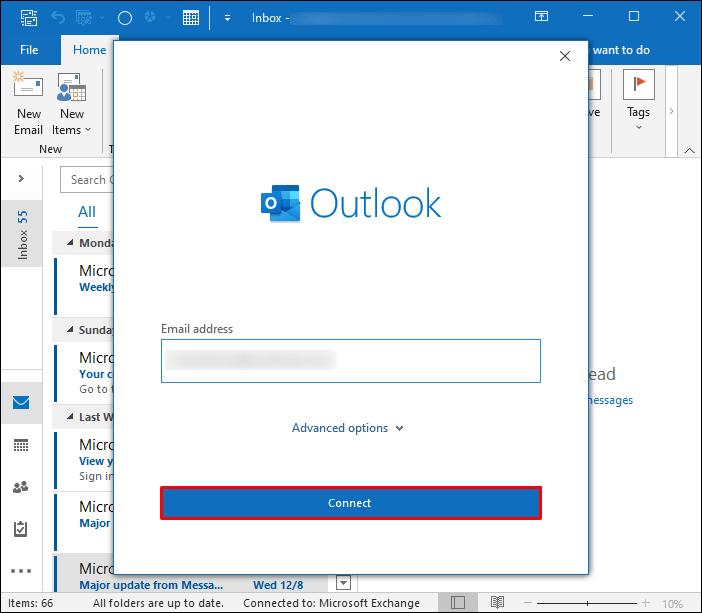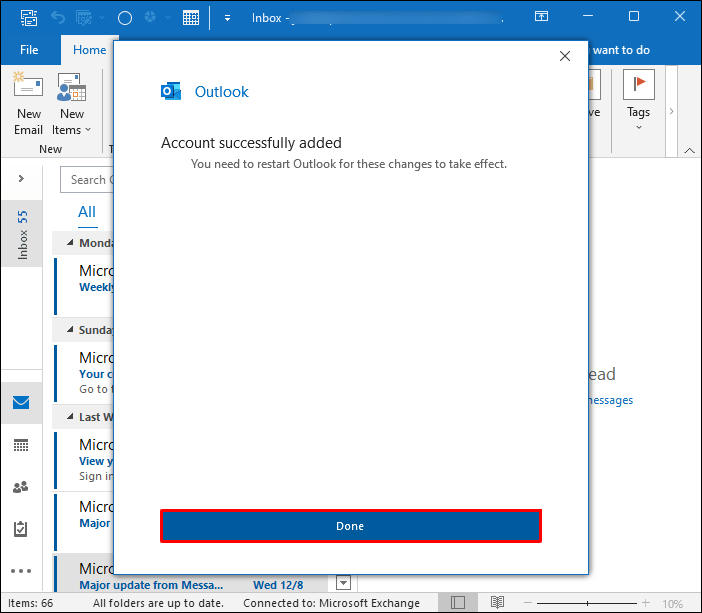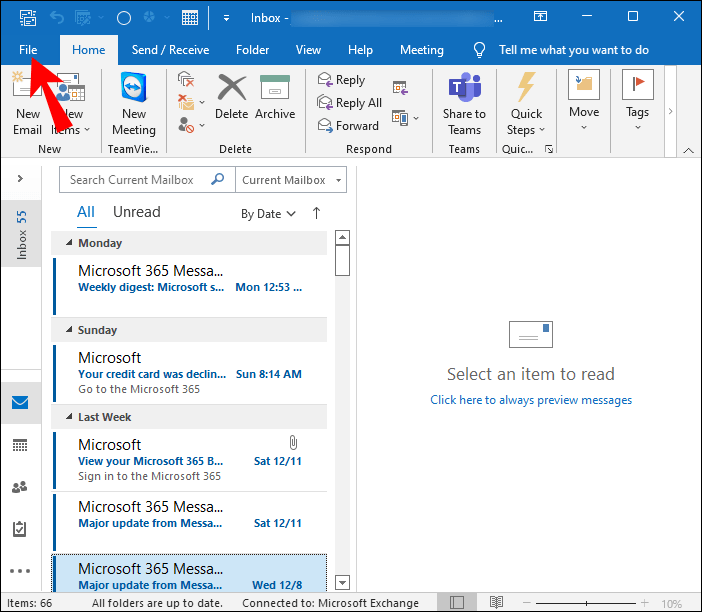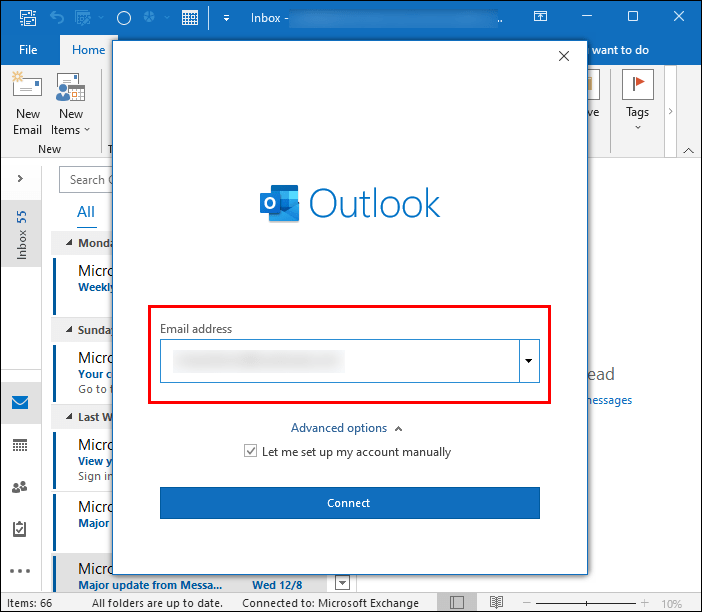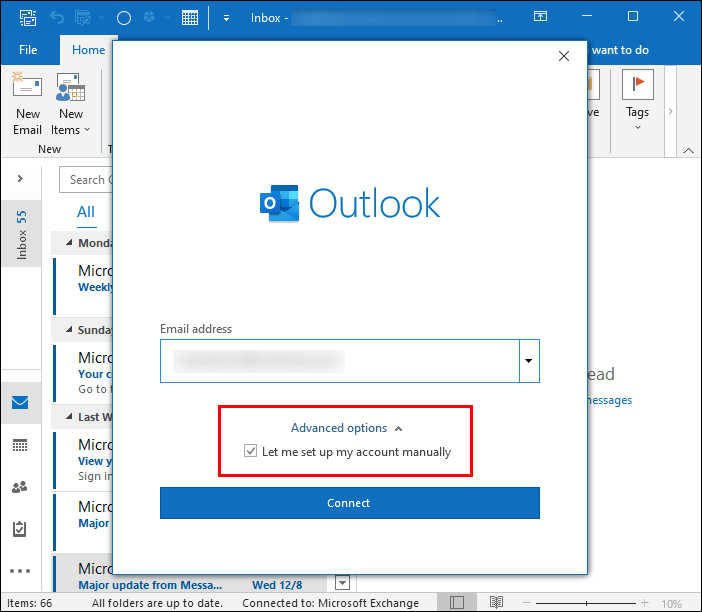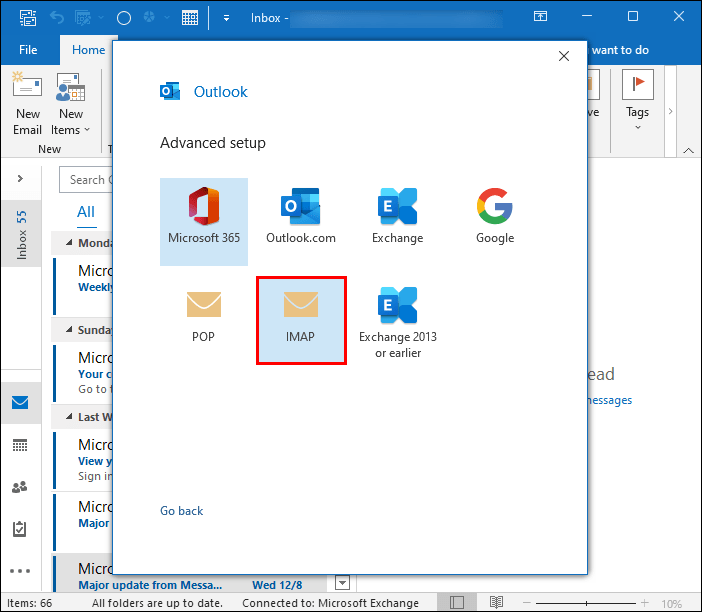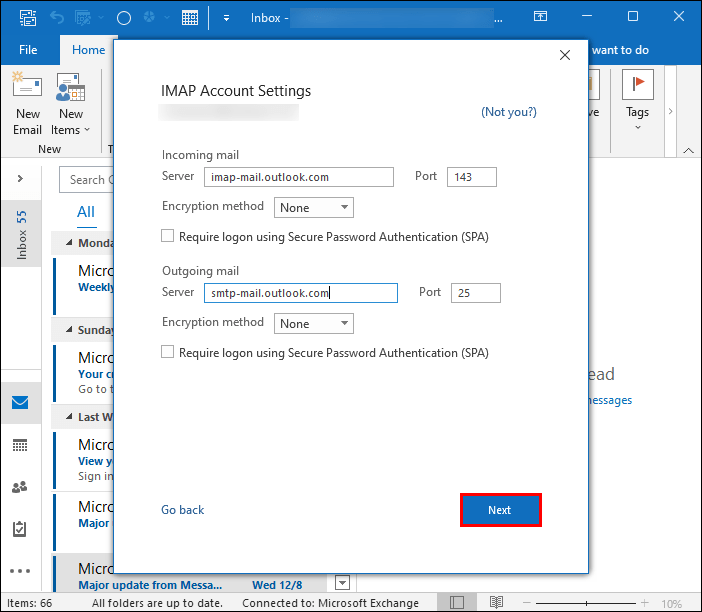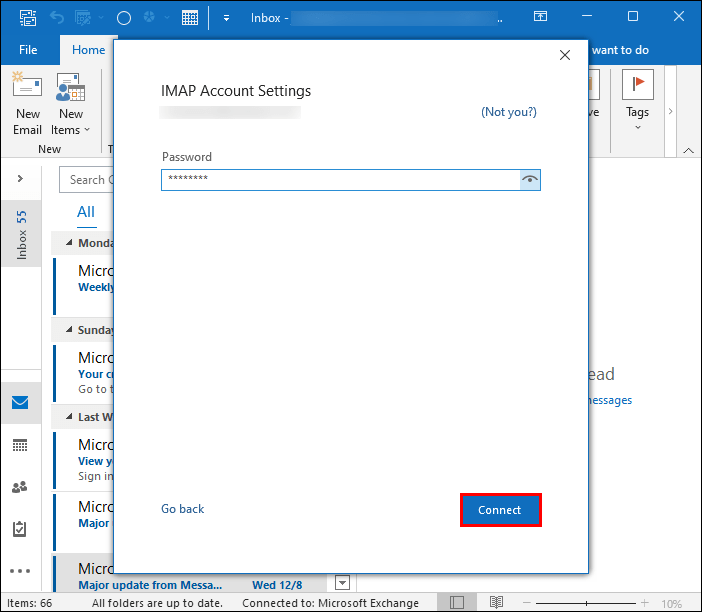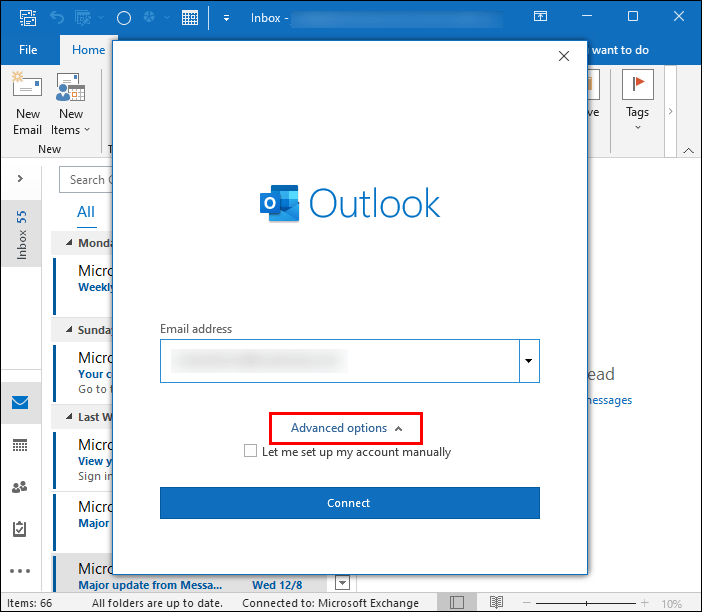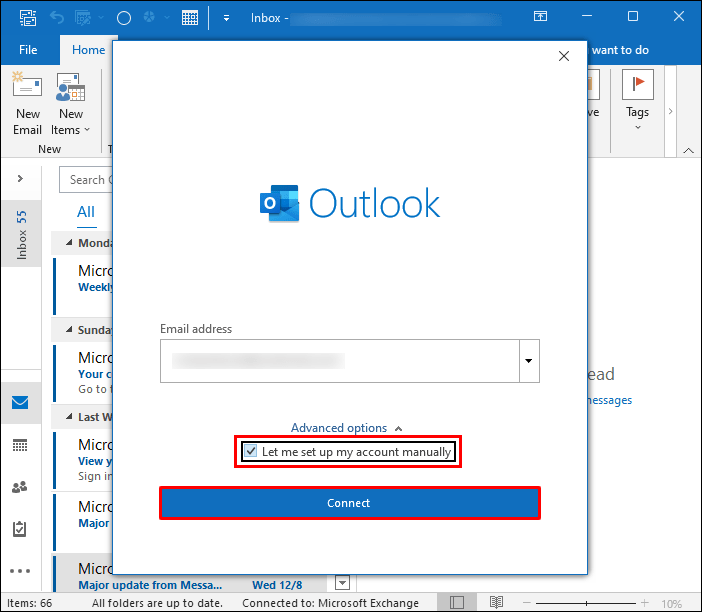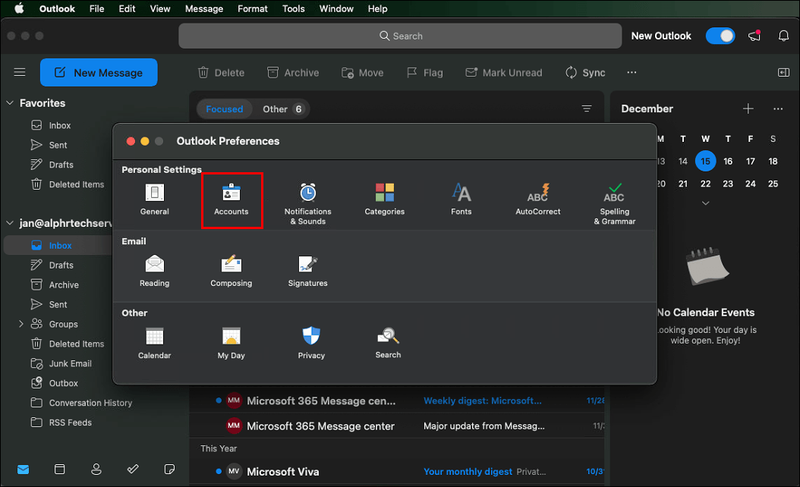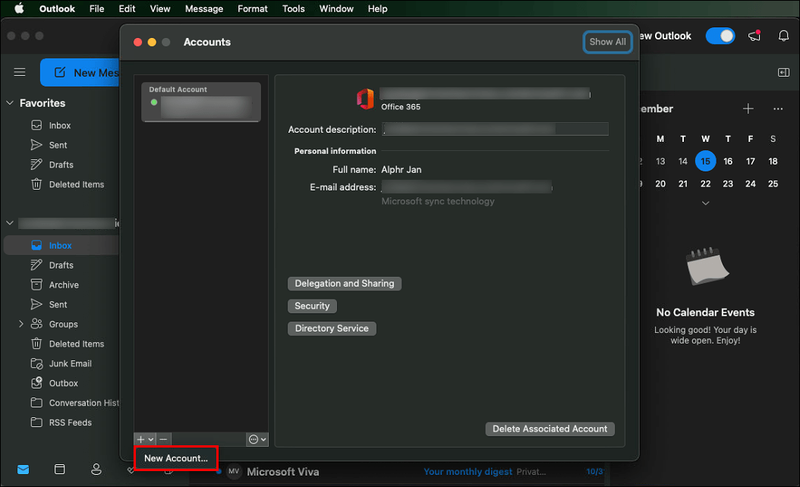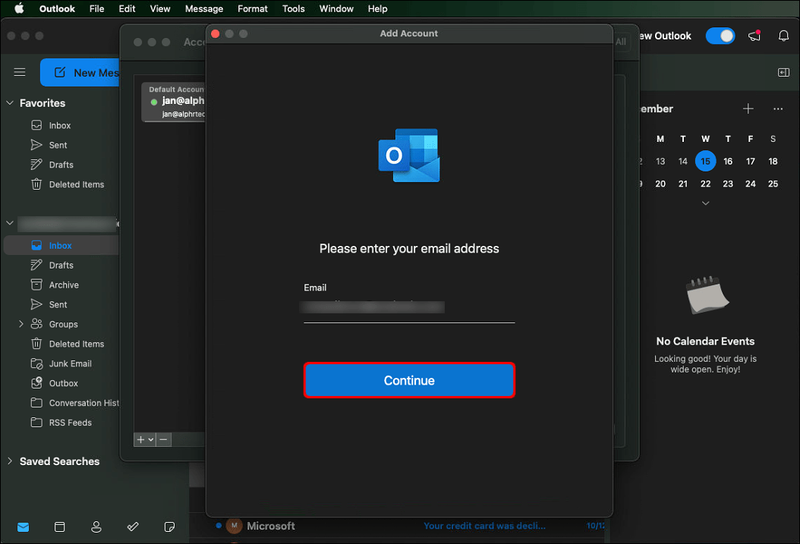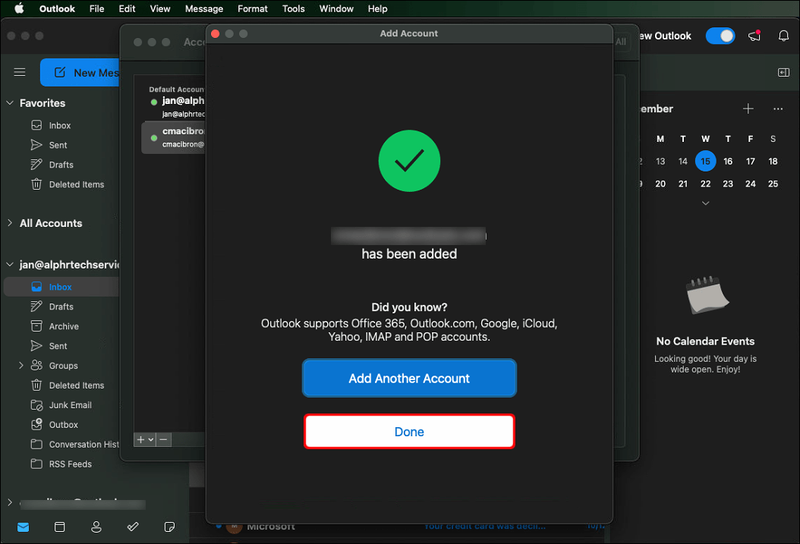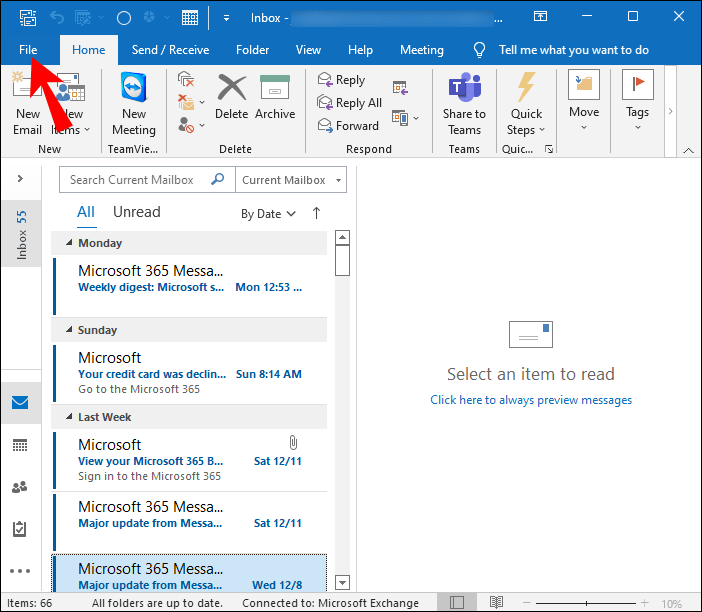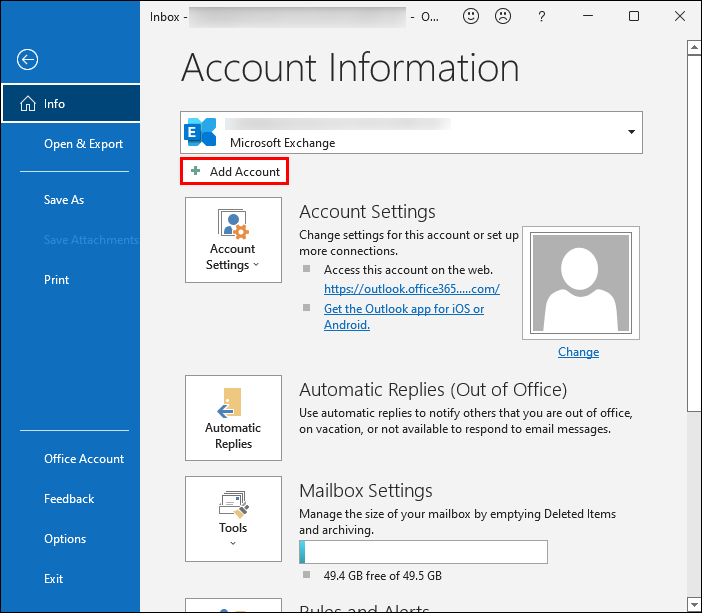பல ஹாட்மெயில் கணக்குகளைப் பயன்படுத்துவது மிகவும் சாதகமானது. இது உங்கள் கடிதப் பரிமாற்றத்தை விரைவாக நிர்வகிக்கவும், உங்கள் மின்னஞ்சல்களை நன்கு ஒழுங்கமைக்கவும் அனுமதிக்கிறது. எல்லாவற்றிற்கும் மேலாக, உங்கள் சுயவிவரத்தில் நீங்கள் சேர்க்கக்கூடிய எண் வரம்பற்றது, எனவே உங்களின் முதல் உதிரி ஹாட்மெயில் கணக்கை எவ்வாறு இணைப்பது என்பதைப் பார்ப்போம்.

மைக்ரோசாஃப்ட் அவுட்லுக்கில் ஹாட்மெயில் கணக்கை எவ்வாறு சேர்ப்பது என்பதை இந்தப் பதிவு விளக்குகிறது. இந்தத் திட்டத்தில் உங்கள் அனுபவத்தைப் பொருட்படுத்தாமல், செயல்முறை ஒப்பீட்டளவில் நேரடியானது.
விண்டோஸ் கணினியில் அவுட்லுக்கில் ஹாட்மெயில் கணக்கைச் சேர்ப்பது எப்படி
உங்கள் Windows PC இல் Outlook இல் Hotmail கணக்கைச் சேர்ப்பதில் உங்களுக்கு எந்தப் பிரச்சனையும் இருக்கக்கூடாது. நிரல் ஒரு தானியங்கி அமைப்பைக் கொண்டுள்ளது, இது இந்த பணியை விரைவாக முடிக்க உங்களை அனுமதிக்கிறது. நீங்கள் செய்ய வேண்டியது இங்கே:
- அவுட்லுக்கைத் தொடங்கி, கோப்பை அழுத்தவும், அதைத் தொடர்ந்து கணக்கைச் சேர்க்கவும்.
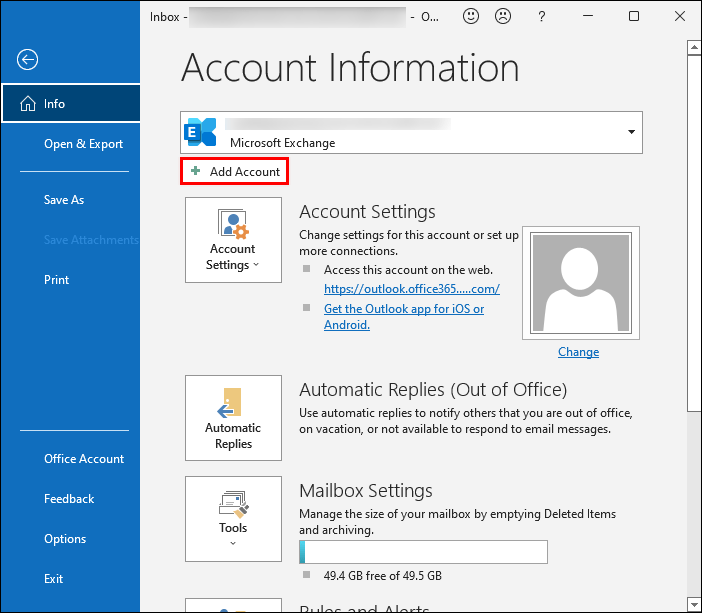
- நீங்கள் அவுட்லுக் 2016 ஐப் பயன்படுத்துகிறீர்கள் என்றால், உங்கள் மின்னஞ்சல் முகவரியைத் தட்டச்சு செய்து, இணைப்பைத் தேர்ந்தெடுக்கவும். Outlook 2010 மற்றும் Outlook 2013 க்கு, மின்னஞ்சல் கணக்கைக் கிளிக் செய்து, உங்கள் மின்னஞ்சல் முகவரி, பெயர், கடவுச்சொல்லை உள்ளிட்டு அடுத்து என்பதைத் தேர்ந்தெடுக்கவும்.
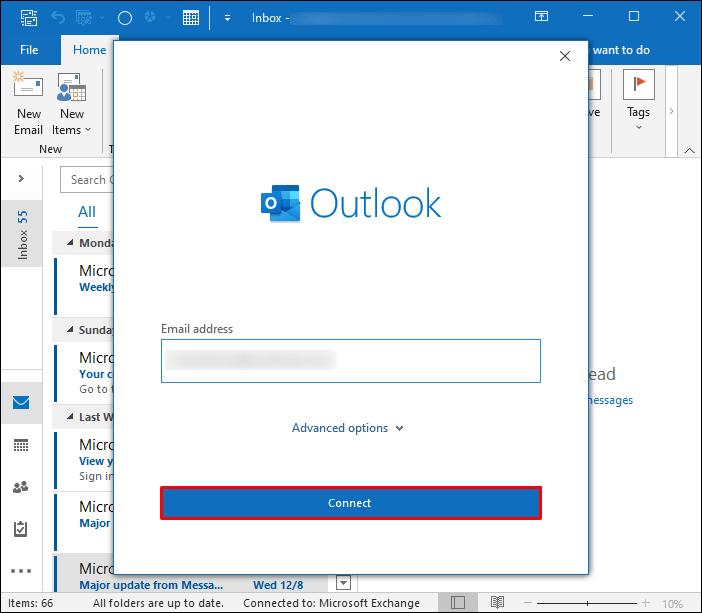
- கேட்கப்பட்டால், உங்கள் கடவுச்சொல்லை மீண்டும் உள்ளிட்டு சரி பொத்தானை அழுத்தவும்.
- முடிந்தது என்பதை அழுத்தவும், உங்கள் புதிய கணக்குடன் அவுட்லுக்கைப் பயன்படுத்த முடியும்.
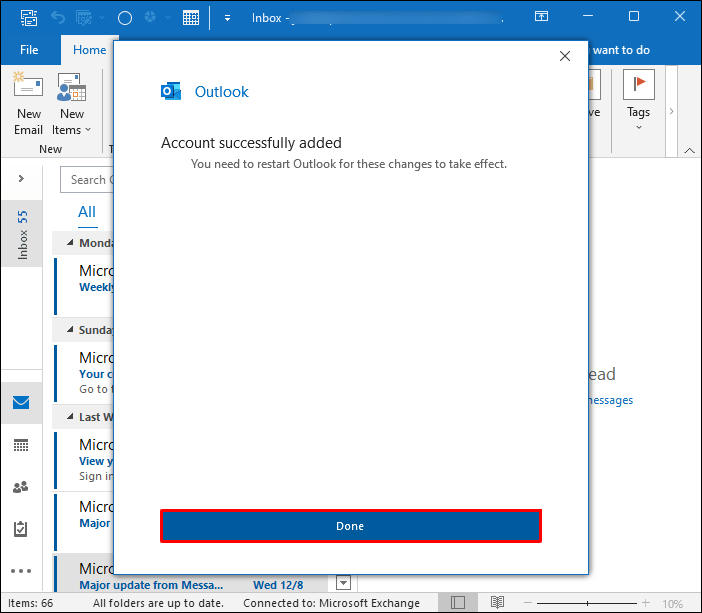
இந்த செயல்முறை பெரும்பாலான சந்தர்ப்பங்களில் பரிந்துரைக்கப்படுகிறது. ஆனால் நீங்கள் மேம்பட்ட Outlook பயனராக இருந்தால், Hotmail கணக்கையும் கைமுறையாகச் சேர்க்கலாம். அதற்கு இரண்டு முறைகள் உள்ளன.
வெளிச்செல்லும் மற்றும் உள்வரும் சேவையகப் பெயர் மதிப்புகள், SSL அமைப்புகள் மற்றும் போர்ட் எண்களை உள்ளிடுவதற்கு முதலாவது சிறப்பாகச் செயல்படுகிறது. இது எவ்வாறு செயல்படுகிறது:
- அவுட்லுக்கைத் தொடங்கி கோப்பைத் தேர்ந்தெடுக்கவும்.
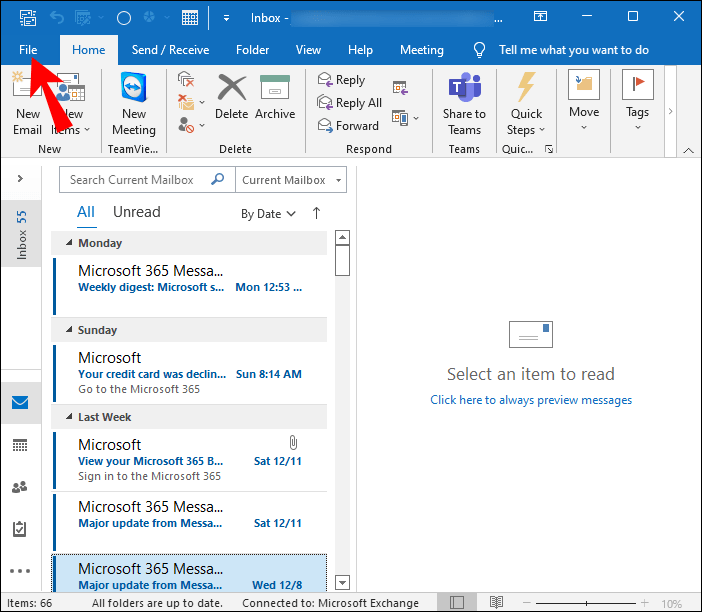
- கணக்கைச் சேர் என்பதற்குச் சென்று உங்கள் மின்னஞ்சல் முகவரியை உள்ளிடவும்.
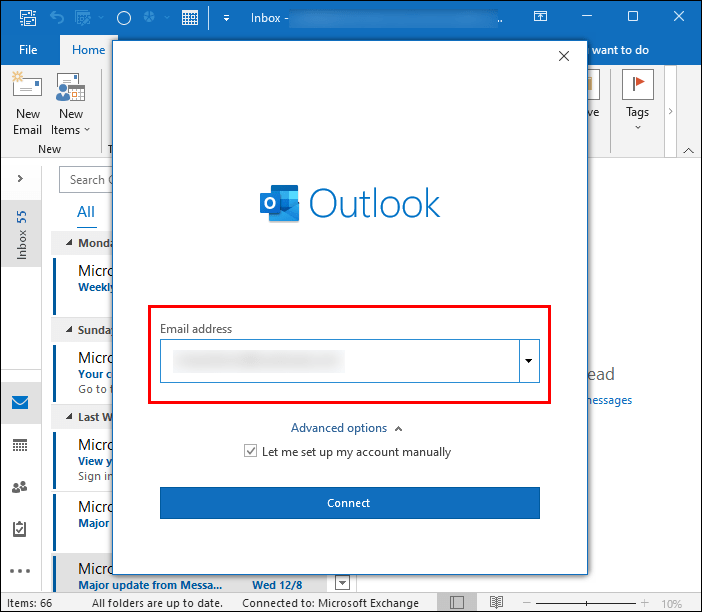
- மேம்பட்ட விருப்பங்களை அழுத்தி, உங்கள் கணக்கை கைமுறையாக அமைக்க அனுமதிக்கும் பெட்டியைத் தேர்வு செய்யவும்.
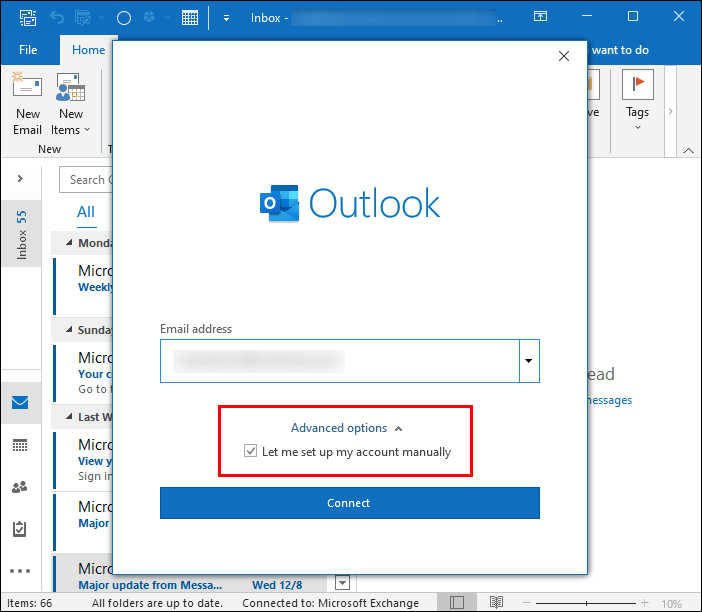
- இணைப்பு பொத்தானை அழுத்தி, உங்கள் கணக்கின் வகையைத் தேர்ந்தெடுக்கவும். பெரும்பாலான பயனர்கள் இந்த வழக்கில் IMAP ஐத் தேர்ந்தெடுக்கிறார்கள்.
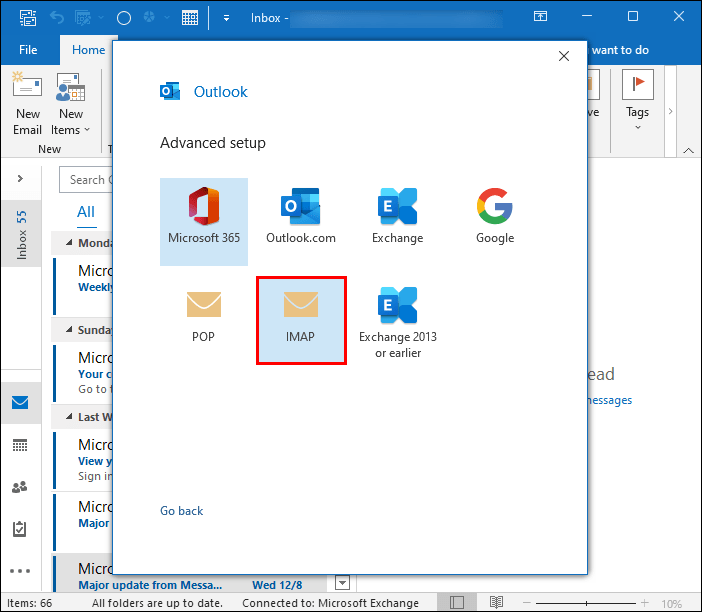
- பின்வரும் கணக்கு அமைப்புகள் பிரிவில் உங்களுக்குத் தேவையான பெரும்பாலான அமைப்புகள் ஏற்கனவே இருக்க வேண்டும். வெளிச்செல்லும் மற்றும் உள்வரும் சேவையக அமைப்புகளை உள்ளிட்டு அடுத்து என்பதைத் தேர்ந்தெடுக்கவும்.
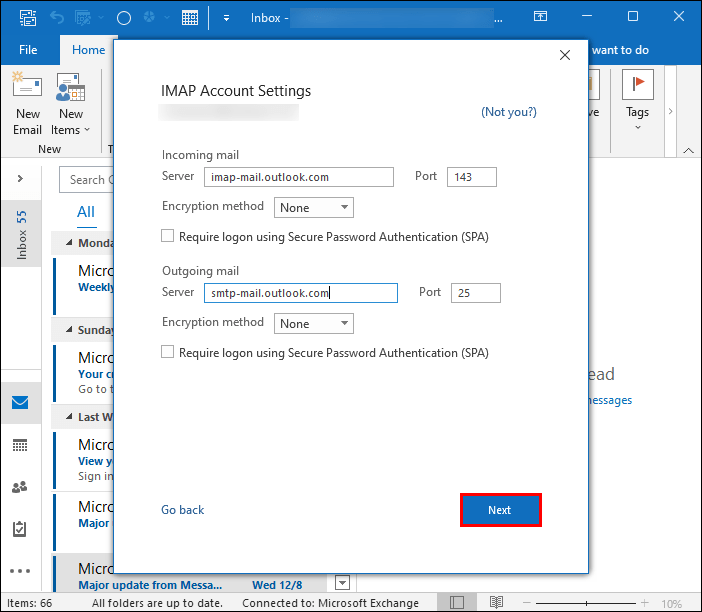
- இணைப்பை அழுத்தும் முன் உங்கள் கடவுச்சொல்லை உள்ளிடவும்.
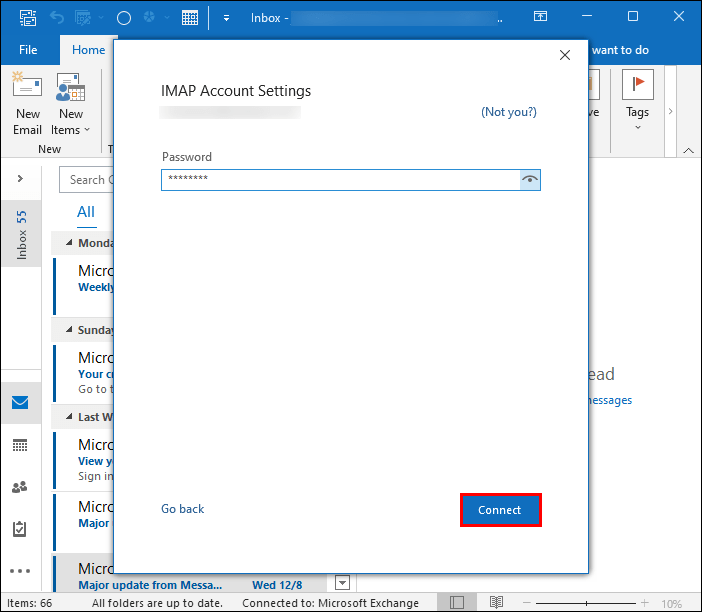
நீங்கள் மூன்றாம் தரப்பு MAPI வழங்குநர்களைப் பயன்படுத்தினால், இரண்டாவது முறை பயனுள்ளதாக இருக்கும். இங்கே, நிறுவனத்தின் நிபந்தனைகளுக்கு ஏற்ப உங்கள் வழங்குநர் பயன்பாட்டை உள்ளமைக்க வேண்டும்.
இந்த செயல்முறை மேம்பட்ட பயனர்களுக்கானது என்றாலும், இது ஒப்பீட்டளவில் நேரடியானது:
எஸ்.டி கார்டிலிருந்து நிண்டெண்டோ சுவிட்ச் ப்ளே மூவிகள் முடியும்
- உங்கள் அவுட்லுக் பயன்பாட்டைத் திறந்து கோப்பைத் தேர்ந்தெடுக்கவும், அதைத் தொடர்ந்து கணக்கைச் சேர்க்கவும்.
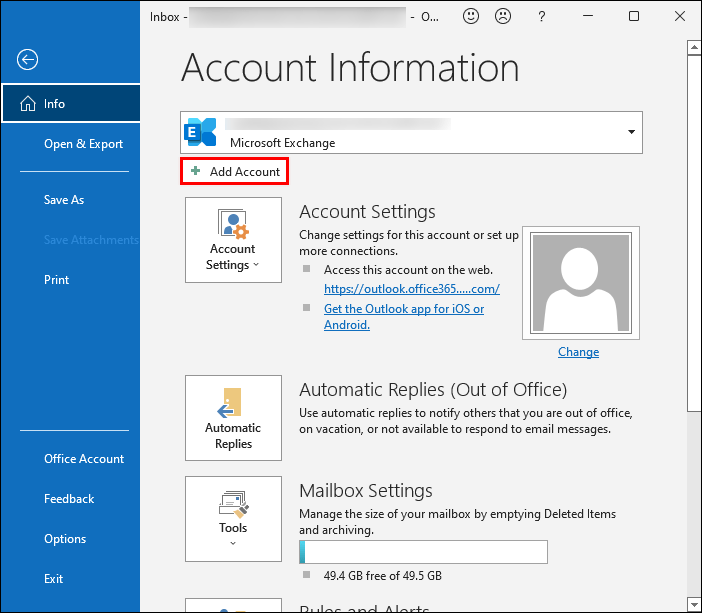
- உங்கள் மின்னஞ்சல் முகவரியை உள்ளிட்டு மேம்பட்ட விருப்பங்களைத் தேர்ந்தெடுக்கவும்.
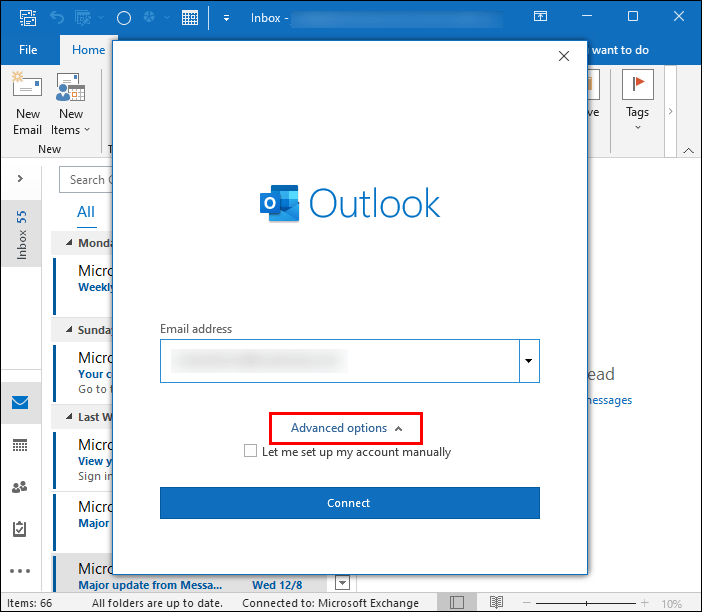
- தொடர்புடைய பெட்டியை சரிபார்த்து, இணைப்பை அழுத்துவதன் மூலம் உங்கள் கணக்கை கைமுறையாக அமைக்க விரும்பும் கணினியிடம் சொல்லுங்கள்.
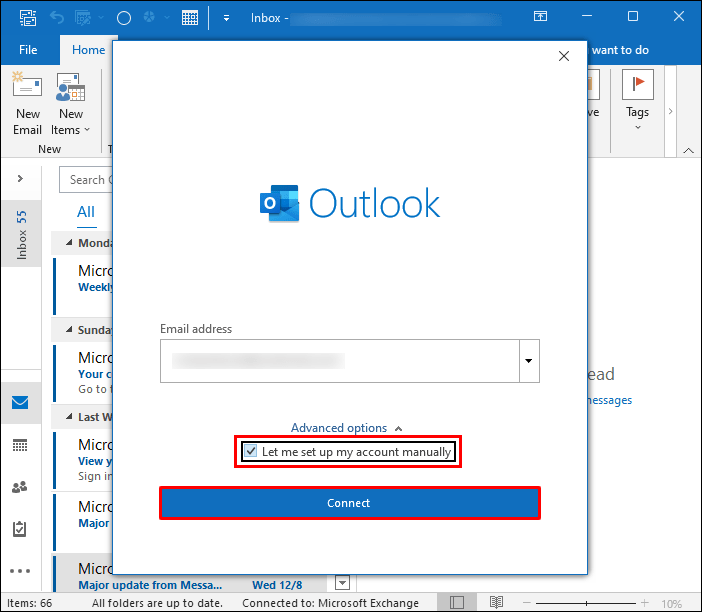
- மேம்பட்ட அமைப்பிற்குச் சென்று மற்ற பொத்தானை அழுத்தவும்.
- சேவையக வகையைத் தேர்ந்தெடுக்கவும். உங்கள் MAPI வழங்குநர் சரியாக உள்ளமைக்கப்பட்டிருந்தால் மட்டுமே மற்ற பொத்தான் மற்றும் அதன் கீழ் கணக்கு வகை தோன்றும் என்பதை நினைவில் கொள்ளவும்.
- இணைப்பைத் தேர்வுசெய்யவும், உங்கள் மூன்றாம் தரப்பு வழங்குநர் பயன்பாடு இப்போது தொடங்கப்படும்.
- உங்கள் MAPI வழங்குநரின் வழிமுறைகளைப் பின்பற்றி அமைப்பை முடிக்கவும்.
மேக்கில் அவுட்லுக்கில் ஹாட்மெயில் கணக்கைச் சேர்ப்பது எப்படி
மேக் பயனர்கள் அவுட்லுக்கில் ஹாட்மெயில் கணக்கை எளிதாக சேர்க்கலாம். படிகள் மிகவும் எளிமையானவை:
- அவுட்லுக்கைத் திறந்து, முன்னுரிமைகள் அல்லது கருவிகளுக்குச் செல்லவும், அதைத் தொடர்ந்து கணக்குகள்.
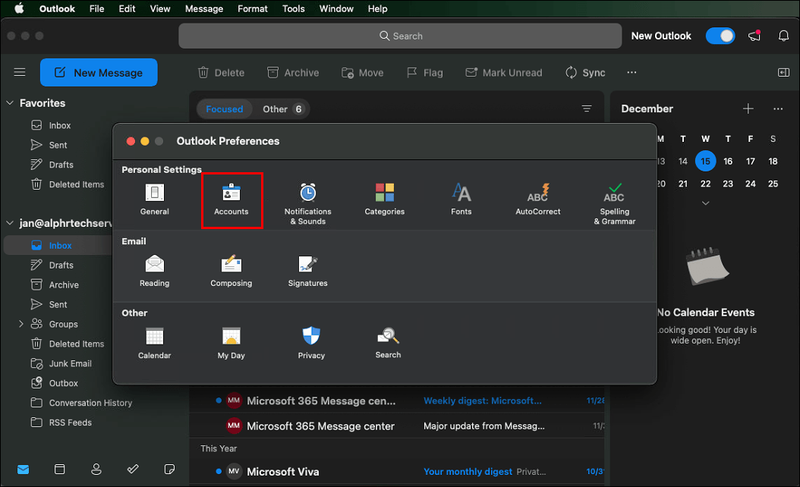
- பிளஸ் சின்னத்தை அழுத்தி புதிய கணக்கைத் தேர்ந்தெடுக்கவும்.
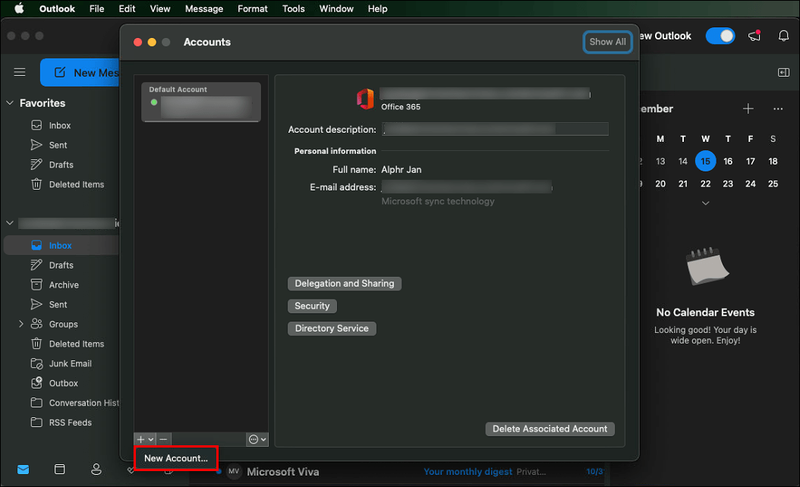
- உங்கள் மின்னஞ்சல் முகவரியை உள்ளிட்டு தொடரவும் என்பதைத் தேர்ந்தெடுக்கவும்.
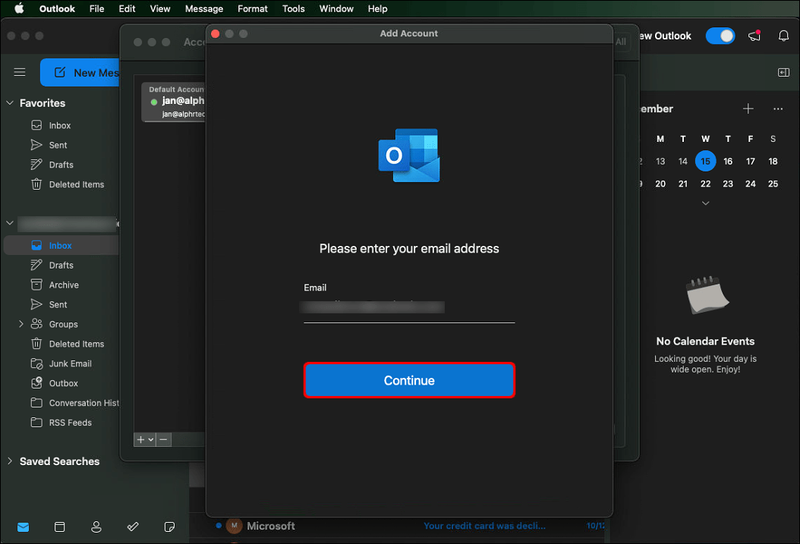
- உங்கள் கடவுச்சொல்லை உள்ளிட்டு கணக்கைச் சேர் பொத்தானை அழுத்தவும்.
- முடிந்தது என்பதைத் தேர்வுசெய்யவும், உங்கள் Outlook இப்போது மற்றொரு Hotmail கணக்கைப் பயன்படுத்த அனுமதிக்கும். நீங்கள் திசைதிருப்பல் செய்தியைக் கண்டால், இந்த சேவையகத்திற்கான எனது பதிலை எப்போதும் பயன்படுத்து பெட்டியை சரிபார்த்து, அனுமதி பொத்தானை அழுத்தவும். இது உங்கள் மேக் அவுட்லுக்கை பொருத்தமான சேவையகத்துடன் இணைக்க உதவுகிறது.
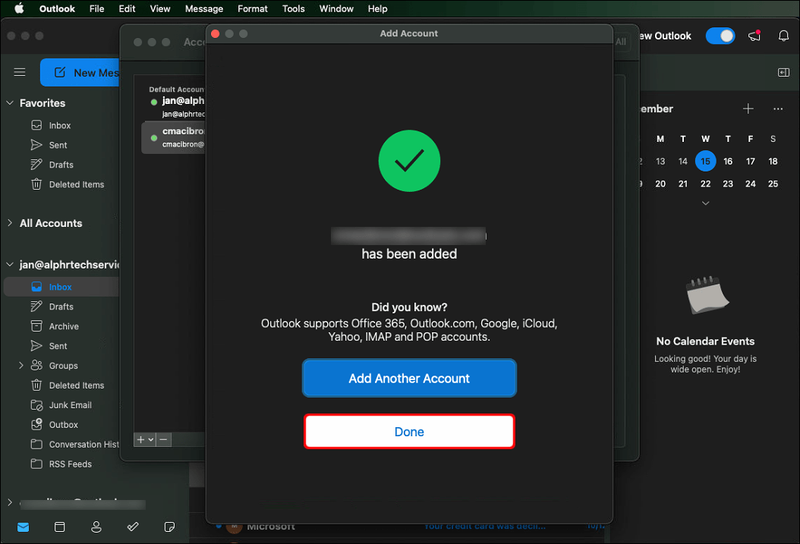
Outlook 365 இல் Hotmail கணக்கைச் சேர்ப்பது எப்படி
Outlook 365 இல் கூடுதல் Hotmail கணக்கை அமைப்பதற்கு, உங்கள் பதிப்பைப் பொருட்படுத்தாமல் மேம்பட்ட தொழில்நுட்ப அறிவு தேவையில்லை. செயல்முறையை முடிக்க உங்களுக்கு ஒன்று அல்லது இரண்டு நிமிடங்களுக்கு மேல் ஆகாது:
- Outlook 365ஐத் திறந்து கோப்பிற்குச் செல்லவும்.
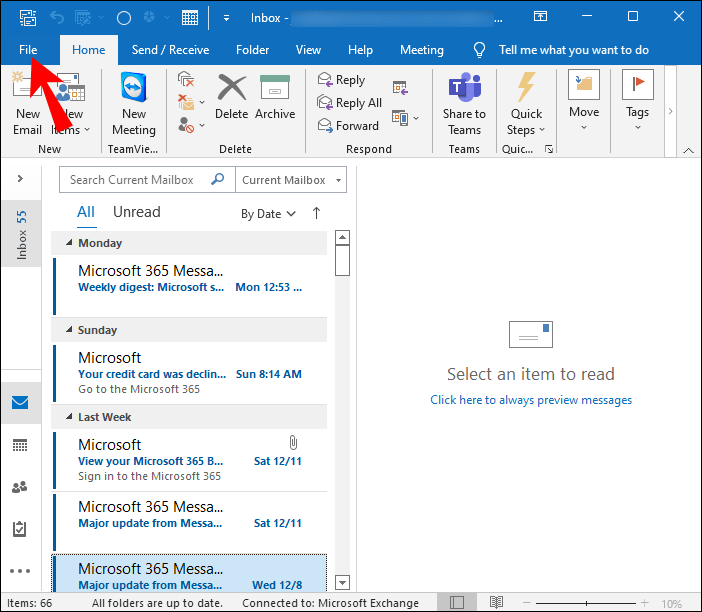
- கணக்கைச் சேர் என்பதை அழுத்தவும்.
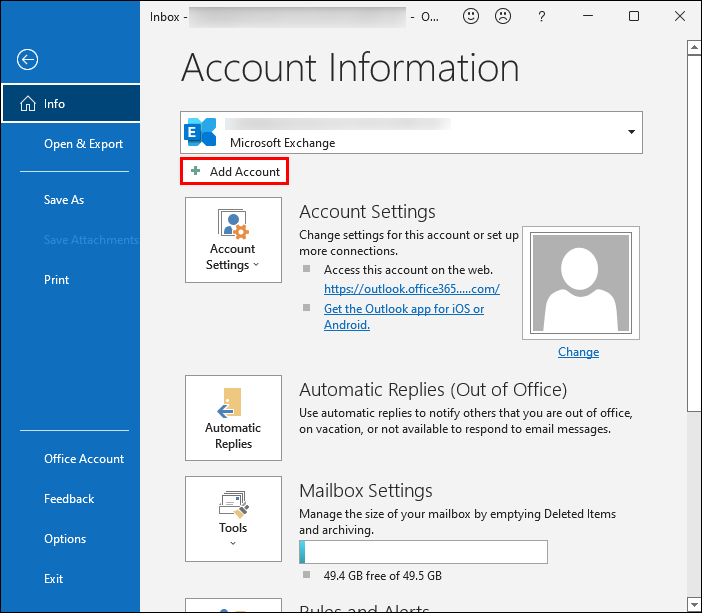
- பின்வரும் திரையின் தோற்றம் உங்கள் பதிப்பைப் பொறுத்தது:
- மைக்ரோசாப்ட் 365 அவுட்லுக் பயனர்கள் தங்கள் மின்னஞ்சல் முகவரியைத் தட்டச்சு செய்து இணைப்பைத் தேர்ந்தெடுக்க வேண்டும்.
- நீங்கள் அவுட்லுக் 2010 அல்லது அவுட்லுக் 2013 பயனராக இருந்தால், உங்கள் மின்னஞ்சல் முகவரி, கடவுச்சொல், பெயரை உள்ளிட்டு அடுத்த பொத்தானை அழுத்தவும். உங்கள் கடவுச்சொல்லை மீண்டும் உள்ளிட்டு, சரி என்பதை அழுத்தி, அமைப்பை முடிக்க பினிஷ் என்பதைத் தேர்ந்தெடுக்கவும்.
கூடுதல் FAQ
ஹாட்மெயில் POP அல்லது IMAPயா?
IMAP மற்றும் POP உட்பட பல நெறிமுறைகள் மூலம் அணுகலை Hotmail ஆதரிக்கிறது. Outlook அல்லது பிற நிரல்களில் உங்கள் கணக்கைச் சேர்க்கும்போது நீங்கள் பயன்படுத்தலாம். உங்களுக்கு பின்வரும் அமைப்புகள் தேவைப்படும்:
• IMAP போர்ட், சர்வர் பெயர் மற்றும் குறியாக்க முறை: 993; outlook.office365.com; TLS
• POP போர்ட், சர்வர் பெயர் மற்றும் குறியாக்க முறை: 995; outlook.office365.com; TLS
வெளிச்செல்லும் மற்றும் உள்வரும் சேவையக விவரங்கள் இரண்டு நெறிமுறைகளுக்கும் ஒரே மாதிரியானவை, மேலும் Outlook க்கு SPA (பாதுகாப்பான கடவுச்சொல் அங்கீகாரம்) தேவையில்லை.
Outlook இல் POP அணுகலை எவ்வாறு இயக்குவது?
அவுட்லுக் முன்னிருப்பாக POP அணுகலை முடக்குகிறது. உங்கள் மின்னஞ்சல் கணக்கை அணுகுவதற்கு முதலில் அதை இயக்க வேண்டும் என்பதே இதன் பொருள். அதை எப்படி செய்வது என்பது இங்கே:
1. அவுட்லுக்கைத் திறந்து, அமைப்புகள் பொத்தானை அழுத்தவும்.
2. எல்லா அவுட்லுக் அமைப்புகளையும் பார்க்கவும், அதைத் தொடர்ந்து அஞ்சல் மற்றும் ஒத்திசைவு மின்னஞ்சலைத் தேர்ந்தெடுக்கவும்.
3. POP மற்றும் IMAP பிரிவுக்குச் சென்று, சாதனங்கள் மற்றும் பயன்பாடுகள் POP பயன்படுத்த அனுமதிக்கும் புலத்தின் கீழ் ஆம் என்பதை அழுத்தவும்.
4. சேமி பொத்தானை அழுத்தவும், நீங்கள் செல்லலாம்.
சில நிமிடங்களில் உங்கள் அஞ்சல் பெட்டியை சீரமைக்கவும்
உங்கள் Outlook சுயவிவரத்தில் Hotmail கணக்கைச் சேர்ப்பது எளிதாக அணுகக்கூடிய அம்சமாகும். அதை அமைப்பது நேரடியானது, குறிப்பாக நீங்கள் தானியங்கி அணுகுமுறையை எடுத்தால். இருப்பினும், கையேடு முறைகள் ஒப்பீட்டளவில் பயனர் நட்புடன் உள்ளன.
உங்கள் கணக்கை இணைத்தவுடன், அஞ்சல் பெட்டி மேலாண்மை மிகவும் மென்மையாக இருக்கும். நீங்கள் தனிப்பட்ட செய்திகளிலிருந்து வணிக கடிதங்களை பிரிக்கலாம் மற்றும் ஸ்பேமை எளிதாக வடிகட்டலாம்.
உங்கள் Outlook சுயவிவரத்துடன் எத்தனை Hotmail கணக்குகளை இணைத்துள்ளீர்கள்? நீங்கள் தானியங்கி அல்லது கைமுறை அணுகுமுறையை விரும்புகிறீர்களா? @hotmail.com உங்கள் டொமைனா? கீழே உள்ள கருத்துகள் பிரிவில் எங்களிடம் கூறுங்கள்.