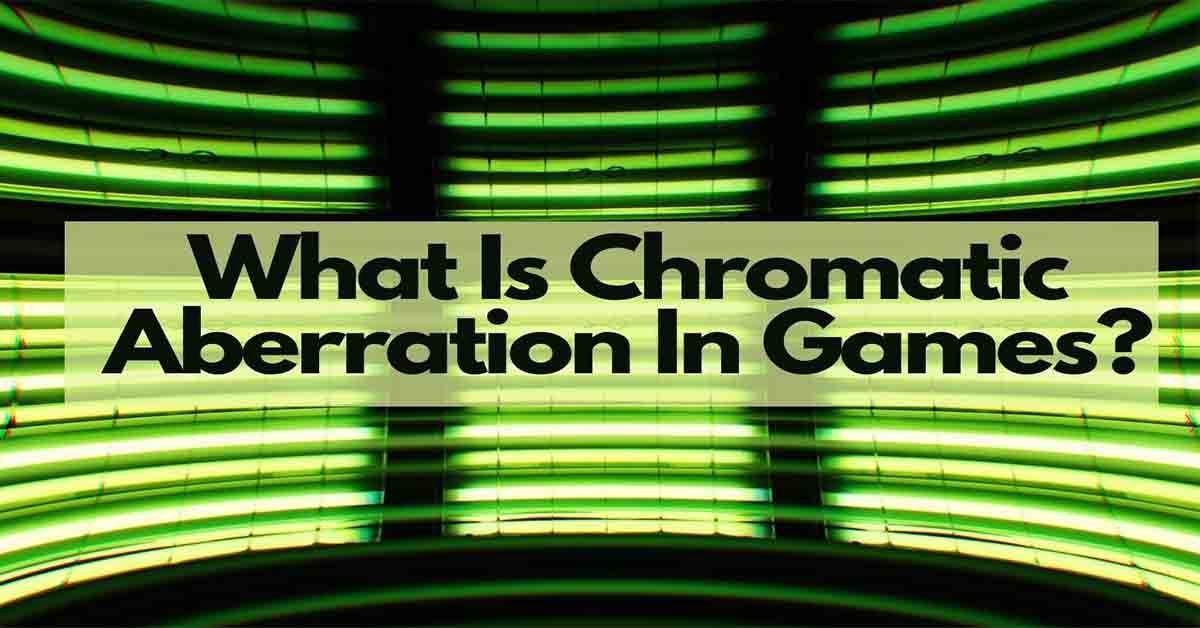ஓபன் பிராட்காஸ்டர் மென்பொருளில் (ஓபிஎஸ்) வெப்கேமைச் சேர்ப்பது, நிரலைப் பற்றி பெரும்பாலான பயனர்கள் கற்றுக் கொள்ளும் முதல் விஷயங்களில் ஒன்றாகும். இது மிகவும் நேரடியான செயல்முறையாகும், நெறிப்படுத்தப்பட்ட UIக்கு நன்றி. கூடுதலாக, உங்களிடம் சரியான ஆடியோ உபகரணங்கள் இல்லாவிட்டால் வெப்கேம் மைக்கை ஒருங்கிணைக்கலாம்.

ஓபிஎஸ்ஸில் வெப்கேமை எவ்வாறு சேர்ப்பது என்பது குறித்த படிப்படியான விளக்கத்தை கீழே காணலாம். படத்தின் தரத்தை மேம்படுத்த அமைப்புகளை சரிசெய்வது மற்றும் உங்கள் வெப்கேம் பதிலளிக்கவில்லை என்றால் என்ன செய்வது என்பதற்கான சில உதவிக்குறிப்புகளையும் சேர்த்துள்ளோம்.
புதிய வெப்கேமரை எவ்வாறு சேர்ப்பது ஓபிஎஸ்க்கு
உங்கள் வசம் உள்ள எந்த வீடியோ சாதனத்தையும் கேம்கோடர்கள் முதல் வெப்கேம்கள் வரை இணைக்க OBS உங்களை அனுமதிக்கிறது. இருப்பினும், பெரும்பாலான ஸ்ட்ரீமர்கள் தங்கள் கணினிகளில் உள்ள ஒருங்கிணைந்த கேமராக்களை ஒளிபரப்ப பயன்படுத்துகின்றனர். பின்வரும் பிரிவுகளில், படிப்படியான வழிமுறைகளுடன் ஓபிஎஸ்ஸில் வெப்கேமை எவ்வாறு சேர்ப்பது என்பதை விளக்குவோம். மேலும், நீங்கள் வெப்கேம் மைக்கை ஒருங்கிணைக்க விரும்பினால் ஆடியோ அமைப்புகளை எவ்வாறு சரிசெய்வது என்பதை நாங்கள் உங்களுக்குக் காண்பிப்போம்.
வீடியோ பிடிப்பு சாதன உள்ளீடு
வீடியோ பிடிப்பு சாதனம் அம்சத்துடன், உங்கள் இயக்க முறைமையிலிருந்து எந்த வீடியோ இயக்கியையும் நீங்கள் ஒளிபரப்பலாம். நிச்சயமாக, அதில் உங்கள் வெப்கேம் அடங்கும். ஒருங்கிணைப்பை எவ்வாறு தொடங்குவது என்பது இங்கே:
- OBS ஐத் துவக்கி, சாளரத்தின் கீழே உள்ள ஆதாரங்கள் பெட்டிக்கு செல்லவும்.

- பாப்-அப் பேனலை அணுக, சிறிய பிளஸ் பொத்தானைக் கிளிக் செய்யவும்.

- இறுதியாக, விருப்பங்களின் பட்டியலிலிருந்து, வீடியோ பிடிப்பு சாதனத்தைத் தேர்ந்தெடுக்கவும்.

அடுக்குக்கு பெயரிடுதல்
அடுத்து, சிறந்த வழிசெலுத்தலுக்காக வெப்கேம் லேயரை லேபிளிட வேண்டும். ஒன்றுக்கும் மேற்பட்ட வீடியோ சாதனங்களைச் சேர்க்க நீங்கள் திட்டமிட்டால் இது மிகவும் முக்கியமானது. அதை எப்படி செய்வது என்பது இங்கே:
- வீடியோ பிடிப்பு சாதனத்தைத் தேர்ந்தெடுத்ததும், ஒரு சிறிய பாப்-அப் சாளரம் தோன்றும்.

- புதிய மூலத்தை உருவாக்குவதற்கு அடுத்துள்ள வட்டத்தைக் குறிக்கவும். கீழே உள்ள உரையாடல் பெட்டியில், அடுக்கின் பெயரை உள்ளிடவும். எடுத்துக்காட்டாக, வெப்கேம் 1.

- ஒளிபரப்பில் ஏற்கனவே உள்ள லேயரைச் சேர்க்க விரும்பினால், கீழே உள்ள வட்டத்தைத் தேர்ந்தெடுக்கவும். அடுத்து, வழங்கப்பட்ட பட்டியலிலிருந்து லேயரைத் தேர்ந்தெடுக்கவும்.

- கடைசியாக, மூலத்தைக் காணக்கூடியதாகக் குறிக்கப்பட்ட சிறிய பெட்டியை சரிபார்க்கவும்; இல்லையெனில், நீங்கள் அதை கண்டுபிடிக்க முடியாது. நீங்கள் முடித்ததும், சரி என்பதைக் கிளிக் செய்யவும்.

சாதனத்தைத் தேர்ந்தெடுப்பது
உங்களிடம் பல வெப்கேம்கள் இருந்தால், உங்கள் வீடியோ கேப்சர் சாதனமாக இருக்க விரும்பும் ஒன்றைத் தேர்ந்தெடுக்க வேண்டும். நீங்கள் செய்ய வேண்டியது இங்கே:
இன்ஸ்டாகிராமில் உங்கள் செய்திகளை எவ்வாறு சரிபார்க்கிறீர்கள்
- லேயருக்கு பெயரிட்ட பிறகு, ஒரு புதிய பண்புகள் சாளரம் தோன்றும்.

- சாதனங்களின் கீழ்தோன்றும் பட்டியலைத் திறக்க, சாதனங்கள் உரையாடல் பெட்டியைக் கிளிக் செய்யவும். அடுத்து, உங்கள் வெப்கேமை தேர்வு செய்யவும்.

- படத்தைப் பற்றி ஏதேனும் தவறு இருந்தால், நீங்கள் வெப்கேம் அமைப்புகளை மாற்றலாம். அமைப்புகளை அணுக கீழே உள்ள Configure Video பட்டனை கிளிக் செய்யவும். ஸ்லைடர்களை நகர்த்துவதன் மூலம் கேமரா பண்புகளை உள்ளமைக்கவும். நீங்கள் முடித்ததும், விண்ணப்பிக்கவும், சரி என்பதைக் கிளிக் செய்யவும்.

- இயல்புநிலைத் தீர்மானத்தை மாற்ற விரும்பினால், தீர்மானம்/FPS வகை உரையாடல் பெட்டியைக் கிளிக் செய்யவும். கீழ்தோன்றும் பட்டியலில் இருந்து விருப்பமான அமைப்பைத் தேர்ந்தெடுக்கவும்.

- இறுதியாக, நீங்கள் முடித்ததும் சரி என்பதைக் கிளிக் செய்யவும்.

வெப்கேம் மைக்ரோஃபோனைச் சேர்த்தல்
வெப்கேம் மைக்ரோஃபோன் தானாகவே ஆடியோ மூலமாக சேர்க்கப்படவில்லை, எனவே நீங்கள் அதை கைமுறையாக செய்ய வேண்டும். அதிர்ஷ்டவசமாக, இது ஒன்றும் சிக்கலானது அல்ல, நீங்கள் அதை அமைப்புகள் வழியாகச் செய்யலாம். உங்கள் வெப்கேம் ஆடியோவை முதன்மை ஆதாரமாகத் தேர்ந்தெடுக்க, கீழே உள்ள வழிமுறைகளைப் பின்பற்றவும்.
ஆடியோ தாவலின் கீழ் வெப்கேமைத் தேர்ந்தெடுக்கவும்
இதோ படிகள்:
- OBS சாளரத்தின் கீழ் வலது மூலையில் உள்ள அமைப்புகளைக் கிளிக் செய்யவும்.

- ஒரு புதிய சாளரம் தோன்றும். இடது புறத்தில் உள்ள பேனலில் இருந்து, ஆடியோ டேப்பில் கிளிக் செய்யவும்.

- அடுத்து, கீழ்தோன்றும் பட்டியலை அணுக மைக்/ஆக்ஸிலரி ஆடியோ சாதன உரையாடல் பெட்டியைக் கிளிக் செய்யவும்.

- உங்கள் வெப்கேமை ஆடியோ மூலமாகத் தேர்ந்தெடுத்து சரி என்பதைக் கிளிக் செய்யவும்.

- ஒலி அளவை சரிசெய்ய விரும்பினால், ஆடியோ கலவை பெட்டிக்கு உருட்டவும். ஸ்லைடரை இடது அல்லது வலது பக்கம் நகர்த்தவும், அது குறைவாகவோ அல்லது அதிகமாகவோ இருக்க வேண்டுமா என்பதைப் பொறுத்து.

கூடுதல் FAQகள்
OBS க்கான உகந்த வெப்கேம் அமைப்புகள் என்ன?
படத்தின் தரத்தில் நீங்கள் மகிழ்ச்சியடையவில்லை என்றால், சிறந்த முடிவுக்காக நீங்கள் எப்போதும் வெப்கேம் அமைப்புகளை மறுசீரமைக்கலாம். உங்கள் வீடியோ சாதனத்தின் இயல்புநிலை உள்ளமைவு பொதுவாக தந்திரத்தை செய்ய முடியும் என்றாலும், பல காரணிகள் படத்தின் தரத்தை தடுக்கலாம். எடுத்துக்காட்டாக, உங்கள் வெப்கேமில் இயல்புநிலை வெளிப்படுவதற்கு உங்கள் அறையின் வெளிச்சம் மிகவும் இருட்டாக இருக்கலாம்.
காரணம் எதுவாக இருந்தாலும், ஒரு சாத்தியமான பிழைத்திருத்தம் உள்ளது. எனவே, சிறந்த ஒளிபரப்பு அனுபவத்திற்காக வெப்கேம் அமைப்புகளை எவ்வாறு சரிசெய்வது என்பது இங்கே:
1. ஆதாரங்கள் பெட்டியில் செல்லவும் மற்றும் அமைப்புகளை அணுக உங்கள் வெப்கேமில் இருமுறை கிளிக் செய்யவும்.
2. உங்களிடம் ஏற்கனவே இல்லையெனில், தீர்மானம் மற்றும் FPS ஐ தனிப்பயன் அமைப்பிற்கு மாற்றவும். தீர்மானம்/FPS வகை உரையாடல் பெட்டியைக் கிளிக் செய்து, விருப்பமான தீர்மானம் மற்றும் பிரேம் வீதத்தைத் தேர்ந்தெடுக்கவும்.
3. அடுத்து Configure Video என்பதைக் கிளிக் செய்யவும். அமைப்புகள் சாளரம் தோன்றும்.
4. பிரகாசம் குறைவாக இருந்தால், அளவை அதிகரிக்க, பிரகாசம் ஸ்லைடரை வலதுபுறமாக நகர்த்தவும்.
5. படம் இன்னும் இருட்டாக இருந்தால், வெளிப்பாட்டை அதிகரிக்க முயற்சிக்கவும். மாறாக, அது எல்லைக்கோடு ஒளிஊடுருவக்கூடியதாக இருந்தால், ஸ்லைடரை இடதுபுறமாக நகர்த்துவதன் மூலம் அதை கீழே கொண்டு வர வேண்டும்.
6. படம் வெப்பமாக தோன்ற விரும்பினால், நீங்கள் வண்ண வெப்பநிலையை சரிசெய்ய வேண்டும். வெதுவெதுப்பான சாயல்களுக்கு வெள்ளை சமநிலையைக் குறிக்கப்பட்ட ஸ்லைடரை வலதுபுறமாகவும், படம் குளிர்ச்சியாக இருக்க வேண்டுமெனில் இடதுபுறமாகவும் நகர்த்தவும்.
7. படம் தானியமாகத் தோன்றினால், உங்கள் வெப்கேம் ஒளியமைப்புடன் போராடும். சிக்கலைச் சரிசெய்ய ஆதாய அம்சத்தை மாற்ற முயற்சிக்கவும்.
என் வெப்கேம் ஏன் OBS உடன் வேலை செய்யவில்லை?
சில நேரங்களில், வெப்கேம் ஒருங்கிணைப்பில் சிக்கல்கள் இருக்கலாம். பொதுவாக, இது மிகவும் தீவிரமான ஒன்றும் இல்லை மற்றும் ஒரு எளிய மறுதொடக்கம் மூலம் நிர்வகிக்க முடியும். விரைவான திருத்தங்கள் வேலை செய்யவில்லை என்றால், இன்னும் சில மேம்பட்ட சரிசெய்தல் நடவடிக்கைகளும் உள்ளன.
உங்கள் வெப்கேம் பதிலளிக்கவில்லை என்றால், OBS ஐ மூடிவிட்டு மீண்டும் தொடங்க முயற்சிக்கவும். அது வேலை செய்யவில்லை என்றால், நீங்கள் மென்பொருளைப் புதுப்பிக்க வேண்டும். காலாவதியான ஃபார்ம்வேர் சில நேரங்களில் தடுமாற்றத்திற்கு வழிவகுக்கும், எனவே OBS இன் புதிய பதிப்பைப் பதிவிறக்குவது உதவக்கூடும். அதை எப்படி செய்வது என்பது இங்கே:
1. உங்கள் உலாவியைத் திறந்து அதற்குச் செல்லவும் அதிகாரப்பூர்வ OBS இணையதளம் .
2. பக்கத்தின் மேலே உள்ள பதிவிறக்கம் தாவலைக் கிளிக் செய்யவும்.
3. அடுத்து, உங்கள் OSக்கு பொருத்தமான பதிப்பைத் தேர்ந்தெடுக்கவும். விண்டோஸ், லினக்ஸ் மற்றும் மேக்கிற்கு மூன்று பதிப்புகள் உள்ளன.
4. இறுதியாக, பதிவிறக்கத்தை முடிக்க திரையில் உள்ள வழிமுறைகளைப் பின்பற்றவும்.
சிக்கலின் மற்றொரு சாத்தியமான அடிப்படை பின்னணி பயன்பாடுகளாக இருக்கலாம். ஸ்கைப் அல்லது ஜூம் போன்ற நிரல்கள் தற்போது வெப்கேமைப் பயன்படுத்தினால், OBS அதை வீடியோ சாதனமாகச் சேர்க்காது. உங்கள் வெப்கேமைச் சேர்க்கும் போது அனைத்து பின்னணி பயன்பாடுகளையும் மூடிவிட்டு, ஒளிபரப்பு மென்பொருளை மறுதொடக்கம் செய்யுங்கள்.
ஒரு pdf ஐ google டாக் ஆக மாற்றவும்
இந்த விரைவான திருத்தங்களை நீங்கள் முயற்சித்தாலும், வெப்கேம் இன்னும் பதிலளிக்கவில்லை என்றால், இன்னும் மேம்பட்ட நடவடிக்கைகளுக்குச் செல்ல வேண்டிய நேரம் இது. எடுத்துக்காட்டாக, OBS இல் பல காட்சிகள் இருந்தால், ஒவ்வொன்றிற்கும் ஒரு குறிப்பிட்ட வெப்கேம் அமைப்பை கைமுறையாக இயக்க வேண்டும். நீங்கள் செய்ய வேண்டியது இங்கே:
1. காட்சிகளுக்கு கீழே ஸ்க்ரோல் செய்து முதல் ஒன்றைக் கிளிக் செய்யவும்.
2. அடுத்து, அமைப்புகளை அணுக, ஆதாரங்கள் பெட்டியில் உள்ள வெப்கேமில் இருமுறை கிளிக் செய்யவும்.
3. காட்டாதபோது செயலிழக்கக் குறிக்கப்பட்ட பெட்டியை சரிபார்க்கவும்.
4. OBS இல் உள்ள ஒவ்வொரு காட்சி மற்றும் மூலத்திற்கும் இதே படிகளை மீண்டும் செய்யவும்.
இறுதியாக, ஓபிஎஸ் ஆதரவு ஒரு பயனுள்ள சரிசெய்தல் நடவடிக்கையாக வெப்கேமை மீண்டும் நிறுவ பரிந்துரைக்கிறது. இது வீடியோ இயக்கி செயல்திறனை அதிகரிக்கலாம், இது OBS ஒருங்கிணைப்பை எளிதாக்கும். அதை எப்படி செய்வது என்பது இங்கே:
1. உங்கள் கணினியில் சாதன மேலாளர் பயன்பாட்டைத் தொடங்கவும்.
2. கிடைக்கக்கூடிய சாதனங்களின் பட்டியலில் உங்கள் வெப்கேமைக் கண்டறியவும். கீழ்தோன்றும் பேனலைத் திறக்க வலது கிளிக் செய்து, நிறுவல் நீக்கு என்பதைத் தேர்ந்தெடுக்கவும்.
3. நீங்கள் வீடியோ இயக்கிகளைப் புதுப்பிக்க விரும்பினால், அதற்குப் பதிலாக இயக்கியைப் புதுப்பி என்பதைக் கிளிக் செய்யவும்.
4. நீங்கள் கேமராவைத் துண்டித்தவுடன், அதை மீண்டும் இணைக்கும் முன் சில நிமிடங்கள் காத்திருக்கவும்.
இழுப்புகளில் பிட்களை எப்படி நுனி செய்வது
5. இறுதியாக, உங்கள் கணினியை மறுதொடக்கம் செய்யவும்.
கேமராவுக்காக புன்னகை
உள்ளமைக்கப்பட்ட கணினி கேமரா உட்பட, உங்கள் இயக்க முறைமையில் தற்போது கிடைக்கும் எந்த வீடியோ சாதனத்தையும் சேர்க்க OBS உங்களை அனுமதிக்கிறது. உங்கள் வெப்கேமை சில எளிய படிகளில் ஒருங்கிணைக்கலாம். கூடுதலாக, நீங்கள் கேமரா மைக்கை முதன்மை ஆடியோ மூலமாகப் பயன்படுத்தலாம்.
படத்தின் தரத்தில் ஏதேனும் சிக்கல்கள் இருந்தால், உகந்த முடிவுக்கான அமைப்புகளை மாற்ற OBS உங்களை அனுமதிக்கிறது. ஏதேனும் குறைபாடுகள் அல்லது பிழைகள் ஏற்பட்டால், நீங்கள் முயற்சி செய்யக்கூடிய பல சாத்தியமான திருத்தங்கள் உள்ளன. மென்பொருளை மறுதொடக்கம் செய்வது போன்ற அடிப்படைகளுடன் தொடங்குவது எப்போதும் சிறந்தது, அது வேலை செய்யவில்லை என்றால், மேம்பட்ட சரிசெய்தலுக்குச் செல்லவும்.
நீங்கள் நேரடி ஒளிபரப்பிற்கு OBS ஐப் பயன்படுத்துகிறீர்களா அல்லது நீங்கள் விரும்பும் வேறு மென்பொருள் உள்ளதா? வெப்கேம் குறைபாடுகளுக்கு வேறு ஏதேனும் சாத்தியமான திருத்தங்கள் தெரியுமா? கீழேயுள்ள கருத்துப் பிரிவில் நாங்கள் எதையாவது தவறவிட்டிருந்தால் எங்களுக்குத் தெரியப்படுத்துங்கள்.