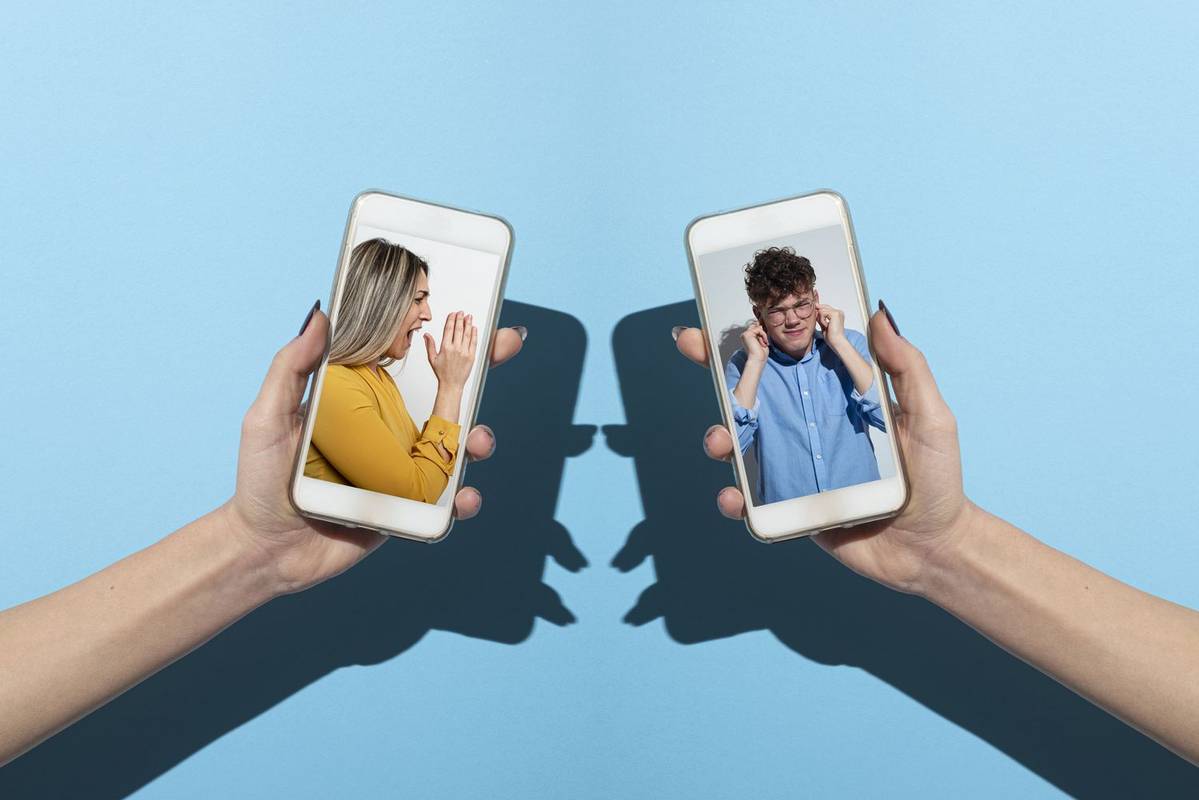என்ன தெரிந்து கொள்ள வேண்டும்
- ஐபோனில், பயன்படுத்தவும் மார்க்அப் உள்ள கருவி புகைப்படங்கள் செயலி. Android இல், பயன்படுத்தவும் உரை கருவியில் Google புகைப்படங்கள் .
- மேக்கில்: திற புகைப்படங்கள் பயன்பாட்டை மற்றும் படத்தை தேர்ந்தெடுக்கவும். தேர்வு செய்யவும் தொகு > மேலும் > மார்க்அப் > உரை ஐகான் ( டி )
- விண்டோஸ் 10 இல்: படத்தைத் திறக்கவும் புகைப்படங்கள் செயலி. தேர்ந்தெடு திருத்து & உருவாக்கு > பெயிண்ட் 3D மூலம் திருத்தவும் > உரை .
Mac, Windows, iOS மற்றும் Android இல் ஒரு படத்தில் உரையை எவ்வாறு சேர்ப்பது என்பதை இந்தக் கட்டுரை விளக்குகிறது. தகவல் iOS 13, iOS 12 மற்றும் iOS 11 க்கு பொருந்தும்; ஆண்ட்ராய்டு 8 மற்றும் 7; macOS கேடலினா (10.15) மூலம் macOS சியரா (10.13); மற்றும் விண்டோஸ் 10, 8 மற்றும் 7.
புகைப்படங்கள் பயன்பாட்டைப் பயன்படுத்தி iPhone இல் உள்ள புகைப்படங்களுக்கு உரையைச் சேர்க்கவும்
உங்களிடம் iOS 11 அல்லது அதற்குப் பிறகு ஐபோன் இருந்தால், படத்தில் உரையைச் சேர்க்க இந்தப் படிகளைப் பின்பற்றவும்.
-
திற புகைப்படங்கள் பயன்பாடு மற்றும் ஒரு படத்தை தேர்ந்தெடுக்கவும் .
-
தட்டவும் தொகு மேல் இடது மூலையில்.
-
தட்டவும் பட்டியல் மேல் வலது மூலையில் உள்ள ஐகான் (மூன்று கிடைமட்ட புள்ளிகள்).
-
தேர்ந்தெடு மார்க்அப் பாப்-அப் மெனுவில்.

-
தட்டவும் கூடுதலாக ( + ) உரையைச் சேர்க்க மார்க்அப் திரையின் கீழே உள்ள கருவிகளில். உங்களுக்கு பேனா, ஹைலைட்டர் மற்றும் பென்சில் தேர்வுகள் உள்ளன.
-
தேர்ந்தெடு உரை பாப்-அப் மெனுவில். படத்தில் ஒரு உரை பெட்டி தோன்றும். தொட்டு இழுப்பதன் மூலம் நீங்கள் அதை நகர்த்தலாம் அல்லது அளவை மாற்றலாம். உரையின் எழுத்துருவை மாற்ற, தட்டவும் எழுத்துரு ஐகான் (பெரிய மற்றும் சிறிய ஏ உள்ளே வட்டம்).
roku இல் ஸ்டார்ஸ் சந்தாவை ரத்து செய்வது எப்படி

-
மிதக்கும் மெனு பட்டியைக் கொண்டு வர உரைப் பெட்டியைத் தட்டவும். தேர்ந்தெடு தொகு உரையை மாற்ற, நீங்கள் படத்தில் சேர்க்க விரும்பும் உரையைத் தட்டச்சு செய்யவும்.

உங்கள் புகைப்படங்களில் வரைய வேண்டுமா? புகைப்படங்களில் எழுதுவதற்கு பல சிறந்த பயன்பாடுகள் உள்ளன.
Google புகைப்படங்களைப் பயன்படுத்தி Android இல் உள்ள புகைப்படங்களுக்கு உரையைச் சேர்க்கவும்
புகைப்படங்களுக்கு உரையைச் சேர்ப்பதற்கு Google புகைப்படங்கள் இதே போன்ற கருவியைக் கொண்டுள்ளன:
-
Google புகைப்படங்களில் படத்தைத் திறக்கவும்.
-
புகைப்படத்தின் கீழே, தட்டவும் தொகு (மூன்று கிடைமட்ட கோடுகள்).
-
தட்டவும் மார்க்அப் ஐகான் (squiggly line).
இந்தத் திரையில் இருந்து உரையின் நிறத்தையும் தேர்ந்தெடுக்கலாம்.

-
தட்டவும் உரை கருவி மற்றும் நீங்கள் விரும்பிய உரையை உள்ளிடவும்.
-
தேர்ந்தெடு முடிந்தது நீங்கள் முடித்ததும்.

IOS மற்றும் Android க்கான ஃபோட்டோஷாப் எக்ஸ்பிரஸை எவ்வாறு பயன்படுத்துவது
ஃபோட்டோஷாப் எக்ஸ்பிரஸ் என்பது ஒரு இலவச பயன்பாடாகும், இது உரையைச் சேர்ப்பது உட்பட ஸ்மார்ட்போன் புகைப்படங்களைத் திருத்த பல வழிகளை வழங்குகிறது. உங்கள் ஸ்மார்ட்போனின் உள்ளமைக்கப்பட்ட புகைப்பட எடிட்டிங் கருவிகளுக்கு இது ஒரு சிறந்த மாற்றாகும். ஃபோட்டோஷாப் எக்ஸ்பிரஸ் மூலம், நீங்கள் ஒரு உரைப் பெட்டியைச் சேர்த்து, எழுத்துரு நடை, நிறம் மற்றும் சீரமைப்புடன் விளையாடலாம்.
போட்டோஷாப் எக்ஸ்பிரஸைப் பயன்படுத்தி iOS அல்லது Android இல் உள்ள புகைப்படங்களுக்கு உரையைச் சேர்க்க:
-
திற போட்டோஷாப் எக்ஸ்பிரஸ் பயன்பாட்டை மற்றும் படத்தை தேர்வு செய்யவும்.
நீங்கள் ஆப்ஸைத் திறக்கும் போது புகைப்படங்கள் எதுவும் தோன்றவில்லை எனில், உங்கள் புகைப்படங்களை அணுக ஆப்ஸுக்கு அனுமதி அளித்துள்ளீர்கள் என்பதை உறுதிப்படுத்திக் கொள்ளவும்.
-
திரையின் அடிப்பகுதியில் ஐந்து சின்னங்கள் உள்ளன. அதைக் கண்டுபிடித்து தட்டுவதற்கு அந்த கருவிப்பட்டியை இடதுபுறமாக ஸ்வைப் செய்யவும் உரை சின்னம்.
-
இப்போது நீங்கள் வெவ்வேறு வடிவங்கள் மற்றும் பாணிகளில் உள்ள உரை பெட்டிகளின் வரிசையின் மூலம் ஸ்வைப் செய்யலாம்.

-
உங்கள் புகைப்படத்தில் உரை பெட்டியை வைக்க உரை நடையைத் தேர்ந்தெடுக்கவும்.
-
படத்தின் மீது நகர்த்த பெட்டியைத் தட்டவும். என்பதைத் தேர்ந்தெடுக்கவும் தொகு உரையை மாற்ற உரை பெட்டியின் மேல் இடது மூலையில் உள்ள ஐகான் (பென்சிலுடன் கூடிய காகிதம்).
-
தட்டவும் எழுத்துரு , நிறம் , பக்கவாதம் , அல்லது சீரமைப்பு மற்ற மாற்றங்களைச் செய்ய திரையின் அடிப்பகுதியில்.

-
தட்டவும் மீண்டும் மேல் இடது மூலையில் உள்ள பொத்தான், பின்னர் தேர்ந்தெடுக்கவும் சேமிக்கவும் படத்தின் மாற்றங்களை உறுதிப்படுத்த.
ஆப்பிள் புகைப்படங்களைப் பயன்படுத்தி மேக்கில் உள்ள படங்களுக்கு உரையைச் சேர்க்கவும்
உங்கள் மேக்கில் உள்ள Apple Photos பயன்பாட்டைப் பயன்படுத்தி படங்களுக்கு உரையைச் சேர்க்கலாம். ஐபோனைப் போலவே, நீங்கள் மார்க்அப் கருவியைப் பயன்படுத்துகிறீர்கள்.
மொபைலில் ஒரு கோளாறு சேவையகத்தை எப்படி விட்டுச் செல்வது
-
திற புகைப்படங்கள் Mac இல் பயன்பாட்டை மற்றும் அதை திறக்க ஒரு படத்தை தேர்ந்தெடுக்கவும்.
-
தேர்ந்தெடு தொகு திரையின் மேல் பகுதியில்.

-
திரையின் மேல்-வலது பகுதியில், என்பதைத் தேர்ந்தெடுக்கவும் மேலும் ஐகான் (மூன்று செங்குத்து புள்ளிகள்) மற்றும் தேர்ந்தெடுக்கவும் மார்க்அப் கீழ்தோன்றும் மெனுவிலிருந்து.

-
திரையின் மேற்புறத்தில், என்பதைத் தேர்ந்தெடுக்கவும் உரை ஐகான் ( டி ஒரு பெட்டியின் உள்ளே) படிக்கும் ஒரு பெட்டியை வைக்க உரை படத்தின் மீது.

-
உரைப்பெட்டியை நகர்த்த அதைக் கிளிக் செய்து இழுக்கவும். என்பதைத் தேர்ந்தெடுக்கவும் உரை நடை சின்னம் (பெரிய எழுத்து ஏ ) எழுத்துரு நடை, அளவு மற்றும் வண்ணத்தை மாற்ற, பின்னர் தேர்ந்தெடுக்கவும் மாற்றங்களை சேமியுங்கள் .

Windows க்கான Microsoft Photos மற்றும் Microsoft Paint
மைக்ரோசாஃப்ட் புகைப்படங்களைப் பயன்படுத்தி Windows 10 கணினியில் புகைப்படங்களுக்கு உரையைச் சேர்க்கலாம். உங்களிடம் விண்டோஸ் 8 அல்லது விண்டோஸ் 7 இருந்தால், நீங்கள் மைக்ரோசாஃப்ட் பெயிண்ட் பயன்படுத்த வேண்டும். விண்டோஸ் 10 இல்:
-
திற புகைப்படங்கள் பயன்பாடு மற்றும் ஒரு படத்தை தேர்ந்தெடுக்கவும் .
-
திரையின் மேல் வலது பகுதியில், தேர்ந்தெடுக்கவும் திருத்து & உருவாக்கு > பெயிண்ட் 3D மூலம் திருத்தவும் .

-
திரையின் மேற்புறத்தில், தேர்ந்தெடுக்கவும் உரை .

-
உரை பெட்டியை வரைய கிளிக் செய்து இழுக்கவும்.

-
நீங்கள் விரும்பிய உரையை உள்ளிடவும்.

வலது பேனலில், எழுத்துரு, அளவு, நிறம் மற்றும் பிற வடிவமைப்பு அம்சங்களைத் தேர்ந்தெடுக்கவும்.
-
மேல் இடது மூலையில், தேர்ந்தெடுக்கவும் பட்டியல் .

-
தேர்ந்தெடு சேமிக்கவும் அல்லது என சேமிக்கவும் .

விண்டோஸ் 8 மற்றும் விண்டோஸ் 7 இல்
Windows 8 மற்றும் 7 இல் Microsoft Paint இல் உள்ள படங்களுக்கு உரையைச் சேர்க்க:
-
துவக்கவும் மைக்ரோசாப்ட் பெயிண்ட் மற்றும் ஒரு படத்தை திறக்க .
-
தேர்ந்தெடு ஏ கருவிப்பட்டியில், பின்னர் புகைப்படத்தைத் தேர்ந்தெடுக்கவும்.

-
உரை பெட்டியை வரைய கிளிக் செய்து இழுக்கவும்.

-
தி உரை என்ற விருப்பம் மெனுவில் தோன்றும். இங்கே நீங்கள் மாற்றலாம் எழுத்துரு , பின்னணி , மற்றும் வண்ணங்கள் . நீங்கள் விரும்பிய உரையை உள்ளிடவும்.

- கூகுள் டாக்ஸில் ஒரு படத்திற்கு உரையை எவ்வாறு சேர்ப்பது?
கூகுள் டாக்ஸில் உள்ள படத்திற்கு உரைப்பெட்டியைச் சேர்க்க, உங்கள் ஆவணத்தில் படத்தை ஒட்டவும் அல்லது பதிவேற்றவும் மற்றும் படத்தைத் தேர்ந்தெடுக்கவும். பின்னர் செல்லவும் பட விருப்பங்கள் > தேர்ந்தெடுக்கவும் வெளிப்படைத்தன்மை வெளிப்படைத்தன்மையை சரிசெய்ய > படத்தை நகலெடுக்க > செருகு > வரைதல் > படத்தை ஒட்டவும். அடுத்து, உரைக் கருவியைத் தேர்ந்தெடுத்து, உரைப் பெட்டியை நிலைநிறுத்தி, உங்கள் உரையைத் தட்டச்சு செய்து, தேர்ந்தெடுக்கவும் சேமித்து மூடு .
- வேர்டில் ஒரு படத்திற்கு தலைப்பை எவ்வாறு சேர்ப்பது?
Word இல் ஒரு படத்தில் ஒரு தலைப்பைச் செருக, படத்தைத் தேர்ந்தெடுத்து செல்லவும் குறிப்புகள் > தலைப்பைச் செருகவும் . தலைப்பு பெட்டியில் உங்கள் தலைப்பை தட்டச்சு செய்யவும் அல்லது கிளிக் செய்யவும் புதிய லேபிள் மேலும் கட்டமைப்பு விருப்பங்களுக்கு.