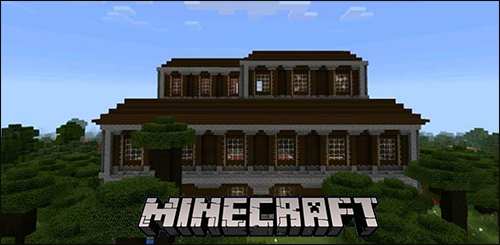சில ஜிமெயில் பயனர்கள் எப்போதாவது தங்கள் மின்னஞ்சல்களில் சிலவற்றை மற்றவர்களுக்கு காட்ட வேண்டியிருக்கும். ஜிமெயில் மின்னஞ்சல்களுடன் மின்னஞ்சல்களை இணைக்க சில வழிகள் உள்ளன. நீங்கள் செய்திகளை அனுப்பலாம் அல்லது உங்கள் மேகக்கணி சேமிப்பிடம் அல்லது வன்வட்டில் சேமிக்கப்பட்ட மின்னஞ்சல் கோப்பை இணைக்கலாம்.

ஜிமெயில் மின்னஞ்சல்களில் மின்னஞ்சல்களை இணைப்பதற்கான சில குறிப்புகள் இங்கே.
ஒரு மின்னஞ்சலை அனுப்பவும்
உங்கள் இன்பாக்ஸில் ஒரு மின்னஞ்சலை மட்டுமே நீங்கள் பகிர வேண்டும் என்றால், அதை அனுப்புவது சிறந்த விருப்பமாக இருக்கலாம். ஜிமெயில்முன்னோக்கிதேர்ந்தெடுக்கப்பட்ட மின்னஞ்சலை புதிய செய்தியின் அடிப்பகுதியில் சேர்க்க விருப்பம் உங்களுக்கு உதவுகிறது. உங்கள் இன்பாக்ஸில் அல்லது நீங்கள் அனுப்பிய மின்னஞ்சல்களை ஜிமெயில் மின்னஞ்சல்களை அனுப்பலாம்.
Gmail இல் அனுப்ப ஒரு மின்னஞ்சலைத் திறக்கவும். மின்னஞ்சலின் கீழே உள்ள ‘முன்னோக்கி’ விருப்பத்தைக் கிளிக் செய்க.

அனுப்பப்பட்ட மின்னஞ்சலை அனுப்ப ஒரு மின்னஞ்சல் முகவரியை உள்ளிடவும், அனுப்பப்பட்ட மின்னஞ்சலுக்கு மேலே சில உரையை உள்ளிட்டு அழுத்தவும்அனுப்புகபொத்தானை.
ஒரே நேரத்தில் பல மின்னஞ்சல்களை அனுப்ப, இதைப் பாருங்கள் தொழில்நுட்ப ஜன்கி கட்டுரை .
மின்னஞ்சல்களை நகலெடுத்து ஒட்டவும்
மாற்றாக, எந்தவொரு கோப்புகளும் இல்லாமல் இணைக்க மற்ற மின்னஞ்சல்களை ஒரே மின்னஞ்சலில் நகலெடுத்து ஒட்டலாம். கர்சருடன் ஒரு மின்னஞ்சலில் உள்ள உரையைத் தேர்ந்தெடுத்து Ctrl + C (ஒரு மேக்கில் Cmd + C) விசைப்பலகை குறுக்குவழியை அழுத்துவதன் மூலம் நீங்கள் அதைச் செய்யலாம். கிளிக் செய்கஎழுதுநகலெடுத்த செய்தியை உரை திருத்தியில் ஒட்ட, Ctrl + V (Cmd + V on a Mac) hotkey ஐ அழுத்தவும்.
icloud இலிருந்து புகைப்படங்களை அழிப்பது எப்படி
ஜிமெயில் மின்னஞ்சலுடன் மின்னஞ்சல் PDF ஐ இணைக்கவும்
இருப்பினும், உங்கள் இன்பாக்ஸில் நிறைய மின்னஞ்சல்களை அனுப்ப வேண்டியிருந்தால் செய்திகளை அனுப்புதல் அல்லது நகலெடுப்பது மற்றும் ஒட்டுவது சிறந்ததாக இருக்காது. அதற்கு பதிலாக, ஜிமெயில் செய்திகளில் உண்மையான மின்னஞ்சல் கோப்புகளை இணைப்பதன் மூலம் உங்கள் இன்பாக்ஸில் பல மின்னஞ்சல்களை மற்றொரு பெறுநருக்கு அனுப்பலாம். அதைச் செய்ய, நீங்கள் மின்னஞ்சல்களை PDF கோப்புகளாக சேமிக்க வேண்டும்; ஆனால் செய்திகளை PDF களாக பதிவிறக்குவதற்கான தெளிவான விருப்பத்தை Gmail சேர்க்கவில்லை.
ஜிமெயில் மூலம் PDF களை அனுப்ப Google இயக்கக கணக்கு சிறந்தது, அதை நீங்கள் அமைக்கலாம் இந்த பக்கம் . நீங்கள் Gmail மின்னஞ்சல்களை Google இயக்ககத்தில் PDF களாக சேமிக்கலாம். ஆனால், உங்கள் உள்ளூர் கணினியிலும் மின்னஞ்சலைச் சேமிக்கலாம். நினைவில் கொள்ளுங்கள், இதற்காக நாங்கள் ஒரு மேக்கைப் பயன்படுத்துகிறோம், ஆனால் உங்கள் விண்டோஸ் பிசி சற்று மாறுபடும்.
மேக் அல்லது பிசி பயன்படுத்தி மின்னஞ்சலை இணைக்கவும்
முதலில், Gmail இல் Google இயக்ககத்தில் சேமிக்க மின்னஞ்சலைத் திறக்கவும். மேல் வலது மூலையில் உள்ள அச்சுப்பொறி ஐகானைக் கிளிக் செய்க.

அது நேரடியாக கீழே காட்டப்பட்டுள்ள அச்சு மாதிரிக்காட்சி சாளரத்தைத் திறக்கும். ‘மேலும் அமைப்புகள்’ என்பதைக் கிளிக் செய்க.

அடுத்து, நீங்கள் சிறிது கீழே உருட்டி, ‘முன்னோட்டத்தில் PDF ஐத் திறக்கவும்’ என்பதைக் கிளிக் செய்ய வேண்டும். இந்த பணியைச் செய்ய நீங்கள் விண்டோஸ் கணினியைப் பயன்படுத்துகிறீர்கள் என்றால், உங்கள் PDF க்கான மற்றொரு இலக்கைக் காணலாம். ஆனால் கவலைப்பட வேண்டாம், நீங்கள் இன்னும் உங்கள் கணினியில் PDF ஐ சேமித்து Gmail ஐப் பயன்படுத்தி அனுப்பலாம்.

உங்கள் மின்னஞ்சலுடன் புதிய சாளரம் திறக்கும். இப்போது, செய்தியை மின்னஞ்சல் செய்ய பகிர் ஐகானை (மேக் மற்றும் விண்டோஸ் இரண்டிலும்) கிளிக் செய்க அல்லது சேமிக்கலாம். செய்தியை மின்னஞ்சல் செய்ய நீங்கள் தேர்வுசெய்தால், உங்கள் கணினியின் இயல்புநிலை மின்னஞ்சல் கிளையண்டிலிருந்து அவ்வாறு செய்வீர்கள்.

உங்கள் கணினியில் மின்னஞ்சலைச் சேமிக்க நீங்கள் தேர்வுசெய்தால் (கோப்பு> சேமி> இருப்பிடத்தைத் தேர்வுசெய்க) வலைத்தளத்திலோ அல்லது பயன்பாட்டிலோ ஜிமெயிலைப் பயன்படுத்தி வேறு எந்த கோப்பையும் போல PDF ஐ இணைக்கலாம். இந்த முறை பிசி மற்றும் மேக் பயனர்களுக்கு வேலை செய்கிறது.

இப்போது, ஜிமெயிலைத் திறந்து, ‘எழுது’ என்பதைக் கிளிக் செய்க.

அடுத்து, கீழே உள்ள பேப்பர் கிளிப் ஐகானைக் கிளிக் செய்து, உங்கள் சேமித்த மின்னஞ்சலின் இருப்பிடத்திற்குச் சென்று, 'அனுப்பு' என்பதைக் கிளிக் செய்வதன் மூலம் உங்கள் கோப்பை இணைக்கவும். நிச்சயமாக, நீங்கள் பெறுநரை விரிவுபடுத்த வேண்டும், ஒரு பொருளைச் சேர்க்க வேண்டும், மேலும் எந்த உரையையும் சேர்க்க வேண்டும் உங்களுக்கு தேவைப்படலாம்.

Google இயக்ககத்தைப் பயன்படுத்தி PDF ஐ இணைக்கவும்
முன்னர் குறிப்பிட்டபடி, Google இயக்ககத்தைப் பயன்படுத்தி மின்னஞ்சலை இணைப்பது மிகவும் எளிது. இது இரண்டு-படி செயல்முறை, ஆனால் இது மிகவும் எளிது என்று நாங்கள் உறுதியளிக்கிறோம்.
உங்கள் மின்னஞ்சலை Google இயக்ககத்தில் சேமிக்கவும்
உங்களிடம் ஜிமெயிலைச் சேமிக்க எளிதான வழி இந்த Chrome நீட்டிப்புடன் Google இயக்ககம் உள்ளது . நீட்டிப்பை நிறுவி உங்கள் ஜிமெயில் கணக்கில் உள்நுழைக.
நீங்கள் அனுப்ப விரும்பும் மின்னஞ்சலைத் திறந்து, மேல் வலது மூலையில் உள்ள புதிர் துண்டு ஐகானைக் கிளிக் செய்க. பின்னர், Google இயக்கக நீட்டிப்பைக் கிளிக் செய்க. இது தானாகவே உங்கள் மின்னஞ்சலை உங்கள் Google இயக்ககத்தில் சேமிக்கும்.

Google இயக்ககத்திலிருந்து உங்கள் மின்னஞ்சலை அனுப்பவும்
அழுத்தவும்எழுதுபுதிய செய்தி உரை திருத்தியைத் திறக்க Gmail இல் உள்ள பொத்தானை அழுத்தவும். கிளிக் செய்யவும்இயக்ககத்தைப் பயன்படுத்தி கோப்புகளைச் செருகவும்நேரடியாக கீழே காட்டப்பட்டுள்ள சாளரத்தை திறக்க பொத்தானை அழுத்தவும். அங்கிருந்து இணைக்க ஜிமெயில் மின்னஞ்சல் PDF ஐத் தேர்ந்தெடுத்து, அழுத்தவும்செருகபொத்தானை.

நேரடியாக கீழே காட்டப்பட்டுள்ளபடி புதிய மின்னஞ்சலின் மேலே இணைக்கப்பட்ட ஜிமெயில் PDF ஐ நீங்கள் காண வேண்டும். Google Chrome இல் PDF முன்னோட்டத்தைத் திறக்க அந்த இணைப்பைக் கிளிக் செய்க. இணைப்புகளைக் கிளிக் செய்வதன் மூலம் அவற்றை நீக்கலாம்எக்ஸ்சின்னங்கள்.

ஜிமெயில் மொபைல் பயன்பாட்டைப் பயன்படுத்தி மின்னஞ்சல்களை இணைக்கிறது
நிச்சயமாக, மொபைல் பயன்பாட்டிலிருந்து ஒரு மின்னஞ்சலை அனுப்புவது நிச்சயமாக எளிதானது, ஆனால் மேலே விவரிக்கப்பட்ட மின்னஞ்சல் முறைக்கு PDF ஐப் பயன்படுத்த விரும்பினால், அதுவும் மிகவும் எளிது.
நீங்கள் சேமிக்க விரும்பும் மின்னஞ்சலைத் திறந்து பின்னர் மின்னஞ்சல் உடலில் உள்ள மூன்று செங்குத்து புள்ளிகளை அனுப்பவும் மற்றும் கிளிக் செய்யவும்.

அடுத்து, ‘அச்சிடு’ என்பதைக் கிளிக் செய்க.

மேலே, இலக்குக்கு அடுத்த கீழ்தோன்றும் அம்புக்குறியைத் தேர்ந்தெடுக்கவும். PDF விருப்பத்தைத் தேர்ந்தெடுத்து, நீங்கள் கோப்பை சேமிக்க விரும்பும் இடத்தைத் தேர்ந்தெடுக்கவும்.

இறுதியாக, ஒரு புதிய மின்னஞ்சலை உருவாக்கி தேவையான புலங்களை விரிவுபடுத்துங்கள். உங்கள் கோப்பை இணைக்க பேப்பர் கிளிப் ஐகானைக் கிளிக் செய்க. நீங்கள் சேமித்த இடத்தைத் தேர்வுசெய்து, கோப்பில் கிளிக் செய்து, பின்னர் ‘அனுப்பு’ என்பதைக் கிளிக் செய்க.
சேமி மின்னஞ்சல்கள் மற்றும் இணைப்புகள் துணை நிரல் மூலம் ஜிமெயில் மின்னஞ்சல்களை காப்புப்பிரதி எடுக்கவும்
மின்னஞ்சல்கள் மற்றும் இணைப்புகளைச் சேமி என்பது உங்கள் ஜிமெயில் மின்னஞ்சல்களை தானாகவே PDF களாகச் சேமிக்கும் Google Sheets add-on ஆகும். எனவே, ஜிமெயில் செய்திகளில் மின்னஞ்சல்களை இணைப்பதற்கு இந்த செருகு நிரல் கைக்கு வரும். அவற்றை PDF களாக கைமுறையாக சேமிப்பதற்கு பதிலாக, மின்னஞ்சல்களை தானாகவே காப்புப்பிரதி எடுக்க நீங்கள் செருகு நிரலை உள்ளமைக்கலாம்.
முதலில், அழுத்தி மின்னஞ்சல்கள் மற்றும் இணைப்புகளை Google தாள்களில் சேர்க்கவும்+ இலவசம்இந்த பொத்தானை வலைத்தள பக்கம் . தாள்களைத் திற, கிளிக் செய்யவும்துணை நிரல்கள்>மின்னஞ்சல்களைச் சேமிக்கவும்மற்றும்இணைப்புகள்தேர்ந்தெடுவிதியை உருவாக்குங்கள். மின்னஞ்சல்களைச் சேமி என்ற தாளுக்கு மாறுமாறு அது கோரும், எனவே அழுத்தவும்விரிதாளைத் திறக்கவும்கீழே உள்ள தாளை திறக்க பொத்தானை அழுத்தவும்.
என்னிடம் என்ன வகை ராம் இருக்கிறது என்று சொல்வது எப்படி

கிளிக் செய்கதுணை நிரல்கள்>மின்னஞ்சல்களைச் சேமிக்கவும்மற்றும்இணைப்புகள்>புதிய விதியை உருவாக்கவும்சாளரத்தை நேரடியாக கீழே திறக்க. சேமித்த மின்னஞ்சல்கள் பொருந்தக்கூடிய நிபந்தனைகளின் வரம்பை நீங்கள் அங்கு உள்ளிடலாம். எடுத்துக்காட்டாக, பெட்டிகளுக்குப் பின் மற்றும் அதற்கு முன் பெறப்பட்டவற்றை நிரப்புவது அந்த தேதிகளுக்கு இடையில் பெறப்பட்ட மின்னஞ்சல்களை Google இயக்ககத்தில் சேமிக்கும்.

பெறப்பட்ட முன் பெட்டியில் தற்போதைய தேதியை உள்ளிடுவதன் மூலம் உங்கள் எல்லா ஜிமெயில் மின்னஞ்சல்களையும் தானாகவே Google இயக்ககத்தில் சேமிக்க முடியும். அழுத்தவும்டிரைவ் கோப்புறையைத் தேர்ந்தெடுக்கவும்பொத்தானை. அவற்றைச் சேமிக்க ஒரு கோப்புறையைத் தேர்வுசெய்து, கிளிக் செய்கதேர்ந்தெடுமற்றும் அழுத்தவும்சேமிபொத்தானை. செருகு நிரல் மூலம் உங்கள் எல்லா ஜிமெயில் மின்னஞ்சல்களையும் தானாகவே சேமித்த பிறகு, புதிய செய்திகளை இணைப்பதற்கு முன்பு அவற்றை கைமுறையாக PDF களாக சேமிக்க தேவையில்லை.
எனவே, தேர்ந்தெடுப்பதன் மூலம் பிற ஜிமெயில் செய்திகளுடன் மின்னஞ்சல்களை இணைக்க முடியும்முன்னோக்கிவிருப்பம் அல்லது அவற்றை PDF களாக சேமிப்பதன் மூலம். இது தொழில்நுட்ப ஜங்கி வழிகாட்டி ஜிமெயில் மின்னஞ்சல்களை PDF ஆவணங்களாக எவ்வாறு சேமிப்பது என்பது பற்றிய கூடுதல் விவரங்களையும் வழங்குகிறது.
அடிக்கடி கேட்கப்படும் கேள்விகள்
ஒரே மின்னஞ்சலில் பல மின்னஞ்சல்களை அனுப்ப முடியுமா?
உங்களால் முடியும், ஆனால் இதைச் செய்ய நீங்கள் முதலில் மேலே விளக்கப்பட்டுள்ளபடி அனைத்தையும் PDF களாக சேமிக்க வேண்டும். ஒரு நபருக்கு பல மின்னஞ்சல்களை அனுப்ப வேண்டுமானால் இது ஒரு சிறந்த தீர்வாகும். அவற்றை PDF களாகச் சேமிக்கவும் (பின்னர் குழப்பத்தைத் தவிர்ப்பதற்காக அவை ஒரே இடத்தில் சேமிக்கப்பட்டுள்ளன என்பதை உறுதிப்படுத்திக் கொள்ளுங்கள்) மற்றும் அனைத்தையும் ஒரே மின்னஞ்சலில் இணைக்கவும்.
ஜிமெயில்களை இழுத்து விடலாமா?
துரதிர்ஷ்டவசமாக, இல்லை. பிப்ரவரி 2021 வரை, நாங்கள் முயற்சித்த எந்த சாதனத்திலும் இது வேலை செய்யவில்லை. நிச்சயமாக, இது மிகவும் சுவாரஸ்யமான தீர்வாக இருக்கும், எனவே நீங்கள் ஒரு மின்னஞ்சலை இன்னொருவருக்கு இழுத்து விட முடிந்தால், கீழேயுள்ள கருத்துகளில் எப்படி என்பதை அறிய விரும்புகிறோம்!