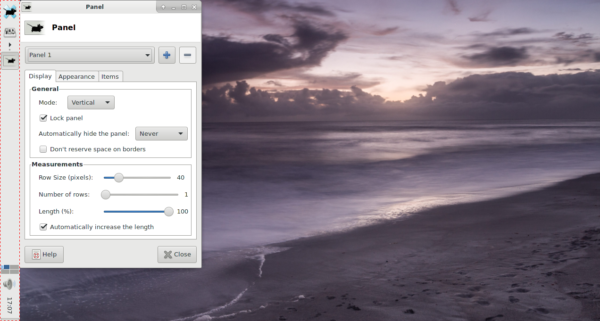ஒரு படம் ஆயிரம் சொற்களுக்கு மதிப்புள்ளது, அல்லது சொல்லும் போதும். மிகவும் மதிப்புமிக்க ஒன்றை பாதுகாப்பாகவும் பாதுகாப்பாகவும் வைத்திருக்க வேண்டும். உங்கள் எல்லா புகைப்படங்களையும் வீடியோக்களையும் வேறொரு இடத்திற்கு காப்புப் பிரதி எடுக்க உங்கள் மொபைல் சாதனத்தை அமைப்பது நல்ல யோசனையாக இருக்கலாம்.

என்னை தவறாக எண்ணாதீர்கள், இந்த நாட்களில் மொபைல் போன்கள் கணிசமான அளவு தரவு சேமிப்பகத்துடன் வருகின்றன. அவ்வாறு செய்வது உங்கள் விருப்பம் என்றால் சில ஆயிரம் புகைப்படங்களை வைத்திருப்பது போதுமானது. இருப்பினும், மொபைல் போன்கள் பாதுகாப்பானவை. நீங்கள் அதை மறந்துவிட்டு அதை வேலையில் விட்டுவிடலாம், ஒரு திரைப்படத் திரையிடலின் போது உங்கள் சட்டைப் பையில் இருந்து நழுவலாம், ஷாப்பிங் செய்யும்போது தவறாக இடலாம் அல்லது ஒரு இரவு நேரத்தில் திருடலாம். இந்த சாத்தியக்கூறுகள் ஒவ்வொன்றும் உங்கள் தனியுரிமைக்கு கடுமையான பாதுகாப்பு அபாயமாகும். அந்த புகைப்படங்கள் ஒரு வகையாக இருக்கலாம் என்பதையும், அவற்றை நீங்கள் மீண்டும் பார்க்கும் வாய்ப்பு பூஜ்ஜியமாக இருப்பதையும் சேர்த்துக் கொள்ளுங்கள், பின்னர் காப்புப் பிரதி செயல்முறையின் முக்கியத்துவத்தை நீங்கள் புரிந்துகொள்ளத் தொடங்கலாம்.
சரி, நீங்கள் என்னை நம்பவைத்தீர்கள். எனக்கு நிறைய புகைப்படங்கள் உள்ளன, அது எனக்கு நிறைய அர்த்தம். நான் அவர்களை எவ்வாறு பாதுகாக்க முடியும்?
உங்கள் புகைப்படங்களை ஈதருக்குள் மறைந்துவிடாமல் பாதுகாக்க ஒரு சிறந்த வழி, அவற்றை Google இயக்ககத்திற்கு காப்புப் பிரதி எடுப்பதன் மூலம் அல்லது இன்னும் குறிப்பாக Google புகைப்படங்கள். இதை உங்கள் கணினியிலிருந்தும் உங்கள் Android மற்றும் iOS மொபைல் சாதனங்களிலிருந்தும் செய்யலாம்.
Google இயக்ககத்தில் புகைப்படங்களை காப்புப் பிரதி எடுக்கிறது
நீங்கள் எந்த மொபைல் சாதனத்தைப் பயன்படுத்துகிறீர்கள் என்பதைப் பொருட்படுத்தாமல், Google இயக்கக பயன்பாட்டை ஏற்கனவே பதிவிறக்கம் செய்து சாதனத்தில் நிறுவ வேண்டும். பிசி பதிப்பிற்கு, உங்கள் உலாவி மூலம் தளத்தைப் பார்வையிடலாம் அல்லது காப்பு மற்றும் ஒத்திசைவு டெஸ்க்டாப் பயன்பாட்டைப் பதிவிறக்கலாம்.
Google இயக்கக பயன்பாட்டிற்கு, ஐப் பார்வையிடவும் iOS ஆப் ஸ்டோர் அல்லது கூகிள் பிளே ஸ்டோர் அதை உங்கள் சாதனத்தில் பதிவிறக்கி நிறுவ. காப்பு மற்றும் ஒத்திசைவு பயன்பாட்டைக் காணலாம் இங்கே .
மொபைல் சாதனங்களுடன் ஆரம்பிக்கலாம்.
iOS சாதனங்கள்
உங்கள் iOS சாதனத்தில் உள்ள பெரும்பாலான உள்ளடக்கங்களை காப்புப்பிரதி எடுக்க சிறந்த வழி Google இயக்ககத்தைப் பயன்படுத்தலாம். புகைப்படங்கள் குறிப்பாக, Google புகைப்படங்கள் வரை காப்புப் பிரதி எடுக்கப்படும். செயல்முறை எளிதானது, ஆனால் நீங்கள் காப்புப்பிரதியைத் தொடங்குவதற்கு முன்:
- உங்கள் சாதனம் தற்போது வைஃபை நெட்வொர்க்குடன் இணைக்கப்பட்டுள்ளதா என்பதை உறுதிப்படுத்தவும்.
- உங்கள் புகைப்படங்களை பல முறை காப்புப் பிரதி எடுக்கும்போது, புதிய புகைப்படங்கள் மட்டுமே சேமிக்கப்பட்டு சேமிக்கப்படும் என்பதை புரிந்து கொள்ளுங்கள்.
- நீங்கள் தற்போது அதிகபட்ச சேமிப்பக திறனில் இருந்தால், உங்கள் புகைப்படங்கள் Google புகைப்படங்களுக்கு காப்புப் பிரதி எடுக்கப்படாது. உங்கள் Google இயக்ககத்தில் சேமிப்பக திறனை மேம்படுத்துவதன் மூலம் இதைத் தவிர்க்கலாம்.
- ஆல்பங்களாக ஒழுங்கமைக்கப்பட்ட புகைப்படங்கள் நகர்த்தப்படும், இருப்பினும், ஆல்பங்கள் தானே செய்யாது.
Google இயக்கக பயன்பாடு பதிவிறக்கம் செய்யப்பட்டு உங்கள் சாதனத்தில் நிறுவப்பட்டதும்:
- உங்கள் iOS சாதனத்தில் Google இயக்கக பயன்பாட்டைத் திறக்கவும்.
- மேல் இடது மூலையில் மெனுவைத் தட்டவும் (மூன்று செங்குத்தாக அடுக்கப்பட்ட கோடுகள்).
- பட்டியலிலிருந்து, தட்டவும் அமைப்புகள் . இது மேலே அமைந்திருக்க வேண்டும்.
- தட்டவும் காப்புப்பிரதி .
- இறுதியாக, தட்டவும் காப்புப்பிரதியைத் தொடங்கவும் காப்பு செயல்முறையைத் தொடங்க.
உங்கள் தொலைபேசியில் உள்ள Google புகைப்படங்கள் பயன்பாட்டைப் பயன்படுத்துவதன் மூலமோ அல்லது நேரடியாக Google இயக்ககத்தைப் பார்வையிடுவதன் மூலமோ நீங்கள் சேமித்த புகைப்படங்களைக் காணலாம் மற்றும் திருத்தலாம். காப்புப்பிரதி முடிந்தால், அதில் Google புகைப்படங்கள் என்று பெயரிடப்பட்ட கோப்புறை இருக்கும்.
அங்கு செல்ல:
- Google இயக்கக பயன்பாட்டின் மூலம், மீண்டும் செல்லுங்கள் அமைப்புகள் .
- தட்டவும் புகைப்படங்கள் .
- இயக்கவும் Google புகைப்படங்கள் கோப்புறை .
காப்புப் பிரதி முழுமையடையவில்லை என்றால், பிழை செய்தியைப் பெற்றிருந்தால், காப்புப்பிரதி முடிக்கப்படவில்லை, பிறகு நீங்கள் இரண்டாவது முறையாக முயற்சிக்க வேண்டும். பிரச்சினை தற்காலிகமாக மட்டுமே இருக்கலாம். இது மீண்டும் தோல்வியுற்றால், வைஃபை நெட்வொர்க்குடனான உங்கள் இணைப்பு நிலையானது என்பதை உறுதிப்படுத்தவும்.
Android சாதனங்கள்
IOS செயல்முறையைப் போலவே, நீங்கள் தொடங்குவதற்கு முன்பு Google இயக்கக பயன்பாட்டை பதிவிறக்கம் செய்து உங்கள் சாதனத்தில் நிறுவ வேண்டும்.
மேலே சென்று:
- உங்கள் Android சாதனத்திலிருந்து Google இயக்கக பயன்பாட்டைத் தொடங்கவும்.
- மேல் இடதுபுறத்தில் மெனு (மூன்று செங்குத்தாக அடுக்கப்பட்ட கோடுகள்) ஐகானைத் தட்டவும்.
- அமைப்புகளைத் திறக்கவும்.
- தட்டவும் தானாகச் சேர் உங்கள் புகைப்படங்களை Google இயக்ககத்தில் சேர்க்க.
Google டிரைவ் பயன்பாடு அல்லது Google புகைப்படங்கள் பயன்பாடு வழியாக உங்கள் புகைப்படங்களைக் காணலாம் மற்றும் திருத்தலாம். காப்புப்பிரதி தோல்வியுற்றால், வழங்கப்பட்ட அதே சரிசெய்தல் படிகளைப் பின்பற்றுவதைப் பாருங்கள் iOS சாதனங்கள் பிரிவு.
மேசை கணினி
முன்பு கூறியது போல, உங்கள் புகைப்படங்களை தானாகவே Google இயக்ககத்தில் காப்புப் பிரதி எடுக்க இரண்டு வழிகள் உள்ளன. முதல் வழி இரண்டில் மிகவும் நேரடியானது, அது உங்கள் உலாவி மூலம் நேரடியாக Google இயக்கக தளத்தைப் பார்வையிடுகிறது.
நீங்கள் செய்ய வேண்டியது:
- தளத்தைப் பார்வையிடவும் drive.google.com உங்கள் Google புகைப்படங்கள் ஜிமெயில் கணக்கில் உள்நுழைக.
- தேடுங்கள் கோக் வீல் ஐகான், இது அமைப்புகள் அதைக் கிளிக் செய்க.
- கண்டுபிடி Google புகைப்படங்கள் கோப்புறையை உருவாக்கவும்.
- அதற்கு அடுத்து, நீங்கள் இயக்கலாம் உங்கள் Google புகைப்படங்களை எனது இயக்ககத்தில் உள்ள கோப்புறையில் தானாக வைக்கவும் .
உங்கள் புகைப்படங்கள் இப்போது எனது இயக்ககத்தில் உருவாக்கப்பட்ட Google புகைப்படக் கோப்புறையுடன் தானாக ஒத்திசைக்கப்படும். உலாவியைப் பயன்படுத்தி உங்கள் Google புகைப்படங்களில் ஒரு கோப்புறையிலிருந்து புகைப்படங்களை கைமுறையாக பதிவேற்றலாம். அவற்றை உங்கள் Google புகைப்படங்களில் இழுத்து விடுங்கள் அல்லது திரையின் மேல் வலதுபுறத்தில் உள்ள பதிவேற்ற பொத்தானைக் கிளிக் செய்வதன் மூலம் அவற்றைப் பதிவேற்றவும்.
உங்கள் புகைப்படங்களையும், வீடியோக்கள் மற்றும் பிற தரவையும் ஒரே நேரத்தில் காப்புப் பிரதி எடுப்பதற்கான இரண்டாவது வழி, காப்பு மற்றும் ஒத்திசைவு டெஸ்க்டாப் பயன்பாட்டைப் பயன்படுத்துவதாகும். நீங்கள் பதிவேற்றத் தொடங்குவதற்கு முன் பின்வரும் தேவைகளைப் பூர்த்தி செய்ய வேண்டும்:
முரண்பாடு கணக்கை நீக்கும்போது என்ன நடக்கும்
- உங்கள் இணைய இணைப்பு வலுவாக இருக்க வேண்டும். தரவை மாற்றும்போது ஈத்தர்நெட் இணைப்பைப் பயன்படுத்துவது சிறந்தது.
- எல்லா புகைப்படங்களும் 256 x 256 பிக்சல்களை விட சிறியதாக இருக்கக்கூடாது மற்றும் 75MB ஐ விட அதிகமாக இருக்கக்கூடாது. இது ஒரு புகைப்படத் தேவை.
- அனுமதிக்கப்பட்ட கோப்பு வகைகள் .jpg, .png, .webp மற்றும் வேறு சில RAW கோப்புகள் மட்டுமே.
தேவைகள் பூர்த்தி செய்யப்பட்டதும், உங்கள் கணினியில் காப்பு மற்றும் ஒத்திசைவு நிறுவப்பட்டதும்:
- Google புகைப்படங்கள் கணக்கில் உள்நுழைக.
- புகைப்படங்கள் மற்றும் வீடியோக்களை மட்டும் காப்புப் பிரதி எடுக்க விரும்புகிறீர்களா அல்லது எல்லா கோப்புகளையும் தேர்வு செய்யவும்.
- காப்பு மற்றும் ஒத்திசைவு செயல்முறை மூலம் நீங்கள் சேமிக்க விரும்பும் எந்த கோப்புறைகளையும் தேர்ந்தெடுக்கவும்.
- உங்கள் புகைப்பட பதிவேற்ற அளவைத் தேர்ந்தெடுக்கவும்.
- கிளிக் செய்க தொடங்கு காப்புப்பிரதியைத் தொடங்க.
உங்கள் மொபைல் சாதனங்களுக்கும் காப்புப்பிரதி மற்றும் ஒத்திசைவு பயன்பாட்டைப் பயன்படுத்தலாம், இருப்பினும், ஏற்கனவே மேலே விவரிக்கப்பட்டுள்ள அடிப்படை நடைமுறைகள் தானியங்கி புகைப்பட காப்புப்பிரதி தேவைகளுக்கு போதுமானவை.