உங்கள் புகைப்படங்கள், மீடியா அல்லது வேலை கோப்புகள் செல்ல தயாராக இருந்தால் யூ.எஸ்.பி மெமரி ஸ்டிக்ஸ் மற்றும் மாற்றக்கூடிய தரவு சேமிப்பக சாதனங்கள் வசதியாக இருக்கும். இந்த சேமிப்பக சாதனங்கள் டிஜிட்டல் தரவை சேமிப்பதற்கான மிகவும் பிரபலமான முறையாக மாறியதிலிருந்து சில காலம் ஆகிவிட்டது. இருப்பினும், சில நேரங்களில் உங்கள் கோப்புகளை யூ.எஸ்.பி-க்கு மாற்ற முடியாது, ஏனெனில் எழுத்து பாதுகாப்பு செயல்படுத்தப்படுகிறது.
இந்த நிலைமை ஒரு உண்மையான வேக பம்பாக இருக்கலாம், குறிப்பாக உங்கள் வேலைகளில் சிலவற்றை அவசரமாக கொண்டு வர வேண்டும். அதிர்ஷ்டவசமாக, நீங்கள் விண்டோஸ் பிசி அல்லது மேக்கில் இருந்தாலும் எழுதும் பாதுகாப்பு சிக்கலை தீர்க்க விரைவான மற்றும் எளிதான முறைகள் உள்ளன. நீங்கள் ஒரு Chromebook இல் பணிபுரிகிறீர்கள் என்றால் ஒரு தீர்வு கூட இருக்கிறது.
இன்ஸ்டாகிராம் நேரலையில் பார்க்கும்போது கருத்துகளை முடக்குவது எப்படி
ஒரு யுனிவர்சல் தீர்வு
வெவ்வேறு இயக்க முறைமைகளில் எழுதும் பாதுகாப்பு நீக்கம் குறித்த விவரங்களுக்குச் செல்வதற்கு முன், முதலில் சரிபார்க்க ஒரு விஷயம் இருக்கிறது. சில தரவு சேமிப்பக அலகுகள் எழுதும் பாதுகாப்பை இயக்க அல்லது முடக்குவதற்கு இயல்பான சுவிட்சைக் கொண்டுள்ளன. 
நீங்கள் எழுத முயற்சித்த யூ.எஸ்.பி குச்சியை எடுத்து, அந்த சுவிட்சைத் தேடுங்கள், வழக்கமாக பக்கத்தில் அமைந்திருக்கும், அது பூட்டு அல்லது எழுது பாதுகாப்பு என பெயரிடப்படலாம். அதை மற்ற நிலைக்கு மாற்றவும், அதை மீண்டும் செருகவும், தரவை மீண்டும் மெமரி ஸ்டிக்கிற்கு மாற்ற முயற்சிக்கவும்.
அது செயல்பட்டால், உங்கள் சிக்கல் தீர்க்கப்படும், மேலும் நீங்கள் செய்ய வேண்டியது சுவிட்ச் தற்செயலாக மீண்டும் தவறான நிலையில் நகராமல் இருப்பதை உறுதி செய்ய வேண்டும். சுவிட்ச் இல்லை என்றால், அல்லது யூ.எஸ்.பி-க்கு இன்னும் எழுத முடியாவிட்டால், நீங்கள் பிற முறைகளைப் பயன்படுத்த வேண்டும். தொடங்குவோம்!
விண்டோஸ் பயன்படுத்தி யூ.எஸ்.பி எழுதும் பாதுகாப்பை அகற்று
உங்களிடம் விண்டோஸ் பிசி இருந்தால் யூ.எஸ்.பி ஸ்டிக்கிலிருந்து எழுதும் பாதுகாப்பை அகற்ற பல வழிகள் உள்ளன. அவற்றில் சிலவற்றை இப்போது பார்ப்போம்.
பிட்லாக்கரை அணைக்கவும்
விண்டோஸ் 7 முதல், பிட்லாக்கர் குறியாக்கத்துடன் உங்கள் தரவைப் பாதுகாக்க OS இல் ஒருங்கிணைக்கப்பட்டுள்ளது. மென்பொருள் முதன்மையாக உள் இயக்ககங்களுக்குப் பயன்படுத்தப்படுகிறது, ஆனால் இது யூ.எஸ்.பி குச்சிகள் / இயக்கிகளையும் குறியாக்கம் செய்யலாம். பிட்லாக்கர் இயல்பாக இயங்கவில்லை, ஆனால் நீங்கள் இதை முன்பு இயக்கியிருக்கலாம், அதை மறந்துவிட்டீர்கள் அல்லது வேறு யாராவது செய்திருக்கலாம்.
கோப்பு எக்ஸ்ப்ளோரரைத் திறந்து, உங்கள் மனதில் இருக்கும் சேமிப்பக சாதனத்தைத் தேடுங்கள். ஐகானுக்கு பேட்லாக் இருந்தால், சாதனத்திற்கு பிட்லாக்கர் இயக்கப்பட்டது. ஐகானில் வலது கிளிக் செய்து, பிட்லாக்கரை நிர்வகி என்பதற்குச் செல்லவும். இந்த படி உங்களை பிட்லாக்கர் டிரைவ் குறியாக்க சாளரத்திற்கு அழைத்துச் செல்லும், அங்கு அனைத்து சேமிப்பக அலகுகளின் பட்டியல் மற்றும் அவற்றின் குறியாக்க நிலை காட்சி. நீங்கள் இப்போது செய்ய வேண்டியது பாதுகாக்கப்பட்ட யூ.எஸ்.பி டிரைவைக் கிளிக் செய்து பிட்லோக்கரை அணை என்பதைத் தேர்ந்தெடுக்கவும். சாதனம் மறைகுறியாக்கப்படுவதாகவும், முடிந்ததும், பிட்லாக்கர் முடக்கப்பட்டுள்ளதாகவும் நிலை காட்டுகிறது.
நீங்கள் பிட்லாக்கரை அணைத்த பிறகு, யூ.எஸ்.பி ஸ்டிக்கில் ஏதாவது நகலெடுக்க முயற்சிக்கவும், இது சிக்கலை தீர்க்கிறதா என்று பாருங்கள்.
எழுதும் பாதுகாப்பை முடக்க டிஸ்க்பார்ட் பயன்படுத்தவும்
டிஸ்க்பார்ட் என்பது ஒரு கட்டளை கருவியாகும், இது கணினியால் கண்டறியப்படும் அனைத்து சேமிப்பக அலகுகளையும் நிர்வகிக்க உதவுகிறது. டிஸ்க்பார்ட்டைப் பயன்படுத்தி எழுதும் பாதுகாப்பை அகற்ற, இந்த வழிமுறைகளைப் பின்பற்றவும்:
- முதலில், யூ.எஸ்.பி சாதனத்தின் சேமிப்பக திறனை சரிபார்த்து நினைவில் கொள்ளுங்கள் (அல்லது எழுதுங்கள்). இந்த பரிந்துரை விரைவில் கைக்கு வரும். இட வரம்பை நீங்கள் உறுதிசெய்த பிறகு, யூ.எஸ்.பி ஐ கணினி போர்ட்டில் செருகவும்.

- கட்டளை வரியில் தொடங்கவும். அழுத்துவதன் மூலம் இதை நீங்கள் செய்யலாம் விண்டோஸ் விசை + ஆர் மற்றும் CMD ஐ தட்டச்சு செய்தல் அல்லது கட்டளை வரியில் தேடுவது தொடங்கு பட்டியல். அணுகல் மறுக்கப்பட்ட செய்தியை நீங்கள் கண்டால், கட்டளை வரியில் வலது கிளிக் செய்து தேர்வு செய்யவும் நிர்வாகியாக செயல்படுங்கள் .

- கட்டளை வரியில், தட்டச்சு செய்கடிஸ்க்பார்ட்மற்றும் அடி உள்ளிடவும் . பின்னர், தட்டச்சு செய்கபட்டியல் வட்டுஅழுத்தவும் உள்ளிடவும் மீண்டும்.

- வட்டு 0, வட்டு 1 மற்றும் பல பெயரிடப்பட்ட அனைத்து நினைவக சேமிப்பக வட்டுகளின் பட்டியலையும் நீங்கள் காண்பீர்கள். உங்கள் யூ.எஸ்.பி சாதனத்தை அடையாளம் காண உங்களுக்கு திறன் தகவல் தேவைப்படும்போது இந்த சூழ்நிலை உள்ளது. அதை அளவு நெடுவரிசையுடன் ஒப்பிட்டு, வட்டு எண்ணைக் கண்டுபிடிப்பீர்கள்.

- வகைவட்டு தேர்ந்தெடுக்கவும், அதைத் தொடர்ந்து யூ.எஸ்.பி வட்டு எண். எடுத்துக்காட்டாக, உங்கள் யூ.எஸ்.பி வட்டு 1 ஆக இருந்தால், தட்டச்சு செய்கவட்டு 1 ஐத் தேர்ந்தெடுக்கவும்மேற்கோள்கள் இல்லாமல், பின்னர் அடிக்கவும் உள்ளிடவும் .

- வகைவட்டு தெளிவான படிக்க மட்டுமே பண்புக்கூறுகள்அழுத்தவும் உள்ளிடவும் . ஆம், அந்த வார்த்தை உச்சரிக்கப்படுகிறதுபடிக்க மட்டுமே.

- இறுதியாக, எழுதும் பாதுகாப்பு நீக்கம் முடிவடையும் வரை காத்திருக்கவும், தட்டச்சு செய்கவெளியேறு, வெற்றி உள்ளிடவும் , நீங்கள் கட்டளை வரியில் இருந்து வெளியேறுவீர்கள். கணினி மீண்டும் துவக்கப்பட்ட பிறகு உங்கள் கணினியை மறுதொடக்கம் செய்து யூ.எஸ்.பி-யில் எழுத முயற்சிக்கவும்.


எழுது பாதுகாப்பை முடக்க பதிவேட்டைப் பயன்படுத்தவும்
நீங்கள் அனுபவம் வாய்ந்த பயனராக இல்லாவிட்டால், பதிவேட்டில் செல்வது பரிந்துரைக்கப்படவில்லை. இங்கே தவறான உள்ளீடு உங்கள் கணினி செயல்திறனை கடுமையாக பாதிக்கலாம் அல்லது பதிலளிக்காமல் கூட இருக்கலாம். கவலைப்பட வேண்டாம். ஹூட்-இன்-ஹூட் அம்சங்களை நீங்கள் அறிந்திருக்கவில்லை என்றாலும், எங்கள் முறையை நீங்கள் மிகவும் கவனமாகப் பின்பற்றினால், நீங்கள் எழுதும் பாதுகாப்பை அகற்ற முடியும். கீழே குறிப்பிடப்பட்டுள்ள படிகளைத் தவிர வேறு எந்த நடவடிக்கையும் எடுக்காமல் பார்த்துக் கொள்ளுங்கள்.
- நீக்கக்கூடிய சேமிப்பக சாதனத்தை உங்கள் கணினியுடன் இணைக்கவும், ரன் உரையாடலைத் திறக்கவும் ( விண்டோஸ் விசை + ஆர் ), மற்றும் தட்டச்சு செய்கregeditமேற்கோள்கள் இல்லாமல். இந்த செயல்முறை உங்களை பதிவகத்திற்கு அழைத்துச் செல்லும்.

- கண்டுபிடி HKEY_LOCAL_MACHINE இடது பக்கப்பட்டியில் மற்றும் அதை விரிவாக்க அம்புக்குறியைக் கிளிக் செய்க.

- கண்டுபிடி அமைப்பு , அதை விரிவாக்குங்கள், பின்னர் இதைச் செய்யுங்கள் கரண்ட் கன்ட்ரோல்செட் . இதுவரை முழுமையான பாதை இருக்க வேண்டும் HKEY_LOCAL_MACHINE> SYSTEM> CurrentControlSet .

- கட்டுப்பாட்டு கோப்புறையை விரிவுபடுத்தி கண்டுபிடிக்கவும் StorageDevicePolicies . அந்த கோப்புறையை நீங்கள் காணவில்லையெனில், பயப்பட வேண்டாம் it அதை நீங்களே உருவாக்க அடுத்த படிகளுக்குத் தொடரவும்.

- உருவாக்க StorageDevicePolicies உங்களுக்கு தேவையான அனைத்து பதிவு உள்ளீடுகளும், கட்டுப்பாட்டு கோப்புறையில் வலது கிளிக் செய்யவும். செல்லுங்கள் புதியது , மற்றும் தேர்வு விசை . இந்த படி கட்டுப்பாட்டின் கீழ் புதிய துணைக் கோப்புறையை உருவாக்கும். அதற்கு பெயரிடுங்கள்StorageDevicePolicies.


- இப்போது, வலது கிளிக் செய்யவும் StorageDevicePolicies , செல்லுங்கள் புதியது , மற்றும் வெற்றி DWORD (32-பிட்) மதிப்பு . புதிய நுழைவுக்கு பெயரிடுங்கள்எழுதுதல்மேற்கோள்கள் இல்லாமல்.

- WriteProtect ஐ இருமுறை கிளிக் செய்து மாற்றவும் மதிப்பு தரவு க்கு 0 மற்றும் அடித்தளம் க்கு ஹெக்ஸாடெசிமல் .

- கிளிக் செய்க சரி , பதிவேட்டில் இருந்து வெளியேறி கணினியை மறுதொடக்கம் செய்யுங்கள்.

மறுதொடக்கத்திற்குப் பிறகு, யூ.எஸ்.பி இப்போது இயங்குகிறதா என சரிபார்க்கவும். இந்த முறை உங்கள் எல்லா இயக்ககங்களிலும் எழுதும் பாதுகாப்பை முடக்கும், எனவே இது உங்கள் யூ.எஸ்.பி மீண்டும் எழுதக்கூடியதாக இருக்கும். சொந்தமாக பதிவேட்டைத் திருத்துவது உங்கள் கணினியைக் குழப்பக்கூடும் என்பதில் ஜாக்கிரதை, எனவே நீங்கள் எங்கள் வழிமுறைகளைப் பின்பற்றிய பிறகு, அதை மறுபரிசீலனை செய்யாமல் இருப்பது நல்லது.
மேக்கில் எழுதும் பாதுகாப்பை நீக்குகிறது
விண்டோஸில் மேக் மற்றும் மேக்ஸில் எழுதும் பாதுகாப்பு சிக்கலைத் தீர்க்கும்போது மிகவும் குறைவான நெகிழ்வுத்தன்மை உள்ளது. உங்களிடம் இரண்டு விருப்பங்கள் மட்டுமே உள்ளன - ஒன்று சேமிப்பக அலகுகளுக்காக வடிவமைக்கப்பட்டுள்ளது, இது சாதனத்தின் பிழையின் காரணமாக எழுதப்படாது, மற்றொன்று இயக்ககத்தை வடிவமைப்பதை உள்ளடக்கியது.
அனுமதிகளை சரிசெய்யவும்
உங்கள் யூ.எஸ்.பி டிரைவிற்கான அனுமதிகள் தவறாக இருக்கலாம், இதனால் இது எழுதப்பட்ட பாதுகாப்பாக இருக்கும். அப்படியானால், வட்டு பயன்பாட்டைப் பயன்படுத்தி பிழையை சரிசெய்ய முயற்சிக்க வேண்டும். அவ்வாறு செய்ய, இந்த எளிய வழிமுறைகளைப் பின்பற்றவும்:
- யூ.எஸ்.பி சாதனத்தில் செருகிய பிறகு, திறக்கவும் பயன்பாடுகள் தேர்ந்தெடு வட்டு பயன்பாடு .

- இடது பக்கப்பட்டியில் நீங்கள் சரிசெய்ய விரும்பும் இயக்ககத்தைக் கண்டுபிடித்து அதைத் தேர்ந்தெடுக்கவும்.

- என்பதைக் கிளிக் செய்க முதலுதவி தாவல், எந்த ஸ்கேன் முடிவடையும் வரை காத்திருந்து அடிக்கவும் வட்டு அனுமதிகளை சரிசெய்யவும் .

அனுமதி அமைப்புகளில் தவறு இருந்தால், மேலே உள்ள படிகள் யூ.எஸ்.பியின் எழுத்துப் பாதுகாப்பை அகற்ற வேண்டும்.
இயக்ககத்தை வடிவமைக்கவும்
மேக்கில் எழுதும் பாதுகாப்பை அகற்றுவதற்கான ஒரு உறுதியான வழி இயக்ககத்தை வடிவமைப்பதாகும். இது யூ.எஸ்.பி சாதனத்தில் உள்ள எல்லா தரவையும் அழிக்கும் என்பதில் ஜாக்கிரதை, எனவே தொடர்வதற்கு முன் எந்த முக்கியமான கோப்புகளையும் வேறொரு இடத்திற்கு நகலெடுப்பதை உறுதிசெய்க.
யூ.எஸ்.பி வடிவமைக்க, வட்டு பயன்பாட்டில் டிரைவைக் கண்டுபிடித்து, அதைக் கிளிக் செய்து, அழிக்க தாவலுக்குச் செல்லவும். வடிவமைப்பைத் தேர்ந்தெடுத்து, நீங்கள் விரும்பினால் யூ.எஸ்.பி டிரைவின் மறுபெயரிட்டு, அழிக்கவும். பாப்-அப் சாளரத்தில் செயலை உறுதிப்படுத்தவும், செயல்முறை தொடங்கும்.
இயக்கி வடிவமைக்கப்பட்டவுடன், எழுதும் பாதுகாப்பு இல்லாமல் போக வேண்டும். ஒரு வடிவமைப்பைத் தேர்ந்தெடுக்கும்போது, சில விருப்பங்கள் மேக்-பிரத்தியேகமானவை என்பதைக் கவனியுங்கள், மற்றவர்கள் எக்ஸ்ஃபாட் போன்றவை மேக் மற்றும் விண்டோஸ் கணினிகளுடன் உலகளவில் பயன்படுத்தப்படலாம்.
Chromebook இல் எழுதும் பாதுகாப்பை நீக்குகிறது
உங்கள் Chromebook உடன் நீங்கள் ஒரு யூ.எஸ்.பி பயன்படுத்துகிறீர்கள் மற்றும் அது எழுதப்பட்ட பாதுகாக்கப்பட்டதாக சந்தேகித்தால், இயக்ககத்தை வடிவமைப்பது உங்கள் ஒரே வழி. இந்த வழிமுறைகளைப் பின்பற்றுவதன் மூலம் இதைச் செய்யலாம்:
கணினியில் apk ஐ எவ்வாறு இயக்குவது
- செல்லுங்கள் பயன்பாடுகள் கிளிக் செய்யவும் கோப்புகள் . மாற்றாக, அழுத்தவும் Alt + Shift + M. விசைப்பலகையில்.

- இயக்ககத்தில் வலது கிளிக் செய்து தேர்வு செய்யவும் வடிவமைப்பு சாதனம் .

- கிளிக் செய்வதன் மூலம் செயலை உறுதிப்படுத்தவும் சரி பாப்-அப் வரியில் மற்றும் செயல்முறை முடிவடையும் வரை காத்திருக்கவும்.

துரதிர்ஷ்டவசமாக, Chromebook இல் ஒரு யூ.எஸ்.பி-யிலிருந்து எழுதும் பாதுகாப்பை அகற்ற ஒரே நம்பகமான முறை இதுதான். முன்பு கூறியது போல, இயக்ககத்தை வடிவமைப்பது அதில் உள்ள எல்லா தரவையும் அழித்துவிடும், எனவே அதை முன்பே காப்புப் பிரதி எடுக்க உறுதிசெய்க.
லினக்ஸில் ஒரு யூ.எஸ்.பி-யிலிருந்து எழுதும் பாதுகாப்பை அகற்று
லினக்ஸைப் பயன்படுத்த விரும்புவோருக்கு, இந்த பகுதி உங்களுக்கு ஆர்வமாக இருக்கலாம்.
- முதலில், உங்களைப் பயன்படுத்தி ஒரு முனையத்தைத் திறக்கவும் பயன்பாடுகள் மெனு மற்றும் தட்டச்சு செய்தல்முனைகள்l அல்லது குறுக்குவழி விசைகளைப் பயன்படுத்துவதன் மூலம். சில லினக்ஸ் டிஸ்ட்ரோக்களில், Shift + Ctrl + T. அல்லது Ctrl + Alt + T. புதிய முனையத்தைத் திறக்கும்.

- அடுத்து, தட்டச்சு செய்கlsblkமற்றும் அடி உள்ளிடவும் இணைக்கப்பட்ட அனைத்து சாதனங்களின் பட்டியலைப் பெற.

- இப்போது, தட்டச்சு செய்கsudo hdparm -r0 / dev / sdbமற்றும் அடி உள்ளிடவும் . இந்த எடுத்துக்காட்டில், யூ.எஸ்.பி இல் ஏற்றப்பட்டுள்ளது / dev / sdb , அதற்கேற்ப உங்கள் கட்டளையை சரிசெய்யவும். குறிப்பு, நீங்கள் யூ.எஸ்.பி டிரைவை டெர்மினல் வழியாக, எழுதுதல்-பாதுகாப்போடு நிறுத்த வேண்டும்.

மீண்டும் எழுத வல்லவர்
எழுதுதல் பாதுகாப்பு ஒரு தொல்லையாக இருக்கலாம், குறிப்பாக உங்கள் சேமிப்பக சாதனத்தில் இது எப்படி வந்தது என்று உங்களுக்குத் தெரியாது. அதிர்ஷ்டவசமாக, உங்கள் விண்டோஸ், மேக் அல்லது Chromebook கணினியில் யூ.எஸ்.பி-யிலிருந்து எழுதும் பாதுகாப்பை எவ்வாறு அகற்றுவது என்பதை இப்போது நீங்கள் கற்றுக் கொண்டீர்கள், இந்த பிரச்சினை இனி உங்களைப் பாதுகாக்காது. நாங்கள் இங்கு விளக்கியுள்ள அனைத்து முறைகளிலும், உங்கள் யூ.எஸ்.பி அல்லது எஸ்டி கார்டில் உள்ள கோப்புகளை எந்த நேரத்திலும் திருத்தவோ, நகலெடுக்கவோ, நகர்த்தவோ அல்லது நீக்கவோ முடியும்.
உங்கள் கணினியில் எழுதும் பாதுகாப்பு சிக்கலை எதிர்கொண்டீர்களா? அதை அகற்ற நீங்கள் எந்த முறையைப் பயன்படுத்தினீர்கள்? கீழே உள்ள கருத்துகள் பிரிவில் சொல்லுங்கள்.


























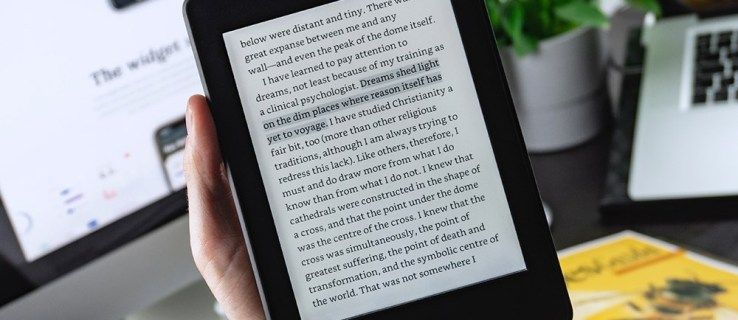




![AIMP3 இலிருந்து iTunes [SV] தோல்](https://www.macspots.com/img/aimp3-skins/95/itunes-skin-from-aimp3.png)


