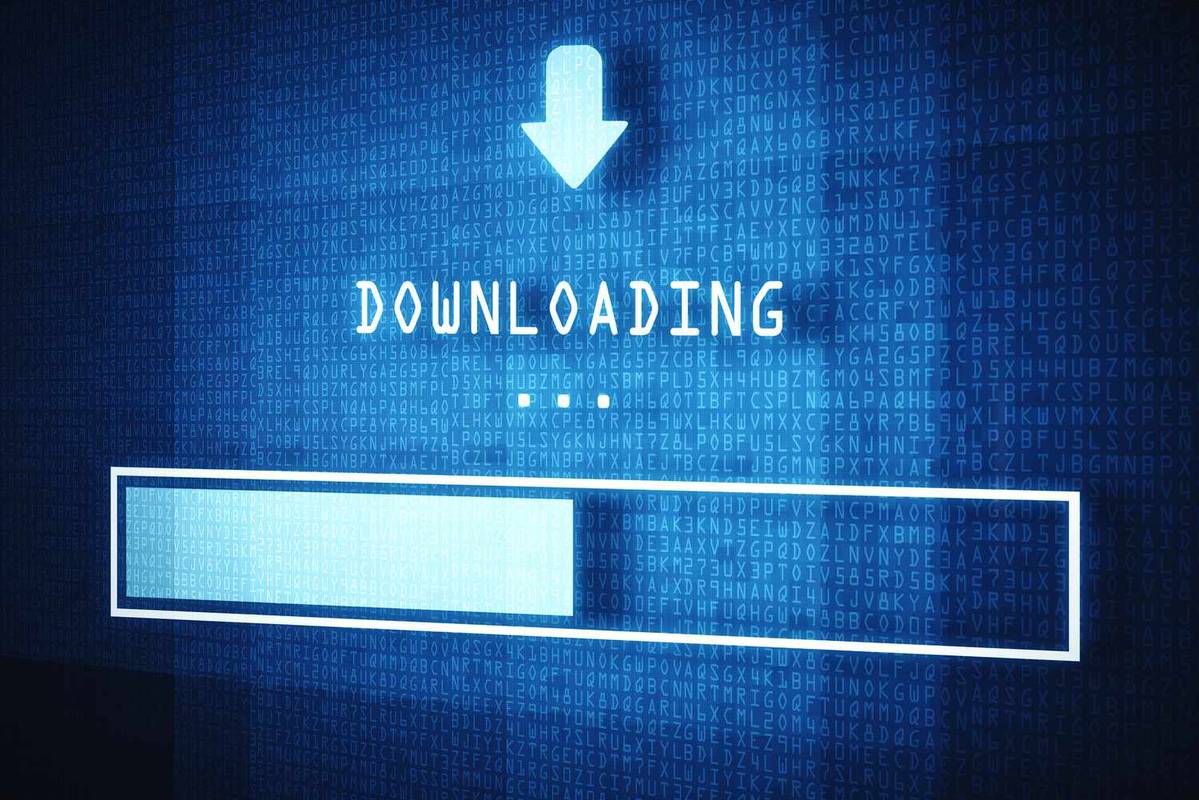உங்கள் மின்னஞ்சல் செய்தியில் ஒரு கையொப்பத்தைச் சேர்ப்பது தொழில்முறைத் திறனைத் தருகிறது. லோகோவில் எறிவது மற்றும் உங்கள் தொடர்புத் தகவல் இல்லையெனில் மந்தமான கடிதப் பரிமாற்றத்திற்கு ஒரு பிராண்ட் விளம்பரத்தை வழங்குகிறது. உங்களை வேறு வழிகளில் தொடர்பு கொள்ள விரும்புவோருக்கு அவ்வாறு செய்வதற்கான திறனை இது வழங்குகிறது. மைக்ரோசாஃப்ட் அவுட்லுக்கில் ஒரு கையொப்பத்தை உருவாக்குவதும் பயன்படுத்துவதும் போதுமான எளிய பணியாகும். உங்கள் இலக்கு பார்வையாளர்களைப் பொறுத்து விருப்பத்திற்கு மாற பல தனிப்பயனாக்கப்பட்ட கையொப்பங்களை கூட உருவாக்கலாம்.

இருப்பினும், அவுட்லுக் புதிதாக அனுப்பப்பட்ட அல்லது அனுப்பப்பட்ட மின்னஞ்சல் செய்திகளுக்கு மட்டுமே கையொப்பத்தை இணைக்கும். கையொப்பத்தை உருவாக்குவதற்கு முன்பு நீங்கள் அனுப்பிய மின்னஞ்சல்கள் இன்னும் இல்லாமல் இருக்கும். பழைய செய்திகளில் கையொப்பத்தைச் சேர்க்க, நீங்கள் அவுட்லுக் அமைப்புகளுக்குச் சென்று சில விஷயங்களை மாற்ற வேண்டும்.
உங்கள் கையொப்பத்தில் உரை, படங்கள், உங்கள் மின்னணு வணிக அட்டை, லோகோ அல்லது உங்கள் கையால் எழுதப்பட்ட கையொப்பத்தின் படம் கூட இருக்கலாம். நீங்கள் அவுட்லுக்கை அமைக்கலாம், இதனால் வெளிச்செல்லும் அனைத்து செய்திகளிலும் கையொப்பங்கள் தானாகவே சேர்க்கப்படும் அல்லது உங்கள் கையொப்பத்தை உருவாக்கி, ஒவ்வொரு வழக்கு அடிப்படையில் செய்திகளில் சேர்க்கலாம்.
உங்கள் அவுட்லுக் கடித தொடர்புக்கு ஒரு கையொப்பத்தைச் சேர்ப்பது
உங்கள் மின்னஞ்சல்களை கையொப்பத்துடன் மேம்படுத்துவதற்கான படிகள் நீங்கள் தற்போது பயன்படுத்தும் அவுட்லுக்கின் பதிப்பைப் பொறுத்தது. மென்பொருளின் பழைய பதிப்புகளைப் பயன்படுத்துபவர்களுக்கு (2007 - 2010) ஒரு புதிய பதிப்புகள் (2010+) மற்றும் மைக்ரோசாஃப்ட் ஆபிஸ் 365 பயனர்களுக்கு ஒரு செயல்முறை உள்ளது.
புதிய பதிப்புகளுடன் ஆரம்பிக்கலாம்.
அவுட்லுக் பதிப்புகள் 2010+ 365 க்கான அவுட்லுக் உட்பட
உங்கள் அவுட்லுக் மின்னஞ்சலுக்கு புதிய கையொப்பத்தை உருவாக்க:
- புதிய மின்னஞ்சலை உருவாக்க கிளிக் செய்க.
- கிளிக் செய்யவும் கையொப்பம் பின்னர் கையொப்பங்கள் செய்தி தாவலில் இருந்து.
- உங்கள் அவுட்லுக் சாளரத்தின் அளவைப் பொறுத்து, நீங்கள் ஒரு புதிய மின்னஞ்சல் செய்தியை உருவாக்குகிறீர்களா அல்லது பதில் அல்லது முன்னோக்கி, செய்தி தாவல் மற்றும் கையொப்பம் பொத்தான் இரண்டு வெவ்வேறு இடங்களில் இருக்கலாம். இருப்பினும், கையொப்பம் பொத்தான் வழக்கமாக உடன் இருக்கும் கோப்பினை இணைக்கவும் மற்றும் பொருளை இணைக்கவும் செய்தி மெனுவில் சேர் பிரிவு உள்ளே.
- மின்னஞ்சல் கையொப்ப தாவலில், திருத்துவதற்கான பெட்டியைத் தேர்ந்தெடு பெட்டியின் கீழ், தேர்வு செய்யவும் புதியது புதிய கையொப்ப உரையாடல் பெட்டியில் உங்கள் புதிய கையொப்பத்திற்கு ஒரு பெயரைச் சேர்க்கவும்.
- கையொப்பத்தைத் திருத்து, கீழே கொடுக்கப்பட்ட பகுதிக்குள் உங்கள் கையொப்பத்தை எழுதுங்கள்.
- சாளரம் எழுத்துருக்கள், எழுத்துரு வண்ணங்கள் மற்றும் அளவுகள் மற்றும் உரை சீரமைப்பு ஆகியவற்றை மாற்றுவதற்கான திறனை உங்களுக்கு வழங்குகிறது.
- உங்கள் மின்னஞ்சல் கையொப்பத்தில் இணைப்புகள் மற்றும் படங்களைச் சேர்க்க, எழுத்துருக்கள் மற்றும் வண்ணங்களை மாற்றவும், உரையை நியாயப்படுத்தவும், திருத்து கையொப்பத்தின் கீழ் மினி வடிவமைத்தல் பட்டியைப் பயன்படுத்தி அதைச் செய்யலாம்.
- உங்கள் உரையை வடிவமைக்க மைக்ரோசாஃப்ட் வேர்டைப் பயன்படுத்தி தோட்டாக்கள், அட்டவணைகள் அல்லது எல்லைகளுடன் இன்னும் வலுவான கையொப்பத்தை உருவாக்கலாம். எளிய நகலைப் பயன்படுத்தி அதை மாற்றவும் ( Ctrl + C. ) மற்றும் ஒட்டு ( Ctrl + V. ) கையொப்பத்தில் திருத்து கையொப்பம் பெட்டியில்.
- உங்கள் கையொப்பத்தில் சமூக ஊடக சின்னங்கள் மற்றும் இணைப்புகளை நீங்கள் சேர்க்கலாம், பின்னர் நான் அதைத் தொடுகிறேன்.
- கையொப்பம் உங்களுக்கு எப்படி வேண்டும் என்று ஒருமுறை, இயல்புநிலை கையொப்பத்தைத் தேர்ந்தெடு என்பதன் கீழ், பின்வரும் விருப்பங்களை அமைக்கவும்:
- மின்னஞ்சல் கணக்கின் கீழ்தோன்றலைப் பயன்படுத்துவதன் மூலம் உங்கள் கையொப்பத்துடன் இணைக்க மின்னஞ்சல் கணக்கைத் தேர்வுசெய்க. அவுட்லுக்கிற்கு நீங்கள் பயன்படுத்தும் ஒவ்வொரு மின்னஞ்சல் கணக்கிற்கும் வெவ்வேறு கையொப்பங்களை வைத்திருக்கலாம்.
- எதிர்காலத்தில் உள்ள அனைத்து செய்திகளுக்கும் உங்கள் கையொப்பம் தானாக சேர்க்கப்படுவதற்கு, புதிய செய்திகளின் கீழ்தோன்றலைக் கிளிக் செய்து கையொப்பத்தைத் தேர்ந்தெடுக்கவும். இயல்பாக அதை தானாக அமைக்க விரும்பவில்லை எனில், தேர்வு செய்யவும் (எதுவுமில்லை) . இது நீங்கள் அனுப்பும் ஒவ்வொரு புதிய செய்தியிலும் அனுப்பப்பட்ட மற்றும் பதிலளித்தவை உட்பட எந்த கையொப்பமும் இல்லை.
- நீங்கள் பதிலளிக்கும் மற்றும் முன்னோக்கி அனுப்பும் உங்கள் செய்திகளில் ஒரு கையொப்பம் தோன்ற, பதில்கள் / முன்னோக்கி கீழ்தோன்றும் என்பதைக் கிளிக் செய்து கையொப்பத்தைத் தேர்ந்தெடுக்கவும். நீங்கள் எந்த நேரத்திலும் பதிலளிக்கும் போது அல்லது மின்னஞ்சலை அனுப்பும்போது இது தானாகவே அந்த கையொப்பத்தை சேர்க்கும். இந்த தொகுப்பு இல்லை, தேர்வு செய்யவும் (எதுவுமில்லை) அதற்கு பதிலாக.
- இப்போது அது முடிந்துவிட்டது, கிளிக் செய்யவும் சரி உங்கள் கையொப்பத்தை சேமித்து உங்கள் புதிய செய்திக்குத் திரும்ப பொத்தானை அழுத்தவும்.
- நீங்கள் கையொப்பத்தை உருவாக்கிய தற்போதைய செய்தியில் கையொப்பம் இருக்காது என்பதை நினைவில் கொள்வது அவசியம். சில காரணங்களால், கையொப்பம் வரும் செய்திகளில் மட்டுமே தோன்றும். ஒன்றைப் பயன்படுத்த நீங்கள் விரும்பினால் கையொப்பத்தை கைமுறையாக சேர்க்க வேண்டும்.
கையொப்பத்தை கைமுறையாக செருகுவது
கையொப்பத்தை உருவாக்கும் நோக்கத்திற்காக அல்லது கையொப்பத்தை தானாக விரும்பாத உங்களுக்காக நீங்கள் தொடங்கிய புதிய செய்திக்கு, நீங்கள் கையொப்பத்தை கைமுறையாக செருகலாம்.
Google தேடல் வரலாற்றை எவ்வாறு தேடுவது
அவ்வாறு செய்ய:
- உங்கள் மின்னஞ்சல் செய்தி திறந்தவுடன், செய்தி தாவலைக் கிளிக் செய்து தேர்ந்தெடுக்கவும் கையொப்பம் .
- இது நீங்கள் உருவாக்கிய அனைத்து சேமித்த கையொப்பங்களையும் காண்பிக்கும் ஃப்ளை-அவுட் மெனுவைத் திறக்கும். விருப்பங்களிலிருந்து நீங்கள் பயன்படுத்த விரும்பும் கையொப்பத்தைக் கிளிக் செய்வதன் மூலம் அதைத் தேர்வுசெய்க. இது இப்போது உங்கள் தற்போதைய செய்தியில் தோன்றும்.
உங்கள் கையொப்பத்தில் லோகோ அல்லது படத்தைச் சேர்ப்பது
பிராண்டுகளுக்கு பொதுவாக லோகோக்கள் தேவை. உங்கள் கையொப்பத்தில் லோகோ அல்லது சமூக ஊடக ஐகான் போன்ற படத்தைச் சேர்க்க:
- புதிய மின்னஞ்சல் செய்தியைத் திறந்து செய்தி தாவலைக் கிளிக் செய்க.
- கிளிக் செய்யவும் கையொப்பம் பின்னர் கையொப்பங்கள் .
- திருத்துவதற்கான பெட்டியில் தேர்ந்தெடு கையொப்பத்தில் தேர்ந்தெடுப்பதன் மூலம் லோகோ அல்லது படத்தை நீங்கள் சேர்க்க விரும்பும் கையொப்பத்தைத் தேர்வுசெய்க.
- என்பதைக் கிளிக் செய்க படத்தைச் சேர்க்கவும் ஐகான், உங்கள் பிசி கோப்புகளிலிருந்து நீங்கள் சேர்க்க விரும்பும் படத்தைக் கண்டுபிடித்து, பின்னர் தேர்ந்தெடுக்கவும் செருக .
- படத்தை வலது கிளிக் செய்து தேர்ந்தெடுப்பதன் மூலம் உங்கள் படம் அல்லது லோகோவின் அளவை மாற்றலாம் படம் மெனு விருப்பங்களிலிருந்து. அளவு தாவலைக் கிளிக் செய்து, உங்கள் படத்தை உங்கள் விவரக்குறிப்புகளுக்கு மறுஅளவாக்குவதற்கு வழங்கப்பட்ட விருப்பங்களைப் பயன்படுத்தவும்.
- பட விகிதாச்சாரத்தை பராமரிக்க பூட்டு விகித விகித பெட்டியை சரிபார்க்கவும்.
- படத்தின் அளவு மாற்றப்பட்டு, செல்லத் தயாரானதும், கிளிக் செய்க சரி .
- கிளிக் செய்வதன் மூலம் இதைப் பின்தொடரவும் சரி உங்கள் கையொப்பத்தில் நீங்கள் செய்த அனைத்து மாற்றங்களையும் சேமிக்க மீண்டும்.
மைக்ரோசாப்ட் அவுட்லுக் பதிப்புகள் 2007 - 2010
மைக்ரோசாப்ட் அவுட்லுக்கின் பழைய பதிப்பைப் பயன்படுத்தி புதிய கையொப்பத்தை உருவாக்க:
- புதிய செய்தியை உருவாக்க தேர்வுசெய்க.
- செய்தி தாவலில் கிளிக் செய்து தேர்ந்தெடுக்கவும் கையொப்பம் சேர் பிரிவில் இருந்து.
- கையொப்பங்கள் தோன்றும் போது அதைக் கிளிக் செய்க.
- மின்னஞ்சல் கையொப்ப தாவலில் இருந்து, கிளிக் செய்க புதியது .
- உங்கள் கையொப்பத்திற்கு ஒரு பெயரைத் தட்டச்சு செய்து, என்பதைக் கிளிக் செய்க சரி பொத்தானை.
- கையொப்பத்தைத் திருத்து பெட்டியில் உங்கள் கையொப்பத்தில் நீங்கள் சேர்க்க விரும்பும் உரையைத் தட்டச்சு செய்க.
- நீங்கள் திருத்த விரும்பும் உரையை முன்னிலைப்படுத்தி, பின்னர் விரும்பிய விருப்பங்களுக்கான நடை மற்றும் வடிவமைப்பு பொத்தான்களைப் பயன்படுத்தி உங்கள் உரையை வடிவமைக்கலாம்.
- படங்கள், ஹைப்பர்லிங்க்கள் மற்றும் மின் வணிக அட்டைகள் போன்ற கூடுதல் கூறுகளைச் சேர்த்து, உறுப்பு தோன்ற விரும்பும் இடத்தைக் கிளிக் செய்க:
- மின் வணிக அட்டை - கிளிக் செய்யவும் வணிக அட்டை பொத்தானைக் கிளிக் செய்து, தாக்கல் செய்யப்பட்ட பட்டியலில் உள்ள தொடர்புகளில் ஒன்றைக் கிளிக் செய்க. கிளிக் செய்யவும் சரி பொத்தானை.
- ஹைப்பர்லிங்க் - கிளிக் செய்யவும் ஹைப்பர்லிங்க் உங்கள் இணைப்பு உரையை இணைக்கும் URL ஐ ஐகான் மற்றும் தட்டச்சு செய்க (அல்லது ஒட்டவும்). கிளிக் செய்யவும் சரி பொத்தானை.
- படம் / படம் - பட ஐகானைக் கிளிக் செய்து, உங்கள் கையொப்பத்தில் பதிவேற்ற விரும்பும் படத்தைக் கண்டுபிடித்து, அதைத் தேர்ந்தெடுத்து, பின்னர் கிளிக் செய்யவும் சரி பொத்தானை.
- திருத்தங்களுடன் நீங்கள் முடிந்ததும், உங்கள் கையொப்பத்தை உருவாக்குவதை இறுதி செய்ய சரி என்பதைக் கிளிக் செய்க.
- கையொப்பத்தை உருவாக்க நீங்கள் தற்போது திறந்திருக்கும் மின்னஞ்சலில் கையொப்பம் தானாக சேர்க்கப்படாது. நீங்கள் அதை கைமுறையாக செய்ய வேண்டும்.
உங்கள் மின்னஞ்சல் செய்திகளில் கையொப்பத்தைச் சேர்ப்பது
வெளிச்செல்லும் அனைத்து செய்திகள், பதில்கள் மற்றும் முன்னோக்குகளில் கையொப்பங்கள் தானாகவோ அல்லது கைமுறையாகவோ சேர்க்கப்படலாம். அனுப்பப்பட்ட மின்னஞ்சலுக்கு ஒரு கையொப்பம் மட்டுமே பயன்படுத்தப்பட முடியும், எனவே நீங்கள் ஒரு தொகுப்பை தானாகவே தேர்வுசெய்தால், கையொப்பம் பரந்த அளவிலான பார்வையாளர்களுக்கு ஏற்றதாக இருந்தால் நல்லது.
உங்கள் மின்னஞ்சல் செய்தியில் ஒரு கையொப்பத்தை தானாக செருக:
ஒரு யூ.எஸ்.பி டிரைவிலிருந்து எழுதும் பாதுகாப்பை எவ்வாறு அகற்றுவது
- புதிய மின்னஞ்சலை உருவாக்கவும்.
- செய்தி தாவலுக்குச் சென்று, உள்ளடக்கு பிரிவில் அமைந்துள்ள கையொப்பத்தைக் கிளிக் செய்க.
- கையொப்பங்கள் தோன்றும் போது அதைக் கிளிக் செய்க.
- கண்டுபிடி இயல்புநிலை கையொப்பத்தைத் தேர்வுசெய்து, மின்னஞ்சல் கணக்கு பட்டியலில் கீழ்தோன்றும் என்பதைக் கிளிக் செய்து, நீங்கள் கையொப்பத்துடன் இணைக்க விரும்பும் மின்னஞ்சல் கணக்கைத் தேர்வுசெய்க.
- புதிய செய்திகளின் பட்டியலிலிருந்து ஒன்றைத் தேர்ந்தெடுப்பதன் மூலம் நீங்கள் சேர்க்க விரும்பும் கையொப்பத்தைத் தேர்ந்தெடுக்கவும்.
- முன்னோக்கி மற்றும் பதில்களுக்கு, ஒரு கையொப்பத்தைச் சேர்க்க, பதில்கள் / முன்னோக்கி கீழ்தோன்றும் பட்டியலில் இருந்து ஒரு கையொப்பத்தைத் தேர்வுசெய்க. கிளிக் செய்க (எதுவுமில்லை) கையொப்பம் இல்லை என்று நீங்கள் விரும்பினால், உங்கள் பதில் மற்றும் முன்னோக்கி மின்னஞ்சல் செய்திகளுடன் வெளியே செல்லுங்கள்.
- கிளிக் செய்க சரி உங்கள் கையொப்ப அமைப்புகளைச் சேமிக்க.
உங்கள் மின்னஞ்சல் செய்தியில் கையொப்பத்தை கைமுறையாக சேர்க்க:
- புதிய மின்னஞ்சல் செய்தியை உருவாக்கவும்.
- செய்தி தாவலில் கிளிக் செய்க.
- கிளிக் செய்யவும் கையொப்பம் , உள்ளடக்கு பிரிவில் காணப்படுகிறது.
- நீங்கள் செருக விரும்பும் கையொப்பத்தை நேரடியாகக் கிளிக் செய்வதன் மூலம் அதைத் தேர்வுசெய்க.
கையொப்பம் இப்போது உங்கள் வெளிச்செல்லும் செய்தியில் தோன்றும். நீங்கள் தவறாக தேர்வு செய்தால் அல்லது நீங்கள் சேர்த்த கையொப்பத்தை நீக்க விரும்பினால், செய்தியில் உள்ள கையொப்பத்தை முன்னிலைப்படுத்தி கிளிக் செய்க அழி (அல்லது பின்வெளி ) உங்கள் விசைப்பலகையில்.
Outlook.com உடன் மைக்ரோசாஃப்ட் ஆபிஸ் 365 கணக்கைப் பயன்படுத்துதல்
மைக்ரோசாஃப்ட் ஆபிஸ் 365 கணக்குடன் வலையில் அவுட்லுக்கைப் பயன்படுத்துபவர்களுக்கு, நீங்கள் இரு தயாரிப்புகளிலும் ஒரு கையொப்பத்தை உருவாக்க வேண்டும்.
வலையில் அவுட்லுக்கில் மின்னஞ்சல் கையொப்பங்களை உருவாக்க மற்றும் பயன்படுத்த:
- உங்கள் Outlook.com கணக்கில் உள்நுழைந்து உங்கள் திறக்கவும் அமைப்புகள் கிளிக் செய்வதன் மூலம் கோக் வீல் பக்கத்தின் மேலே உள்ள ஐகான்.
- கிளிக் செய்யவும் அஞ்சல் , பிறகு எழுதுங்கள் மற்றும் பதிலளிக்கவும் .
- மின்னஞ்சல் கையொப்ப பகுதியில் உங்கள் கையொப்பத்தில் தட்டச்சு செய்க.
- உங்கள் கையொப்பத்தின் தோற்றத்தை உங்கள் விருப்பப்படி மாற்றுவதற்கு வழங்கப்பட்ட வடிவமைப்பு விருப்பங்களைப் பயன்படுத்தலாம்.
- நீங்கள் ஒரு கணக்கிற்கு ஒரு கையொப்பம் மட்டுமே வைத்திருக்க முடியும்.
- எதிர்கால அனைத்து செய்திகளுக்கும் கையொப்பம் இயல்பாகவே தோன்றுவதற்கு, நான் உருவாக்கும் பெட்டியில் புதிய செய்திகளில் எனது கையொப்பத்தை தானாக சேர்க்க ஒரு செக்மார்க் வைக்கவும். இது எதிர்காலத்தில் இயற்றப்பட்ட அனைத்து மின்னஞ்சல்களிலும் உங்கள் கையொப்பம் கீழே தோன்றும்.
- முன்னோக்கி மற்றும் பதில்களுக்கு ஒரு செக்மார்க் தேவைப்படும், நான் அனுப்பும் செய்திகளில் எனது கையொப்பத்தை தானாக சேர்க்கவும் அல்லது பெட்டிக்கு பதிலளிக்கவும்.
- இந்த விருப்பங்களில் ஒன்றைச் சரிபார்க்காததன் மூலம், நீங்கள் முன்னோக்கிச் செல்லும் ஒவ்வொரு மின்னஞ்சல் செய்தியிலும் கைமுறையாக உங்கள் கையொப்பத்தைச் சேர்க்க வேண்டும்.
- திருத்தங்களுடன் முடிந்ததும், கிளிக் செய்க சேமி .
உங்கள் கையொப்பத்தை கைமுறையாக சேர்க்க:
- உங்கள் அஞ்சல் பெட்டியில், புதிய செய்தியைத் தேர்வுசெய்க.
- உங்கள் செய்தியை முழுமையாக இயக்கி, மூன்று-புள்ளி ஐகானைக் கிளிக் செய்க.
- இங்கிருந்து, தேர்வு செய்யவும் கையொப்பத்தை செருகவும் .
- உங்கள் செய்தி வெளியே செல்ல தயாரானதும், கிளிக் செய்க அனுப்புக பொத்தானை.