என்ன தெரிந்து கொள்ள வேண்டும்
- Chromecast ஐப் பயன்படுத்தவும்: சந்திப்பைத் தொடங்கவும், மற்றொரு சாளரத்தில் Chrome உலாவியைத் திறந்து, தேர்ந்தெடுக்கவும் நடிகர்கள் .
- ரோகுவைப் பயன்படுத்தி கணினி அல்லது ஆண்ட்ராய்டு ஸ்மார்ட்போனிலிருந்து ஜூம் மீட்டிங்கை அனுப்பலாம்.
- உங்களிடம் மேக் அல்லது ஐபோன் மற்றும் ஆப்பிள் டிவி இருந்தால், ஏர்ப்ளேவைப் பயன்படுத்தவும்.
Chromecast, Roku மற்றும் AirPlay ஐப் பயன்படுத்தி உங்கள் கணினி அல்லது ஸ்மார்ட்போனிலிருந்து ஜூம் மீட்டிங்கை எப்படி அனுப்புவது என்பதை இந்தக் கட்டுரை விவரிக்கிறது.
Chromecast உடன் உங்கள் லேப்டாப் ஜூம் மீட்டிங்கைப் பிரதிபலிக்கவும்
உங்கள் டிவியில் ஜூம் மீட்டிங்கை அனுப்புவதற்கான எளிதான வழிகளில் ஒன்று a Chromecast சாதனம் . அவை மலிவானவை, மேலும் ஒவ்வொரு Google உலாவியிலும் உங்கள் Android அல்லது iOS சாதனத்தில் உள்ள Google Home ஆப்ஸிலும் அனுப்பும் அம்சம் சேர்க்கப்பட்டுள்ளது.
நீங்கள் Windows 10 அல்லது Mac லேப்டாப்பைப் பயன்படுத்தினாலும், Chrome உலாவியைப் பயன்படுத்தும் வரை, பெரிதாக்கு திரையில் காட்டுவதை இயக்கலாம்.
-
உங்கள் லேப்டாப்பில் வழக்கம் போல் உங்கள் ஜூம் மீட்டிங்கைத் தொடங்கவும். அனைவரும் இணைக்கப்படும் வரை காத்திருந்து மற்ற பங்கேற்பாளர்களின் வீடியோ ஊட்டங்களை நீங்கள் பார்க்கலாம்.

-
மீட்டிங் சரியாகச் செயல்படுவதை உறுதிசெய்ததும், மற்றொரு சாளரத்தில் Chrome உலாவியைத் திறக்கவும். மெனுவைத் திறக்க மேல் வலதுபுறத்தில் உள்ள மூன்று புள்ளிகளைத் தேர்ந்தெடுக்கவும். தேர்ந்தெடு நடிகர்கள் மெனுவிலிருந்து.


-
உங்கள் ஜூம் சந்திப்பை பிரதிபலிக்க விரும்பும் Chromecast சாதனத்தைத் தேர்ந்தெடுக்கவும். அடுத்து, என்பதைத் தேர்ந்தெடுக்கவும் ஆதாரங்கள் கீழ்தோன்றும் மற்றும் தேர்ந்தெடுக்கவும் Cast டெஸ்க்டாப் .

-
நீங்கள் அனுப்ப விரும்பும் டெஸ்க்டாப் மானிட்டரைத் தேர்ந்தெடுக்கக்கூடிய பாப்-அப் சாளரத்தைக் காண்பீர்கள். பெரிதாக்கு கூட்டத்தைக் காண்பிக்கும் ஒன்றைத் தேர்ந்தெடுத்து, தேர்ந்தெடுக்கவும் பகிர் .

-
இப்போது, அனைத்து பங்கேற்பாளர் வீடியோ ஸ்ட்ரீம்களுடனான ஜூம் சந்திப்பு உங்கள் டிவியில் பிரதிபலிக்கும்.
மீட்டிங்கில் உள்ள அனைவரையும் பார்க்க நீங்கள் டிவியைப் பார்க்க முடியும் என்றாலும், பங்கேற்பாளர்கள் உங்களைப் பார்க்க உங்கள் லேப்டாப் வெப்கேம்தான் பயன்படுத்தப்படுகிறது என்பதை நினைவில் கொள்ளவும், எனவே உங்கள் லேப்டாப்பை உங்கள் முன் வைக்க முயற்சிக்கவும். இது பங்கேற்பாளர்களை நோக்கி உங்களைப் பார்க்க வைக்கும், மேலும் சந்திப்பின் போது நீங்கள் மிகவும் இயல்பாகத் தோன்றுவீர்கள்.
Chromecast உடன் உங்கள் மொபைல் ஜூம் மீட்டிங்கைப் பிரதிபலிக்கவும்
உங்கள் மொபைல் சாதனத்தில் செயலில் உள்ள ஜூம் மீட்டிங்கை பிரதிபலிக்கும் செயல்முறை, அது Android அல்லது iOS சாதனமாக இருந்தாலும், Google Home ஆப்ஸை நிறுவியிருக்க வேண்டும்.
-
ஜூம் மொபைல் கிளையண்டை வழக்கம் போல் பயன்படுத்தி உங்கள் ஜூம் மீட்டிங்கைத் தொடங்கவும் அல்லது இணைக்கவும்.
-
இணைக்கப்பட்டதும், மீட்டிங் வழக்கம் போல் செயல்படுவதை உறுதிசெய்ததும், Google Home ஆப்ஸைத் திறக்கவும். உங்கள் ஜூம் மீட்டிங்கை அனுப்ப விரும்பும் Chromecast சாதனத்தைத் தேர்ந்தெடுக்கவும்.
ஒரு சொல் ஆவணத்தில் எனது கையொப்பத்தை எவ்வாறு எழுதுவது?
-
அந்தச் சாதனத் திரையின் கீழே, தேர்ந்தெடுக்கவும் என் திரையை அனுப்பு . இது Chromecast மொபைல் திரை பிரதிபலிப்பு அம்சத்தை செயல்படுத்துகிறது.
-
பயன்பாடுகளை உங்கள் ஜூம் மீட்டிங்கிற்கு மாற்றவும். உங்கள் டிவி இப்போது ஜூம் மீட்டிங்கைக் காட்டுவதைக் காண்பீர்கள்.

உங்கள் மொபைலை லேண்ட்ஸ்கேப் பயன்முறைக்கு மாற்றுவதை உறுதிசெய்து கொள்ளுங்கள், இதனால் ஜூம் மீட்டிங் முழு டிவி திரையையும் நிரப்பும்.
விண்டோஸ் 10 ஜூம் மீட்டிங்கை ரோகுவில் பிரதிபலிக்கவும்
iOS சாதனத்தில் இருந்து பெரிதாக்கு மீட்டிங்கை அனுப்ப Roku சாதனத்தைப் பயன்படுத்த முடியாது, ஏனெனில் அது இன்னும் ஆதரிக்கப்படவில்லை, ஆனால் உங்கள் லேப்டாப் அல்லது மொபைல் சாதனத்தில் இருந்து ஜூம் மீட்டிங்கைப் பிரதிபலிக்க மாற்றாக அதைப் பயன்படுத்தலாம். உங்கள் Windows 10 லேப்டாப்பில் இருந்து உங்கள் ஜூம் மீட்டிங்கை எங்கள் டிவியில் காட்ட:
-
தொடக்க மெனுவைத் தேர்ந்தெடுத்து தட்டச்சு செய்யவும் சாதனங்கள் . தேர்ந்தெடு புளூடூத் மற்றும் பிற சாதன அமைப்புகள் . தேர்ந்தெடு புளூடூத் அல்லது பிற சாதனத்தைச் சேர்க்கவும் .

-
சாதனத்தைச் சேர் சாளரத்தில், தேர்ந்தெடுக்கவும் வயர்லெஸ் காட்சி அல்லது கப்பல்துறை .

-
அடுத்த திரையில், உங்கள் லேப்டாப் Roku சாதனத்தைக் கண்டறிந்துள்ளதைக் காண்பீர்கள் (அதே Wi-Fi நெட்வொர்க்கில் இருந்தால்). இந்தச் சாதனத்தைத் தேர்ந்தெடுங்கள் மற்றும் Roku சாதனம் முதலில் மற்றொரு மானிட்டராக இணைக்கப்படும்.

உங்கள் Roku திரை பிரதிபலிப்பு விருப்பங்களைப் பொறுத்து, திரை பிரதிபலிப்பு கோரிக்கையை ஏற்க உங்கள் Roku ரிமோட்டைப் பயன்படுத்த வேண்டியிருக்கலாம்.
-
தேர்ந்தெடு ப்ரொஜெக்ஷன் பயன்முறையை மாற்றவும் , பின்னர் தேர்ந்தெடுக்கவும் நகல் உங்கள் ஜூம் மீட்டிங்கைக் காண்பிக்கும் திரையை Roku நகலெடுக்க வேண்டும்.

மொபைல் ஜூம் மீட்டிங்கை ரோகுவில் பிரதிபலிக்கவும்
உங்கள் மொபைலின் அதே வைஃபை நெட்வொர்க்கில், உங்கள் Roku சாதனத்தை ஏற்கனவே அமைத்து, உங்கள் மொபைலில் Roku ஆப்ஸை நிறுவியிருக்க வேண்டும்.
-
ஜூம் மொபைல் கிளையண்டை வழக்கம் போல் பயன்படுத்தி உங்கள் ஜூம் மீட்டிங்கைத் தொடங்கவும் அல்லது இணைக்கவும்.
-
திற Android அமைப்புகள் மற்றும் தேடவும் ஸ்மார்ட் பார்வை , பின்னர் திறக்க தட்டவும். ஸ்மார்ட் காட்சியை இயக்கு.
-
அடுத்த திரையில், நீங்கள் பிரதிபலிக்க விரும்பும் உங்கள் Android மொபைலின் அதே Wi-Fi நெட்வொர்க்கில் உள்ள Roku சாதனத்தைத் தேர்ந்தெடுக்கவும்.
-
தேர்ந்தெடு இப்போதே துவக்கு நீங்கள் நடிக்கத் தொடங்க விரும்புகிறீர்களா என்று கேட்டபோது.

-
உங்கள் ஜூம் கிளையண்ட் பயன்பாட்டிற்கு மீண்டும் மாறவும், உங்கள் மொபைலை லேண்ட்ஸ்கேப் பயன்முறையில் வைக்கவும், உங்கள் ஜூம் சந்திப்பு இப்போது உங்கள் டிவியில் பிரதிபலிப்பதைக் காண்பீர்கள்.
Mac அல்லது iOS இலிருந்து மிரர் செய்ய AirPlay ஐப் பயன்படுத்தவும்
ஆப்பிள் சாதனங்களில் ரோகு மிரரிங் வேலை செய்யாததால், ஆப்பிள் பயனர்களுக்கு அதிர்ஷ்டம் இல்லை என்று அர்த்தமல்ல.
MacOS லேப்டாப் அல்லது iOS சாதனத்திலிருந்து AirPlay மற்றும் Apple TVஐப் பயன்படுத்தி உங்கள் சாதனத்தைப் பிரதிபலிக்கலாம். உங்கள் லேப்டாப் அல்லது iOS சாதனம் நீங்கள் பிரதிபலிக்க திட்டமிட்டுள்ள ஆப்பிள் டிவியின் அதே வைஃபை நெட்வொர்க்கில் இருப்பதை உறுதிசெய்யவும்.
Roku தற்போது AirPlay 2 உடன் Apple சாதனங்களிலிருந்து ஸ்ட்ரீமிங் உள்ளடக்கத்தை ஆதரிக்கும் பணியில் ஈடுபட்டுள்ளது.
- ஜூமில் எனது திரையை எவ்வாறு பகிர்வது?
ஜூம் மீட்டிங்கில் உங்கள் திரையைப் பகிர, தேர்ந்தெடுக்கவும் பகிர் திரை பெரிதாக்கத்தின் கீழே, நீங்கள் பகிர விரும்பும் நிரல் அல்லது சாளரத்தைத் தேர்வுசெய்து, பின்னர் தேர்ந்தெடுக்கவும் பகிர் .
- ஜூமில் எனது பெயரை எப்படி மாற்றுவது?
சந்திப்புக்கு முன் ஜூம் இல் உங்கள் பெயரை மாற்ற, செல்லவும் அமைப்புகள் > சுயவிவரம் > எனது சுயவிவரத்தைத் திருத்தவும் > தொகு . சந்திப்பின் போது, செல்லவும் பங்கேற்பாளர்கள் , உங்கள் பெயரின் மேல் வட்டமிட்டு, பின்னர் தேர்ந்தெடுக்கவும் மேலும் > மறுபெயரிடவும் .
- ஜூமில் எனது பின்னணியை எப்படி மாற்றுவது?
சந்திப்புக்கு முன் பெரிதாக்கு உங்கள் பின்னணியை மாற்ற, செல்லவும் அமைப்புகள் > மெய்நிகர் பின்னணி மற்றும் ஒரு படத்தை தேர்ந்தெடுக்கவும். சந்திப்பின் போது, கிளிக் செய்யவும் மேல்-அம்பு மேலே வீடியோவை நிறுத்து மற்றும் தேர்ந்தெடுக்கவும் மெய்நிகர் பின்னணியைத் தேர்ந்தெடுக்கவும் .
குறியீடுகள் இல்லாமல் ஒரு டிவிக்கு ஒரு உலகளாவிய தொலைநிலையை எவ்வாறு நிரல் செய்வது
- ஜூம் மீட்டிங்கை எப்படி அமைப்பது?
பெரிதாக்கு கூட்டத்தைத் திட்டமிட, உலாவியைத் திறந்து பெரிதாக்கு என்பதற்குச் சென்று, பின்னர் தேர்ந்தெடுக்கவும் புதிய சந்திப்பைத் திட்டமிடுங்கள் . விவரங்களைப் பூர்த்தி செய்து தேர்ந்தெடுக்கவும் சேமிக்கவும் . பின்னர், தேர்ந்தெடுக்கவும் அழைப்பிதழை நகலெடுக்கவும் , URL ஐ ஒரு செய்தியில் ஒட்டவும், மற்றும் அழைக்கப்பட்டவர்களுக்கு அனுப்பவும்.
- ஜூம் மீட்டிங்கை எப்படி பதிவு செய்வது?
பெரிதாக்கு மீட்டிங்கைப் பதிவுசெய்ய, தேர்ந்தெடுக்கவும் பதிவு சந்திப்பு சாளரத்தின் கீழே. வேறொரு பயனருக்கு அனுமதி வழங்காத வரை, மீட்டிங் ஹோஸ்ட் மட்டுமே மீட்டிங்கைப் பதிவுசெய்ய முடியும்.
சுவாரசியமான கட்டுரைகள்
ஆசிரியர் தேர்வு
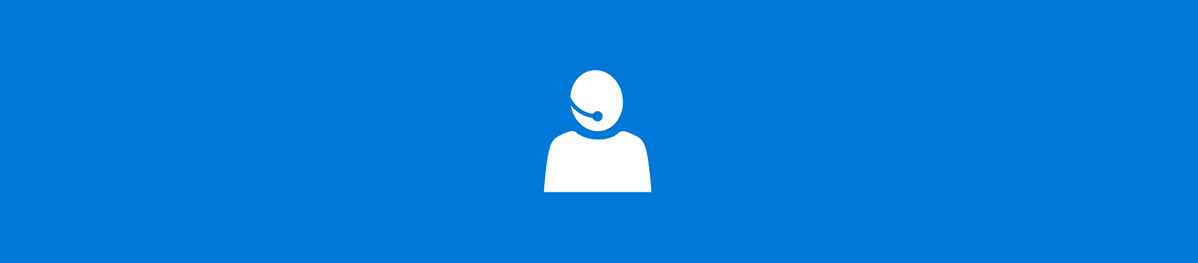
விண்டோஸ் 8 இல் ஷெல் கட்டளைகளின் முழு பட்டியல்
முன்னதாக, ஷெல் இருப்பிடங்களின் மிக விரிவான பட்டியலை அவற்றின் வகுப்பு ஐடியால் நாங்கள் உள்ளடக்கியுள்ளோம், அவை விரைவான அணுகலுக்கான குறிப்பிட்ட ஷெல் இருப்பிடத்திற்கு குறுக்குவழியை உருவாக்க நீங்கள் பயன்படுத்தலாம். இன்று நான் ஷெல் கட்டளைகளின் பட்டியலை அவற்றின் நட்பு பெயரைப் பயன்படுத்தி பகிர்ந்து கொள்ளப் போகிறேன். இவை ஒரே ஆக்டிவ்எக்ஸ் பொருள்களால் செயல்படுத்தப்பட்டாலும்,

ஐபோன் பயன்பாடுகளைப் பதிவிறக்காதபோது அதைச் சரிசெய்வதற்கான 11 வழிகள்
உங்கள் iPhone பதிவிறக்கும் பயன்பாடுகளை மீண்டும் பெறுவதற்கான 11 வழிகள் இங்கே உள்ளன.

PS5 கன்சோல், கன்ட்ரோலர் மற்றும் மைக்கை எப்படி முடக்குவது
முதலில், PS5 ஐ முடக்குவது எளிதான பணி என்று நீங்கள் நினைக்கலாம். ஆனால் இந்த நடவடிக்கை ராக்கெட் அறிவியலைப் போல் இல்லை என்றாலும், இது சில நேரங்களில் மிகவும் நேரடியான விஷயம் அல்ல, குறிப்பாக முதல் முறையாக பிளேஸ்டேஷன் உரிமையாளர்களுக்கு. கூட

அதிகாரப்பூர்வ விண்டோஸ் உருவாக்க 20231 ஐஎஸ்ஓ படங்கள் இப்போது கிடைக்கின்றன
விண்டோஸ் பில்ட் 20231 ஐ தேவ் சேனல் இன்சைடர்களுக்கு வெளியிட்டவுடன், மைக்ரோசாப்ட் அந்த உருவாக்கத்திற்கான ஐஎஸ்ஓ கோப்புகளையும் கிடைக்கச் செய்தது. எனவே புதிதாக அந்த கட்டமைப்பை நிறுவ ஆர்வமாக இருந்தால், ஐஎஸ்ஓவை உருவாக்குவதில் உங்கள் நேரத்தை மிச்சப்படுத்தலாம். பாரம்பரிய படங்களைத் தவிர, மைக்ரோசாப்ட் ARM64 க்கான புதிய VHDX கோப்பையும் வெளியிட்டுள்ளது

ஜெல் வென்மோவுக்கு பணம் அனுப்ப முடியுமா?
இன்று பல கட்டண சேவைகள் கிடைத்துள்ள நிலையில், நீங்களும் உங்கள் நண்பர்களும் ஒரே சேவையைப் பயன்படுத்தாத வாய்ப்புகள் உள்ளன. எனவே, நீங்கள் அங்கே இருக்கிறீர்கள், உங்கள் நண்பருடன் ஒரு காசோலையைப் பிரிக்கப் பார்க்கிறீர்கள், ஒரே பிரச்சனை உங்களில் ஒருவர்

நீங்கள் தற்செயலாக ஒரு பேஸ்புக் புகைப்படத்தை விரும்பும்போது என்ன நடக்கிறது?
பயனர் அனுபவத்தை மேம்படுத்தும் நோக்கத்துடன், Facebook இன் முகப்புப் பக்கம் கடந்த இரண்டு ஆண்டுகளில் பல்வேறு வகையான தோற்றங்கள் மற்றும் வடிவமைப்புகளைக் கொண்டுள்ளது. இப்போது, நீங்கள் ஒரு பேஸ்புக் புகைப்படத்தை விரும்புவது மட்டுமல்லாமல், அதற்கு நீங்கள் எதிர்வினையாற்றலாம்














