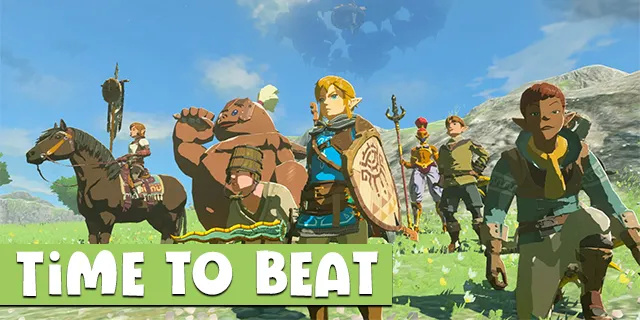மின்னணு கையொப்பம் ஒப்பீட்டளவில் புதிய நடைமுறை. பழைய பள்ளி ஈரமான கையொப்பத்திற்குப் பதிலாக, ஒரு ஆவணத்தை அங்கீகரிக்க இப்போது நீங்கள் மின்னணு அடையாளங்கள், சின்னங்கள் மற்றும் ஒலிகளைப் பயன்படுத்தலாம்.

துரதிர்ஷ்டவசமாக எம்-வேர்ட் மின் கையொப்பங்களை உருவாக்குவதற்கான பல உள்ளமைக்கப்பட்ட அம்சங்களைக் கொண்டிருக்கவில்லை. இருப்பினும், சொல் செயலி நீங்கள் பயன்படுத்தக்கூடிய பலவிதமான நீட்டிப்புகள் மற்றும் பயன்பாடுகளை ஆதரிக்கிறது. இந்த கட்டுரையில், மைக்ரோசாஃப்ட் வேர்டில் உங்கள் கையொப்பத்தை எவ்வாறு செருகுவது மற்றும் மின் கையொப்பம் எவ்வாறு செயல்படுகிறது என்பதை நாங்கள் உங்களுக்குக் காண்பிப்போம்.
மைக்ரோசாஃப்ட் வேர்டில் கையொப்பத்தை எவ்வாறு செருகுவது?
நல்ல செய்தி என்னவென்றால் - நீங்கள் வேர்ட் ஆவணங்களில் மின்னணு கையொப்பங்களைச் சேர்க்கலாம். மோசமான செய்தி என்னவென்றால் - நீங்கள் அவற்றை படக் கோப்புகளாக மட்டுமே இணைக்க முடியும். உள்ளமைக்கப்பட்ட அம்சங்களைப் பயன்படுத்தி மைக்ரோசாஃப்ட் வேர்டில் உங்கள் கையொப்பத்தை எவ்வாறு செருகுவது என்பது இங்கே:
- ஒரு காகிதத்தில் உங்கள் பெயரில் கையொப்பமிடுங்கள்.

- ஆவணத்தை பதிவு செய்ய ஸ்கேனர் அல்லது கேமராவைப் பயன்படுத்தவும். இதை உங்கள் கணினியில் பதிவேற்றி .jpg, .gif அல்லது .png கோப்பாக சேமிக்கவும்.
- MS வேர்ட் ஆவணத்தைத் திறக்கவும். திரையின் மேற்புறத்தில் உள்ள மெனு பட்டியில் உள்ள செருகு பிரிவுக்குச் செல்லவும்.

- புதிய சாளரத்தைத் திறக்க படங்கள் என்பதைக் கிளிக் செய்க. உரையாடல் பெட்டியில் கோப்பின் பெயரைத் தட்டச்சு செய்வதன் மூலம் உங்கள் உள்ளூர் இயக்ககத்தில் ஸ்கேன் செய்யப்பட்ட கையொப்பத்தைக் கண்டறியவும். அதை உங்கள் ஆவணத்தில் சேர்க்க கிளிக் செய்க.

- கையொப்பம் மிகப் பெரியதாக இருந்தால், நீங்கள் அதைத் திருத்தலாம். நீங்கள் படத்தைக் கிளிக் செய்தால், புதிய படக் கருவிகள் பிரிவு தோன்றும். வடிவமைப்பு தாவலைக் கிளிக் செய்து, மறுஅளவிடுவதற்கு பயிர் பயன்படுத்தவும். வலது புறத்தில் உள்ள சிறிய உரையாடல் பெட்டிகளில் உயரத்தையும் அகலத்தையும் கைமுறையாக உள்ளிடலாம்.

நீங்கள் கையொப்பத்தில் கூடுதல் தகவல்களைச் சேர்க்க வேண்டியிருந்தால், விரைவு பாகங்கள் அம்சத்தைப் பயன்படுத்தலாம். அதை எப்படி செய்வது என்பது இங்கே:
- கையொப்பம் படத்தின் கீழ் உங்கள் மின்னஞ்சல் முகவரி, தொலைபேசி எண் அல்லது வேலை தலைப்பை எழுதுங்கள்.

- படம் மற்றும் சேர்க்கப்பட்ட தகவல் இரண்டையும் முன்னிலைப்படுத்த உங்கள் கர்சரைப் பயன்படுத்தவும்.

- மேலே உள்ள மெனுவில், செருகு பகுதியைத் திறக்கவும். விரைவு பாகங்கள் தாவலைக் கிளிக் செய்க.

- புதிய சாளரத்தைத் திறக்க சேமி தேர்விலிருந்து விரைவான பகுதி கேலரி விருப்பத்தை சொடுக்கவும்.

- பெயர் என்ற சொல்லுக்கு அடுத்து, உங்கள் கையொப்பத்தின் தலைப்பை எழுதுங்கள்.

- அடியில் கேலரி பெட்டியை சரிபார்க்கவும். இது ஆட்டோ உரையைப் படிக்க வேண்டும். இல்லையென்றால், கீழ்தோன்றும் மெனுவிலிருந்து அந்த விருப்பத்தைத் தேர்ந்தெடுக்கவும்.

- சரி என்பதைக் கிளிக் செய்வதன் மூலம் செயல்முறையை முடிக்கவும்.

- இப்போது உங்கள் கையொப்பம் தயாராக உள்ளது, கர்சரை நீங்கள் செருக விரும்பும் இடத்தில் வைக்கவும்.
- செருகு> விரைவு பாகங்கள்> தானியங்கு உரைக்குச் செல்லவும்.

- தொகுதிகளின் பட்டியலிலிருந்து உங்கள் கையொப்பத்தைத் தேர்வுசெய்க.

டிஜிட்டல் கையொப்பம் என்றால் என்ன?
வழக்கமான மின் கையொப்பங்களைப் போலன்றி, டிஜிட்டல் கையொப்பங்களில் அங்கீகாரக் குறியீடு உள்ளது, அது ஒவ்வொரு நபருக்கும் தனித்துவமானது. உட்பொதிக்கப்பட்ட குறியாக்கவியல் ஆவணத்தின் பாதுகாப்பு மற்றும் ஒருமைப்பாட்டை உறுதிப்படுத்துகிறது.
சட்டப்படி, டிஜிட்டல் கையொப்பங்கள் சரியான அடையாளமாக அங்கீகரிக்கப்பட்டுள்ளன. நிச்சயமாக, ஒரு குறிப்பிட்ட நாட்டில் உள்ள சட்டங்களைப் பொறுத்து அது மாறுபடும்.
பெரும்பாலான தொழில்களில் டிஜிட்டல் கையொப்பங்களைப் பயன்படுத்துவது பொதுவான நடைமுறையாகும். வணிகங்கள் அவற்றின் கார்ப்பரேட் ஐடி, மின்னஞ்சல் முகவரி மற்றும் தொலைபேசி பின் ஆகியவற்றில் அவற்றை உள்ளடக்குகின்றன.
உங்கள் அன்றாட வாழ்க்கையில் டிஜிட்டல் கையொப்பத்தை உருவாக்க வேண்டியிருக்கலாம். வழக்கமாக டிஜிட்டல் கையொப்பம் தேவைப்படும் ஆவணங்களின் பட்டியல் இங்கே:
- ஒரு ரியல் எஸ்டேட் ஒப்பந்தம் (இறுதி ஒப்பந்தம் சேர்க்கப்பட்டுள்ளது).
- அடமான விண்ணப்பம்.
- விற்பனை ஒப்பந்தம்.
- ஒரு விற்பனையாளர் ஒப்பந்தம்.
- ஒரு பணியமர்த்தல் ஒப்பந்தம்.
வேர்ட் அல்லது எக்செல் இலிருந்து டிஜிட்டல் கையொப்பங்களை எவ்வாறு அகற்றுவது?
உங்கள் ஆவணத்திலிருந்து அல்லது விரிதாளில் இருந்து கையொப்பத்தை சில எளிய படிகளில் நீக்கலாம். வேர்ட் அல்லது எக்செல் இலிருந்து டிஜிட்டல் கையொப்பங்களை எவ்வாறு அகற்றுவது என்பது இங்கே:
- MS Word / Excel முகப்புப் பக்கத்திற்குச் சென்று உங்கள் கையொப்பத்தைக் கொண்ட ஆவணம் அல்லது விரிதாளைத் தேர்ந்தெடுக்கவும்.
- உங்கள் கர்சரை கையொப்ப வரியில் வைத்து அதன் மீது வலது கிளிக் செய்யவும்.
- கீழ்தோன்றும் மெனு தோன்றும். விருப்பங்களின் பட்டியலிலிருந்து கையொப்பத்தை அகற்று என்பதைத் தேர்ந்தெடுக்கவும்.
- ஆம் என்று உறுதிப்படுத்தவும்.
கையொப்ப வரியில் வேர்ட் அல்லது எக்செல் இல் கையொப்பமிடுவது எப்படி?
கையொப்பக் கோடுகள் MS வேர்டில் உள்ளமைக்கப்பட்ட கருவியாகும். ஆவணத்தில் கையொப்பமிட வேண்டிய இடத்தை அவை குறிக்கின்றன. MS வேர்டில் கையொப்ப வரிகளைச் சேர்ப்பது எப்படி என்பது இங்கே:
- ஆவணத்தில் கையொப்பமிட விரும்பும் இடத்தில் உங்கள் கர்சரை வைக்கவும்.
- மேலே உள்ள மெனு பட்டியில் உள்ள செருகு பிரிவைக் கிளிக் செய்க.

- உரை> கையொப்பம் வரி> மைக்ரோசாஃப்ட் ஆபிஸ் சிக்னேச்சர் லைன் செல்லவும்.

- ஒரு சிறிய பாப்-அப் சாளரம் தோன்றும். கையொப்பமிட்டவரின் பெயர், தலைப்பு மற்றும் மின்னஞ்சல் முகவரி (விரும்பினால்) பொருத்தமான பெட்டிகளில் எழுதுங்கள்.

- சரி என்பதை உறுதிப்படுத்தவும்.

நீங்கள் கையொப்பமிட்டவராக இருந்தால், வேர்ட் அல்லது எக்செல் இல் கையொப்ப வரியில் கையொப்பமிடுவது எப்படி என்பது இங்கே:
- வேர்ட் ஆவணம் அல்லது எக்செல் விரிதாளைத் திறக்கவும். திருத்துதலை இயக்குவதை உறுதிசெய்க. பாதுகாக்கப்பட்ட பார்வை இயக்கத்தில் இருந்தால், எப்படியும் திருத்து என்பதைக் கிளிக் செய்க.
- உங்கள் கர்சரை கையொப்பக் கோட்டிற்கு நகர்த்தி, கீழ்தோன்றும் மெனுவைத் திறக்க வலது கிளிக் செய்யவும்.
- விருப்பங்களின் பட்டியலிலிருந்து, அடையாளம் என்பதைத் தேர்ந்தெடுக்கவும்.
- உங்கள் கையொப்பம் ஒரு படமாக சேமிக்கப்பட்டால், படத்தைத் தேர்ந்தெடு என்பதைக் கிளிக் செய்க. உங்கள் கணினியில் கோப்பைக் கண்டுபிடிக்க தேர்ந்தெடுக்கப்பட்ட கையொப்ப பட உரையாடல் பெட்டியைப் பயன்படுத்தவும். இதை MS வேர்டில் பதிவேற்ற தேர்ந்தெடு என்பதைக் கிளிக் செய்க.
- உங்களிடம் அச்சிடப்பட்ட பதிப்பு இருந்தால், எக்ஸ் எழுத்துக்கு அடுத்ததாக உங்கள் பெயரைத் தட்டச்சு செய்யலாம்.
- கையொப்பத்தை செருக கையொப்பம் என்பதைக் கிளிக் செய்க.
பாண்டாடாக் செருகு நிரலுடன் வார்த்தையில் கையொப்பத்தை எவ்வாறு சேர்ப்பது?
ஸ்கேனருக்கான அணுகல் உங்களிடம் இல்லையென்றால், அதற்கு பதிலாக மின் கையொப்பமிடல் நீட்டிப்பைப் பயன்படுத்தலாம். பாண்டா டாக் அதன் பயனர் நட்பு இடைமுகம் மற்றும் பரந்த அளவிலான கருவிகள் காரணமாக மிகவும் பிரபலமான சேர்க்கை ஆகும். நீங்கள் அதை பெற முடியும் மைக்ரோசாஃப்ட் அஸூர் சந்தை . PandaDoc செருகு நிரலுடன் வேர்டில் கையொப்பத்தை எவ்வாறு சேர்ப்பது என்பது இங்கே:
- உங்கள் உலாவியைத் திறந்து செல்லுங்கள் மைக்ரோசாஃப்ட் அஸூர் சந்தை .

- PandaDoc செருகுநிரலைக் கண்டுபிடிக்க தேடல் பட்டியைப் பயன்படுத்தவும். நிறுவ லோகோவின் கீழ் இப்போது பெறுக பொத்தானைக் கிளிக் செய்க.
- ஒரு கணக்கை உருவாக்கி, உங்கள் கணினி கோப்புகளுக்கு PandaDoc அணுகலை அனுமதிக்கவும்.
- வேர்ட் ஆவணத்தை PandaDoc இல் பதிவேற்றவும்.
- ஆவணத்தில் யார் கையொப்பமிடுகிறார்கள் என்பதைப் பொறுத்து, தேர்வு செய்ய இரண்டு விருப்பங்கள் உள்ளன. நீங்கள் கையொப்பமிட்டவர் என்றால், சுய கையொப்ப ஆவணத்தைத் தேர்வுசெய்க. இல்லையென்றால், கோரிக்கை கையொப்பங்களைக் கிளிக் செய்க.
- உங்கள் கையொப்பத்தைச் செருக, வலது புறத்தில் உள்ள சிறிய ‘’ + ’ஐகானைக் கிளிக் செய்க. கையொப்பம் பகுதியைக் கண்டுபிடித்து அதைத் திறக்க கிளிக் செய்க.
- உங்கள் கையொப்பத்தை வரைய அல்லது தட்டச்சு செய்ய அல்லது முன்பே இருக்கும் படத்தை பதிவேற்ற பாண்டா டாக் உங்களை அனுமதிக்கிறது. ஒரு விருப்பத்தைத் தேர்ந்தெடுத்து, பினிஷ் ஆவணத்தில் சொடுக்கவும்.
PandaDoc தானாகவே உங்கள் கையொப்பத்தை சேமிக்கும், எனவே நீங்கள் அதைப் பயன்படுத்தலாம். கையொப்பம் புலத்தில் கிளிக் செய்து அதை இழுத்து ஆவணத்தில் விடுங்கள்.
பாண்டாடாக் பயன்பாட்டுடன் வார்த்தையில் கையொப்பத்தை எவ்வாறு சேர்ப்பது?
நீங்கள் பாண்டாடாக் பயன்பாட்டைப் பதிவிறக்கம் செய்து உங்கள் தொலைபேசியுடன் ஆவணங்களை மின்னணு முறையில் கையொப்பமிட பயன்படுத்தலாம். இது iOS மற்றும் Android சாதனங்களுக்கு கிடைக்கிறது. பாண்டாடாக் பயன்பாட்டுடன் வேர்டில் கையொப்பத்தை எவ்வாறு சேர்ப்பது என்பது இங்கே:
- பயன்பாட்டைத் திறந்து உங்கள் கணக்கில் உள்நுழைக.
- புதிய ஆவண பெட்டியைக் கிளிக் செய்க. பதிவேற்ற தாவலைத் திறந்து உங்கள் கர்சருடன் புதிய கோப்பை இழுக்கவும். பயன்பாட்டில் ஆவணம் ஏற்கனவே சேமிக்கப்பட்டிருந்தால், அது உள்ளூர் கோப்புகளின் பட்டியலில் காண்பிக்கப்படும்.
- காட்சி எனக் கிளிக் செய்து, ஆசிரியர் நிரலில் ஆவணத்தைத் திறக்கவும்.
- வலது புறத்தில் உள்ள பேனலில் இருந்து கையொப்பம் புலத்தைத் தேர்ந்தெடுக்கவும். அதை உங்கள் ஆவணத்தில் இழுத்து விடுங்கள்.
- படத்தைத் தட்டச்சு செய்தல், வரைதல் அல்லது பதிவேற்றுவதன் மூலம் ஆவணத்தில் கையொப்பமிடுங்கள்.
- கோப்பின் கையொப்பமிடப்பட்ட பதிப்பைப் பதிவிறக்க முழுமையான என்பதைக் கிளிக் செய்க.
கூடுதல் கேள்விகள்
மைக்ரோசாஃப்ட் வேர்டில் மின்னஞ்சல் கையொப்பத்தை எவ்வாறு உருவாக்குவது?
உங்கள் மின்னஞ்சல் கணக்கிற்கான கையொப்ப வார்ப்புருவை உருவாக்க நீங்கள் வார்த்தையைப் பயன்படுத்தலாம். உங்கள் தொலைபேசி எண், மின்னஞ்சல் முகவரி மற்றும் தற்போதைய வேலை தலைப்பு போன்ற கூடுதல் தகவல்களை நீங்கள் சேர்க்க விரும்பினால் இது நன்றாக வேலை செய்யும். அதை எப்படி செய்வது என்பது இங்கே:
Google ஸ்லைடுகளில் YouTube வீடியோவை உட்பொதிக்கவும்
1. செருகு> உரை> கையொப்பக் கோட்டுக்குச் செல்லவும்.
2. கையொப்பமிட்டவரின் தகவலைத் தட்டச்சு செய்க. சரி என்பதைக் கிளிக் செய்க.
3. ஆவணத்தில் கையொப்ப வரியில் சொடுக்கவும். செருகு> படம் என்பதற்குச் செல்லவும். கையொப்பம் உள்ள படத்தைத் தேர்வுசெய்க.

4. வார்ப்புருவை உங்கள் மின்னஞ்சலுக்கு நகலெடுக்கவும்.
மேலும் டெம்ப்ளேட் விருப்பங்களை நீங்கள் விரும்பினால், நீங்கள் மைக்ரோசாப்ட் பதிவிறக்கலாம் மின்னஞ்சல் கையொப்ப தொகுப்பு உங்கள் கணினிக்கு.
இலவசமாக கையொப்பத்தை வார்த்தையில் எவ்வாறு செருகுவது?
ஸ்கேனர் அல்லது தொலைபேசி கேமராவைப் பயன்படுத்தி இலவசமாக ஒரு கையொப்பத்தை வேர்டில் செருகலாம். உங்கள் கையால் எழுதப்பட்ட கையொப்பத்தின் படத்தை எடுத்து உங்கள் கணினியில் பதிவேற்றவும். செருகு அம்சத்தைப் பயன்படுத்தி வேர்ட் ஆவணத்தைத் திறந்து படத்தைச் சேர்க்கவும்.
உங்கள் உலாவியில் துணை நிரல்களை நிறுவுவதன் மூலம் அதைச் செய்வதற்கான மற்றொரு வழி. பெரும்பாலான மின்-கையொப்ப நீட்டிப்புகள் இலவச சோதனைக் காலத்தை வழங்குகின்றன. சரியான நேரத்தில் உங்கள் சந்தாவை ரத்து செய்ய நினைவில் கொள்ளுங்கள், இல்லையெனில், அடுத்த பில்லிங் சுழற்சியில் கட்டணம் வசூலிக்கப்படும்.
வார்த்தையில் ஒரு படிவத்தை மின்னணு முறையில் கையொப்பமிடுவது எப்படி?
வேர்டில் ஒரு படிவத்தை மின்னணு முறையில் கையொப்பமிட விரும்பினால், நீங்கள் உள்ளமைக்கப்பட்ட அம்சங்களைப் பயன்படுத்தலாம். அதை எப்படி செய்வது என்பது இங்கே:
1. படிவத்தைத் திறந்து உங்கள் கர்சரை கையொப்ப வரியில் வைக்கவும்.
விண்டோஸ் 10 இல் விசைப்பலகை குறுக்குவழிகளை உருவாக்குவது எப்படி
2. செருகு> படத்திற்குச் செல்லவும்.
3. உங்கள் கோப்புகளை உலாவுக. உங்கள் கையொப்பம் உள்ள படத்தைத் தேர்ந்தெடுக்கவும்.
நினைவில் கொள்ளுங்கள், ஆவணத்தைத் திறப்பதற்கு முன்பு உங்கள் ஈரமான கையொப்பத்தின் படத்தை நீங்கள் பதிவேற்ற வேண்டும்.
ஒரு படிவத்தை மின்னணு முறையில் கையொப்பமிட நீங்கள் ஒரு துணை நிரலைப் பயன்படுத்தலாம். உங்கள் MS Office பதிப்பிற்கு இணக்கமான ஒன்றைக் கண்டறியவும்.
படிவம் PDF இல் இருந்தால், நீங்கள் அதை வேர்ட் ஆவணமாக மாற்ற வேண்டும். அதை எப்படி செய்வது என்பது இங்கே:
1. உங்கள் உலாவியைத் திறந்து தேடுபொறியில் பி.டி.எஃப் முதல் வேர்ட் மாற்றிக்கு தட்டச்சு செய்க.
சிறந்த நண்பர்களை ஃபேஸ்புக் எவ்வாறு தீர்மானிக்கிறது
2. முடிவுகளில் ஒன்றைக் கிளிக் செய்க. உங்கள் PDF கோப்பைப் பதிவேற்றி, மாற்று என்பதைக் கிளிக் செய்க.
3. செயல்முறை முடிந்ததும் கோப்பை பதிவிறக்கவும்.
ஒரு சொல் ஆவணத்தில் எனது கையொப்பத்தை எவ்வாறு எழுதுவது?
மைக்ரோசாஃப்ட் வேர்ட் ஆவணத்தில் உங்கள் கையொப்பத்தை எழுத முடியாது. பிற சொல் செயலிகளைப் போலன்றி, அதைச் செய்ய உங்களை அனுமதிக்கும் உள்ளமைக்கப்பட்ட வரைதல் கருவி இல்லை. உங்கள் கையொப்பத்தை நீங்கள் விரும்பினால்தோன்றும்எழுதப்பட்டது, நீங்கள் அதை ஒரு படமாக செருக வேண்டும்.
இருப்பினும், உங்கள் கணினி சுட்டியைப் பயன்படுத்தி உங்கள் ஆவணங்களில் கையொப்பமிட சில துணை நிரல்கள் உங்களை அனுமதிக்கின்றன. எடுத்துக்காட்டாக, வேர்ட் ஆவணத்தில் உங்கள் கையொப்பத்தை வரைய PandaDoc ஐப் பயன்படுத்தலாம். அதை எப்படி செய்வது என்பது இங்கே:
1. ஆவணத்தை பாண்டாடோக்கில் திறக்கவும்.
2. வலது புறத்தில் உள்ள பேனலில் உள்ள கையொப்பம் பொத்தானைக் கிளிக் செய்க.
3. கையொப்பத்தை எவ்வாறு செருக விரும்புகிறீர்கள் என்று கேட்டால், டிரா என்பதைத் தேர்வுசெய்க.
4. ஆவணத்தில் உங்கள் பெயரை எழுத உங்கள் கணினி சுட்டியைப் பயன்படுத்தவும்.
டிஜிட்டல் கையொப்பத்தை எவ்வாறு உருவாக்குவது?
டிஜிட்டல் கையொப்பத்தை உருவாக்க உங்களை அனுமதிக்கும் பல துணை நிரல்கள் மற்றும் பயன்பாடுகள் உள்ளன. மிகவும் பிரபலமான ஒன்று DocuSign . இது MS வேர்ட் உட்பட அனைத்து Microsoft Office பயன்பாடுகளுடனும் இணக்கமானது. DocuSign உடன் ஆவணங்களை டிஜிட்டல் முறையில் கையொப்பமிடுவது எப்படி என்பது இங்கே:
1. நீங்கள் ஒரு ஆவணத்தில் டிஜிட்டல் முறையில் கையொப்பமிட வேண்டியிருக்கும் போது, நீங்கள் வழக்கமாக ஒரு மின்னஞ்சல் கோரிக்கையைப் பெறுவீர்கள். URL ஐ நகலெடுத்து ஆவண ஆவணத்தில் ஆவணத்தைத் திறக்கவும்.
2. விதிமுறைகளையும் நிபந்தனைகளையும் ஏற்றுக்கொள்.
3. அறிவுறுத்தல் குறிச்சொற்களின் பட்டியல் தோன்றும். செயல்முறையை முடிக்க படிகளை கவனமாக பின்பற்றவும்.
அதற்கான எங்கள் வார்த்தையை நீங்கள் எடுக்கலாம்
உங்கள் ஈ-கையொப்பத்தை உருவாக்கும்போது, கூகிள் டாக்ஸுடன் ஒப்பிடும்போது எம்எஸ் வேர்ட் கொஞ்சம் குறைவு. இது வரையறுக்கப்பட்ட உள்ளமைக்கப்பட்ட அம்சங்களைக் கொண்டுள்ளது. ஸ்கேனர் அல்லது கேமராவை அணுகவும் இது தேவைப்படுகிறது.
அதிர்ஷ்டவசமாக, மைக்ரோசாஃப்ட் ஆபிஸ் பயன்பாடுகளுடன் இணக்கமான மின்-அடையாளம் துணை நிரல்களுக்கு பஞ்சமில்லை. PandaDoc போன்ற சில நீட்டிப்புகள், iOS மற்றும் Android இரண்டிற்கும் மொபைல் பயன்பாடுகளைக் கொண்டுள்ளன.
வேர்ட் ஆவணத்தில் மின் கையொப்பத்தை செருகுவதற்கான சிறந்த வழி என்ன என்று நீங்கள் நினைக்கிறீர்கள்? மின்னணு கையொப்பமிடுதலுக்கான பயண பயன்பாடு உங்களிடம் உள்ளதா? வேர்ட் ஆவணங்களில் டிஜிட்டல் முறையில் கையொப்பமிட சிறந்த வழி இருக்கிறதா என்று கீழே கருத்துத் தெரிவிக்கவும்.