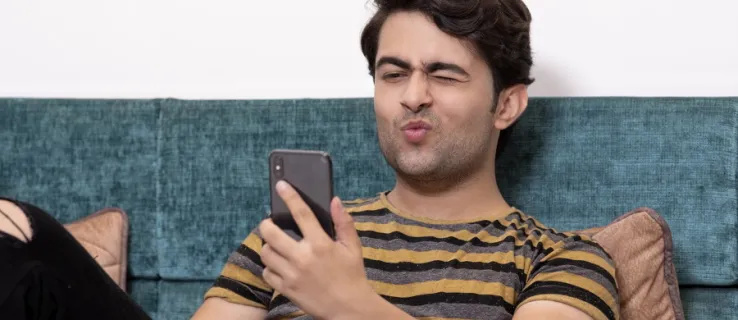என்ன தெரிந்து கொள்ள வேண்டும்
- மடிக்கணினியில், அழுத்தவும் வெற்றி + ஏ . பிரகாசம் ஸ்லைடரை நகர்த்தவும் இடதா வலதா பிரகாசத்தை குறைக்க அல்லது அதிகரிக்க.
- டெஸ்க்டாப்புகள் மற்றும் வெளிப்புற காட்சிகளில்: நிறுவவும் கண்காணிப்பாளர் மைக்ரோசாஃப்ட் ஸ்டோரிலிருந்து. ஒவ்வொரு திரைக்கும் ஒரு ஸ்லைடரைப் பெறுவீர்கள்.
- குறைந்த பேட்டரியில் திரையின் பிரகாசத்தை தானாக சரிசெய்ய, செல்லவும் அமைப்புகள் > அமைப்பு > பவர் & பேட்டரி > பேட்டரி சேமிப்பான் .
இந்த கட்டுரை விண்டோஸ் 11 இல் பிரகாசத்தை எவ்வாறு மாற்றுவது என்பதை விளக்குகிறது.
அசல் விளையாட்டுகளை நீராவியில் வைப்பது எப்படி
விரைவான அமைப்புகளுடன் விண்டோஸ் 11 இல் பிரகாசத்தை எவ்வாறு சரிசெய்வது
விண்டோஸ் 11 இல் இயங்கும் மடிக்கணினிகள் மற்றும் டேப்லெட்டுகள் போன்ற பேட்டரியில் இயங்கும் சாதனங்கள், விரைவு அமைப்புகள் மெனுவை உள்ளடக்கியது, இது பணிப்பட்டியில் இருந்து அணுகக்கூடியது, இது திரையின் பிரகாசத்தை சரிசெய்ய உங்களை அனுமதிக்கிறது. இது எவ்வாறு செயல்படுகிறது என்பது இங்கே:
-
கிளிக் செய்யவும் வலைப்பின்னல் , ஆடியோ , அல்லது மின்கலம் பணிப்பட்டியில் ஐகான்.

-
கண்டறிக பிரகாசம் ஸ்லைடர் .

திரையின் பிரகாசம் ஸ்லைடரும் கிடைக்கிறது அமைப்புகள் > அமைப்பு > காட்சி > பிரகாசம் மற்றும் நிறம் பணிப்பட்டி அல்லது விரைவு அமைப்புகள் மெனுவில் உங்களுக்கு சிக்கல் இருந்தால்.
-
ஸ்லைடரை இழுக்கவும் விட்டு பிரகாசத்தை குறைக்க மற்றும் சரி அதை அதிகரிக்க.

மானிடோரியன் மூலம் விண்டோஸ் 11 இல் பிரகாசத்தை எவ்வாறு சரிசெய்வது
வெளிப்புற காட்சிகள் அல்லது டெஸ்க்டாப் பிசிக்களின் பிரகாசத்தை சரிசெய்வதற்கான உள்ளமைக்கப்பட்ட திறன் Windows 11 இல் இல்லை, எனவே நீங்கள் மூன்றாம் தரப்பு கருவியை நிறுவ வேண்டும். அங்கு பல்வேறு விருப்பங்கள் உள்ளன, ஆனால் Monitorian என்பது Microsoft Store மூலம் கிடைக்கும் இலவச பயன்பாடாகும். அதை எப்படி செய்வது என்பது இங்கே:
-
கண்டறிக கண்காணிப்பாளர் மைக்ரோசாஃப்ட் ஸ்டோரில் மற்றும் தேர்ந்தெடுக்கவும் பெறு .

-
பயன்பாட்டைப் பதிவிறக்கி நிறுவும் வரை காத்திருந்து, பின்னர் தேர்ந்தெடுக்கவும் திற .
துரு மீது பாலினத்தை மாற்றுவது எப்படி

-
என்பதைத் தேர்ந்தெடுக்கவும் கண்காணிப்பு ஐகான் (சதுர சூரியன்) பணிப்பட்டியில் உள்ள கடிகாரத்திற்கு அருகில். மேல் அம்புக்குறியைக் காணவில்லை என்றால் அதைத் தேர்ந்தெடுக்கவும்; அது மறைக்கப்படலாம்.

-
உங்கள் மானிட்டருடன் தொடர்புடைய ஸ்லைடரைக் கண்டறியவும். அதை இழுக்கவும் விட்டு பிரகாசத்தை குறைக்க அல்லது சரி அதை உயர்த்த.

உங்களிடம் பல காட்சிகள் இருந்தால், அவை ஒவ்வொன்றும் அதன் சொந்த ஸ்லைடருடன் தோன்றும்.
பேட்டரி ஆயுள் அடிப்படையில் விண்டோஸ் 11 ஸ்கிரீன் பிரகாசத்தை தானாக சரிசெய்வது எப்படி
நீங்கள் மடிக்கணினியில் Windows 11ஐப் பயன்படுத்துகிறீர்கள் எனில், நீங்கள் சக்தியுடன் இணைக்கப்படாத போதெல்லாம் திரையின் பிரகாசத்தை தானாகவே சரிசெய்வதன் மூலம் உங்கள் பேட்டரி ஆயுளை மேம்படுத்தலாம். இது எவ்வாறு செயல்படுகிறது என்பது இங்கே:
-
திற அமைப்புகள் > அமைப்பு மற்றும் தேர்ந்தெடுக்கவும் பவர் & பேட்டரி .

-
தேர்ந்தெடு பேட்டரி சேமிப்பான் .

-
என்பதைத் தேர்ந்தெடுக்கவும் பேட்டரி சேவரைப் பயன்படுத்தும் போது குறைந்த திரை வெளிச்சம் அது ஏற்கனவே இல்லை என்றால், அதை இயக்க மாறவும்.

-
அடுத்துள்ள கீழ்தோன்றும் மெனுவைத் தேர்ந்தெடுக்கவும் பேட்டரி சேமிப்பகத்தை தானாக இயக்கவும் , விருப்பங்களில் ஏதேனும் ஒன்றைத் தேர்ந்தெடுக்கவும்.
மின்கிராஃப்டில் ஆயங்களை எவ்வாறு இயக்குவது

விண்டோஸ் 11 பிரகாசத்தை சரிசெய்ய நைட் லைட்டைப் பயன்படுத்தவும்
இரவு விளக்கு என்பது விண்டோஸ் அம்சமாகும், இது பகல் நேரத்தின் அடிப்படையில் உங்கள் காட்சியின் வண்ண வெப்பநிலையை தானாகவே சரிசெய்கிறது. இந்த அம்சம் இயக்கப்பட்டிருக்கும் போது, உங்கள் காட்சி பகலில் சாதாரணமாகத் தோன்றும், பின்னர் சூரியன் மறையும் போது இரவில் வெப்பமாகத் தோன்றும். நீங்கள் எந்த நேரத்திலும் கைமுறையாக இரவு ஒளியைத் தூண்டலாம்.
இந்த அம்சம் காட்சியின் பிரகாசத்தை சரிசெய்வதற்கு பதிலாக நீல ஒளியை வடிகட்டுவதன் மூலம் செயல்படுகிறது. இது கண் அழுத்தத்தை குறைக்க உதவும் என்று கருதப்படுகிறது, எனவே பல பயனர்கள் இரவில் திரையின் பிரகாசத்தை குறைப்பதோடு இணைந்து பயன்படுத்துகின்றனர்.
விண்டோஸ் 11 இல் பிரகாசத்தை சரிசெய்ய முடியுமா?
மடிக்கணினிகள் மற்றும் டேப்லெட்களில் திரையின் பிரகாசத்தை சரிசெய்ய விண்டோஸ் 11 பல வழிகளை வழங்குகிறது. இருப்பினும், டெஸ்க்டாப் கம்ப்யூட்டர்கள் அல்லது லேப்டாப்/டெஸ்க்டாப்பில் இணைக்கப்பட்ட வெளிப்புற மானிட்டர்கள் நேட்டிவ் பிரகாசக் கட்டுப்பாடுகளைப் பயன்படுத்த முடியாது. பெரும்பாலான மானிட்டர்களில் உள்ளமைக்கப்பட்ட கட்டுப்பாடுகள் உள்ளன, அவை கேமிங் போன்ற செயல்பாடுகளுக்கான முன்-செட் உட்பட பல்வேறு அமைப்புகளுடன் பிரகாசத்தை சரிசெய்ய உங்களை அனுமதிக்கின்றன.
உங்கள் மானிட்டரின் பிரகாசத்தை மடிக்கணினியில் உள்ளதைப் போலவே ஸ்லைடரைக் கொண்டு சரிசெய்ய விரும்பினால், Microsoft Store மூலம் இலவசமாகக் கிடைக்கும் மூன்றாம் தரப்பு பயன்பாட்டின் உதவியுடன் இதைச் செய்யலாம்.
அடிக்கடி கேட்கப்படும் கேள்விகள்- பிரகாசத்திற்கான விண்டோஸ் ஷார்ட்கட் கீ எங்கே?
இது உங்கள் விசைப்பலகையைப் பொறுத்தது, ஆனால் பிரகாச விசைகள் பொதுவாக செயல்பாட்டு விசைகளுடன் மேல் வரிசையில் இருக்கும். நீங்கள் அழுத்திப் பிடிக்க வேண்டியிருக்கலாம் Fn முக்கிய
- விண்டோஸில் எனது திரையின் பிரகாசத்தை ஏன் சரிசெய்ய முடியாது?
நீங்கள் என்றால் விண்டோஸில் உங்கள் திரையின் பிரகாசத்தை சரிசெய்ய முடியாது , உங்கள் காட்சி, உங்கள் கணினி மென்பொருள் அல்லது உங்கள் கீபோர்டில் சிக்கல் இருக்கலாம். காட்சி இயக்கிகளைப் புதுப்பிக்க முயற்சிக்கவும்.
- எனது விண்டோஸ் லேப்டாப்பில் கீபோர்டு விளக்குகளை எப்படி இயக்குவது?
உங்கள் மாதிரியைப் பொறுத்து, அழுத்தவும் F5 , F9 , அல்லது F11 செய்ய விசைப்பலகை விளக்குகளை இயக்கவும் . பெரும்பாலான நவீன மடிக்கணினிகளில் பின்னொளி விசைப்பலகைகள் உள்ளன, ஆனால் சில பட்ஜெட் மாடல்களில் இந்த அம்சம் இல்லை.