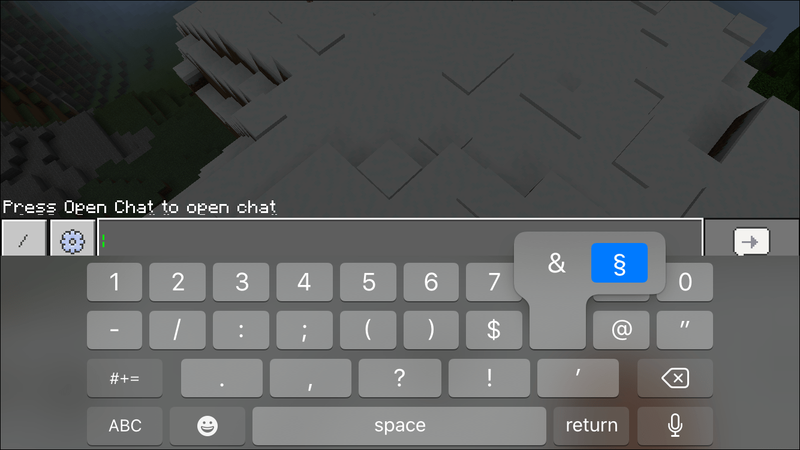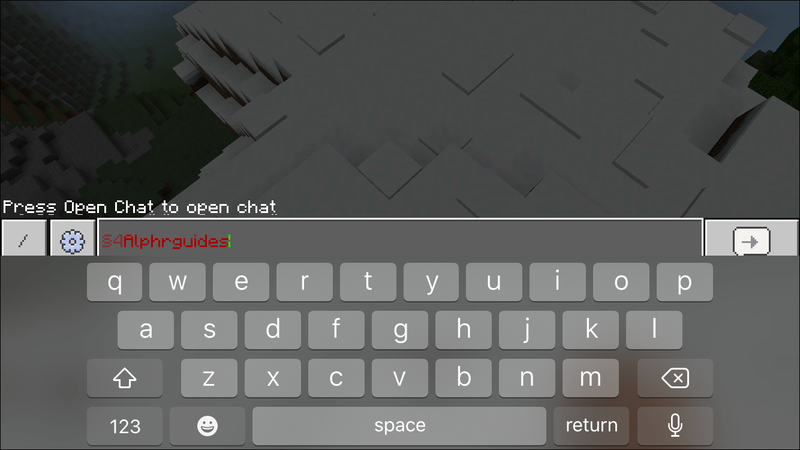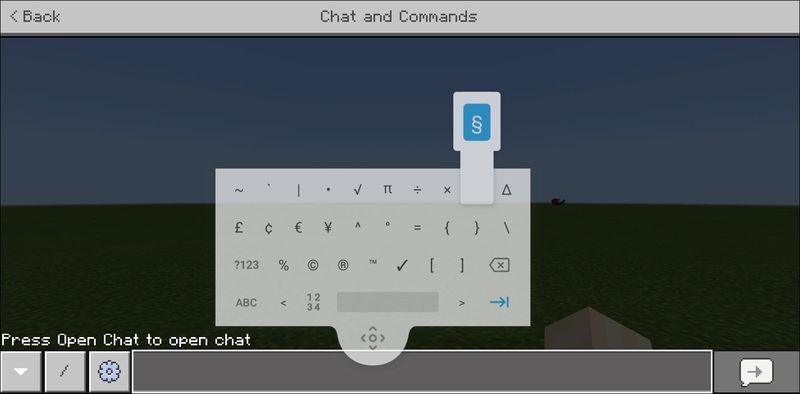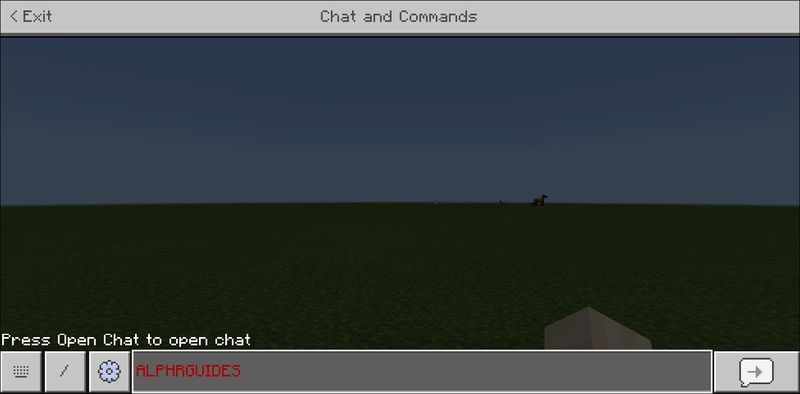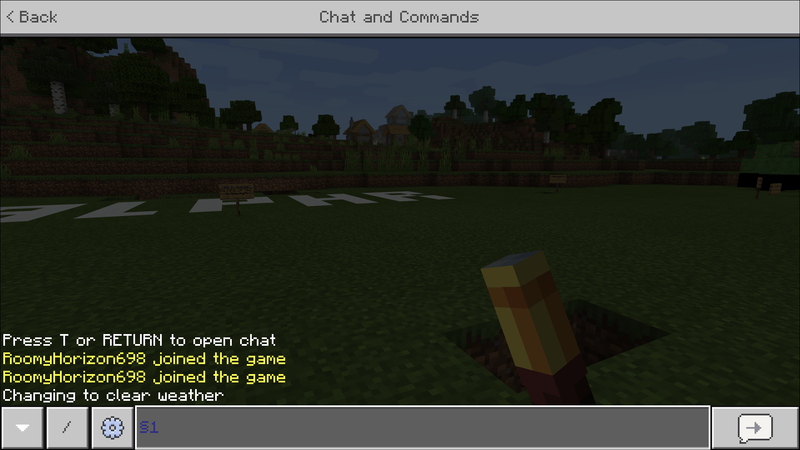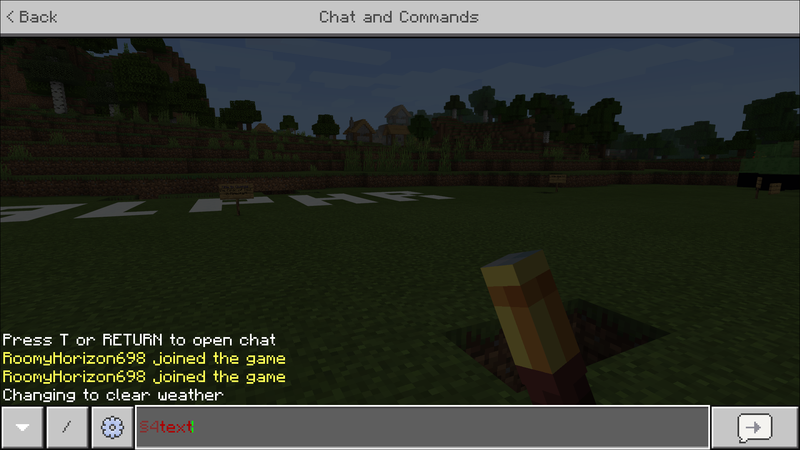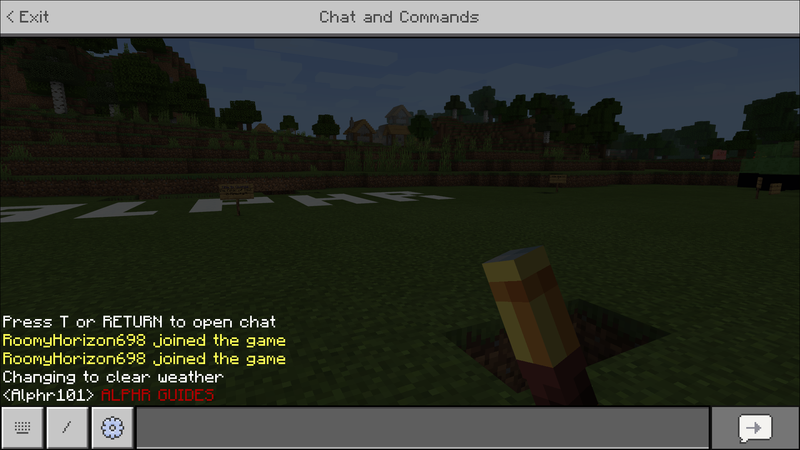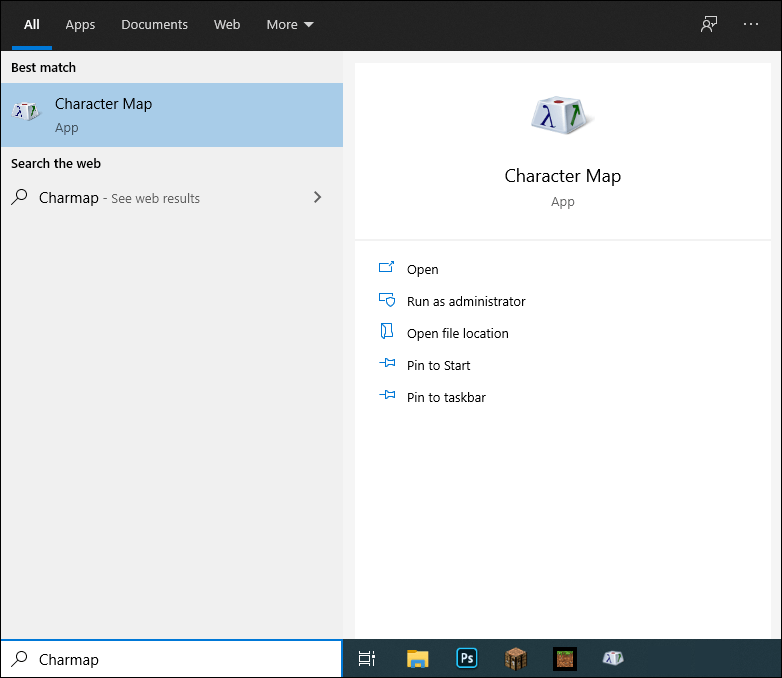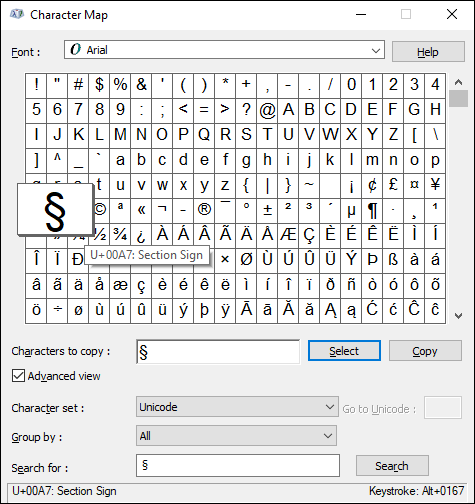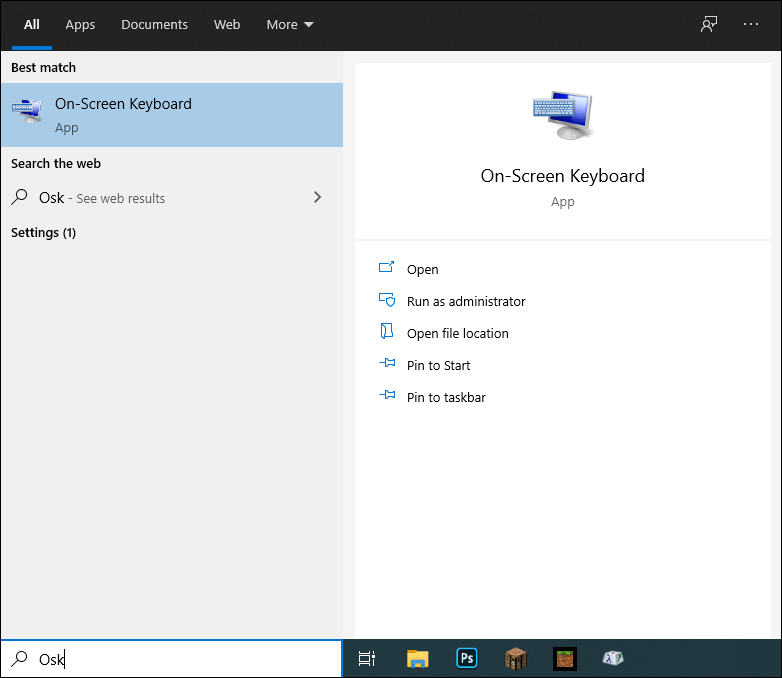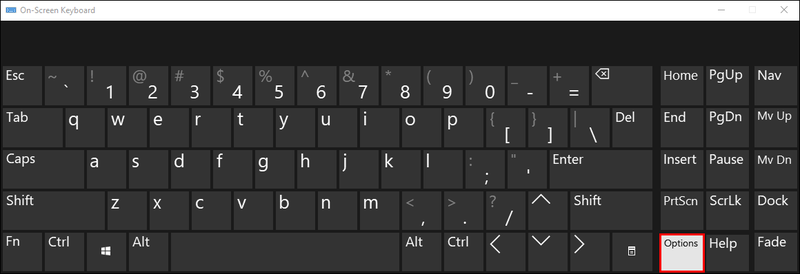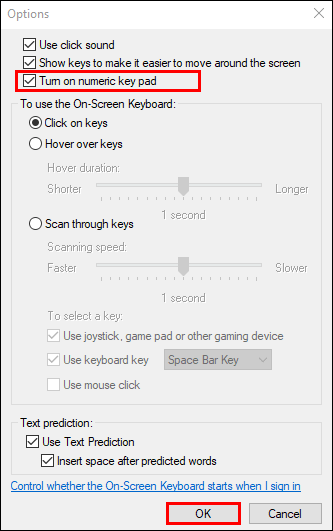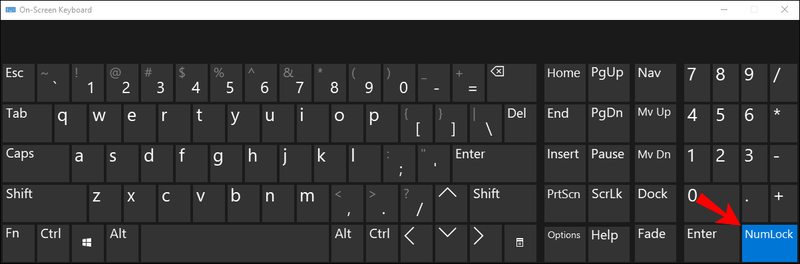Minecraft இல் உரை நிறம் மற்றும் பாணியை மாற்றும் திறன் பயனுள்ளதாகவும் வேடிக்கையாகவும் உள்ளது. இது உரையை மேலும் படிக்கக்கூடியதாக மாற்றவும், அரட்டையில் உள்ள வெவ்வேறு குழுக்களை வேறுபடுத்தவும், உங்கள் செய்திகளுக்கு கவனத்தை ஈர்க்கவும் உதவுகிறது. இந்த அம்சத்தை எவ்வாறு பயன்படுத்துவது என்று நீங்கள் யோசித்தால், நாங்கள் உதவ இங்கே இருக்கிறோம்.

இந்த வழிகாட்டியில், வெவ்வேறு சாதனங்களில் Minecraft அரட்டையில் உரை நிறத்தை எவ்வாறு மாற்றுவது என்பதை விளக்குவோம். கூடுதலாக, நாங்கள் உரை நடையை மாற்றுவதற்கான வழிமுறைகளை வழங்குவோம் மற்றும் தலைப்பு தொடர்பான சில பொதுவான கேள்விகளுக்கு பதிலளிப்போம். உங்கள் பெயர், செய்திகள் மற்றும் கையொப்ப உரையை உங்கள் விருப்பப்படி எவ்வாறு திருத்துவது என்பதை அறிய தொடர்ந்து படிக்கவும்.
Minecraft இல் உரையின் நிறத்தை எவ்வாறு மாற்றுவது
நீங்கள் வழிமுறைகளைப் பின்பற்றியவுடன் Minecraft இல் உரை நிறத்தை மாற்றுவது மிகவும் எளிது. கீழே, வெவ்வேறு சாதனங்களில் உரை நிறத்தை மாற்றுவதற்கான வழிகாட்டிகளைக் காண்பீர்கள்.
ஐபோனில் Minecraft இல் உரை நிறத்தை மாற்றுதல்
iPhone க்கான Minecraft இல் அரட்டை உரையின் நிறத்தை மாற்ற கீழே உள்ள படிகளைப் பின்பற்றவும்:
- வண்ணக் குறியீடு பட்டியலில் நீங்கள் விரும்பிய உரை நிறத்தைக் கண்டறியவும்.
- அரட்டையில், பகுதியை உள்ளிடவும் ( § ) தட்டச்சு தொடங்கும் முன் சின்னம். இதைச் செய்ய, எழுத்து விசைப்பலகையைத் திறந்து, பின்னர் தட்டிப் பிடிக்கவும் & சின்னம். மேலும் எழுத்துப் பரிந்துரைகள் பாப் அப் செய்ததும், என்பதைத் தேர்ந்தெடுக்கவும் § சின்னம்.
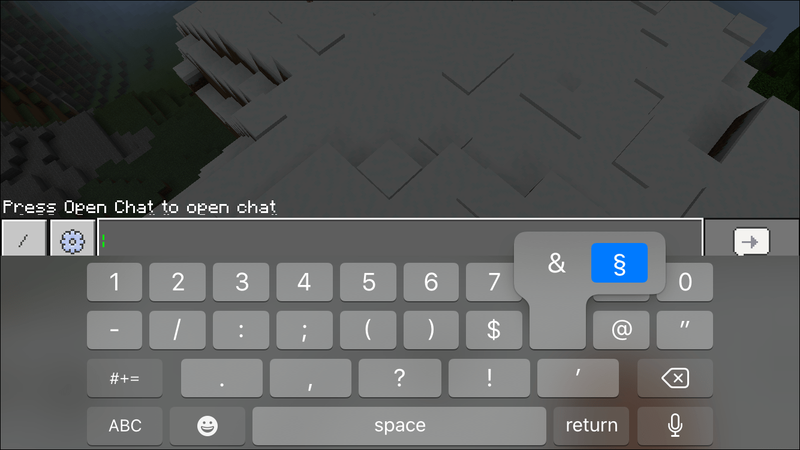
- உங்கள் உரையின் முன் வண்ணக் குறியீட்டை உள்ளிடவும். உங்கள் வண்ணக் குறியீடு மற்றும் உரைக்கு இடையில் இடைவெளியைப் பயன்படுத்த வேண்டாம். உதாரணமாக, §4text உங்கள் உரையை சிவப்பு நிறமாக மாற்றும்.
- உங்கள் உரையை உள்ளிட்டு அனுப்பவும்.
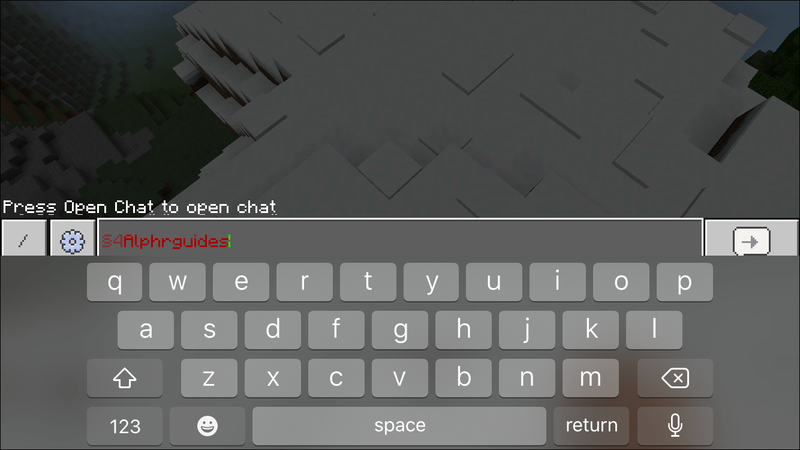
Android இல் Minecraft உரை நிறத்தை மாற்றுதல்
ஆண்ட்ராய்டு சாதனத்தில் Minecraft பாக்கெட் பதிப்பில் அரட்டை உரை நிறத்தை மாற்றுவது எப்படி என்பது இங்கே:
- வண்ணக் குறியீடு பட்டியலில் நீங்கள் விரும்பிய உரை நிறத்தைக் கண்டறியவும்.
- அரட்டையில், பகுதியை உள்ளிடவும் ( § ) தட்டச்சு தொடங்கும் முன் சின்னம். இதைச் செய்ய, எழுத்து விசைப்பலகையைத் திறந்து, பத்தியைத் தட்டிப் பிடிக்கவும் ( ¶ ) சின்னம். மேலும் எழுத்துப் பரிந்துரைகள் பாப் அப் செய்ததும், என்பதைத் தேர்ந்தெடுக்கவும் § சின்னம்.
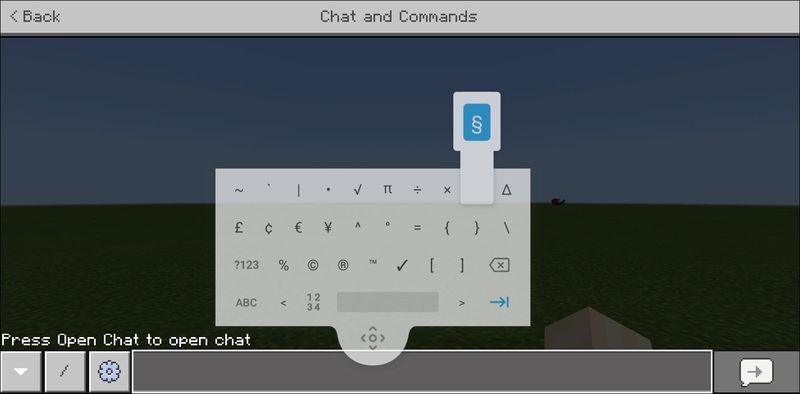
- உங்கள் உரையின் முன் வண்ணக் குறியீட்டை உள்ளிடவும். உங்கள் வண்ணக் குறியீடு மற்றும் உரைக்கு இடையில் இடைவெளியைப் பயன்படுத்த வேண்டாம். உதாரணமாக, §4text உங்கள் உரையை சிவப்பு நிறமாக மாற்றும்.
- உங்கள் உரையை உள்ளிட்டு அனுப்பவும்.
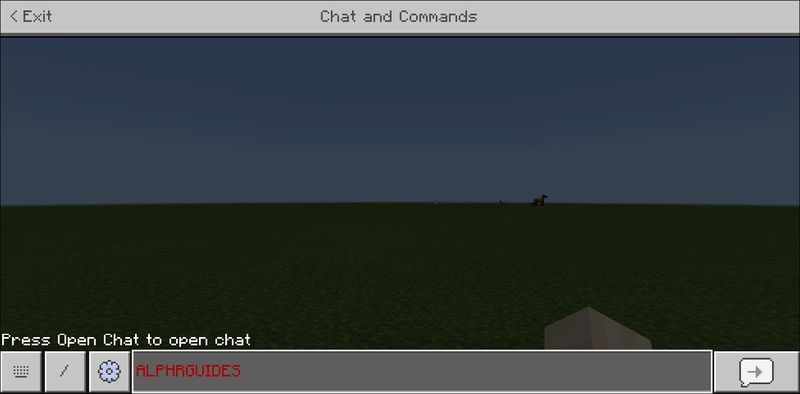
விண்டோஸ் 10 இல் Minecraft இல் உரை நிறத்தை மாற்றுதல்
விண்டோஸ் 10 கணினியில் Minecraft இல் அரட்டை உரை நிறத்தை மாற்றுவதற்கான பொதுவான வழிமுறைகள் மொபைல் சாதனங்களிலிருந்து மிகவும் வேறுபட்டவை அல்ல. பிரிவு சின்னத்தின் இடம் மட்டுமே வேறுபாடு:
- வண்ணக் குறியீடு பட்டியலில் நீங்கள் விரும்பிய உரை நிறத்தைக் கண்டறியவும்.
- அரட்டையில், தட்டச்சு செய்யத் தொடங்கும் முன் பிரிவு (§) குறியீட்டை உள்ளிடவும். இதைச் செய்ய, Alt விசையை அழுத்திப் பிடிக்கவும். Num Lock இயக்கப்பட்டிருப்பதை உறுதிசெய்து, 0, 1, 6, மற்றும் 7 ஆகிய இலக்கங்களை இந்த சரியான வரிசையில் அழுத்தவும்.
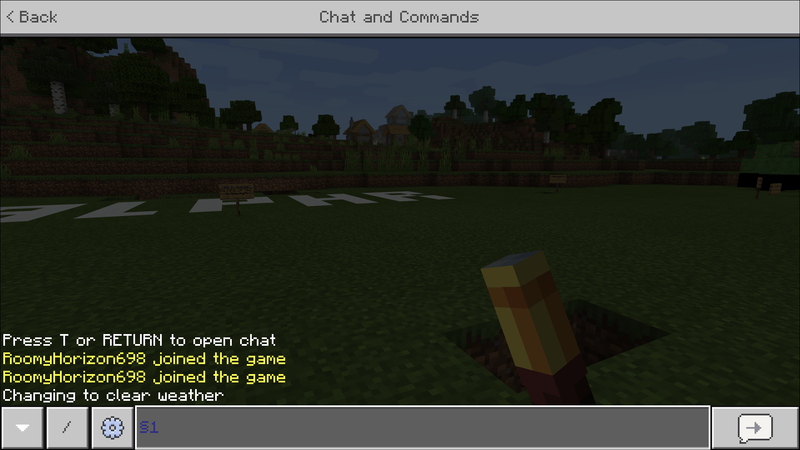
- உங்கள் உரையின் முன் வண்ணக் குறியீட்டை உள்ளிடவும். உங்கள் வண்ணக் குறியீடு மற்றும் உரைக்கு இடையில் இடைவெளியைப் பயன்படுத்த வேண்டாம். உதாரணமாக, §4text உங்கள் உரையை சிவப்பு நிறமாக மாற்றும்.
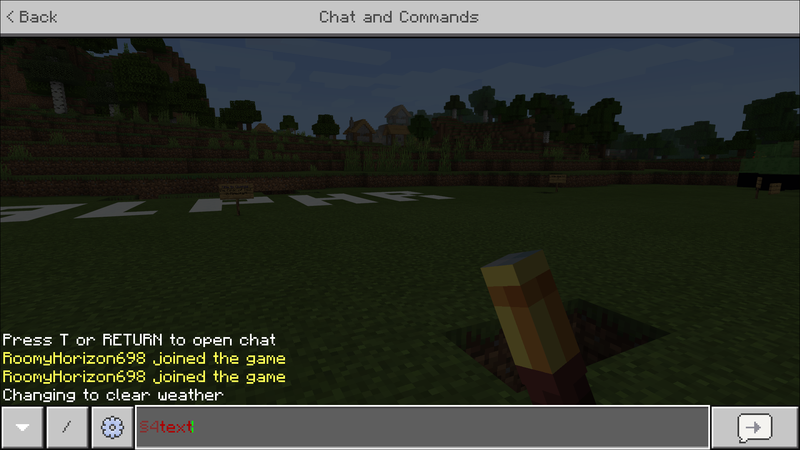
- உங்கள் உரையை உள்ளிட்டு அனுப்பவும்.
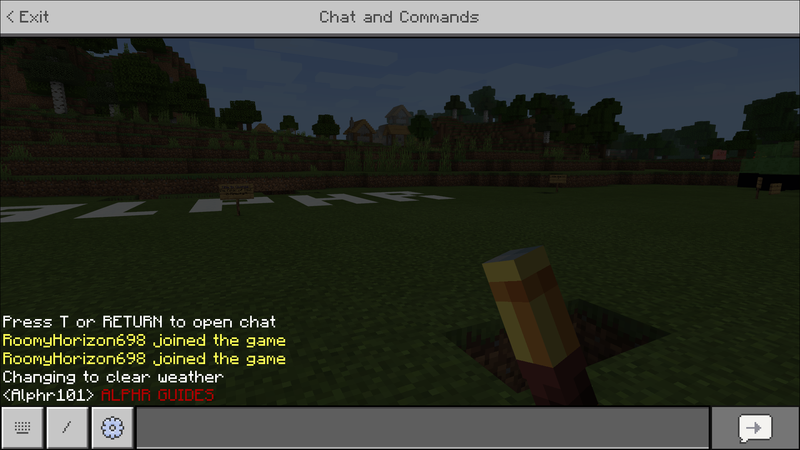
மேக்கில் Minecraft இல் உரை நிறத்தை மாற்றுதல்
Mac இல் அரட்டை உரையின் நிறத்தை மாற்ற, கீழே உள்ள வழிமுறைகளைப் பின்பற்றவும்:
- வண்ணக் குறியீடு பட்டியலில் நீங்கள் விரும்பிய உரை நிறத்தைக் கண்டறியவும்.
- அரட்டையில், பகுதியை உள்ளிடவும் ( § ) தட்டச்சு தொடங்கும் முன் சின்னம். இதைச் செய்ய, அழுத்தவும் விருப்பம் மற்றும் 6 விசைகள் ஒரே நேரத்தில். தி விருப்பம் விசை பொதுவாக இடையே அமைந்துள்ளது கட்டுப்பாடு மற்றும் கட்டளை விசைகள்.
- உங்கள் உரையின் முன் வண்ணக் குறியீட்டை உள்ளிடவும். உங்கள் வண்ணக் குறியீடு மற்றும் உரைக்கு இடையில் இடைவெளியைப் பயன்படுத்த வேண்டாம். உதாரணமாக, §4text உங்கள் உரையை சிவப்பு நிறமாக மாற்றும்.
- உங்கள் உரையை உள்ளிட்டு அனுப்பவும்.
பிரிவு சின்னங்கள்
நீங்கள் எந்தச் சாதனத்தைப் பயன்படுத்தினாலும், பிரிவு எழுத்தின் இருப்பிடம் தெளிவாகத் தெரியவில்லை. Numpad உள்ள கணினியில் Minecraft ஐ இயக்கினால், பிரிவு சின்னத்தை தட்டச்சு செய்வது மிகவும் எளிது:
Android இலிருந்து புக்மார்க்குகளை ஏற்றுமதி செய்வது எப்படி
- உறுதி செய்து கொள்ளுங்கள் எண் பூட்டு இயக்கத்தில் உள்ளது, அழுத்திப் பிடிக்கவும் எல்லாம் விசை மற்றும் எண்களை அழுத்தவும் 0 , ஒன்று , 6 , 7 அந்த சரியான வரிசையில்.
இருப்பினும், பல மடிக்கணினிகளில் எண்பேட் இல்லாத சிறிய விசைப்பலகைகள் உள்ளன. இந்த வழக்கில், செயல்முறை சற்று தந்திரமானது: - அழுத்தவும் விண்டோஸ் விசை அல்லது கிளிக் செய்யவும் தொடங்கு பொத்தானை.
- தேடல் பெட்டியில் charmap என டைப் செய்து எழுத்து வரைபடத்தைத் திறக்கவும்.
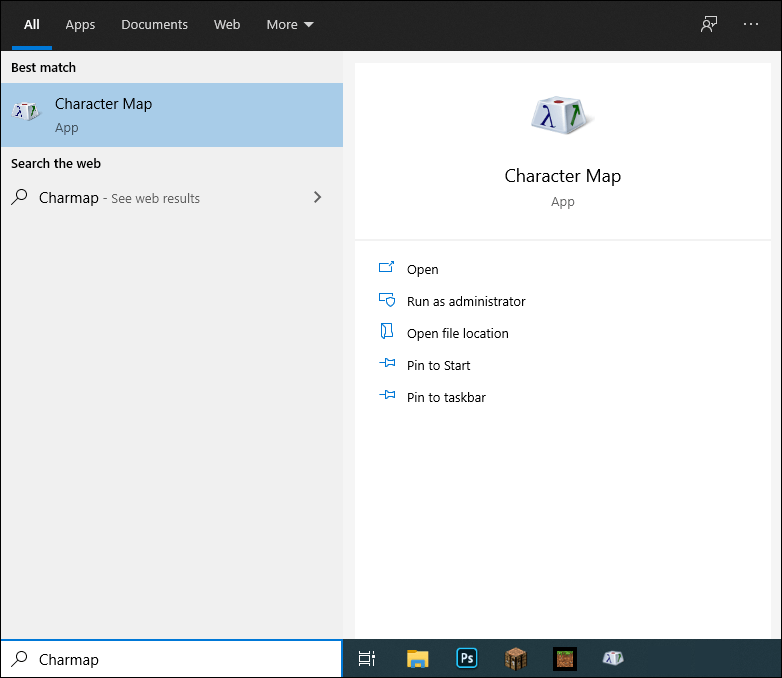
- என்பதைத் தேர்ந்தெடுக்கவும் § சின்னம், பின்னர் கிளிக் செய்யவும் நகலெடுக்கவும் .
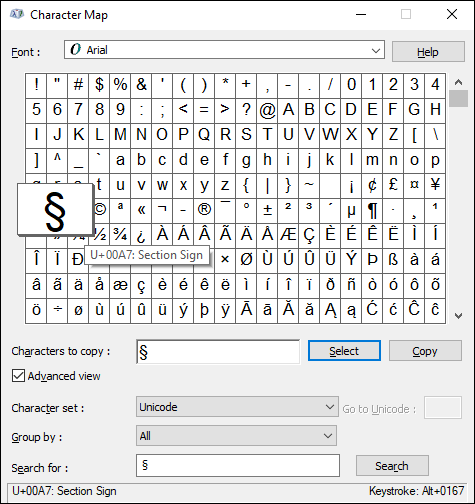
- Minecraft இல் எழுத்தை ஒட்டவும்.
விருப்பமாக, நீங்கள் திரையில் உள்ள விசைப்பலகையை உள்ளிடலாம் § சின்னம்:
- அழுத்தவும் விண்டோஸ் விசை அல்லது கிளிக் செய்யவும் தொடங்கு பொத்தானை.
- தேடல் பெட்டியில் osk என தட்டச்சு செய்யவும்.
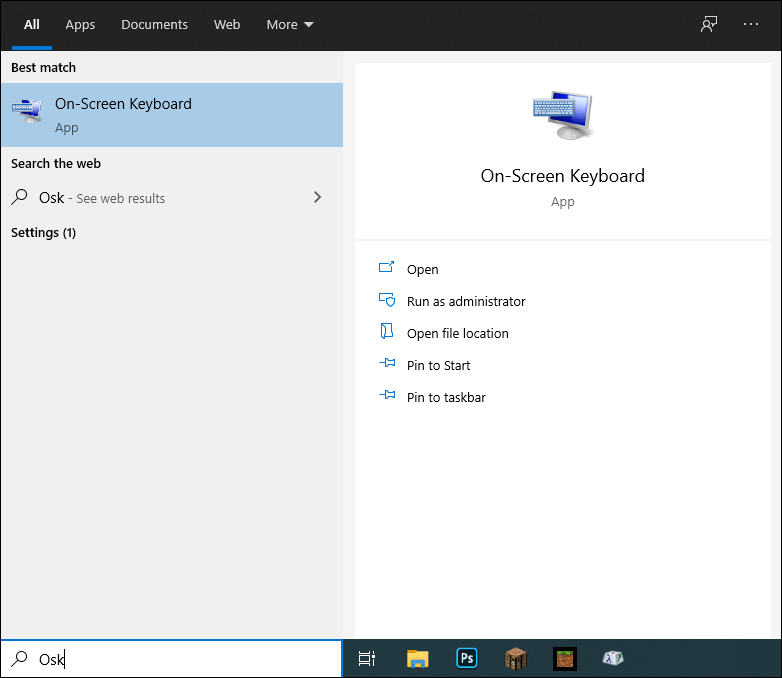
- திரையில் விசைப்பலகை தோன்றும்போது, கிளிக் செய்யவும் விருப்பங்கள் .
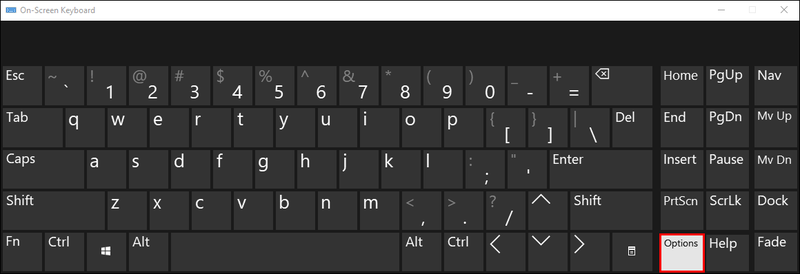
- தேர்ந்தெடு எண் கீ பேடை இயக்கவும் மற்றும் உறுதிப்படுத்தவும்.
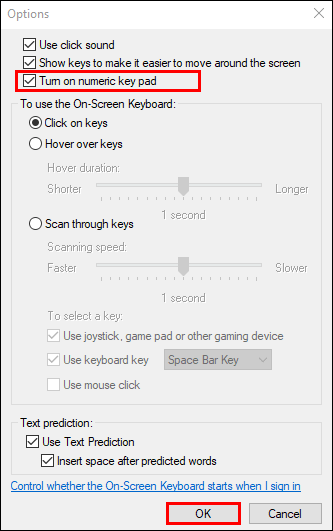
- TO எண் பூட்டு விருப்பம் திரையில் உள்ள விசைப்பலகையில் தோன்ற வேண்டும், அதை கிளிக் செய்யவும்.
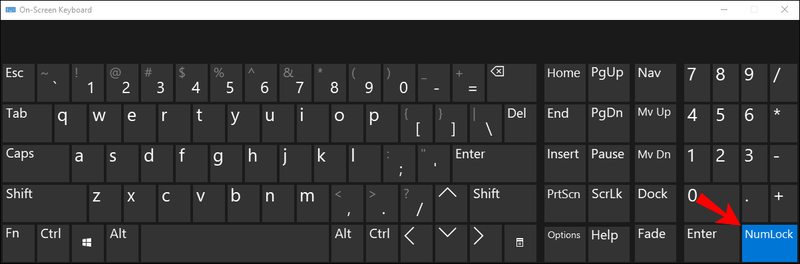
- அழுத்தவும் Fn + Alt உங்கள் விசைப்பலகையில் ஒரே நேரத்தில் விசைகள் மற்றும் இலக்கங்களைக் கிளிக் செய்யவும் 0 , ஒன்று , 6 , 7 திரையில் உள்ள விசைப்பலகையில் சரியான வரிசையில் வெளியிடவும் Fn மற்றும் எல்லாம் விசைகள்.
மொபைல் சாதனத்தில், பிரிவின் சின்னத்தைக் கண்டறிவது கம்ப்யூட்டரை விட எளிதானது:
- எழுத்து விசைப்பலகையைத் திறக்கவும். இதைச் செய்ய, உங்கள் திரையின் கீழ் இடது மூலையில் அமைந்துள்ள 123 பொத்தானைத் தட்டவும் (Android மற்றும் iPhone சாதனங்களுக்கு).
- ஆண்ட்ராய்டில், தட்டிப் பிடிக்கவும் ¶ சின்னம். ஐபோனில், தட்டிப் பிடிக்கவும் & சின்னம்.
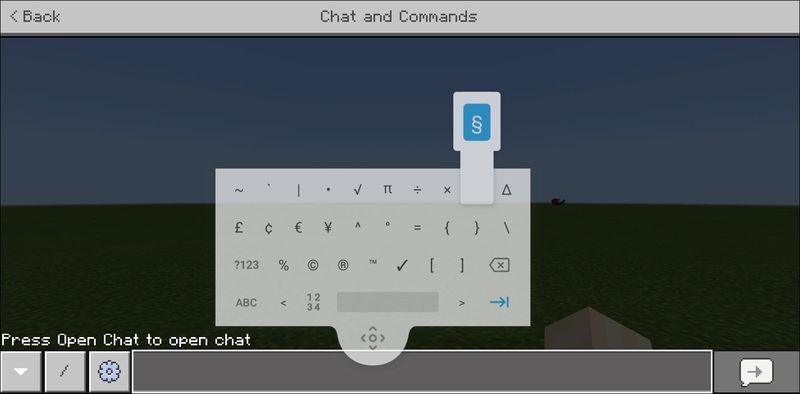
- மேலும் எழுத்து விருப்பங்கள் பாப் அப் ஆனதும், என்பதைத் தேர்ந்தெடுக்கவும் § சின்னம் மற்றும் விசையை விடுவிக்கவும்.
Xbox இல், பிரிவு சின்னத்தை தட்டச்சு செய்யும் செயல்முறை மொபைல் சாதனத்தில் உள்ளதைப் போன்றது. கீழே உள்ள படிகளைப் பின்பற்றவும்:
- எழுத்து விசைப்பலகையைத் திறக்க இடது தூண்டுதலை அழுத்தவும்.
- பத்தி சின்னத்தை கண்டுபிடித்து - ฯ, மேலும் பரிந்துரைகள் பாப் அப் வரை அதை அழுத்திப் பிடிக்கவும்.
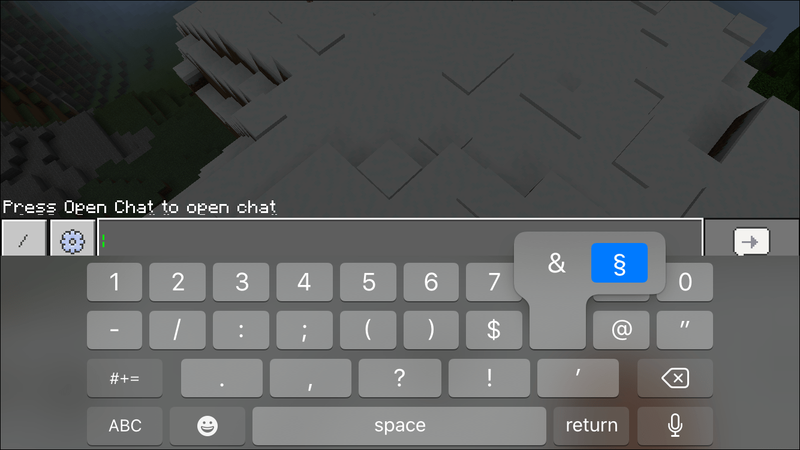
- என்பதைத் தேர்ந்தெடுக்கவும் § சின்னம்.
இறுதியாக, மேலே குறிப்பிட்டுள்ள விருப்பங்கள் எதுவும் உங்கள் சாதனத்தில் வேலை செய்யவில்லை என்றால், நீங்கள் குறியீட்டை ஆன்லைனில் நகலெடுத்து Minecraft இல் ஒட்டலாம்.
Minecraft வண்ண குறியீடுகள்
இயற்கையாகவே, Minecraft அரட்டையில் உரை நிறத்தை மாற்ற, நீங்கள் வண்ணக் குறியீடுகளை அறிந்து கொள்ள வேண்டும். 16 மாறுபாடுகளில் நீங்கள் விரும்பும் வண்ணத்தைத் தேர்வுசெய்ய Minecraft உங்களை அனுமதிக்கிறது:
- கருப்பு - 0
- அடர் நீலம் - 1
- பச்சை - 2
- சியான் - 3
- அடர் சிவப்பு - 4
- ஊதா - 5
- தங்கம் - 6
- வெளிர் சாம்பல் - 7
- சாம்பல் - 8
- நீலம் - 9
- வெளிர் பச்சை - A/a
- வெளிர் நீலம் - பி/பி
- சிவப்பு - சி/சி
- இளஞ்சிவப்பு - D/d
- மஞ்சள் - E/e
- வெள்ளை - F/f
Minecraft பாணி குறியீடுகள்
உரை வண்ணத்தைத் தவிர, Minecraft இல் அதன் பாணியை நீங்கள் மாற்றலாம். § குறியீட்டை உள்ளிடவும், பின்னர் பின்வரும் பாணிக் குறியீடுகளில் ஒன்றை உள்ளிடவும்:
- தடித்த - எல்
- வேலைநிறுத்தம் - எம்
- அடிக்கோடு – என்
- Italic – o
- மீட்டமை – ஆர்
குறிப்பு: நடைக் குறியீடு எப்போதும் வண்ணக் குறியீட்டின் முன் செல்ல வேண்டும். குறியீடுகளுக்கும் உங்கள் உரைக்கும் இடையில் இடைவெளிகளைப் பயன்படுத்த வேண்டாம்.
அடிக்கடி கேட்கப்படும் கேள்விகள்
Minecraft அரட்டையில் உரை வண்ணம் மற்றும் பாணியை எவ்வாறு மாற்றுவது என்பது இப்போது உங்களுக்குத் தெரியும், விளையாட்டில் உரையைத் திருத்துவது பற்றி நீங்கள் மேலும் அறிய விரும்பலாம். கீழே உள்ள மிகவும் பிரபலமான கேள்விகளுக்கான பதில்களைக் கண்டறியவும்.
Minecraft இல் உங்கள் பெயரின் நிறத்தை எவ்வாறு மாற்றுவது?
Minecraft இல் அரட்டை செய்திகளை மட்டும் வண்ணமயமாக்க முடியாது. ஸ்கோர்போர்டில் உங்கள் பெயரை பாப் செய்ய, கீழே உள்ள வழிமுறைகளைப் பின்பற்றவும்:
1. விளையாட்டில் கட்டளைகளை இயக்கியுள்ளீர்கள் என்பதை உறுதிப்படுத்தவும்.
2. அரட்டையில், ஸ்கோர்போர்டு அணிகளைச் சேர் [அணியின் பெயர்] கட்டளையை உள்ளிடவும்.
3. புதிய அணி உருவாக்கப்பட்டவுடன், scoreboard teams join [team name] கட்டளையை உள்ளிடவும். நீங்கள் அணியில் ஒரே வீரராக இருக்க முடியும்.
4. ஸ்கோர்போர்டு அணிகள் விருப்பத்தை [அணியின் பெயர்] வண்ணம் [§color code] உள்ளிடவும். விருப்பமாக, தட்டவும் தாவல் கிடைக்கக்கூடிய வண்ணங்களைக் காண வண்ணத்திற்குப் பிறகு விசையை அழுத்தவும், பின்னர் குறியீட்டிற்குப் பதிலாக வண்ணப் பெயரை உள்ளிடவும்.
Minecraft இல் கையொப்ப உரையின் நிறத்தை எவ்வாறு மாற்றுவது?
Minecraft இல் இருண்ட ஓக் அடையாளங்களுடன் படிக்க முடியாத உரை ஒரு பொதுவான பிரச்சினை. அதைத் தீர்க்க, நீங்கள் உரை நிறத்தை மாற்றலாம். கீழே உள்ள படிகளைப் பின்பற்றவும்:
1. ஒரு அடையாளத்தை உருவாக்கும் போது, உங்கள் உரைக்கு முன்னால் § சின்னத்தை உள்ளிடவும்.
2. வண்ணக் குறியீட்டை உள்ளிடவும்.
3. விருப்பமாக, ஒரு நடைக் குறியீட்டைச் சேர்க்கவும்.
4. உங்கள் உரையைத் தட்டச்சு செய்து தரையில் அடையாளத்தை வைக்கவும்.
Minecraft இல் உங்கள் ஆளுமையை வெளிப்படுத்துங்கள்
எங்கள் வழிகாட்டியின் உதவியுடன், உங்கள் தனிப்பட்ட விருப்பத்திற்கு ஏற்றவாறு Minecraft இல் உள்ள உரையை இப்போது தனிப்பயனாக்கலாம். மேலும் உரை எடிட்டிங் விருப்பங்களுக்கு வண்ணம் மற்றும் நடைக் குறியீடுகளைப் பொருத்தவும் அல்லது பல நடைக் குறியீடுகளைக் கலக்கவும். இந்த அம்சம் உங்கள் ஆளுமையை வெளிப்படுத்துவதோடு அற்புதமான தோல் அல்லது கவர்ச்சியான பயனர்பெயரை வெளிப்படுத்த உதவுகிறது.
மடிக்கணினி செருகப்பட்டது ஆனால் சார்ஜ் இல்லை
Minecraft இல் உள்ள உரை வண்ண மாற்ற அம்சத்தை நீங்கள் முக்கியமாக எதற்காகப் பயன்படுத்துகிறீர்கள்? விளையாட்டில் இன்னும் வேடிக்கையான தனிப்பயனாக்குதல் விருப்பங்கள் உங்களுக்குத் தெரியுமா? கீழே உள்ள கருத்துகள் பிரிவில் உங்கள் அனுபவங்களைப் பகிர்ந்து கொள்ளுங்கள்.