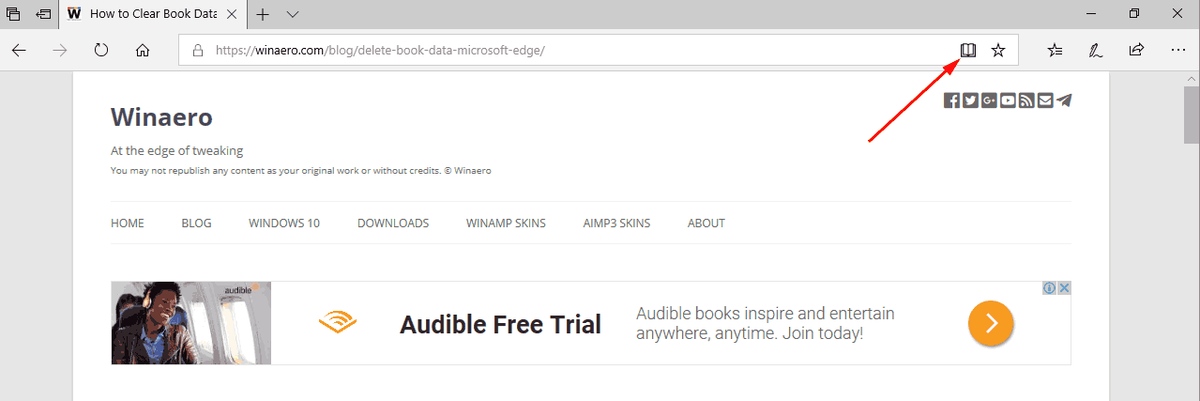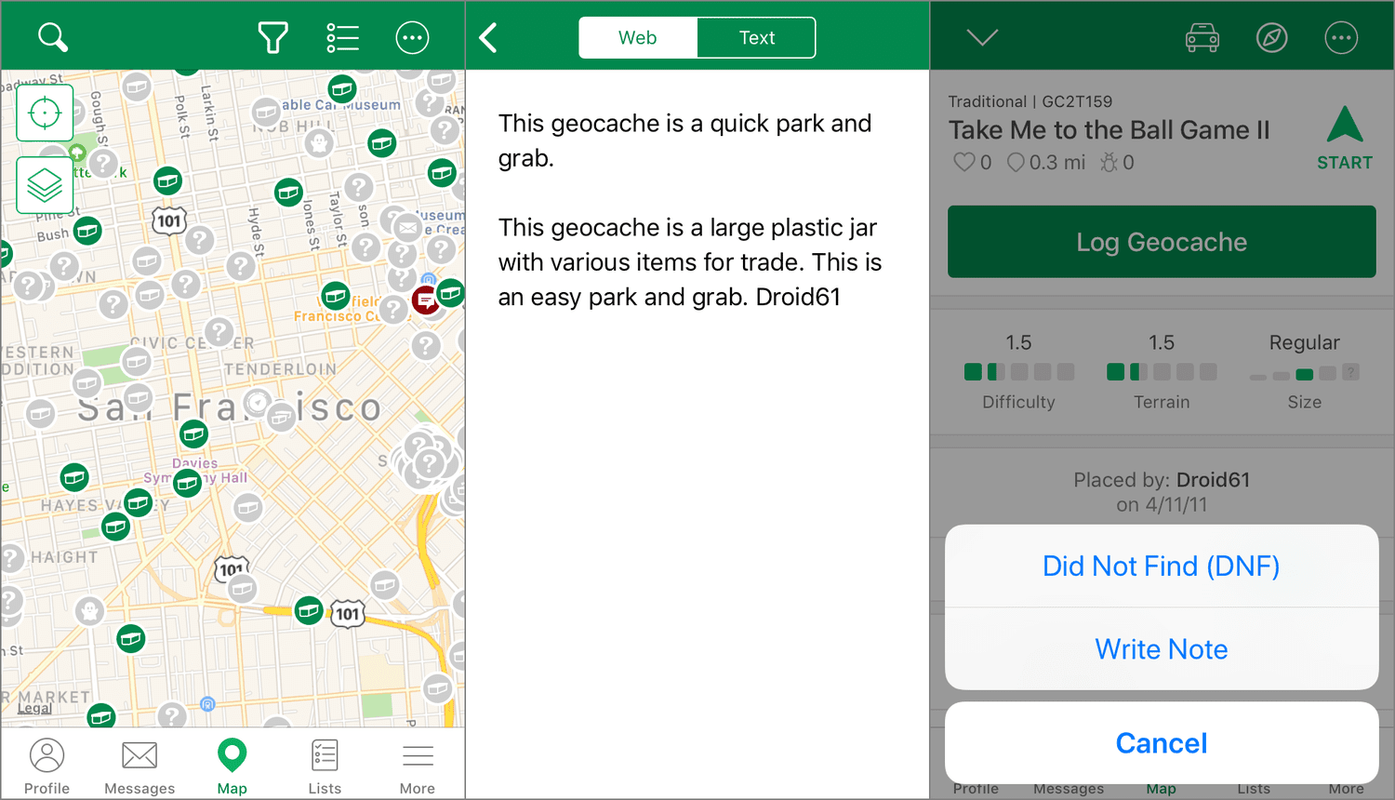சில சமயங்களில், உங்கள் கேள்விகளுக்கு வெவ்வேறு முடிவுகளைப் பெற வெவ்வேறு தேடுபொறிகளுடன் பரிசோதனை செய்ய நீங்கள் விரும்பலாம். சில தேடுபொறிகள் வெவ்வேறு வலைத்தள தரவரிசைகளையும் ஒருங்கிணைந்த VPN நுழைவாயில்கள் போன்ற அம்சங்களையும் வழங்குகின்றன. கூகிள் பல பயனர்களுக்கு பிரபலமான தேர்வாக இருக்கும்போது, பிற தேடுபொறிகள் பரவலாகக் கிடைத்துள்ளன, அவை இணைந்து அல்லது கூகிளுக்குப் பதிலாக பயன்படுத்தப்படலாம்.
கூகிள் குரோம் கூகிள் தேடலை அவற்றின் தேடுபொறியாக மட்டுமே வழங்குகிறது என்று நீங்கள் நினைத்தால், நீங்கள் தவறாக நினைப்பீர்கள். கூகிள் குரோம் பல தேடுபொறிகளுடன் இணக்கமானது.
இந்த கட்டுரையில், உங்கள் பிசி அல்லது மொபைல் சாதனங்களில் Chrome இல் இயல்புநிலை தேடுபொறியை எவ்வாறு மாற்றுவது என்பதை நாங்கள் விளக்குவோம்.
Chrome இல் இயல்புநிலை தேடுபொறியை மாற்றுவது எப்படி
கூகிள் குரோம் மிகவும் பிரபலமான உலாவிகளில் ஒன்றாகும், மேலும் இது புதிய போட்டியாளர்களின் தோற்றத்தால் படிப்படியாகத் தெரியவில்லை. நீங்கள் முதலில் Google Chrome ஐ நிறுவும்போது, அது Google தேடலை அதன் இயல்புநிலை உலாவியாக அமைக்கும்.
பிற நிரல்களை நிறுவுவது இயல்புநிலை தேடுபொறியை மாற்றும். அல்லது புதிய எஞ்சின்களை நீங்கள் முயற்சிக்க விரும்பலாம். மேலே குறிப்பிட்டுள்ளபடி, பிசி மற்றும் மொபைல் சாதனங்களில் இயல்புநிலை தேடுபொறியை எவ்வாறு மாற்றுவது என்பது குறித்த சில விருப்பங்களை நாங்கள் உங்களுக்குக் காண்பிப்போம்
கணினியில் Chrome இல் இயல்புநிலை தேடுபொறியை மாற்றுவது எப்படி
Chrome இல் தேடுபொறியை மாற்றுவதற்கான படிகள் விண்டோஸ் 10, மேக் அல்லது Chromebook சாதனங்களுக்கு இடையில் பெரிதும் வேறுபடுவதில்லை, ஏனெனில் அவை அனைத்திலும் Chrome இதே போன்ற UI ஐப் பயன்படுத்துகிறது. முக்கிய வேறுபாடு அமைப்புகளைக் கண்டுபிடித்து மெனுக்களை வழிநடத்துவதாகும்.
இயல்புநிலை உலாவியை மாற்ற இரண்டு வழிகள் உள்ளன, அதை நீங்கள் எதை மாற்ற விரும்புகிறீர்கள் என்பதைப் பொறுத்து. பிங், யாகூ !, அல்லது யாண்டெக்ஸ் (ரஷ்யாவின் விருப்பமான உலாவி) போன்ற பொதுவான உலாவிகளுக்கு, நீங்கள் இந்த வழிமுறைகளைப் பின்பற்ற வேண்டும்:
- Chrome ஐத் திறக்கவும்.

- திரையின் மேல் வலது மூலையில் உள்ள மூன்று புள்ளிகள் ஐகானைக் கிளிக் செய்து, கீழ்தோன்றும் மெனுவில் அமைப்புகளைத் தேர்ந்தெடுக்கவும். மாற்றாக, நீங்கள் URL பட்டியில் chrome: // settings / (மேற்கோள்கள் இல்லாமல்) தட்டச்சு செய்யலாம்.

- இடதுபுறத்தில் உள்ள மெனுவில், தேடுபொறியைத் தேர்ந்தெடுக்கவும்.

- முகவரிப் பட்டியில் பயன்படுத்தப்படும் தேடுபொறியைப் படிக்கும் முதல் வரிக்குச் செல்லவும். வலதுபுறத்தில் உள்ள அம்புக்குறியைக் கிளிக் செய்க.

- பட்டியலிலிருந்து தேடுபொறியைத் தேர்ந்தெடுக்கவும். கூகிள், பிங், யாகூ !, யாண்டெக்ஸ் மற்றும் நீங்கள் முன்பு பயன்படுத்திய பிற எஞ்சின்கள் உள்ளிட்ட மிகவும் பிரபலமான தேடுபொறிகள் இதில் இருக்க வேண்டும்.

உங்கள் தேடுபொறி இந்த பட்டியலில் தோன்றாவிட்டால், அதை கைமுறையாக சேர்க்க வேண்டும். நீங்கள் செய்ய வேண்டியது இங்கே:
- Chrome இல், தேடுபொறியின் வலைத்தளத்தைப் பார்வையிடவும்.

- மேல் வலதுபுறத்தில் உள்ள மூன்று புள்ளிகள் ஐகானைக் கிளிக் செய்து, கீழ்தோன்றும் மெனுவில் அமைப்புகளைத் தேர்ந்தெடுக்கவும். மாற்றாக, நீங்கள் URL பட்டியில் chrome: // settings / (மேற்கோள்கள் இல்லாமல்) தட்டச்சு செய்யலாம்.

- இடதுபுறத்தில் உள்ள மெனுவில் தேடுபொறியைத் தேர்ந்தெடுக்கவும்.

- தேடு பொறிகளை நிர்வகி என்பதைக் கிளிக் செய்க.

- பட்டியலில் நீங்கள் பார்வையிட்ட தேடுபொறியின் பெயரைக் கண்டறியவும். உங்கள் தேடல் வரலாற்றைப் பொறுத்து பட்டியல் விரிவாக இருக்கலாம்.

- பட்டியல் பதிவின் வலதுபுறத்தில் உள்ள மூன்று புள்ளிகளைக் கிளிக் செய்க.

- இயல்புநிலையைத் தேர்வுசெய்க.

- நீங்கள் ஒரு புதிய தேடுபொறியை இந்த வழியில் அறிமுகப்படுத்தினால், Chrome அதை பின்னர் ஒரு விருப்பமாக நினைவில் வைக்கும், மேலும் இயல்புநிலை தேடுபொறியை மீண்டும் மாற்றினால் அதை அணுக முதல் முறையைப் பயன்படுத்தலாம்.
Android இல் Chrome இல் இயல்புநிலை தேடுபொறியை மாற்றுவது எப்படி
கூகிள் குரோம் ஆண்ட்ராய்டுக்கான பயன்பாடாகக் கிடைக்கிறது, மேலும் தேர்வு செய்ய தேடுபொறிகளின் தேர்வையும் கொண்டுள்ளது. இயல்புநிலை தேடுபொறியை எவ்வாறு மாற்றுவது என்பது இங்கே:
- Google Chrome பயன்பாட்டைத் திறக்கவும்.

- மூலையில் உள்ள மூன்று புள்ளிகளைத் தட்டவும், பின்னர் அமைப்புகளுக்குச் செல்லவும்.

- தேடுபொறியைப் படிக்கும் வரியைத் தட்டவும். இந்த வரியின் கீழ் தற்போதைய இயல்புநிலை இயந்திரம் பயன்படுத்தப்படுகிறது.

- ஆண்ட்ராய்டுக்கான கூகிள் குரோம், கூகிள், பிங், யாகூ !, மற்றும் பிற மொபைல் உலாவிகளுக்கு நீங்கள் பயன்படுத்திய தேடுபொறிகள் உள்ளிட்ட எஞ்சின்களின் சற்றே வித்தியாசமான பட்டியலைக் கொண்டிருக்கும்.

இந்த பட்டியலில் இல்லாத உலாவியைச் சேர்க்க விரும்பினால், இதைச் செய்ய இரண்டு வழிகள் உள்ளன:
இன்ஸ்டாகிராமில் பழைய கதைகளைப் பார்ப்பது எப்படி
- Google Chrome பயன்பாட்டைத் திறக்கவும்.

- நீங்கள் பயன்படுத்த விரும்பும் தேடுபொறியின் URL க்குச் செல்லவும்.

- Chrome உடன் இணக்கமான பெரும்பாலான தேடுபொறிகள் திரையின் அடிப்பகுதியில் ஒரு செய்தியைக் காண்பிக்கும். Chrome இல் சேர் பொத்தானைக் கிளிக் செய்தால், Google Chrome இப்போது அதை அணுகும்.
- இயல்புநிலை தேடுபொறியை நீங்கள் சேர்த்த எஞ்சினுக்கு மாற்ற மேலே 1-5 படிகளைப் பின்பற்றவும். தேர்வு மெனுவில் புதிய இயந்திரம் தோன்றும்.

Chrome இல் இயல்புநிலை இயந்திரத்தை மாற்றுவதற்கான மற்றொரு வழி, உங்கள் மொபைல் மற்றும் பிசி சாதனங்களில் Chrome க்கு இடையில் ஒத்திசைப்பதை இயக்க வேண்டும். உங்கள் மின்னஞ்சலுடன் Chrome இல் உள்நுழைக, உங்கள் அமைப்புகள் (இயல்புநிலை தேடுபொறி உட்பட) சாதனங்களுக்கு இடையில் செல்லும்.
இயல்புநிலை உலாவியாக Chrome ஐ எவ்வாறு அமைப்பது
நீங்கள் ஏற்கனவே Chrome ஐப் பயன்படுத்துகிறீர்கள் என்றால், அதை உங்கள் இயல்புநிலை உலாவியாக மாற்றுவது நல்லது. நீங்கள் முதன்முதலில் Chrome ஐ நிறுவும் போது வரியில் தோன்றும் போது, தேவையான எல்லா நிரல்களிலும் பணிபுரிய நீங்கள் கணினியை அமைக்கும் போது தவறவிடுவது மற்றும் நிராகரிப்பது எளிது. இந்த வழியில், அனைத்து மின்னஞ்சல்கள், HTML கோப்புகள் மற்றும் ஆவணங்களில் உள்ள இணைப்புகள் நேரடியாக Chrome இல் திறக்கப்படும். நீங்கள் செய்ய வேண்டியது இங்கே:
- மேல் வலது மூலையில் உள்ள மூன்று புள்ளிகள் ஐகானைக் கிளிக் செய்து, கீழ்தோன்றும் மெனுவிலிருந்து அமைப்புகளைத் தேர்ந்தெடுப்பதன் மூலம் Chrome இன் அமைப்புகளைத் திறக்கவும்.

- இடதுபுற மெனுவில் இயல்புநிலை உலாவியைக் கிளிக் செய்க.

- Make default ஐக் கிளிக் செய்க.

- இந்த பொத்தானை நீங்கள் காணவில்லையெனில், Chrome ஏற்கனவே உங்கள் இயல்புநிலை உலாவியாகும்.

எனது இயல்புநிலை தேடுபொறி ஏன் மாறியது?
உங்கள் உள்ளீடு இல்லாமல் உங்கள் இயல்புநிலை தேடுபொறி மாற சில காரணங்கள் உள்ளன. சில பயனர்கள் தேடுபொறிகளைப் புகாரளிக்கின்றனர், அல்லது முழு Chrome நிரலும் கூட நோக்கம் கொண்டதாக செயல்படவில்லை. இது பொதுவாக Google Chrome இல் நிறுவப்பட்ட தீம்பொருள் அல்லது தேவையற்ற நீட்டிப்புகள் காரணமாகும். இந்த நீட்டிப்புகள் பிற நிறுவல்களுடன் தொகுக்கப்படலாம்.
PUP என அழைக்கப்படுகிறது - தேவையற்ற நிரல் - இந்த வகையான மென்பொருள் தீம்பொருளிலிருந்து வேறுபட்டிருக்கலாம், அதில் பயனர்கள் வழக்கமாக அதை நிறுவ ஒப்புக்கொள்ள வேண்டும். இருப்பினும், உங்கள் உலாவியில் அல்லது உங்கள் கணினியில் நிரல் ஏற்படுத்தும் அனைத்து விளைவுகளையும் நீங்கள் உணரக்கூடாது, நீங்கள் நிறுவல் திரைகளைப் படித்து, ஒப்பந்தங்களைப் பதிவிறக்குவது வரை, அவை நேரத்தை மிச்சப்படுத்த பொதுவாக தவிர்க்கப்படுகின்றன. அதிகாரப்பூர்வமற்ற தளங்களிலிருந்து பிரபலமான மென்பொருளைப் பதிவிறக்குவது குறிப்பாக ஆபத்தானது, ஏனெனில் அந்த பதிவிறக்கங்களில் அடிக்கடி PUP கள் அடங்கும்.
ஒரு PUP பொதுவாக கணினி அல்லது உலாவியில் நிறுவப்பட்ட நீட்டிப்பு அல்லது செருகுநிரலாக இருக்கும். தேடுபொறிகள், விளம்பர பெறுநர்கள், கூப்பன் கண்டுபிடிப்பாளர்கள், கருவிப்பட்டிகள், ஷாப்பிங் உதவியாளர்கள் மற்றும் பல போன்ற சில வேறுபட்ட விஷயங்களாக இது தன்னைக் காட்டலாம்.
Google Chrome வழக்கமாக நிறுவப்பட்ட நீட்டிப்புகளை பதிவு செய்யும், மேலும் நீங்கள் கேட்கும்போது அவற்றைக் காண்பிக்கும். நீட்டிப்பை கைமுறையாக அகற்றலாம், இருப்பினும் அது கணினியிலிருந்து முற்றிலுமாக அகற்றப்படாது, மேலும் அது அடுத்தடுத்த கணினி துவக்கத்துடன் மீண்டும் தோன்றக்கூடும்.
உங்கள் இயல்புநிலை தேடுபொறி நீட்டிப்பால் மாற்றப்பட்டுள்ளதா என்பதை சரிபார்க்க விரைவான வழி மறைநிலை பயன்முறையைப் பயன்படுத்துவதால் அது நீட்டிப்புகளை முடக்குகிறது. மேல் வலது மூலையில் உள்ள மூன்று புள்ளிகள் ஐகானைத் தேர்ந்தெடுத்து, கீழ்தோன்றும் மெனுவில் மறைநிலை பயன்முறையில் சொடுக்கவும். மாற்றாக, மறைநிலை தாவலைத் திறக்க நீங்கள் Chrome உடன் Ctrl + Shift + N ஐ அழுத்தலாம்.
Google Chrome இலிருந்து நீட்டிப்புகளை எவ்வாறு அகற்றுவது என்பது இங்கே:
- URL பட்டியில் chrome: // நீட்டிப்புகளைத் தட்டச்சு செய்க.

- இது தற்போது நிறுவப்பட்டுள்ள அனைத்து நீட்டிப்புகளின் பட்டியலையும் கொண்டு வரும். PUP கள் பெரும்பாலும் தங்கள் செயல்பாட்டின் மூலம் தங்களை அடையாளம் காணும். புதிய நீட்டிப்பை நீங்கள் கவனிக்கவில்லை என்றால், அது என்னவென்று உங்களுக்கு முழுமையாக புரியவில்லை, அது PUP ஆக இருக்கும்.

- நீட்டிப்புகளை ஒவ்வொன்றாக முடக்கலாம் மற்றும் Chrome எவ்வாறு செயல்படுகிறது என்பதை சோதிக்கலாம். இயல்புநிலை தேடுபொறியை மாற்றும் நீட்டிப்பை நீங்கள் முடக்கும்போது, அது Google தேடலுக்கு மாற வேண்டும்.

- விரும்பாத நீட்டிப்புகளை அகற்று.

Chrome எவ்வாறு செயல்படுகிறது என்பதைப் பாதிக்கும் கூடுதல் மென்பொருள் இருப்பதாக நீங்கள் நினைத்தால், ஆனால் அதை நீட்டிப்புகளில் காண முடியாது, PUP களைத் தேட Chrome ஐப் பயன்படுத்தலாம்:
- Chrome இன் அமைப்புகளைத் திறக்கவும்.

- இடதுபுறத்தில் மேம்பட்டதைக் கிளிக் செய்க.

- மீட்டமை மற்றும் சுத்தம் என்பதைக் கிளிக் செய்க.

- க்ளீன் அப் கம்ப்யூட்டரைக் கிளிக் செய்க.
- PUP களைக் கண்டுபிடித்து கண்டுபிடிக்க Chrome இப்போது பிசி மூலம் தேடும். இதற்கு சிறிது நேரம் ஆகலாம். முடிவுகள் தொகுக்கப்பட்ட பிறகு, அவற்றை அகற்ற தேவையான நடவடிக்கை எடுக்கலாம்.

மாற்றாக, தீம்பொருளுக்காக உங்கள் கணினியை ஸ்கேன் செய்ய வைரஸ் தடுப்பு மென்பொருளைப் பயன்படுத்தலாம். வைரஸ் தடுப்பு மென்பொருளுக்கான மிகவும் பிரபலமான தேர்வுகள் மால்வேர்பைட்ஸ், காஸ்பர்ஸ்கி, நார்டன் மற்றும் பிட்டெஃபெண்டர் ஆகியவை அடங்கும். உங்களுக்குச் சிறப்பாகச் செயல்படும் மென்பொருள் தீர்வுக்காக உலாவலாம்.
உங்கள் தலைக்கு மேல் இருப்பதாக நீங்கள் உணர்ந்தால், அல்லது தீம்பொருள் அகற்றிகள் உதவாது, உங்கள் கணினியை சுத்தம் செய்ய, தீம்பொருளை அகற்ற மற்றும் உங்கள் உலாவியில் தேவையான மாற்றங்களைச் செய்ய தகுதியான தொழில்நுட்ப வல்லுநரைப் பட்டியலிடுங்கள். சில தீம்பொருள் கண்காணிக்க மிகவும் கடினமாக உள்ளது மற்றும் வைரஸ் தடுப்பு மென்பொருளுக்கு கண்ணுக்கு தெரியாததாக இருக்கலாம்.
நீங்கள் விரும்புவதைத் தேடுங்கள்
இந்த வழிமுறைகளுடன், உங்கள் இயல்புநிலை தேடுபொறியை Chrome இல் மாற்றலாம். மிகப் பெரிய தேடுபொறிகள் வழங்குவதில் சில வேறுபாடுகள் உள்ளன, மேலும் நீங்கள் விரும்பும் அம்சங்களில் எது தீர்மானிக்க வேண்டும். உங்கள் இயல்புநிலை தேடுபொறி திடீரென மாற்றப்பட்டதை நீங்கள் கண்டால், நீங்கள் சில தீம்பொருளை நிறுவியிருக்கலாம், அதை அகற்ற கூடுதல் பாதுகாப்பு நடவடிக்கைகளை எடுக்க வேண்டியிருக்கும்.
நீங்கள் எந்த தேடுபொறியைப் பயன்படுத்த விரும்புகிறீர்கள்? Chrome இல் ஒரு PUP ஐ எவ்வாறு அகற்றினீர்கள்? கீழே உள்ள கருத்துகள் பிரிவில் எங்களுக்குத் தெரியப்படுத்துங்கள்.