என்ன தெரிந்து கொள்ள வேண்டும்
- வட்டு நிர்வாகத்தைத் திறக்கவும். நீங்கள் மாற்ற விரும்பும் இயக்ககத்தைக் கண்டறியவும். வலது கிளிக் செய்து தேர்வு செய்யவும் இயக்கி கடிதம் மற்றும் பாதைகளை மாற்றவும் > மாற்றவும் .
- நீங்கள் ஒதுக்க விரும்பும் இயக்கி கடிதத்தைத் தேர்ந்தெடுக்கவும் பின்வரும் இயக்கி கடிதத்தை ஒதுக்கவும் . பின்னர் தேர்ந்தெடுக்கவும் சரி மற்றும் தேர்வு ஆம் .
விண்டோஸில் உங்கள் ஹார்டு டிரைவ்கள், ஆப்டிகல் டிரைவ்கள் மற்றும் யூஎஸ்பி டிரைவ்களுக்கு ஒதுக்கப்பட்ட எழுத்துக்கள் சரி செய்யப்படவில்லை. இயக்கி எழுத்துக்களை மாற்ற Windows இல் Disk Management கருவியைப் பயன்படுத்தவும். இந்த படிகள் பொருந்தும் விண்டோஸ் எக்ஸ்பி மற்றும் புதியது விண்டோஸ் பதிப்புகள் .
விண்டோஸில் டிரைவ் எழுத்துக்களை மாற்றுவது எப்படி
விண்டோஸின் எந்தப் பதிப்பிலும் இயக்கி எழுத்துக்களை மாற்ற இந்தப் படிகளைப் பின்பற்றவும்.
டிரைவ் லெட்டரை மாற்ற முடியாது பிரிவினை விண்டோஸ் நிறுவப்பட்டுள்ளது. பெரும்பாலான கணினிகளில், இது வழக்கமாக உள்ளதுசிஓட்டு.
-
வட்டு நிர்வாகத்தைத் திறக்கவும் , விண்டோஸில் உள்ள கருவியானது டிரைவ் லெட்டர்களை நிர்வகிக்க உங்களை அனுமதிக்கிறது.
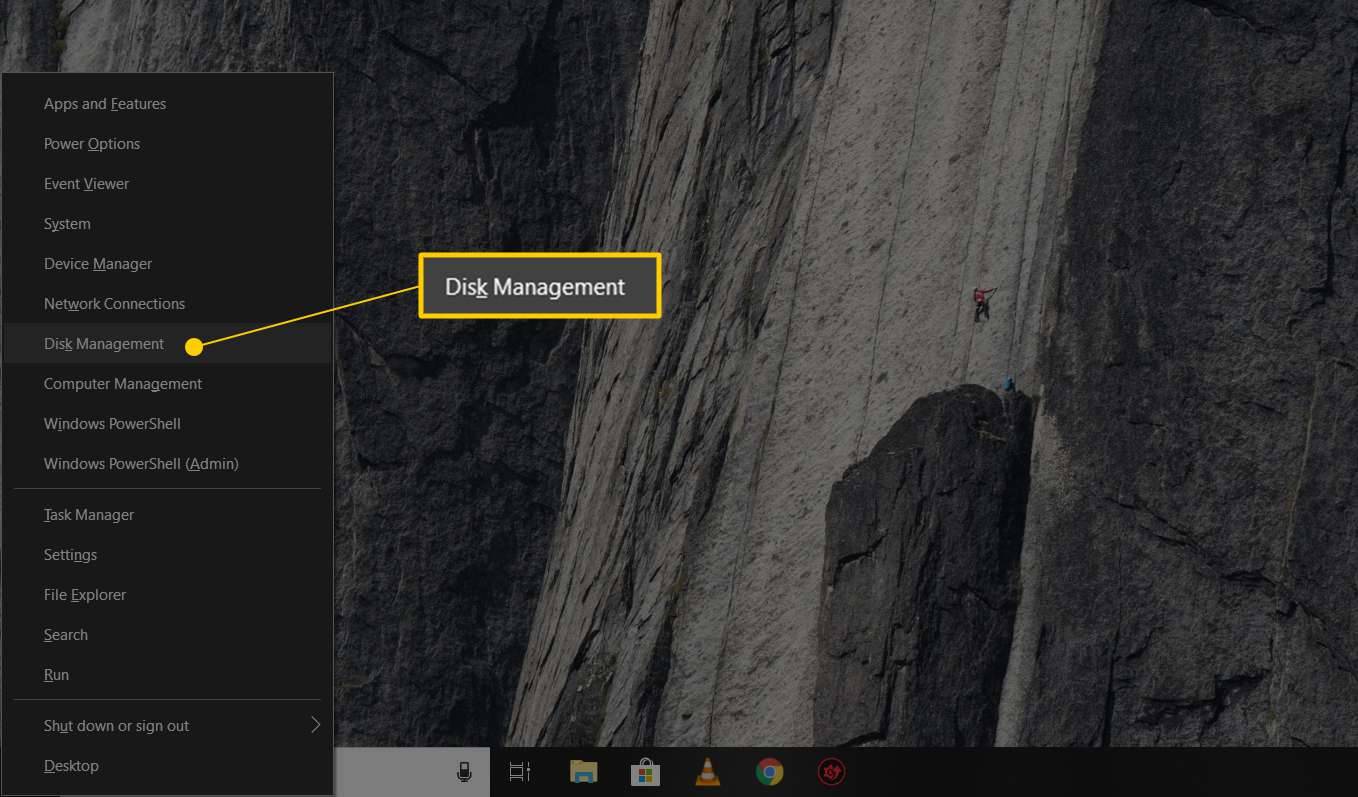
விண்டோஸ் 11/10/8 இல், வட்டு மேலாண்மை பவர் யூசர் மெனுவிலிருந்து கிடைக்கிறது ( வெற்றி + எக்ஸ் விசைப்பலகை குறுக்குவழி) மற்றும் அதைத் திறப்பதற்கான விரைவான வழி. உங்களாலும் முடியும் கட்டளை வரியில் இருந்து வட்டு நிர்வாகத்தை தொடங்கவும் விண்டோஸின் எந்தப் பதிப்பிலும், ஆனால் கணினி மேலாண்மை மூலம் அதைத் தொடங்குவது உங்களில் பெரும்பாலானோருக்குச் சிறந்தது.
-
மேலே உள்ள பட்டியலிலிருந்து அல்லது கீழே உள்ள வரைபடத்திலிருந்து, நீங்கள் டிரைவ் எழுத்தை மாற்ற விரும்பும் டிரைவைக் கண்டறியவும்.
நீங்கள் பார்க்கும் டிரைவ் தான் டிரைவ் லெட்டரை மாற்ற விரும்புகிறதா என்று உங்களுக்குத் தெரியாவிட்டால், டிரைவை வலது கிளிக் செய்யவும் அல்லது தட்டிப் பிடிக்கவும், பின்னர் தேர்வு செய்யவும் ஆராயுங்கள் . உங்களுக்குத் தேவைப்பட்டால், அது சரியான இயக்கிதானா என்பதைப் பார்க்க கோப்புறைகளைப் பார்க்கவும்.
தீ குச்சி வைஃபை உடன் இணைக்காது
-
இயக்ககத்தை வலது கிளிக் செய்யவும் அல்லது தட்டிப் பிடிக்கவும் மற்றும் தேர்வு செய்யவும் இயக்கி கடிதம் மற்றும் பாதைகளை மாற்றவும் .
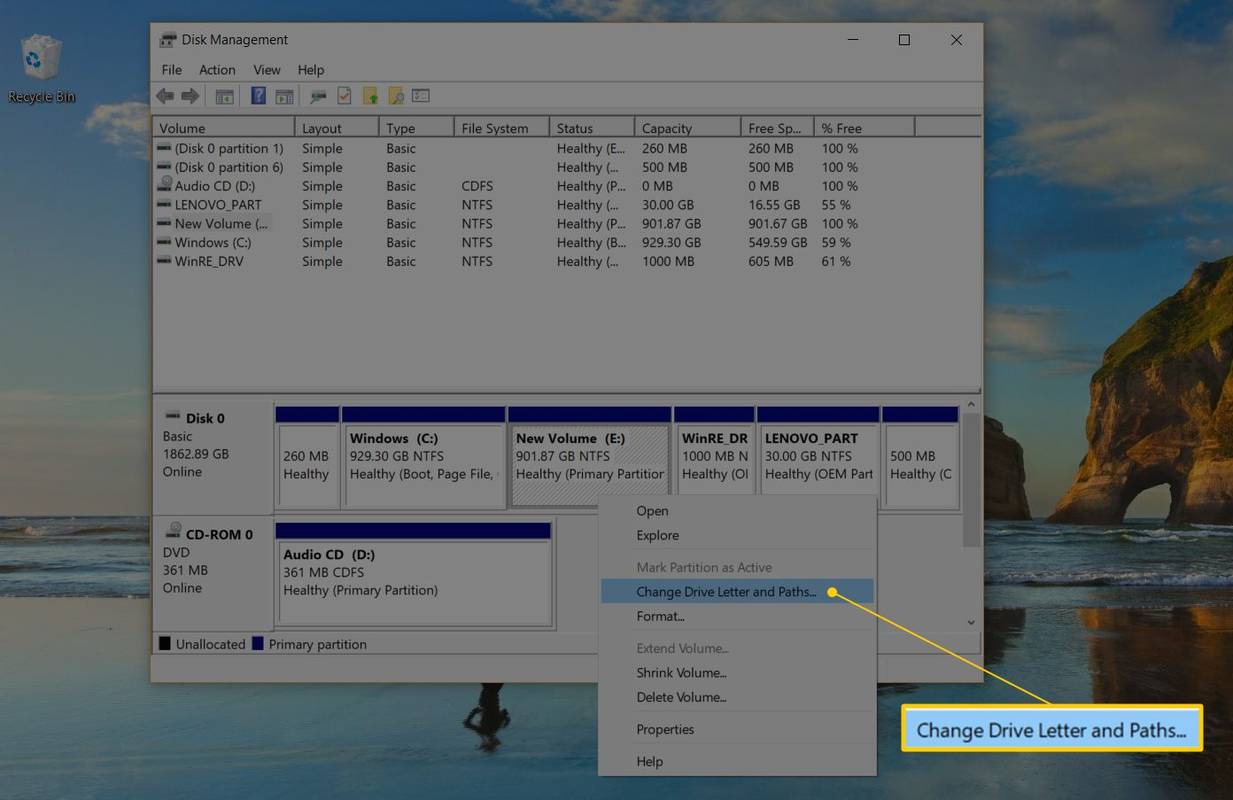
-
தேர்ந்தெடு மாற்றவும் .
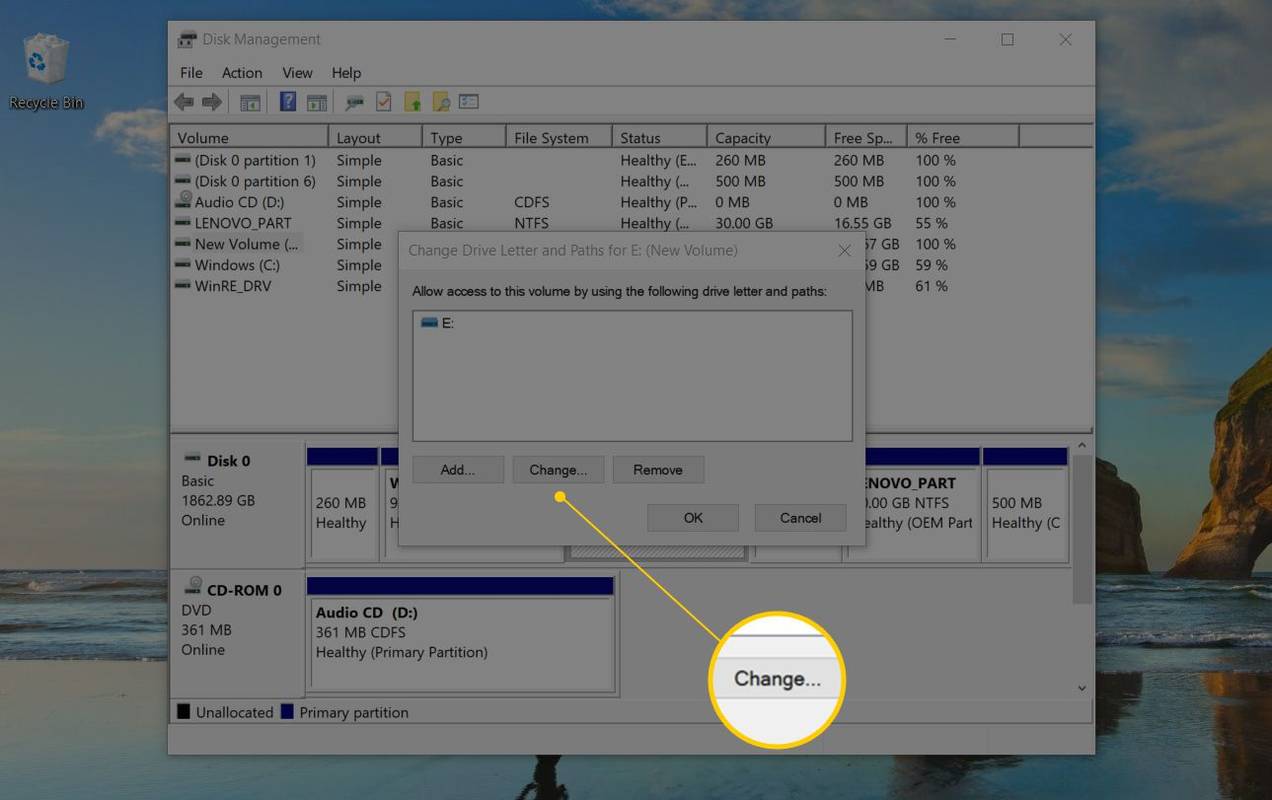
நீங்கள் தற்செயலாக முதன்மை இயக்ககத்தைத் தேர்ந்தெடுத்திருந்தால், Windows இன் சில பதிப்புகள் படிக்கும் செய்தியைக் காண்பிக்கும்விண்டோஸால் உங்கள் சிஸ்டம் வால்யூம் அல்லது பூட் வால்யூமின் டிரைவ் லெட்டரை மாற்ற முடியாது.
-
இந்த சேமிப்பக சாதனத்திற்கு Windows ஒதுக்க விரும்பும் டிரைவ் லெட்டரில் இருந்து அதைத் தேர்ந்தெடுப்பதன் மூலம் தேர்வு செய்யவும் பின்வரும் இயக்கி கடிதத்தை ஒதுக்கவும் கீழ்தோன்றும் பெட்டி.
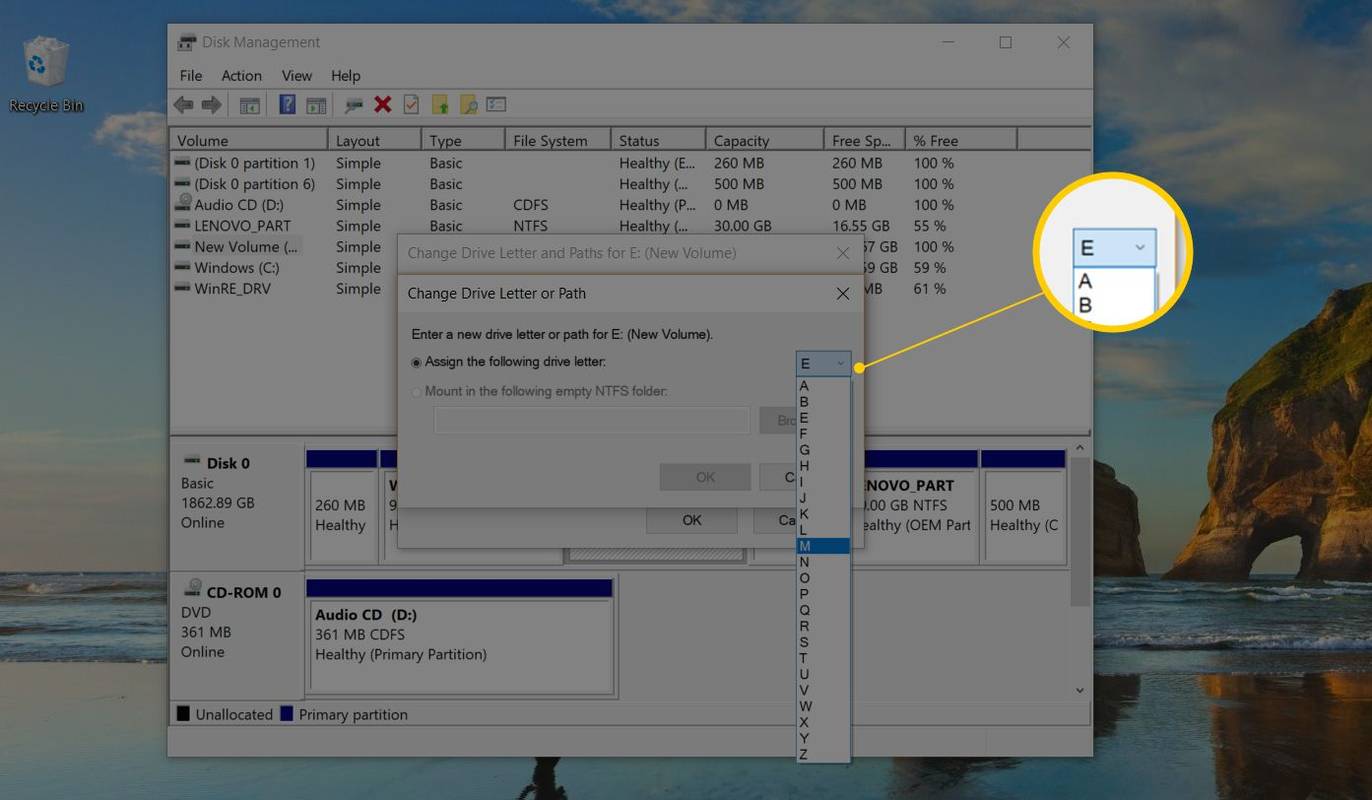
ட்ரைவ் லெட்டர் ஏற்கனவே வேறொரு டிரைவ் மூலம் பயன்படுத்தப்பட்டால் நீங்கள் கவலைப்பட தேவையில்லை, ஏனெனில் நீங்கள் பயன்படுத்த முடியாத எந்த எழுத்துக்களையும் விண்டோஸ் மறைக்கிறது.
-
தேர்ந்தெடு சரி .
-
தேர்வு செய்யவும் ஆம் வேண்டும்டிரைவ் லெட்டர்களை நம்பியிருக்கும் சில புரோகிராம்கள் சரியாக இயங்காமல் போகலாம். தொடர வேண்டுமா?கேள்வி.
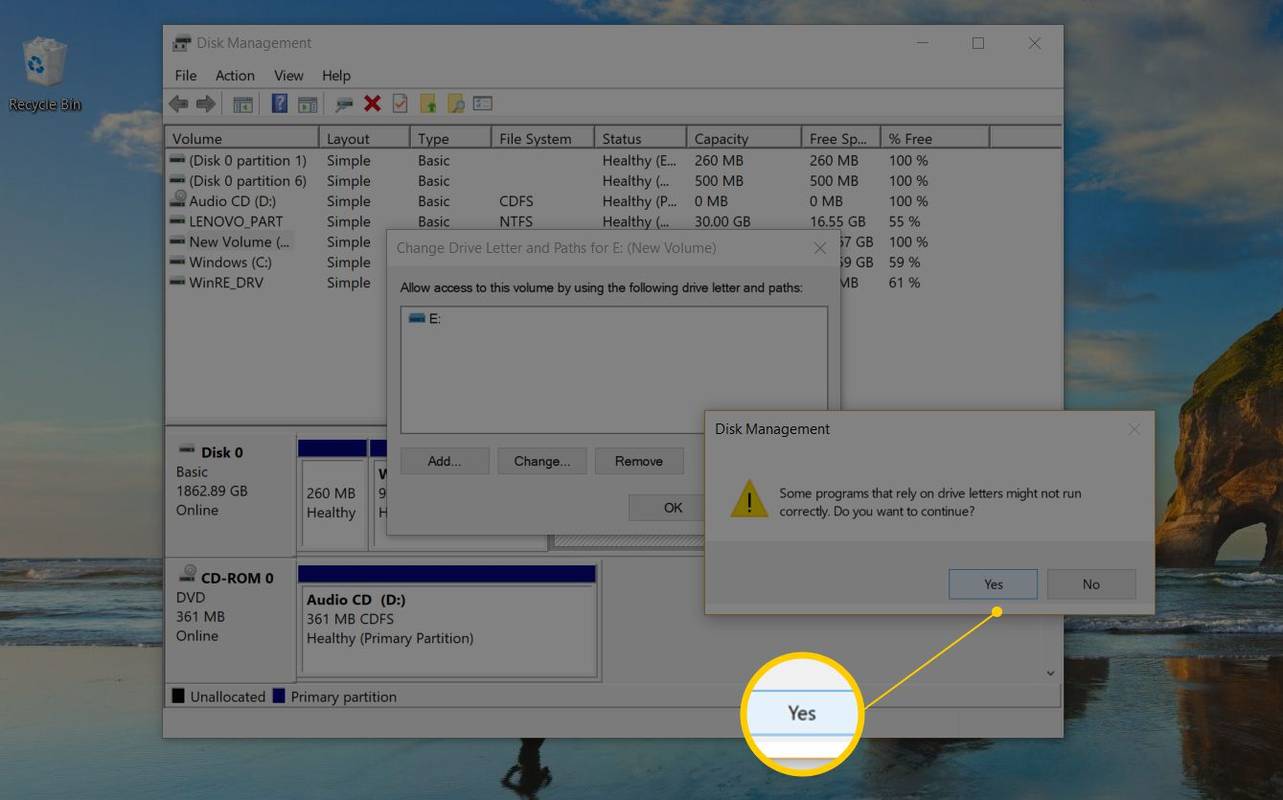
இந்த இயக்ககத்தில் நீங்கள் மென்பொருள் நிறுவியிருந்தால், அதுகூடும்டிரைவ் லெட்டரை மாற்றிய பிறகு சரியாக வேலை செய்வதை நிறுத்துங்கள். இது பற்றிய விவரங்களை கீழே உள்ள பகுதியில் பார்க்கலாம்.
-
டிரைவ் லெட்டர் மாற்றம் முடிந்ததும், இது வழக்கமாக ஒரு வினாடி அல்லது இரண்டு மட்டுமே ஆகும், திறந்திருக்கும் வட்டு மேலாண்மை அல்லது பிற சாளரங்களை மூடுவதற்கு நீங்கள் வரவேற்கப்படுவீர்கள்.
டிரைவ் கடிதம் தொகுதி லேபிளில் இருந்து வேறுபட்டது. இதே போன்ற படிகளைப் பயன்படுத்தி வால்யூம் லேபிளை மாற்றலாம்.
மெயின் டிரைவில் இல்லாத புரோகிராம்கள் உங்களிடம் இருந்தால்
மென்பொருளை நிறுவியிருக்கும் டிரைவ்களுக்கான டிரைவ் லெட்டர் அசைன்மென்ட்களை மாற்றுதல்கூடும்மென்பொருள் வேலை செய்வதை நிறுத்தும். புதிய நிரல்கள் மற்றும் பயன்பாடுகளில் இது மிகவும் பொதுவானது அல்ல, ஆனால் உங்களிடம் பழைய நிரல் இருந்தால், குறிப்பாக நீங்கள் இன்னும் Windows XP அல்லது Windows Vista ஐப் பயன்படுத்தினால், இது ஒரு சிக்கலாக இருக்கலாம்.
அதிர்ஷ்டவசமாக, முதன்மை இயக்ககத்தைத் தவிர (பொதுவாக திசிடிரைவ்), ஆனால் நீங்கள் செய்தால், டிரைவ் லெட்டரை மாற்றிய பின் மென்பொருளை மீண்டும் நிறுவ வேண்டியிருக்கும் என்ற உங்கள் எச்சரிக்கையை கருத்தில் கொள்ளுங்கள்.
இயக்க முறைமை இயக்ககத்தில் மாற்றங்கள் இல்லை
நீங்கள்முடியாதுவிண்டோஸ் ஆப்பரேட்டிங் சிஸ்டம் நிறுவப்பட்டுள்ள டிரைவின் டிரைவ் லெட்டரை மாற்றவும். நீங்கள் விண்டோஸ் இயக்கத்தில் இல்லாமல் இருக்க விரும்பினால்சி, அல்லது இப்போது என்ன நடந்தாலும், நீங்கள்முடியும்அதைச் செய்யுங்கள் ஆனால் அதைச் செய்ய நீங்கள் விண்டோஸின் சுத்தமான நிறுவலை முடிக்க வேண்டும். வேறு ஒரு டிரைவ் லெட்டரில் விண்டோஸ் இருக்க வேண்டும் என்ற அவசரத் தேவை உங்களுக்கு இல்லாவிட்டால், அந்தச் சிக்கலைச் சந்திக்க நாங்கள் பரிந்துரைக்க மாட்டோம்.
மாற்று, மாறாதே
உள்ளமைக்கப்பட்ட வழி எதுவும் இல்லைசொடுக்கிவிண்டோஸில் இரண்டு டிரைவ்களுக்கு இடையே எழுத்துகளை இயக்கவும். அதற்கு பதிலாக, டிரைவ் லெட்டரை மாற்றும் செயல்பாட்டின் போது தற்காலிக 'ஹோல்டிங்' லெட்டராகப் பயன்படுத்தத் திட்டமிடாத டிரைவ் லெட்டரைப் பயன்படுத்தவும்.
லேன் சேவையகத்தை மாற்றாதது எப்படி
உதாரணமாக, நீங்கள் இயக்ககத்தை மாற்ற விரும்புகிறீர்கள் என்று வைத்துக்கொள்வோம்ஏஇயக்ககத்திற்குபி. டிரைவ் A இன் எழுத்தை நீங்கள் பயன்படுத்தத் திட்டமிடாத ஒன்றிற்கு மாற்றுவதன் மூலம் தொடங்கவும் (போன்றவைஎக்ஸ்), பின்னர் டிரைவ் ஏ இன் அசல் கடிதத்திற்கு டிரைவ் பி கடிதம், இறுதியாக டிரைவ் பி இன் அசல் கடிதத்திற்கு டிரைவ் ஏ இன் கடிதம்.
கட்டளை வரியில் பயன்படுத்துதல்
உங்களாலும் முடியும் கட்டளை வரியில் இருந்து இயக்கி கடிதத்தை மாற்றவும் . டிஸ்க் மேனேஜ்மென்ட்டைப் பயன்படுத்துவதைப் போல இது எளிதானது அல்ல, மேலும் எந்தெந்த எழுத்துக்களைத் தேர்வு செய்ய வேண்டும் என்பதை நீங்கள் இப்போதே பார்க்க முடியாது, ஆனால் இது முற்றிலும் செய்யக்கூடியது வட்டு பகுதி கட்டளை.

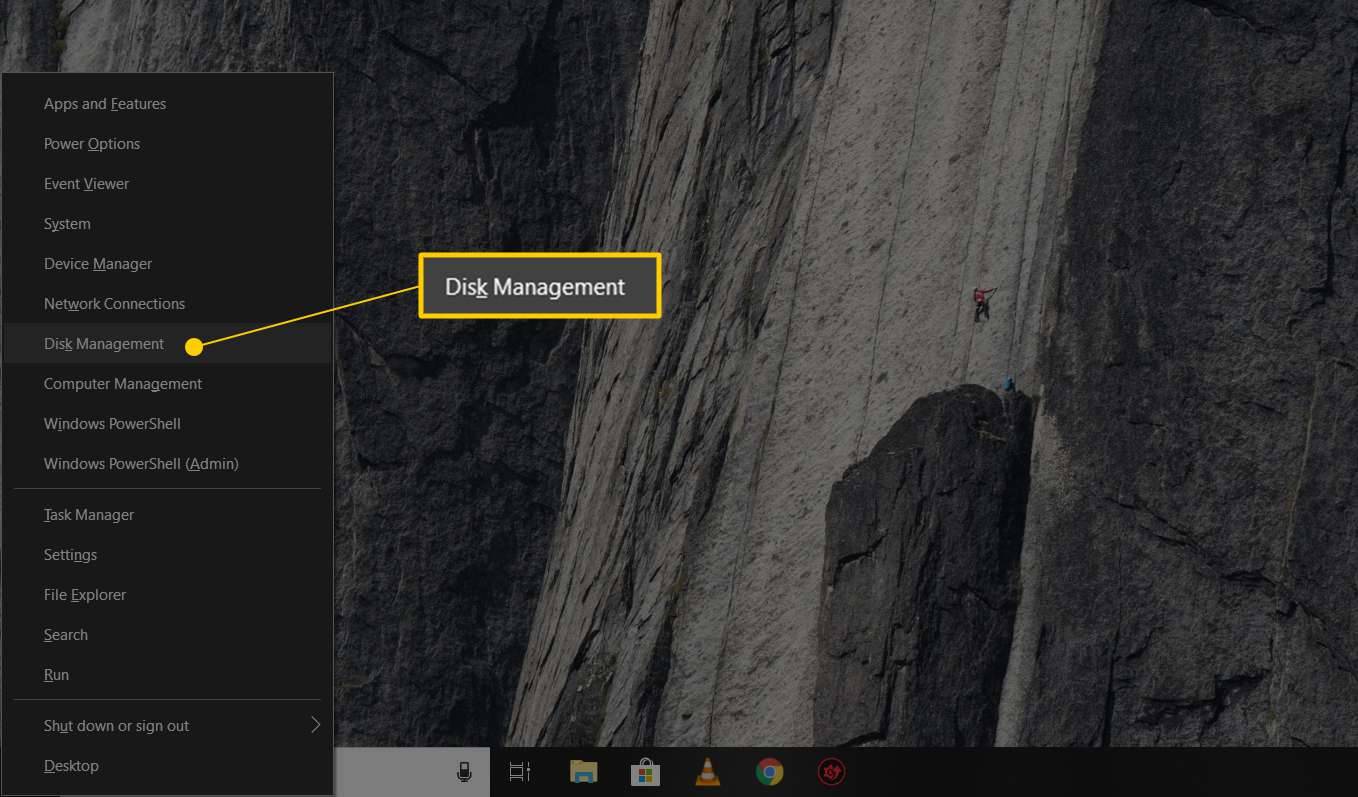
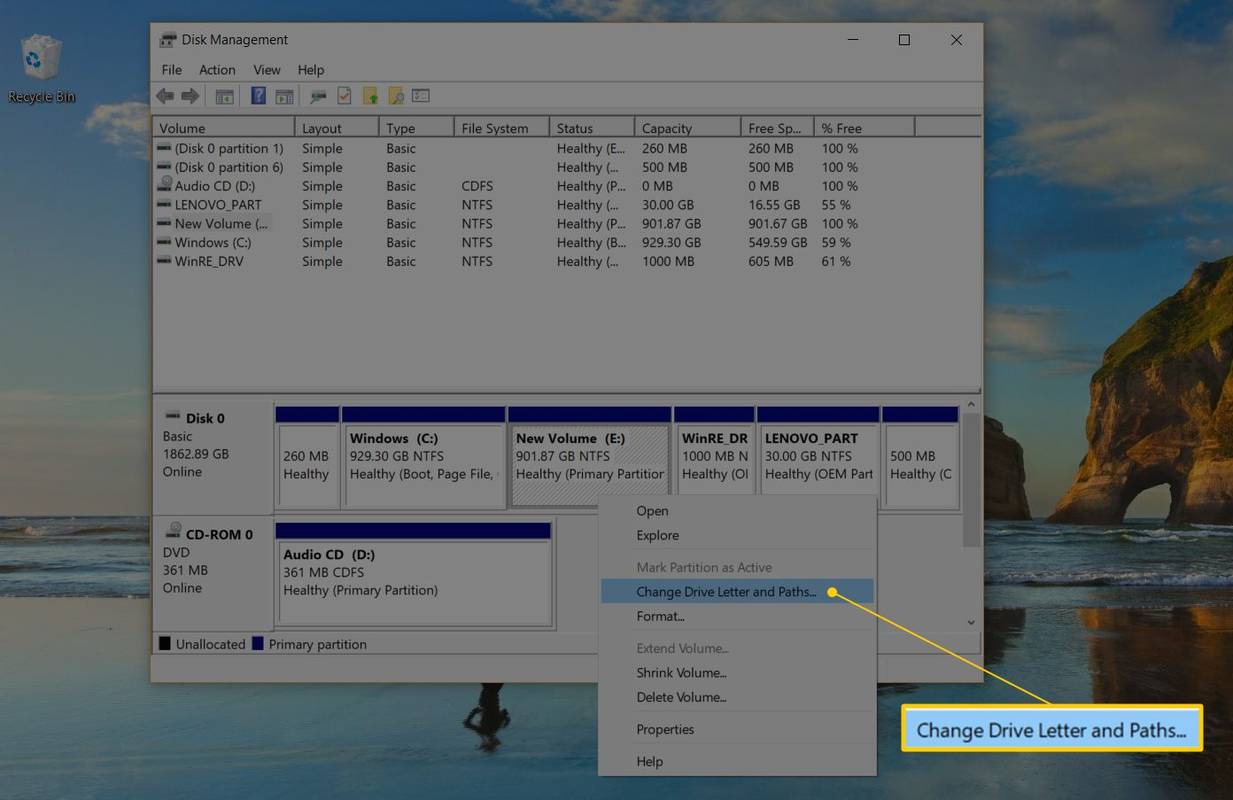
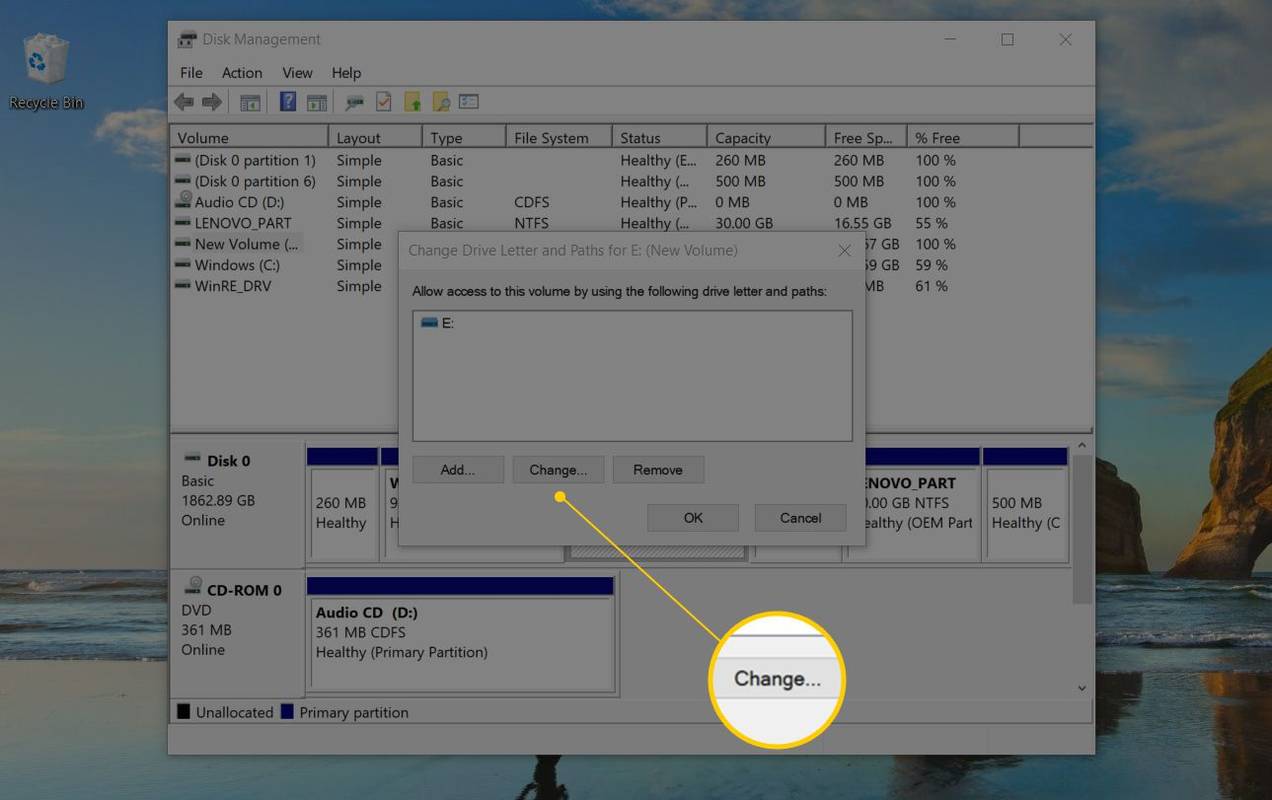
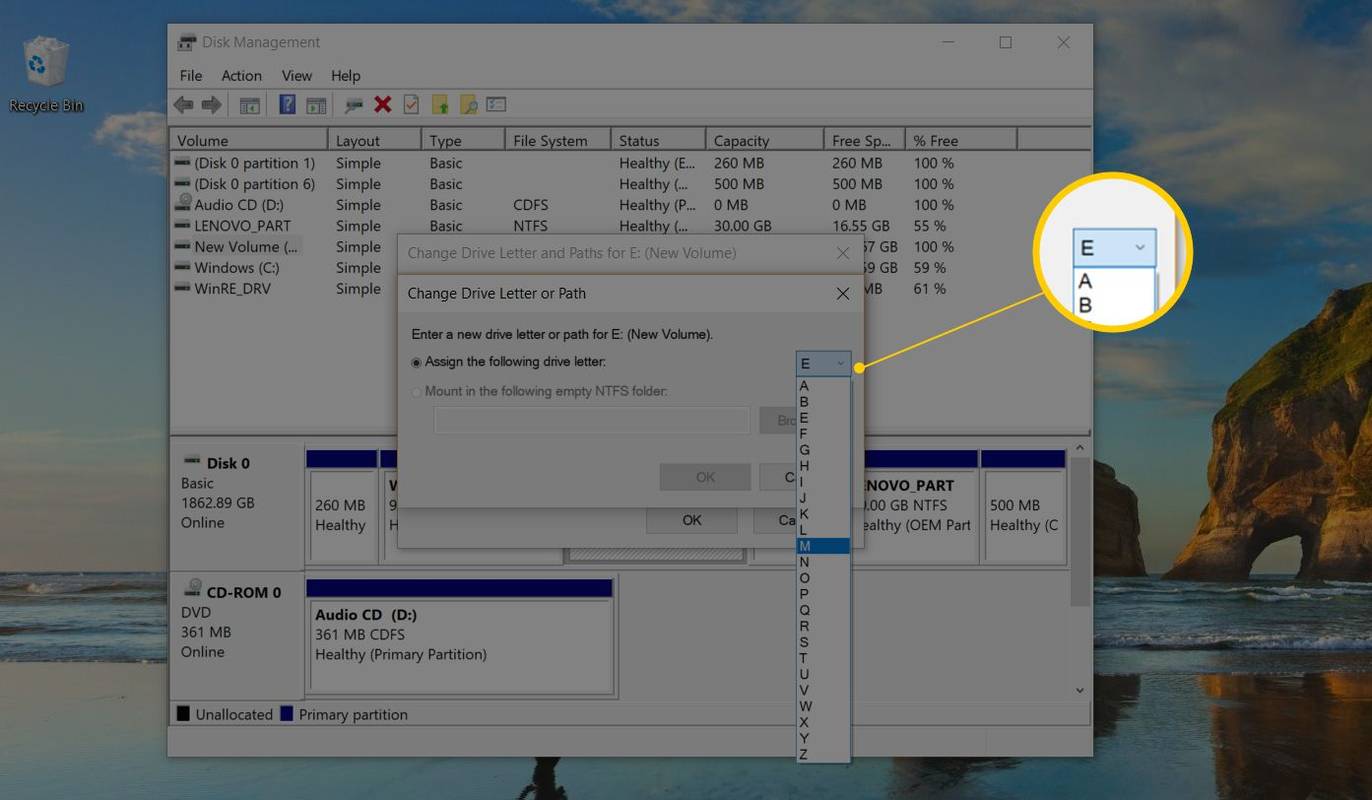
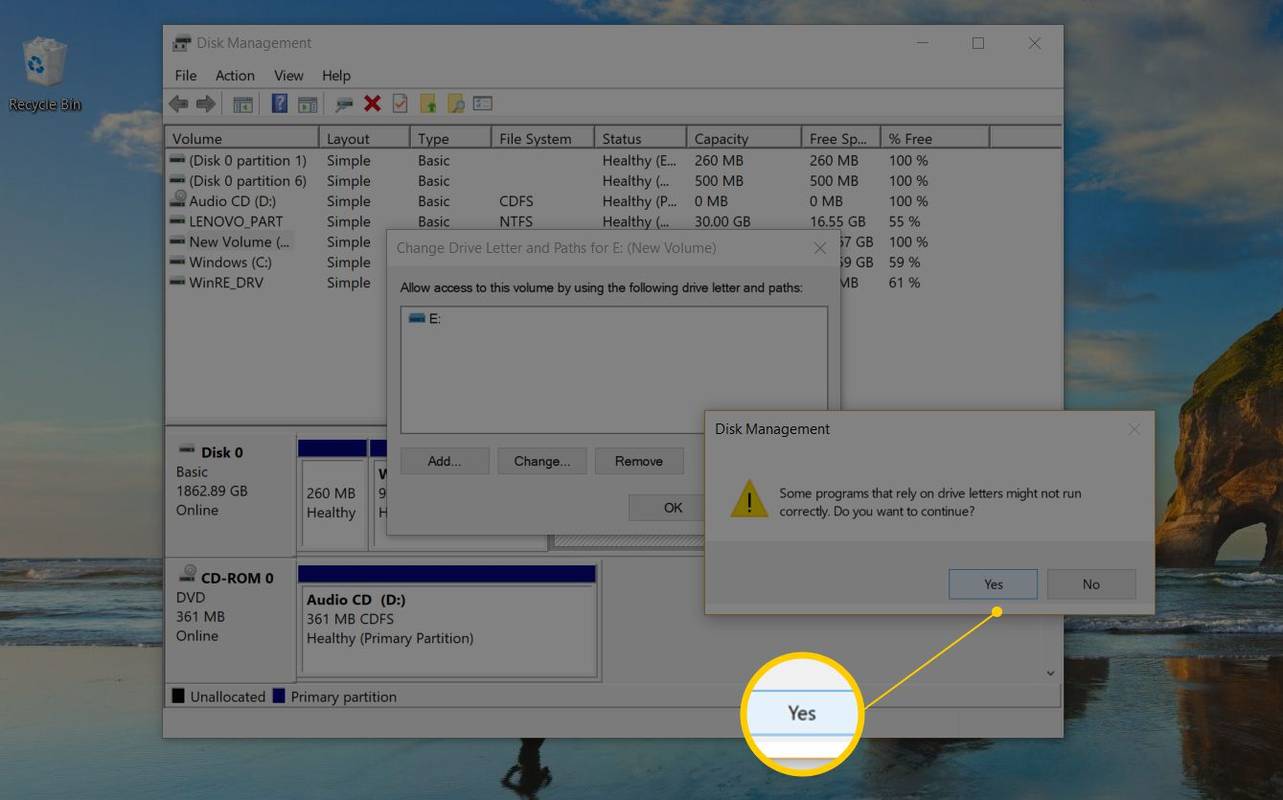







![உங்கள் Android சாதனத்திலிருந்து எல்லா புகைப்படங்களையும் நீக்குவது எப்படி [பிப்ரவரி 2021]](https://www.macspots.com/img/smartphones/15/how-delete-all-photos-from-your-android-device.jpg)
