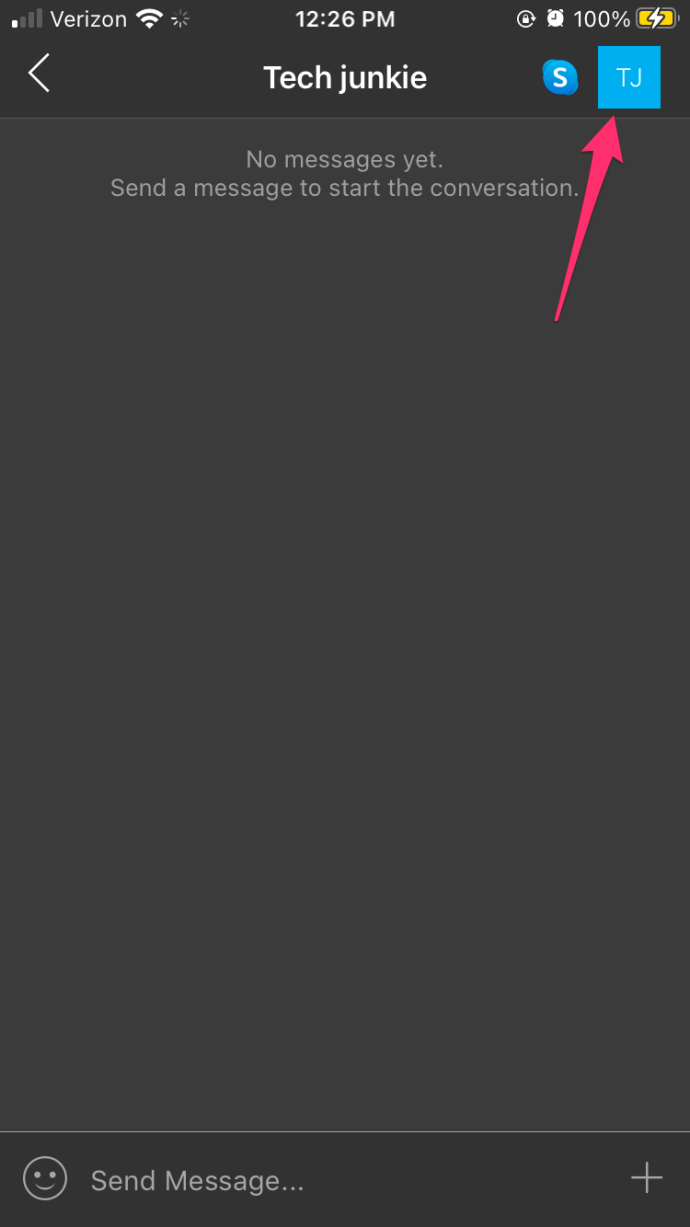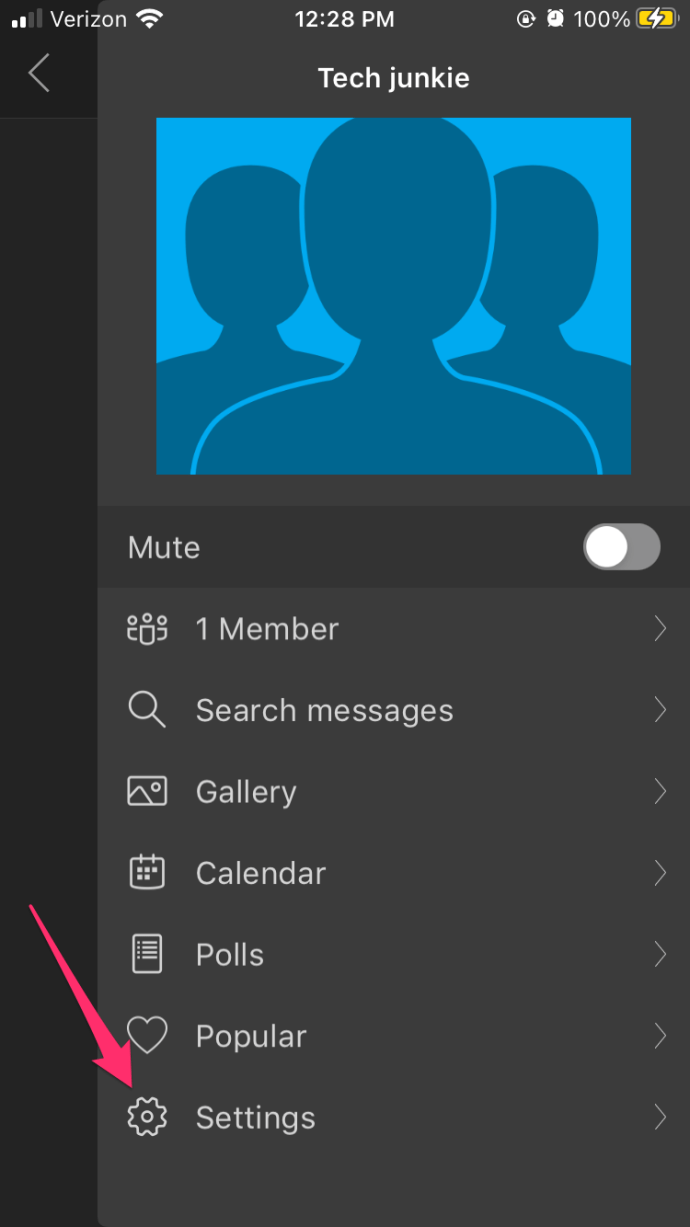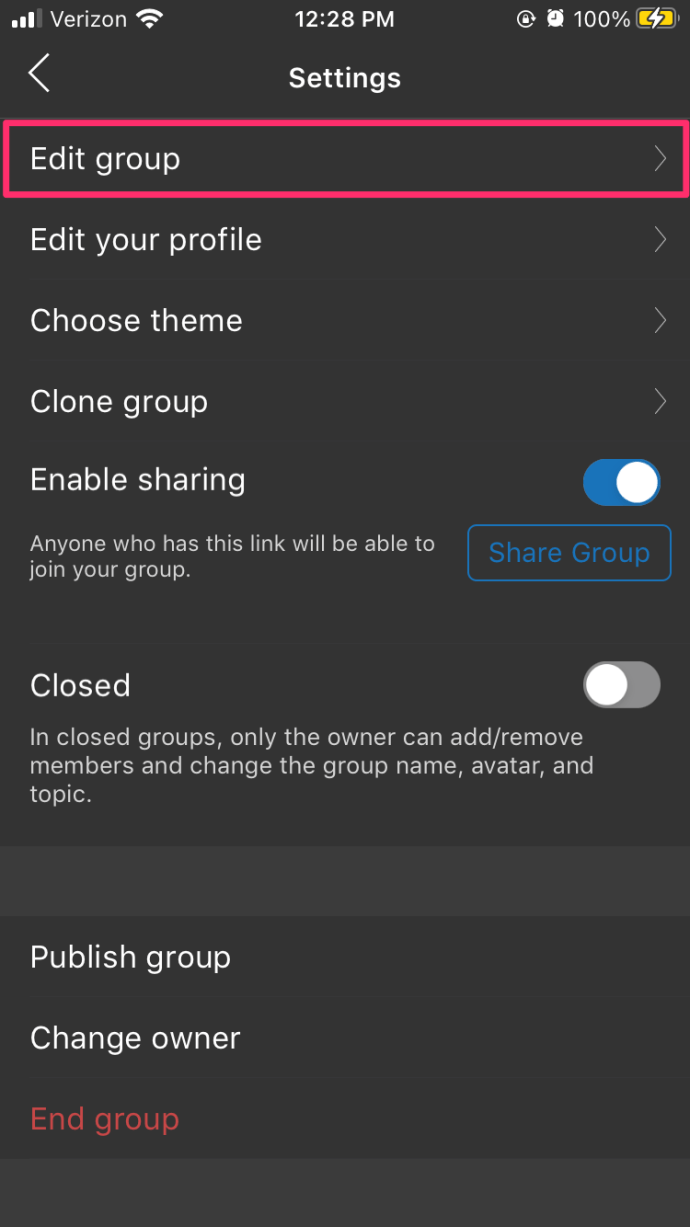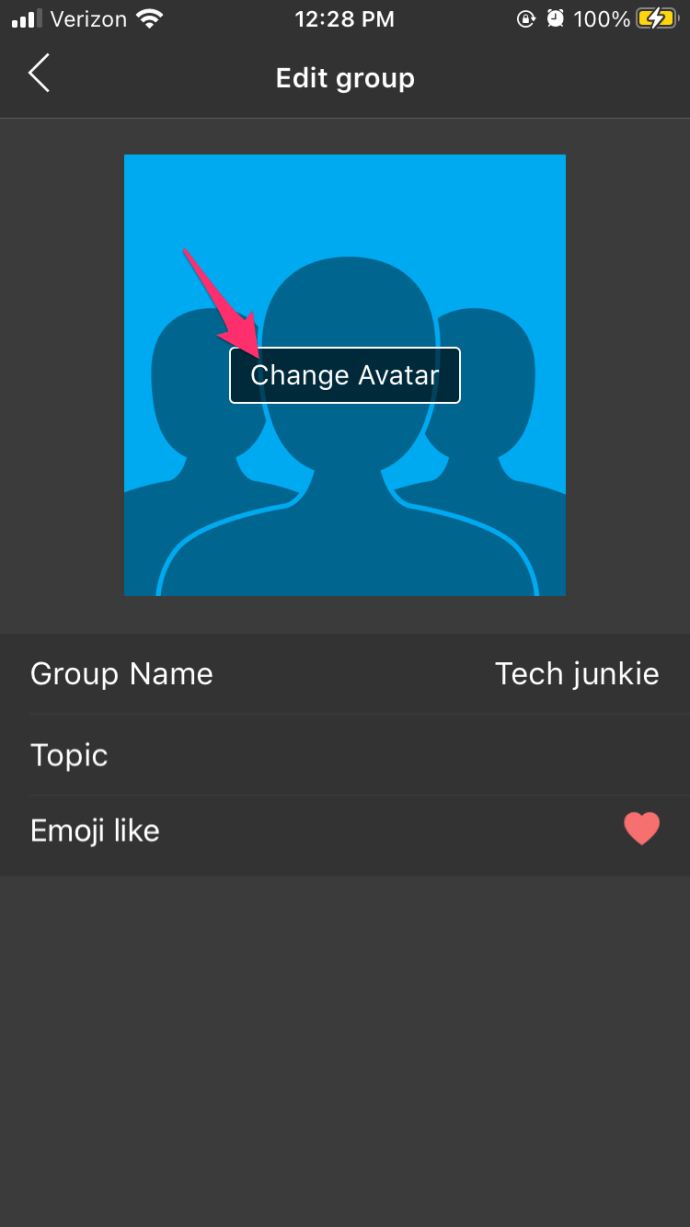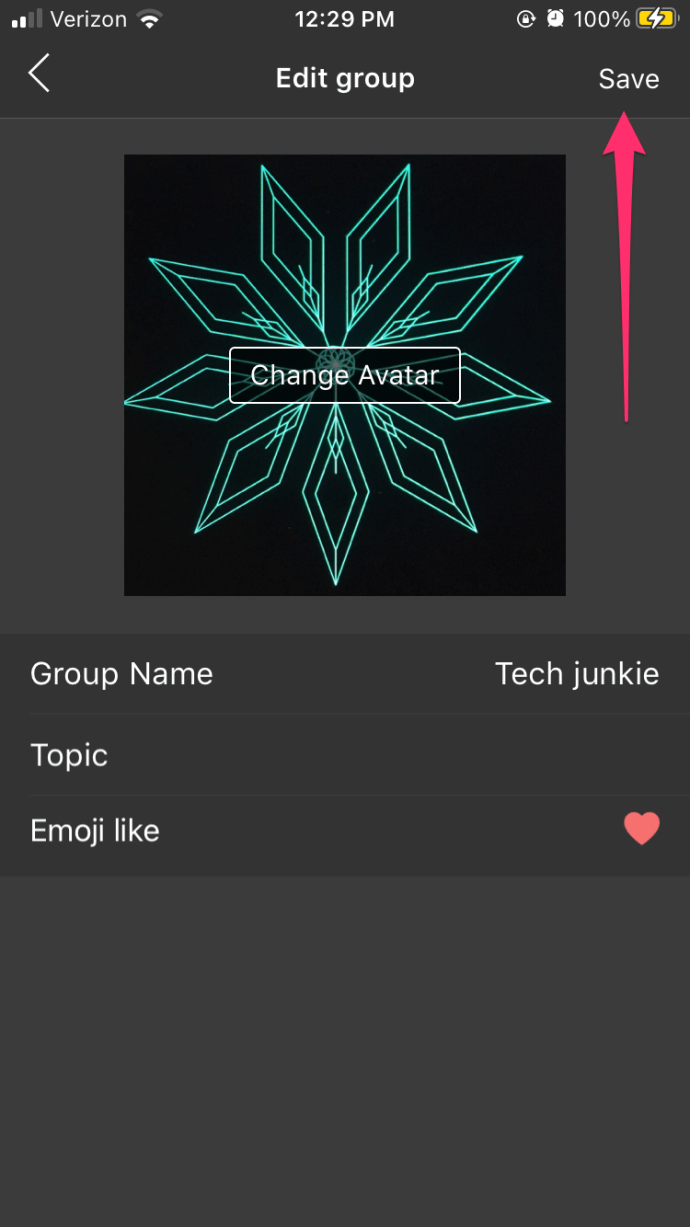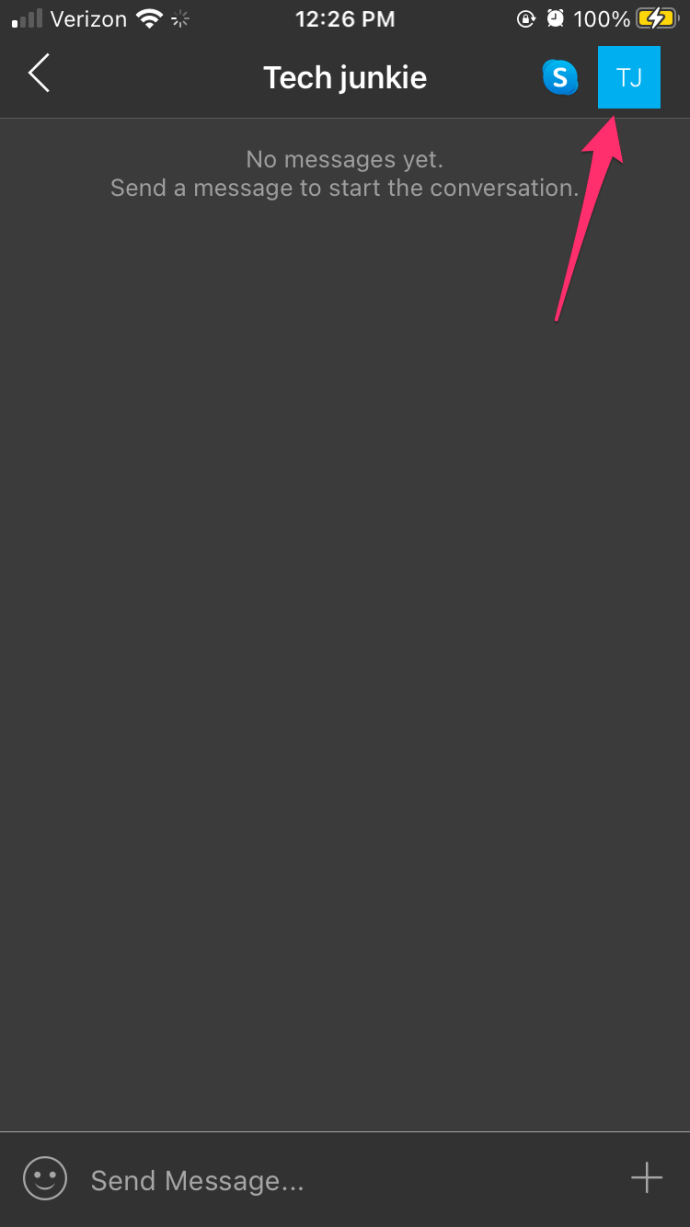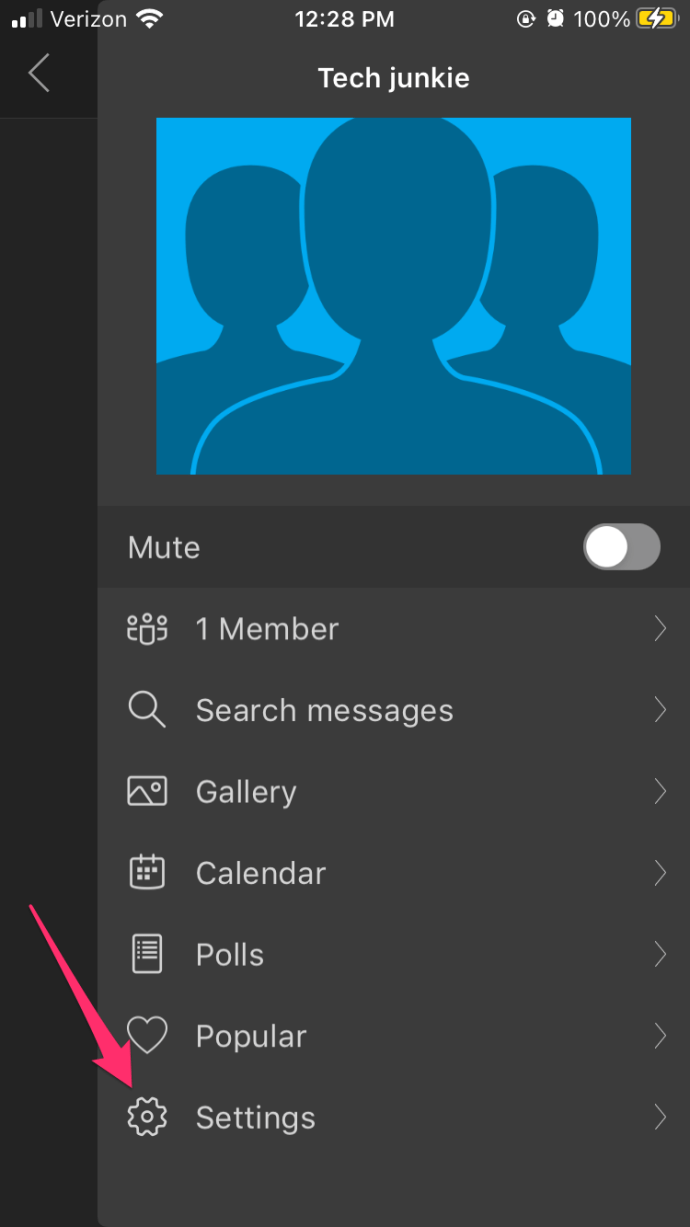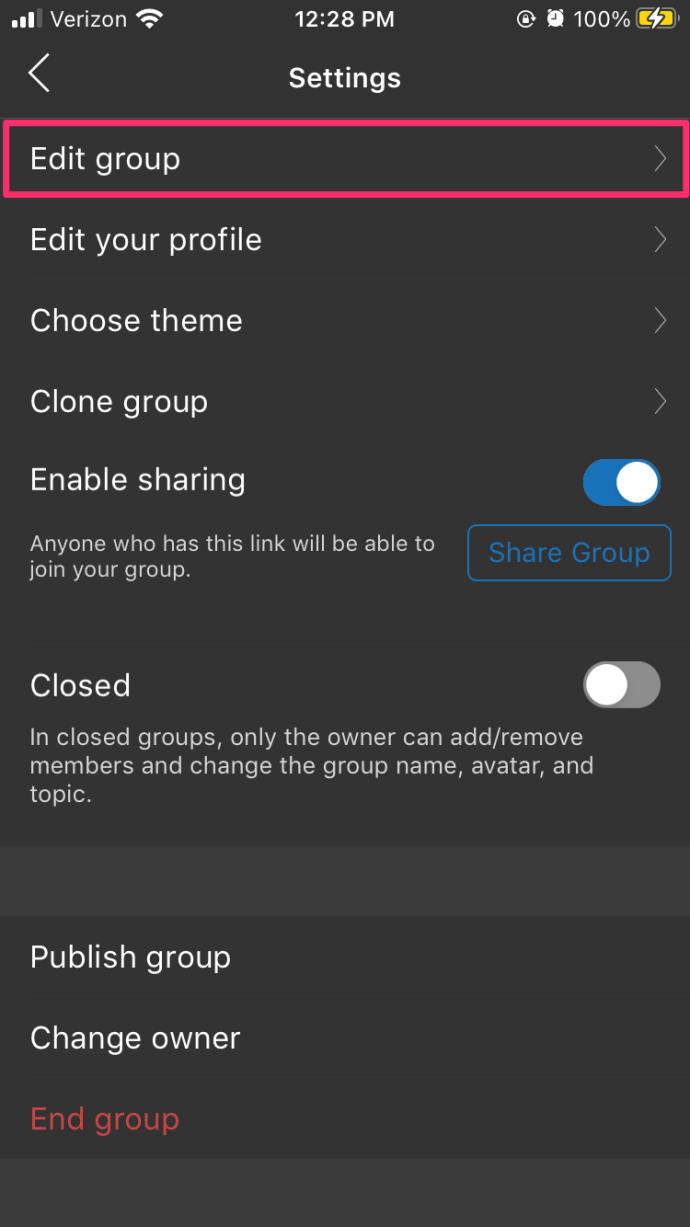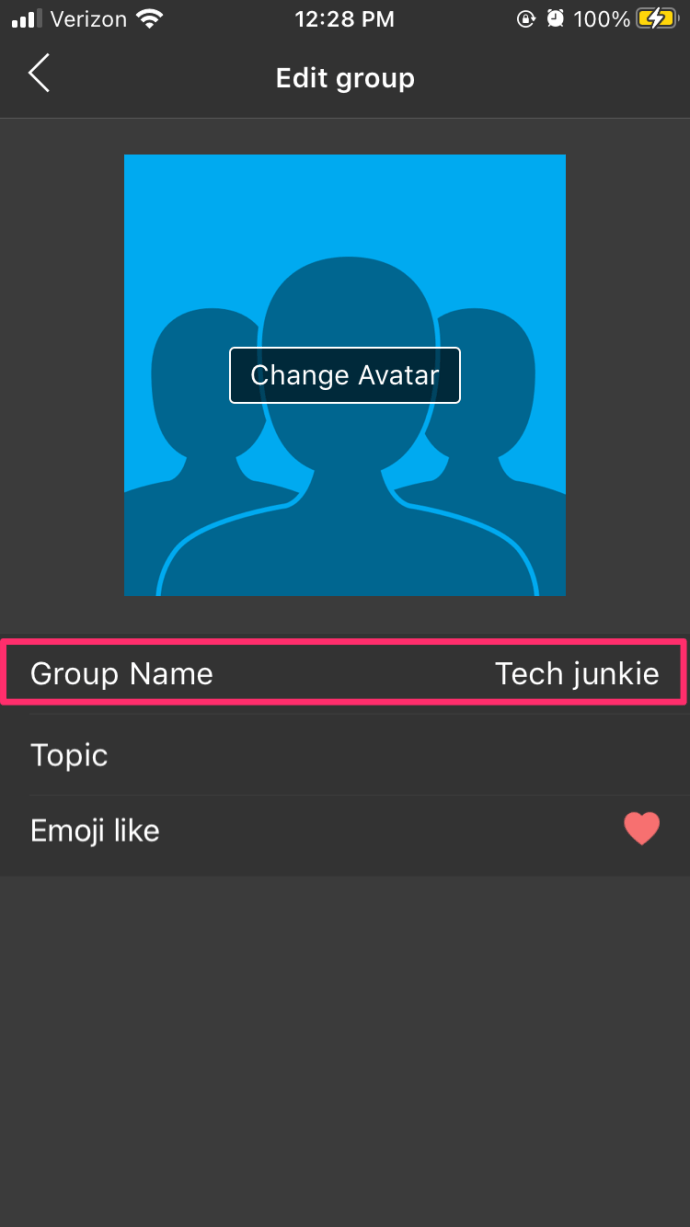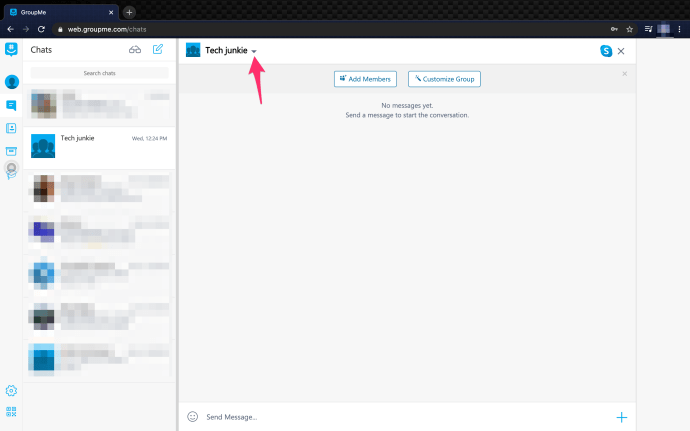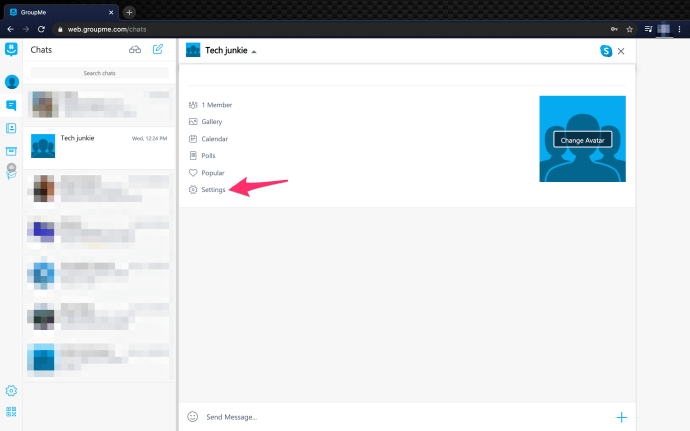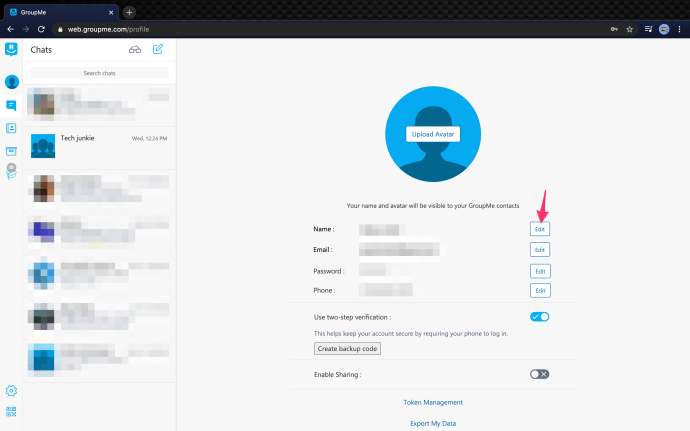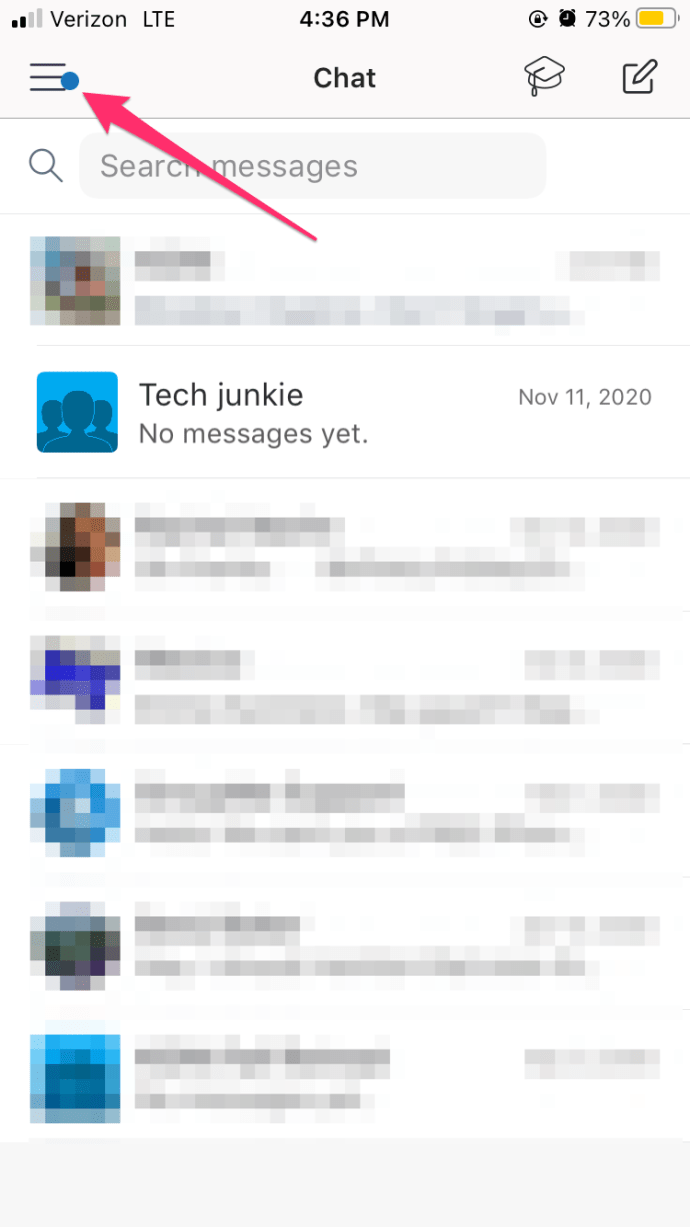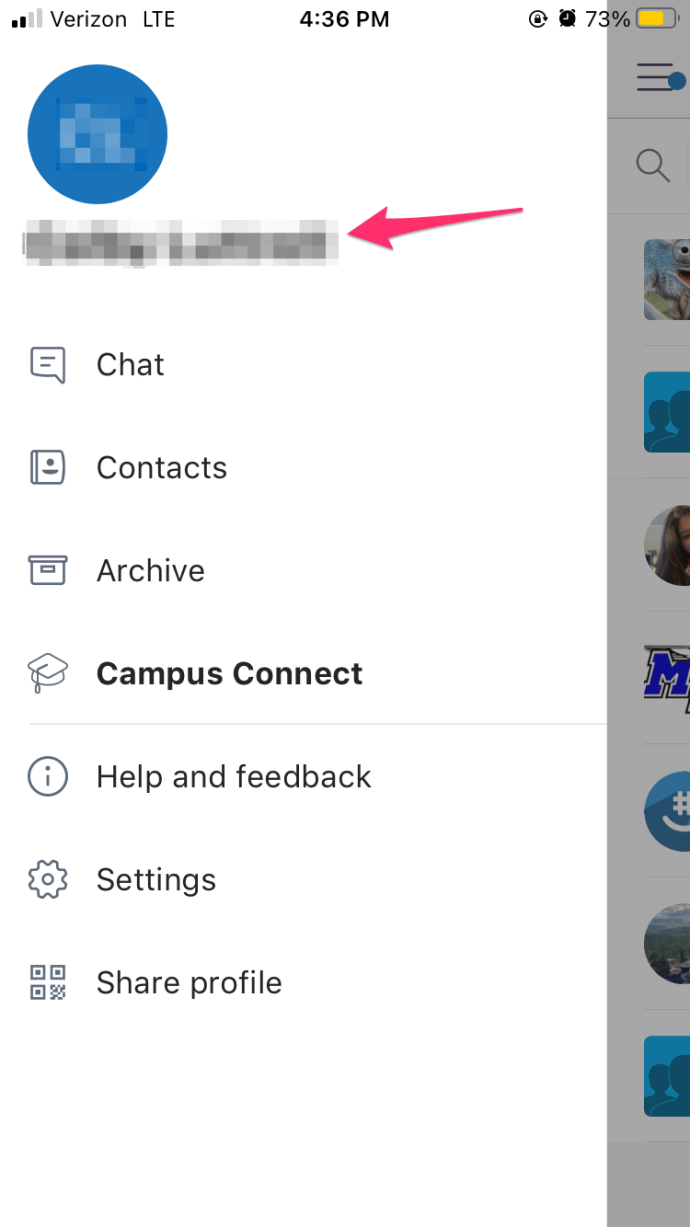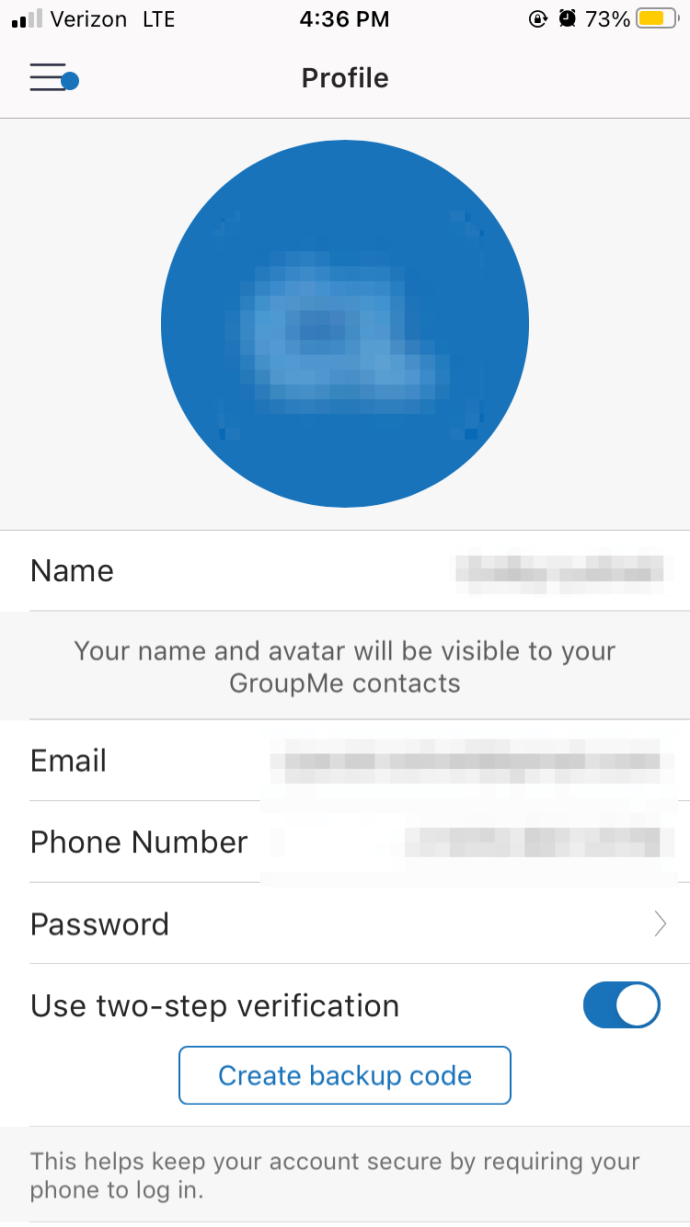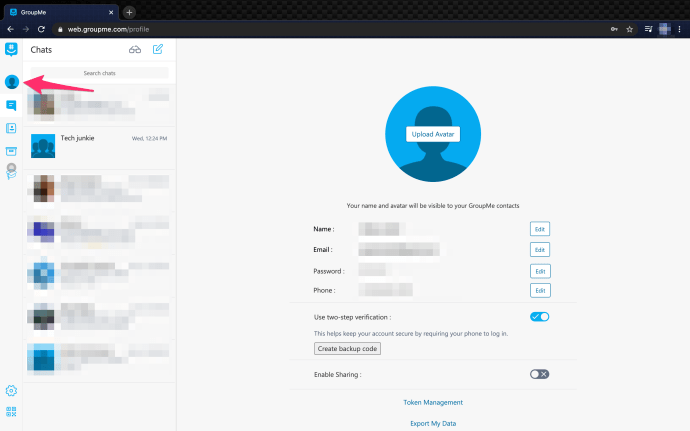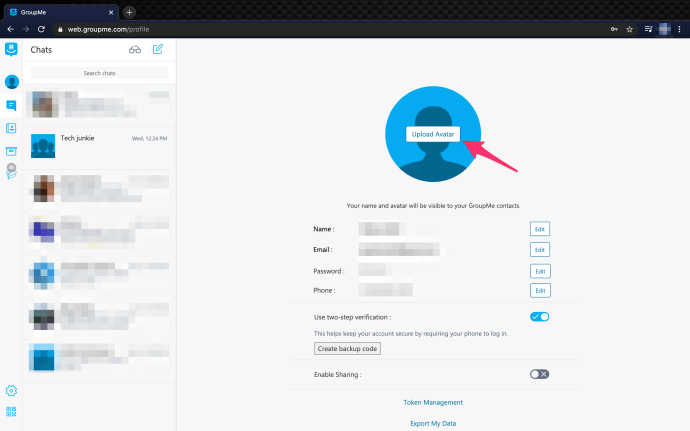GroupMe இல் சுயவிவரம் அல்லது குழு அவதாரங்கள் நீங்கள் கவனிக்க உதவுகின்றன. ஆனால் அதே புகைப்படத்தை நீங்கள் எப்போதும் வைத்திருக்க விரும்புவதாக அர்த்தமல்ல.

அதிர்ஷ்டவசமாக, நீங்கள் மிகவும் பொருத்தமான ஒன்றைக் கண்டால் உங்கள் குழு அவதாரத்தை எளிதாக மாற்றலாம். இந்த கட்டுரையில், குரூப்மீ குழு புகைப்படத்தை எவ்வாறு மாற்றுவது என்பதை நாங்கள் உங்களுக்குக் காண்பிக்கப் போகிறோம்.
குழு அவதாரத்தை மாற்றுதல்
பல காரணங்களுக்காக உங்கள் குழு புகைப்படத்தை மாற்ற விரும்பலாம். யாரோ குழுவிலிருந்து வெளியேறலாம், அல்லது மற்றொரு உறுப்பினர் ஒரு அசாதாரண புகைப்படத்தைக் கண்டுபிடித்திருக்கலாம். அதிர்ஷ்டவசமாக, குழு அவதாரத்தை புதுப்பிப்பது எளிதானது. இந்த படிகளைப் பின்பற்றவும்:
- பயன்பாட்டில், அரட்டையைத் திறந்து, நீங்கள் புதுப்பிக்கவிருக்கும் குழு புகைப்படத்தைத் தட்டவும்.
- அரட்டை செயலில் முடிந்ததும், திரையின் மேல் இடது மூலையில் அதன் அவதாரத்தைத் தட்டவும்.
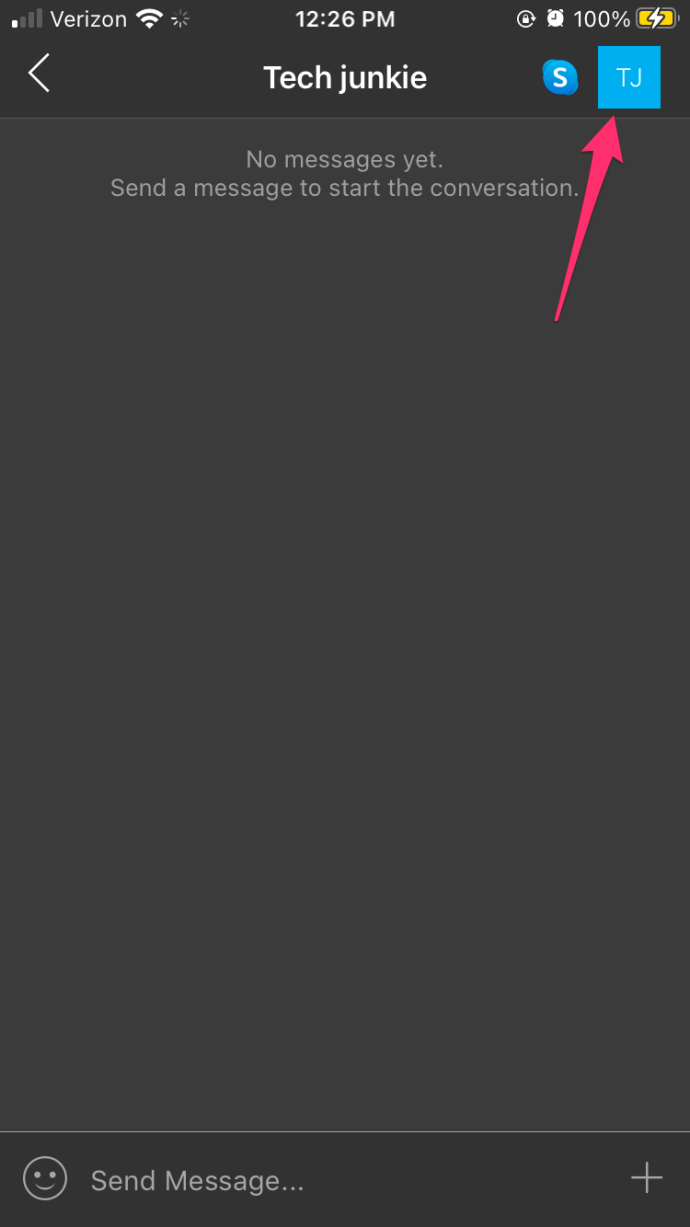
- மெனுவின் கீழே உருட்டவும் மற்றும் தேர்ந்தெடுக்கவும் அமைப்புகள் .
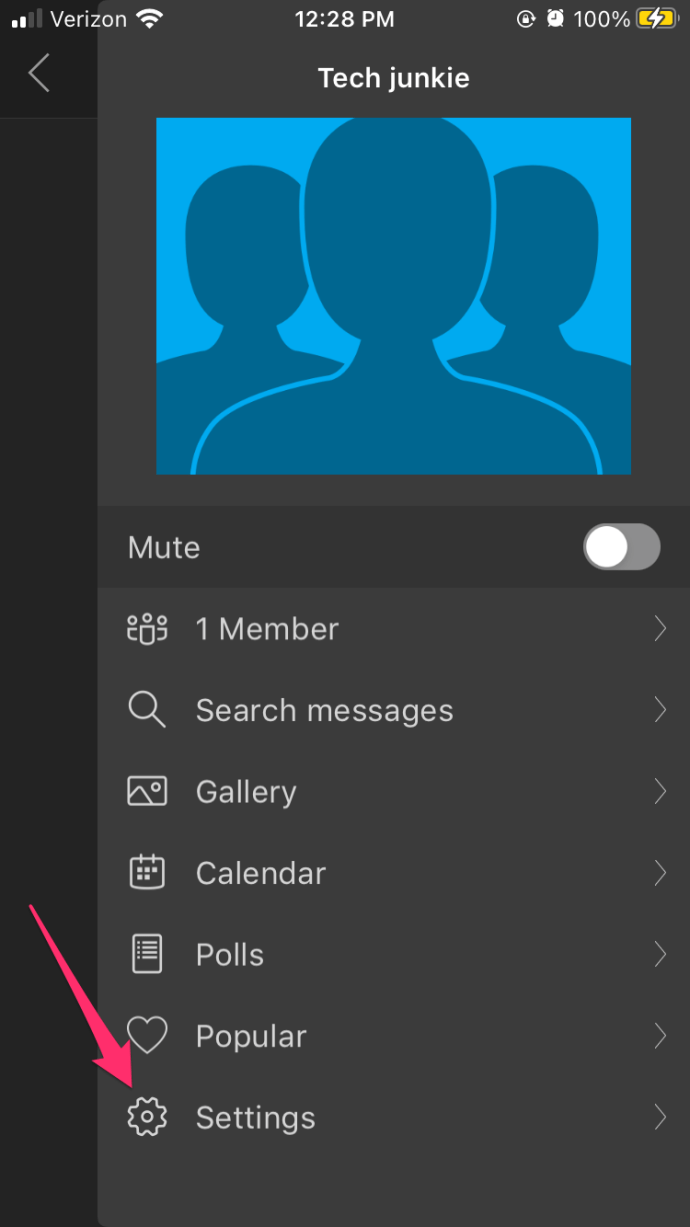
- தேர்ந்தெடு குழுவைத் திருத்து அமைப்புகள் மெனுவில்.
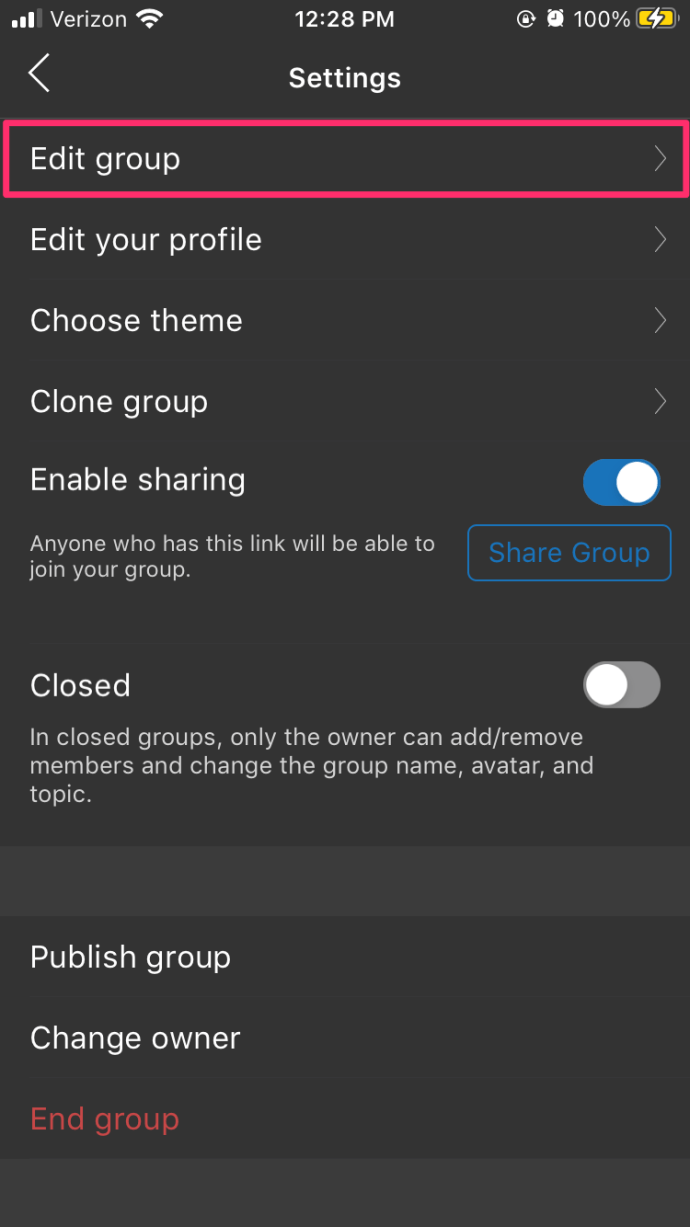
- தட்டவும் அவதாரத்தை மாற்றவும் , குழுவின் அவதாரத்தின் கீழ்.
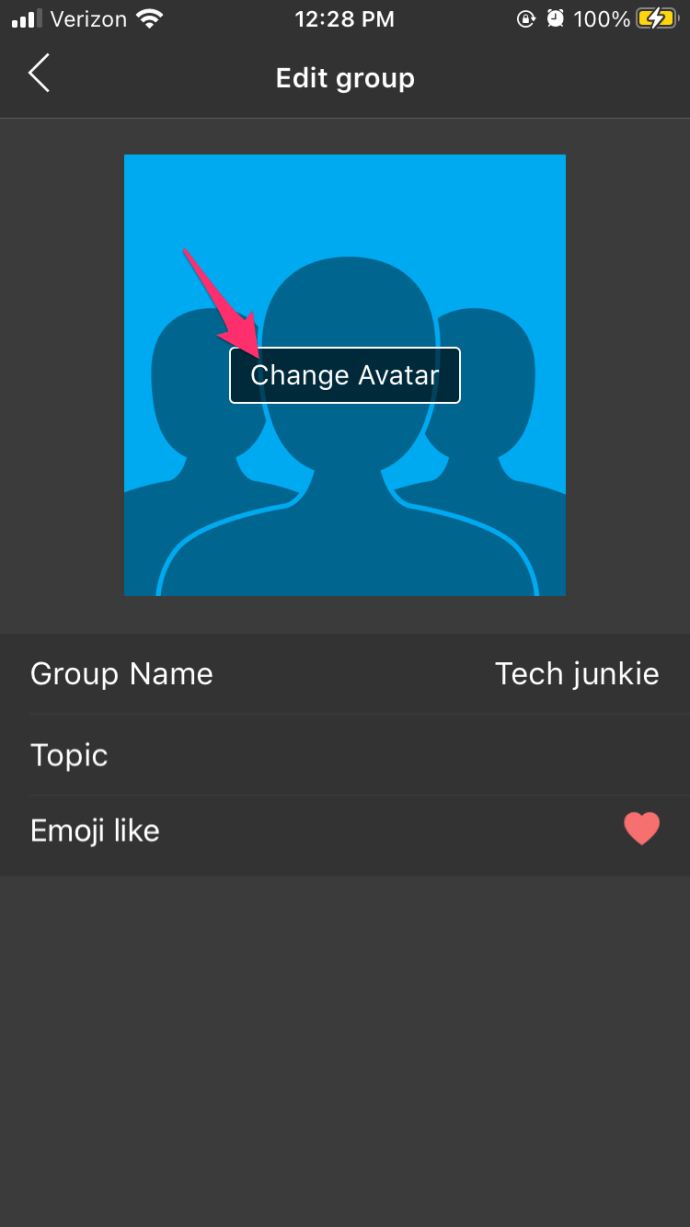
- உங்கள் அவதாரமாக இருக்க விரும்பும் மற்றொரு புகைப்படத்தைத் தேர்வுசெய்க.
- அடுத்து தட்டவும், படம் பதிவேற்ற காத்திருக்கவும்.
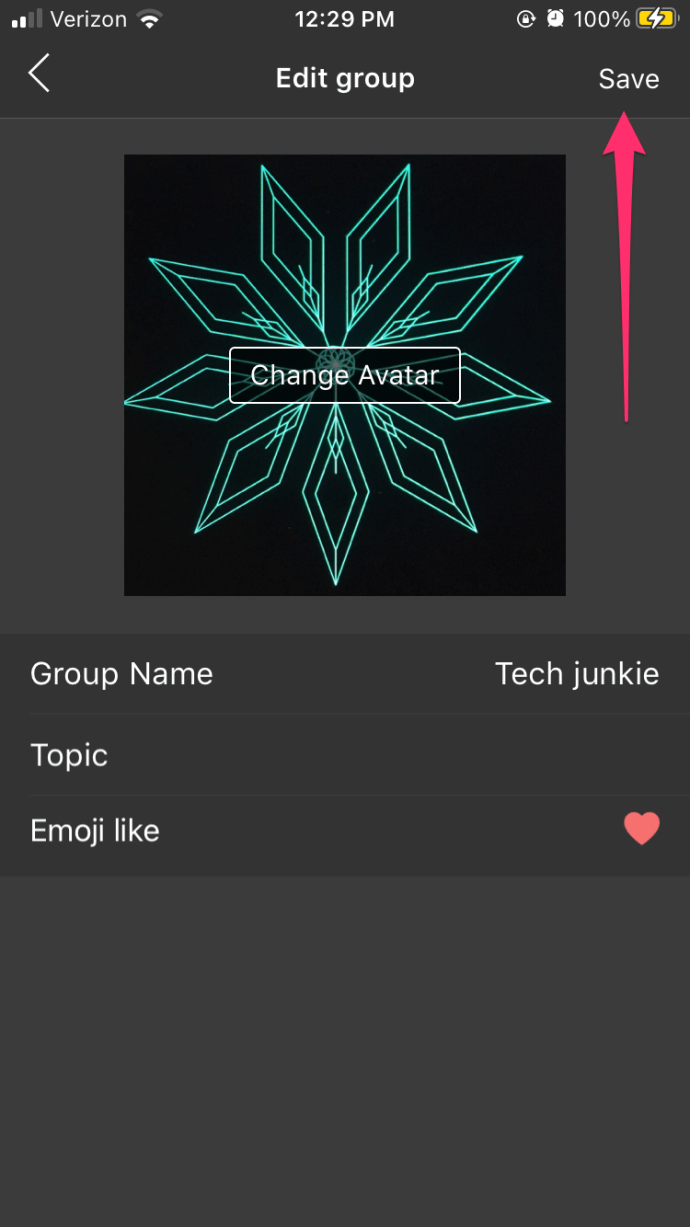
செயல்முறை வலை பதிப்பிற்கும் சரியாகவே இருக்கும். இருப்பினும், உங்கள் கணினியை விட உங்கள் ஸ்மார்ட்போனில் அதிகமான படங்கள் இருக்கக்கூடும் என்பதால், அவதாரத்தை மாற்றுவது எளிதாக இருக்கும்.

படம் அல்லது GIF?
நீங்கள் GIF களை அவதாரங்களாகப் பயன்படுத்த முடியும் என்று நீங்கள் எப்போதாவது கற்பனை செய்தீர்களா? சரி, இப்போது உங்களால் முடியும்! உங்கள் குழு புகைப்படமாக GIF ஐ அமைக்க GroupMe உங்களை அனுமதிக்கிறது. அவ்வாறு செய்ய, சாதாரண JPEG படத்திற்காக நீங்கள் செய்த அதே படிகளைப் பின்பற்றவும்.
Google Chrome இல் நீக்கப்பட்ட வரலாற்றை எவ்வாறு மீட்டெடுப்பது
- உங்கள் சாதனத்தில் விரும்பிய GIF உங்களிடம் இல்லையென்றால், அதைத் தேடி பதிவிறக்கவும்.
- குழுவின் அவதாரத்தில் தட்டவும், அமைப்புகளைக் கண்டறியவும்.
- குழு விவரங்களைத் திருத்து என்பதைத் தேர்ந்தெடுத்து மாற்றத்தைத் தட்டவும்.
- நீங்கள் அவதாரமாக அமைக்க விரும்பும் GIF ஐத் தேர்ந்தெடுக்கவும்.
- அடுத்து என்பதைக் கிளிக் செய்க.
நீங்கள் படங்களை பார்க்கும்போது மட்டுமே GIF கள் பின்தங்கியிருக்கலாம் மற்றும் உயிரூட்டலாம் என்பதை நினைவில் கொள்க. நீங்கள் அரட்டை பயன்முறையில் இருக்கும்போது, இது ஒரு சாதாரண படமாக செயல்படக்கூடும். இதேபோல், நீங்கள் முதலில் அரட்டையைத் திறந்து, அதைக் கிளிக் செய்த பின்னரே உயிரூட்டும்போது அது இருக்கலாம். இது சற்று சிரமமாக இருந்தால், நீங்கள் JPEG அல்லது PNG படங்களுடன் ஒட்டிக்கொள்ள வேண்டும்.
அறியப்படாத உரையை எவ்வாறு அனுப்புவது
குழு பெயரை மாற்றுதல்
இப்போது நீங்கள் குழு அவதாரத்தை மாற்றியுள்ளீர்கள், தற்போதைய குழு பெயர் இனி பொருந்தாது. அதிர்ஷ்டவசமாக, நீங்கள் அதை சில எளிய படிகளில் மாற்றலாம்.
நீங்கள் Android ஐப் பயன்படுத்துகிறீர்கள் என்றால்:
- பயன்பாட்டைத் திறந்து மூன்று வரி ஐகானைக் கிளிக் செய்க.
- அரட்டைகளைத் திறந்து, குழு அரட்டையைத் தேர்வுசெய்க.
- மூன்று புள்ளிகள் ஐகானைக் கிளிக் செய்க.
- குழு பெயரை மாற்று என்பதைத் தேர்வுசெய்க
- புதிய பெயரைத் தட்டச்சு செய்து சரி என்பதைக் கிளிக் செய்க.
நீங்கள் iOS பயனராக இருந்தால்:
- GroupMe ஐத் திறந்து நீங்கள் திருத்த விரும்பும் அரட்டையில் சொடுக்கவும்.
- மெனுவைத் திறக்க மேலே உள்ள அதன் பெயரைக் கிளிக் செய்க.
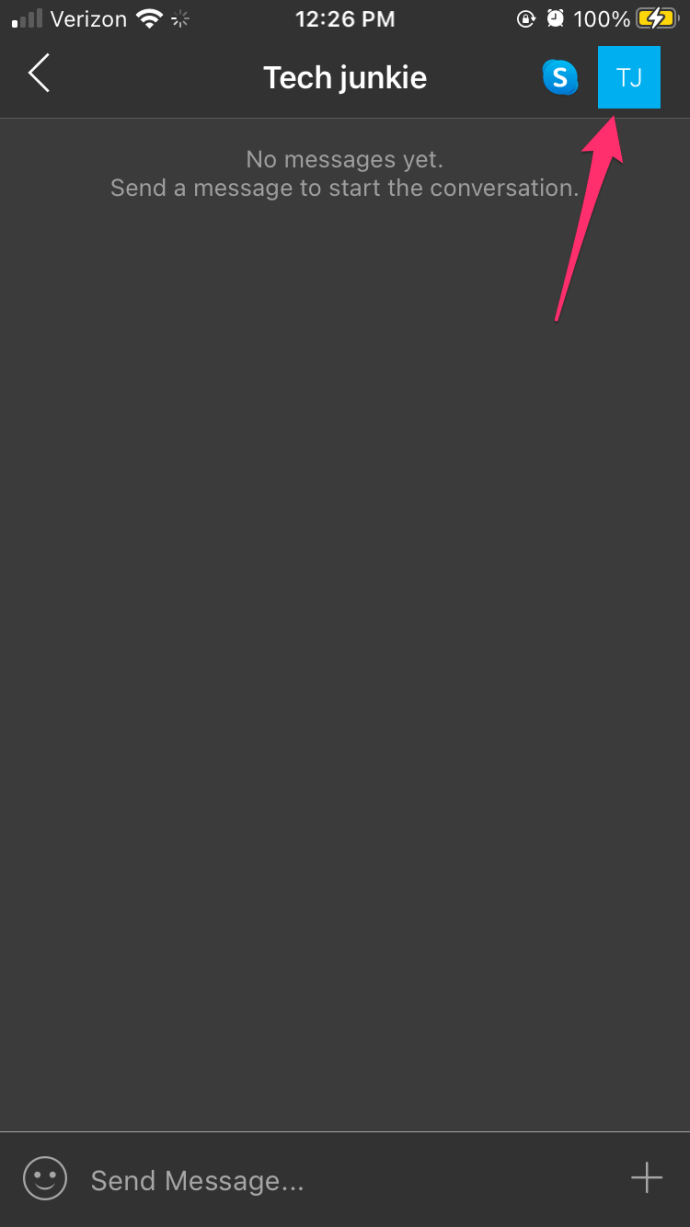
- தேர்வு செய்யவும் அமைப்புகள் .
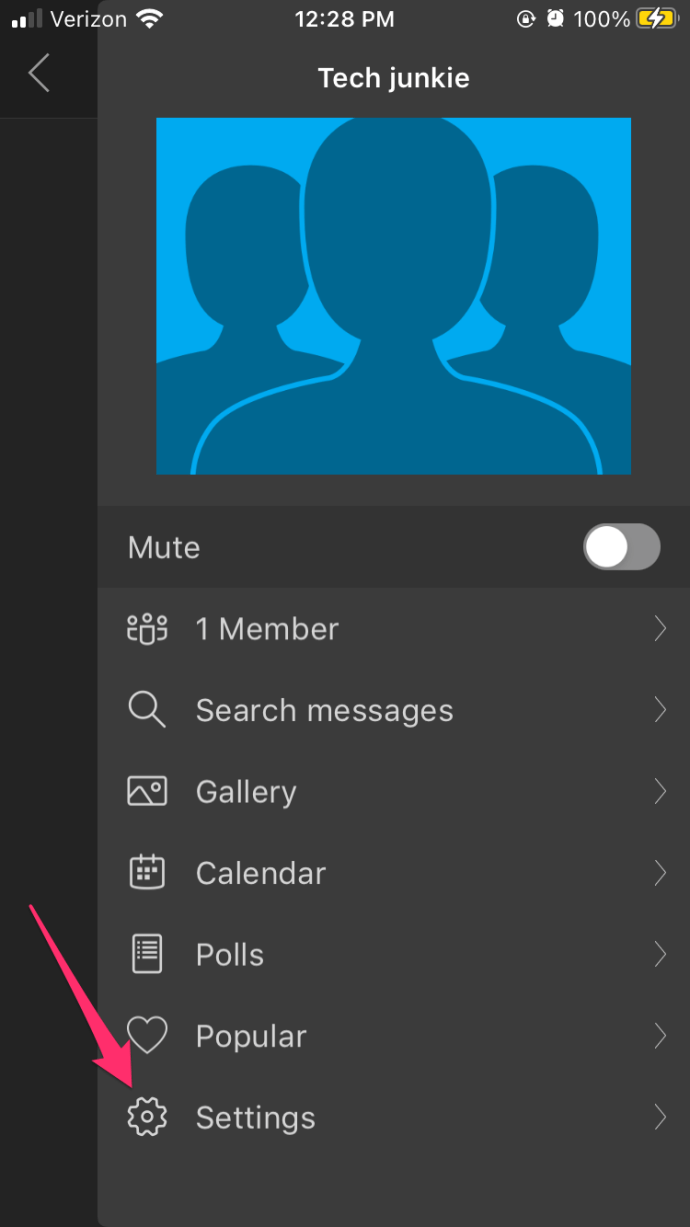
- தேர்வு செய்யவும் குழுவைத் திருத்து .
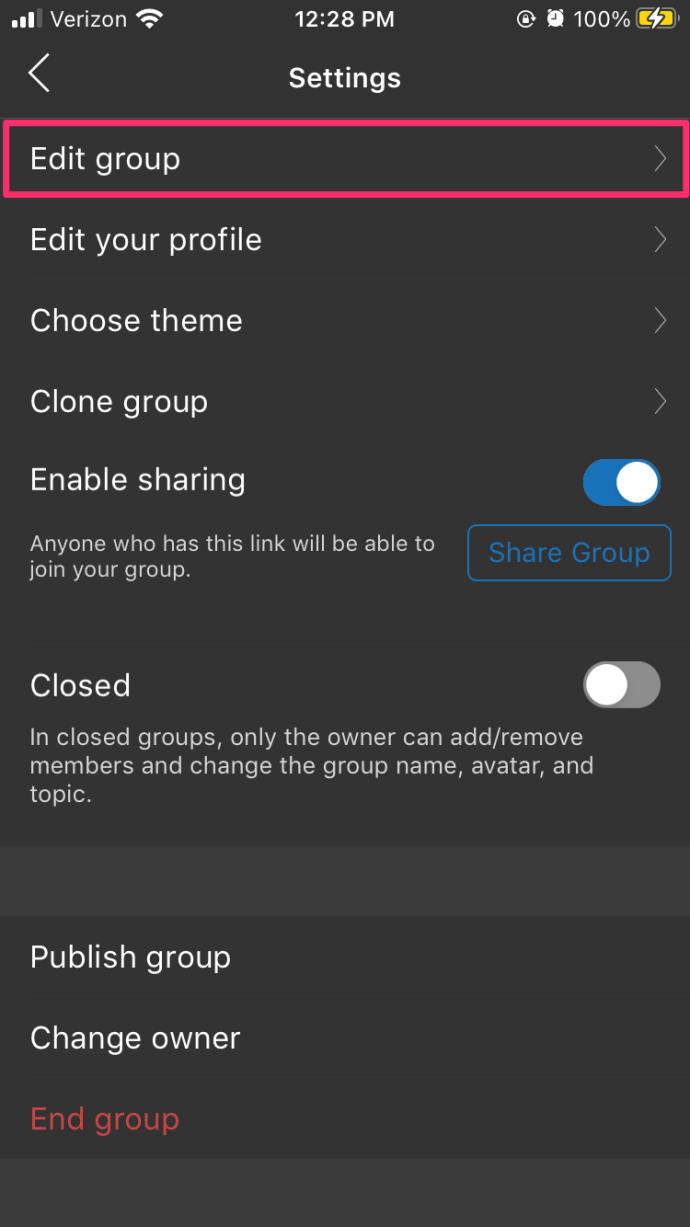
- புதிய பெயரைச் செருகவும் முடிந்தது என்பதைத் தட்டவும்.
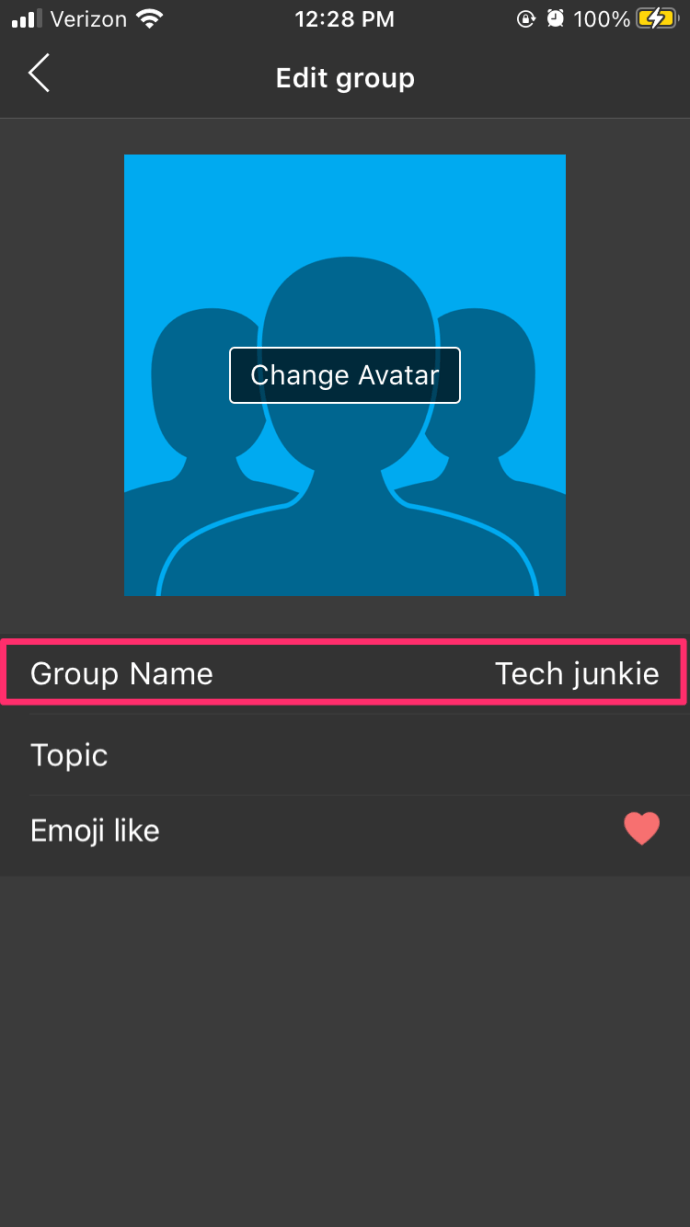
வலை பதிப்பிற்கு:
- உங்கள் வலை உலாவியைத் திறந்து உங்கள் GroupMe கணக்கில் உள்நுழைக.
- நீங்கள் திருத்த விரும்பும் குழுவைக் கண்டுபிடித்து அதைக் கிளிக் செய்க.
- கீழ்தோன்றும் மெனுவைச் செயல்படுத்த, மேல் இடதுபுறத்தில் உள்ள அரட்டை பெயருக்கு அடுத்துள்ள கீழ் அம்புக்குறியைத் தட்டவும்.
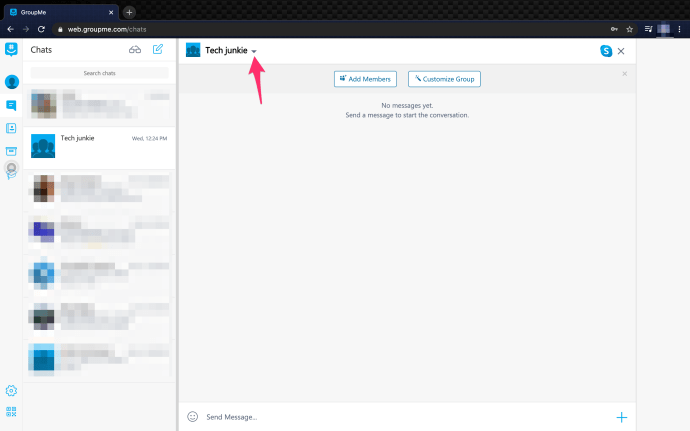
- மெனுவில், கண்டுபிடிக்கவும் அமைப்புகள் அதைக் கிளிக் செய்க.
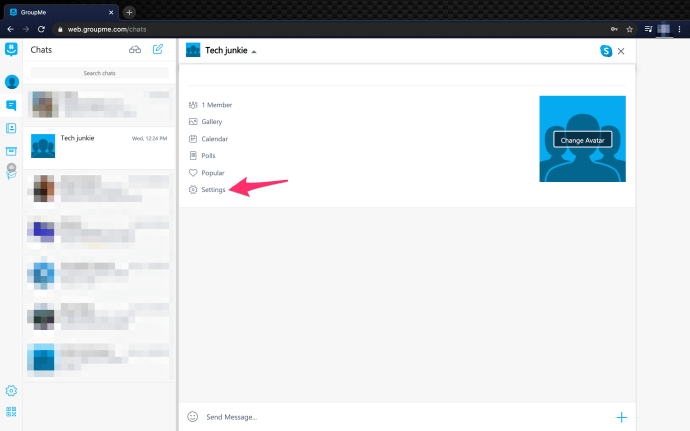
- கிளிக் செய்யவும் தொகு குழு பெயருக்கு அடுத்து.
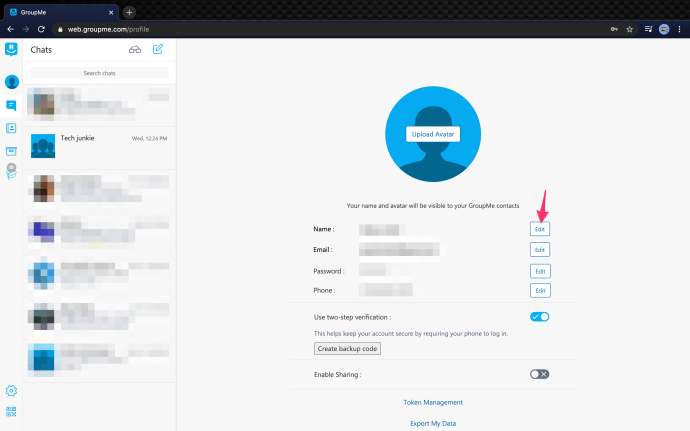
- உரை புலத்தில் கிளிக் செய்து புதிய பெயரை எழுதவும்.
- செக்மார்க் ஐகானைக் கிளிக் செய்க.
உங்கள் சுயவிவர புகைப்படத்தை மாற்றுதல்
குழுவின் அவதாரத்தை நீங்கள் புதுப்பித்த பிறகு, உங்கள் சொந்த சுயவிவர புகைப்படத்தை மாற்ற விரும்பலாம்.
பயன்பாட்டு பதிப்பில், நீங்கள் செய்ய வேண்டியது:
- பிரதான மெனுவைத் திறக்கவும் (இது மூன்று கிடைமட்ட கோடுகள் போல் தெரிகிறது).
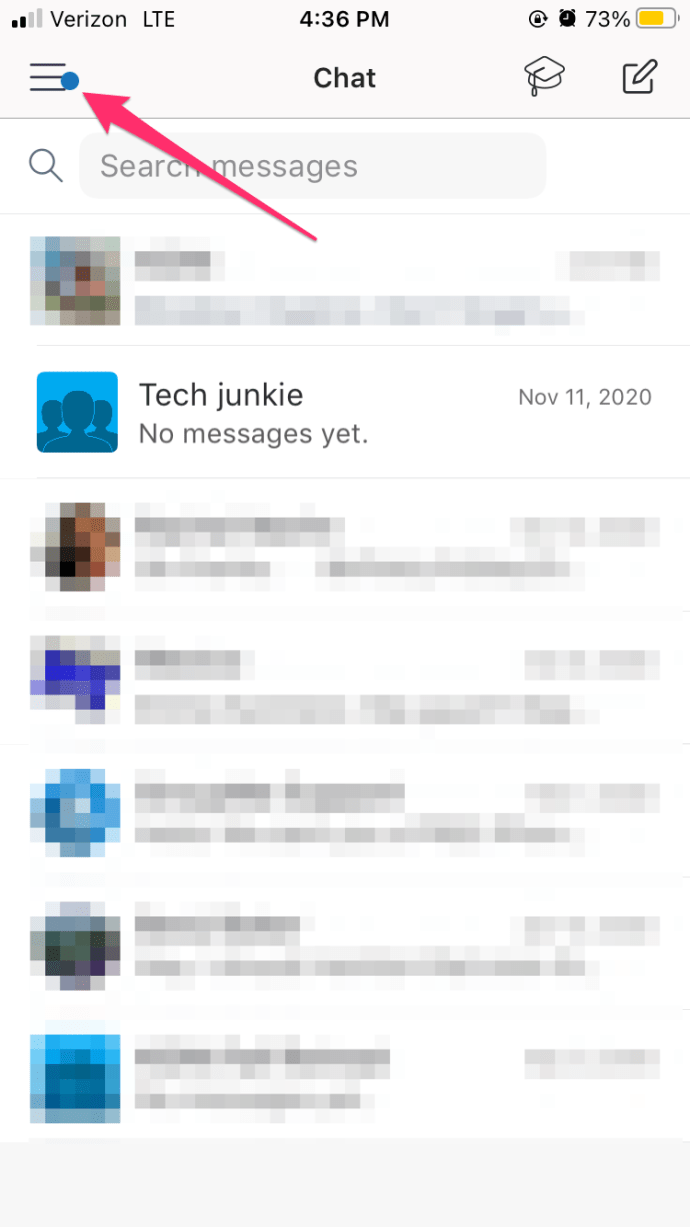
- உங்கள் பெயர் மற்றும் தற்போதைய அவதாரத்தில் கிளிக் செய்க.
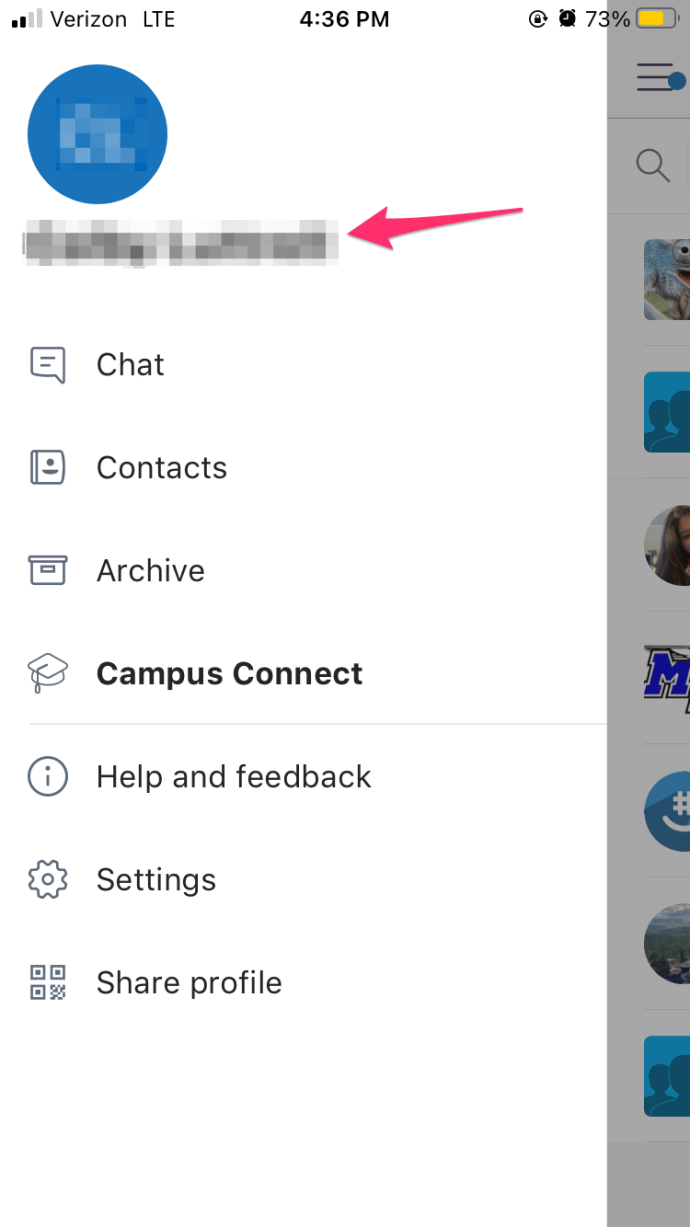
- உங்கள் தற்போதைய சுயவிவர புகைப்படத்தைத் தேர்வுசெய்க.
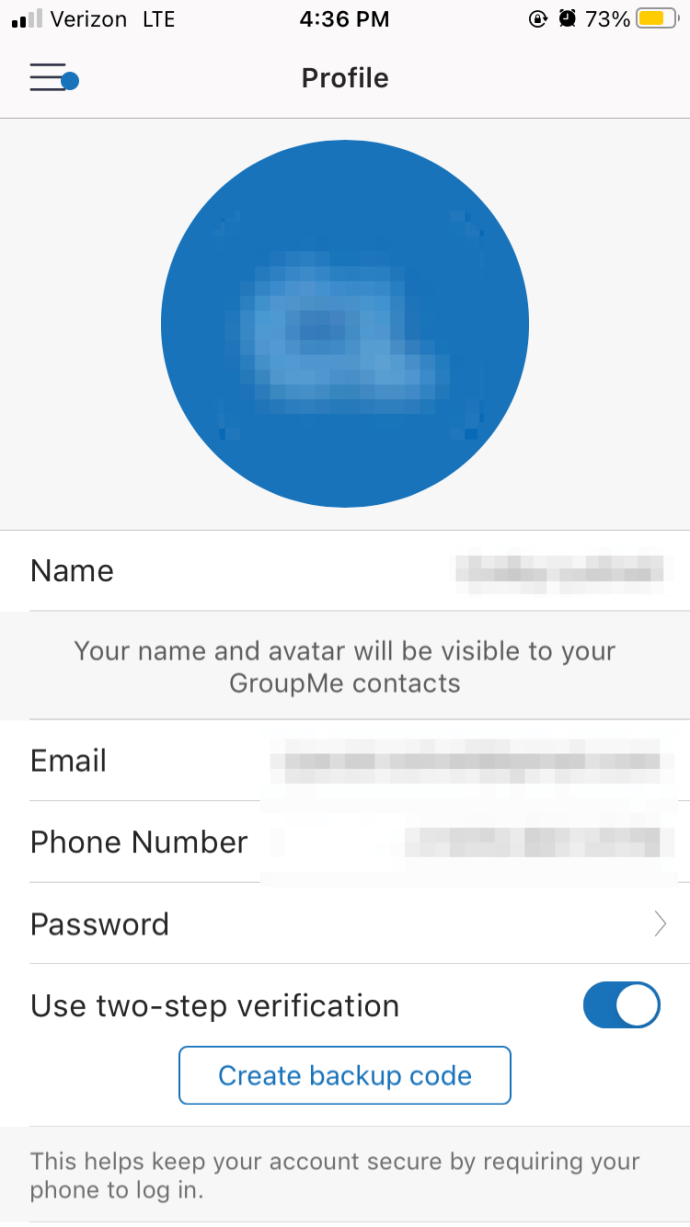
- புதிய படத்தை எடுக்கவும் அல்லது உங்கள் சாதனத்தில் முன்பு சேமித்த ஒன்றை பதிவேற்றவும்.
நீங்கள் வலை பதிப்பைப் பயன்படுத்துகிறீர்கள் என்றால், பின்வருமாறு செய்யுங்கள்:
விண்டோஸ் 10 இல் ஏரோ கிளாஸ் பெறுவது எப்படி
- சுயவிவர அமைப்புகளைத் திறக்க உங்கள் தற்போதைய சுயவிவர புகைப்படங்களைக் கிளிக் செய்க.
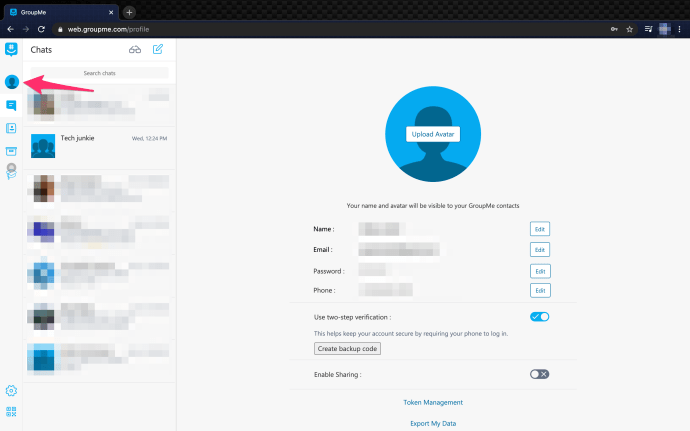
- புகைப்படத்தின் மீது வட்டமிட்டு தேர்வு செய்யவும் அவதாரத்தை மாற்றவும் .
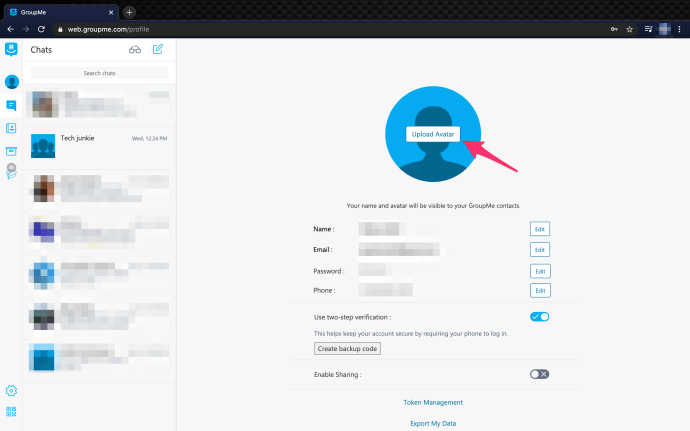
- புதிய படத்தைத் தேர்ந்தெடுத்து திற என்பதைக் கிளிக் செய்க.
- உறுதிப்படுத்தல் பெட்டி மேல்தோன்றும்போது சரி என்பதைத் தேர்வுசெய்க.
உங்கள் தனிப்பட்ட சுயவிவர புகைப்படத்தை மாற்றியதாக உங்கள் தொடர்புகள் மற்றும் குழு உறுப்பினர்கள் எந்த அறிவிப்பையும் பெற மாட்டார்கள். இருப்பினும், நீங்கள் குழு அவதாரத்தை மாற்றும்போது, அனைத்து உறுப்பினர்களும் குழு சுயவிவர புகைப்படத்தை புதுப்பித்ததாக ஒரு செய்தியைப் பெறுவார்கள்.
சிறந்த மாற்ற
குழுவை உருவாக்கும்போது நீங்கள் அமைத்த குழு புகைப்படம் மற்றும் பெயர் எப்போதும் ஒரே மாதிரியாக இருக்க வேண்டியதில்லை. புகைப்படத்தில் நீங்கள் மகிழ்ச்சியடையாத போதெல்லாம், புதியதைப் பதிவேற்றவும். குழுவின் பெயர் உங்களுக்கு பிடிக்கவில்லையா? அதை மாற்றவும், இது மிகவும் நேரடியானது. உங்கள் புனைப்பெயர் மற்றும் சுயவிவரத்துடன் விளையாடுங்கள்.
உங்கள் குழுவின் புகைப்படத்தை நீங்கள் எப்போதாவது திருத்தியுள்ளீர்களா? நீங்கள் அடிக்கடி உங்கள் அவதாரத்தை மாற்றுகிறீர்களா? கீழேயுள்ள கருத்துகள் பிரிவில் உங்கள் அனுபவங்களைப் பகிர்ந்து கொள்ள தயங்க வேண்டாம்.