கடந்து செல்லும் போது குறிப்பிடப்பட்டுள்ள MAC முகவரியை நீங்கள் கேள்விப்பட்டிருக்கலாம். ஆனால், மேக் முகவரி என்றால் என்ன? இது ஒரு மீடியா அணுகல் கட்டுப்பாட்டு முகவரி - அதாவது இது பிணையப் பிரிவைக் கையாளும் பிணைய இடைமுகங்களுக்கான தனித்துவமான அடையாளங்காட்டியாகும். MAC முகவரிகள் ஒரு உற்பத்தியாளரால் பிணைய இடைமுகக் கட்டுப்படுத்திக்கு ஒதுக்கப்பட்டு வன்பொருளில் சேமிக்கப்படும்.

முக்கியமாக, உங்கள் கணினியில் உள்ள நெட்வொர்க் அடாப்டர் வன்பொருளுடன் MAC முகவரி இணைக்கப்பட்டுள்ளது. உங்கள் MAC முகவரி இணையத்துடன் இணைப்பதில் சிக்கல்களை ஏற்படுத்தும் நேரங்கள் இருக்கலாம். எடுத்துக்காட்டாக, நீங்கள் உங்கள் சாதனத்தின் வன்பொருளைப் புதுப்பித்திருக்கலாம் மற்றும் உங்கள் ISP உடன் புதிய MAC முகவரியைப் பதிவு செய்ய வேண்டும். உங்கள் MAC முகவரியைப் புதுப்பிப்பது மிகவும் நேரடியான தீர்வாக இருக்கும்.
MacOS சாதனத்தில் உங்கள் MAC முகவரியை எவ்வாறு மாற்றுவது மற்றும் நீங்கள் அடிக்கடி கேட்கப்படும் சில கேள்விகளுக்கு எவ்வாறு பதிலளிப்பது என்பதை இந்தக் கட்டுரை உங்களுக்குக் கற்பிக்கும்.
உங்கள் மேக் முகவரியைக் கண்டறியவும்
முதலில், உங்கள் மேக் கணினியில் நிறுவப்பட்டுள்ள உங்கள் நெட்வொர்க் கார்டுடன் தொடர்புடைய மேக் முகவரியைக் கண்டறிய வேண்டும். உங்கள் Mac இன் MAC முகவரியைக் கண்டறிய பல வழிகள் உள்ளன, ஆனால் நாங்கள் உங்களுக்கு எளிதானவற்றைக் காண்பிப்போம். உங்களுக்கு ஒதுக்கப்பட்ட MAC முகவரி தேவைப்பட்டால் அதை நீங்கள் கவனிக்க விரும்பலாம் என்பதை நினைவில் கொள்ளவும்.
MacOS சாதனத்தில் உங்கள் Mac முகவரியை எவ்வாறு கண்டறிவது என்பது இங்கே:
உங்கள் மேக் முகவரியைக் கண்டறிய எளிதான வழி, உங்கள் மேக்கின் மேல் வலது மூலையில் உள்ள வைஃபை ஐகானில் உள்ள கண்ட்ரோல்+கிளிக் கீபோர்டு ஷார்ட்கட்டைப் பயன்படுத்துவதாகும்.
நீங்கள் பார்க்க முடியும் என, கீழ்தோன்றும் மெனுவில் MAC முகவரி பட்டியலிடப்பட்டுள்ளது. உங்கள் MAC முகவரியைக் காண மற்றொரு விருப்பம் நெட்வொர்க் அமைப்புகளுக்குச் செல்கிறது. அதை எப்படி கண்டுபிடிப்பது என்பது இங்கே:
- உங்கள் மேக்கின் மேல் இடது மூலையில் உள்ள ஆப்பிள் ஐகானைக் கிளிக் செய்யவும். பின்னர், கிளிக் செய்யவும் கணினி விருப்பம் .
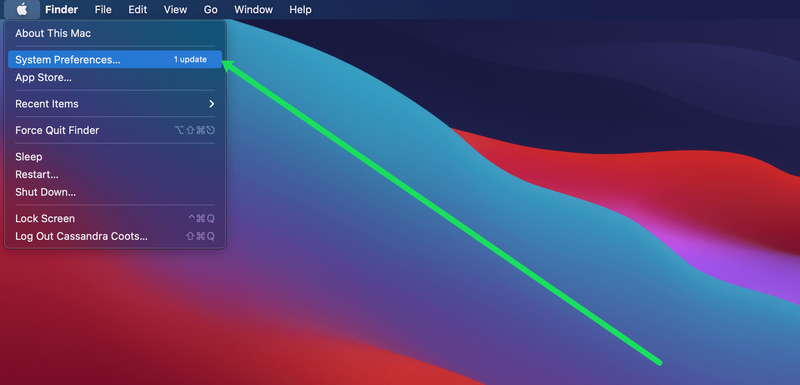
- கிளிக் செய்யவும் வலைப்பின்னல் .
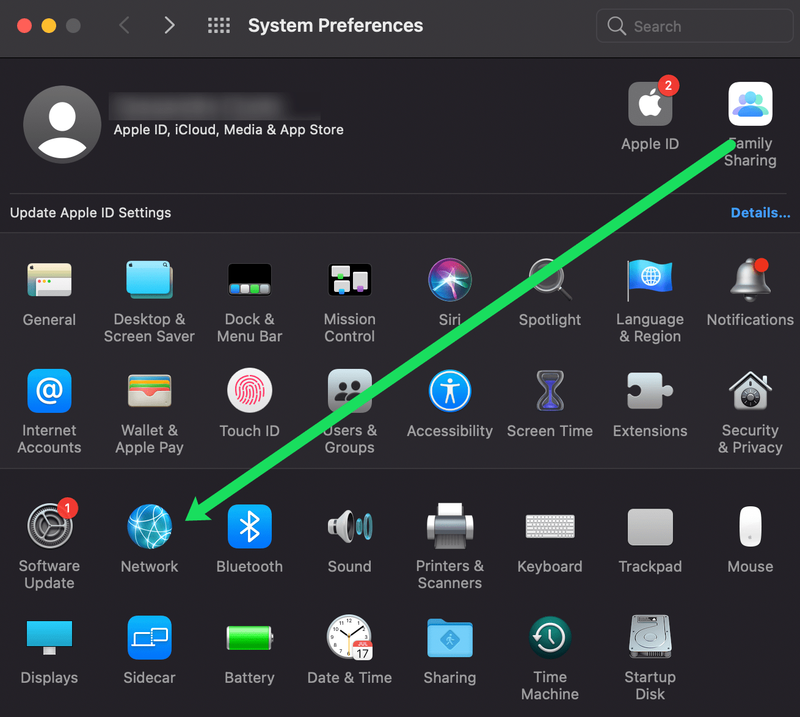
- கிளிக் செய்யவும் மேம்படுத்தபட்ட .
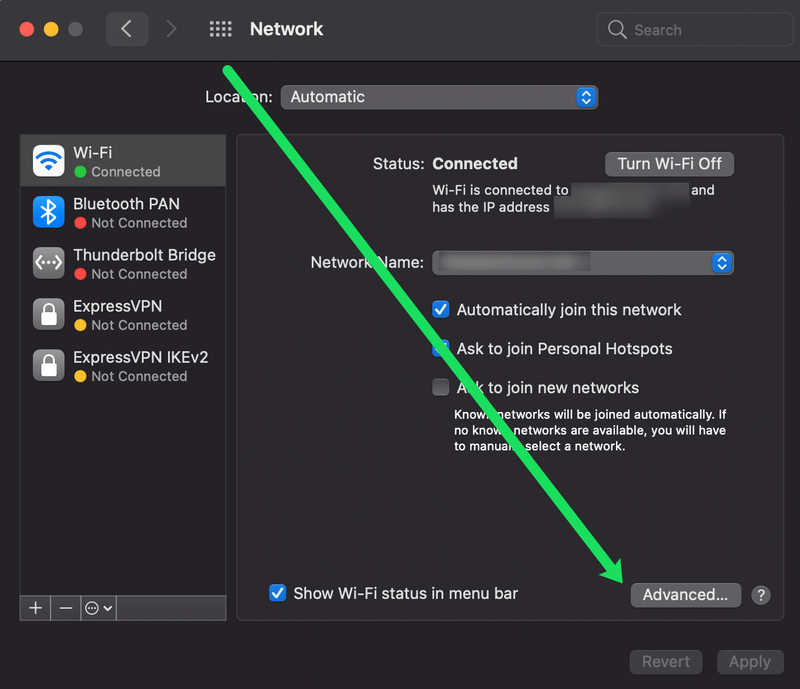
- உங்கள் MAC முகவரியைக் கவனியுங்கள்.
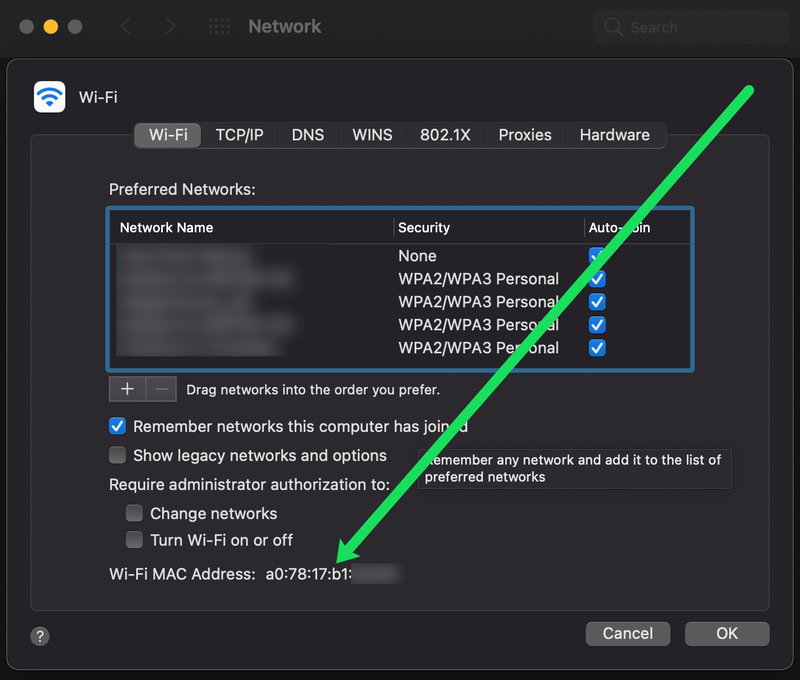
பெரும்பாலான மேக் முகவரிகள் நிரந்தரமாக இருப்பதால், இயக்க முறைமையிலிருந்து புகாரளிக்கப்படும் மேக் முகவரியை நீங்கள் ஏமாற்றலாம் அல்லது ஏமாற்றலாம். தனியுரிமை காரணங்களுக்காக பொது வைஃபை ஹாட்ஸ்பாட்டுடன் இணைக்கும்போது இது உதவியாக இருக்கும்.
உங்கள் மேக் முகவரியை மாற்றுதல்
உங்கள் MAC முகவரியை மாற்ற, டெர்மினல் அப்ளிகேஷனை உங்கள் டாக்கில் இருந்து (அது வசிக்கும் இடத்தில் இருந்தால்) அல்லது Mac's Finder வழியாகச் சென்று திறக்க வேண்டும்.
ஃபைண்டரிலிருந்து டெர்மினலைத் திறக்க, இதைச் செய்யுங்கள்:
யார் அழைத்தவர் என்பதைக் கண்டுபிடிப்பது எப்படி என்று அழைப்பாளர் ஐடி இல்லை
- உங்கள் மேக்கில் ஃபைண்டரைத் திறந்து கிளிக் செய்யவும் விண்ணப்பங்கள் .
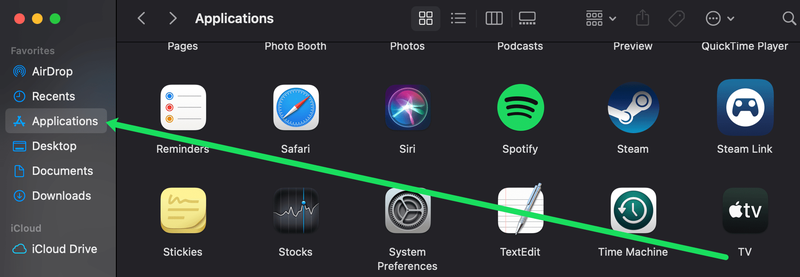
- பின்னர், இருமுறை கிளிக் செய்யவும் பயன்பாடுகள் .
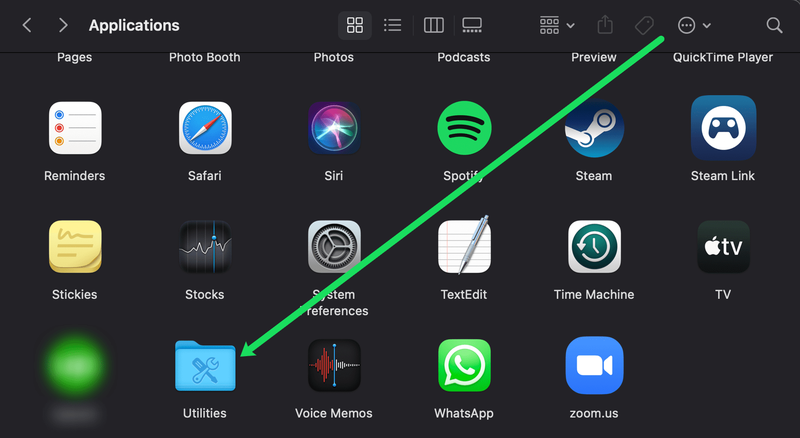
- இருமுறை கிளிக் செய்யவும் முனையத்தில் .
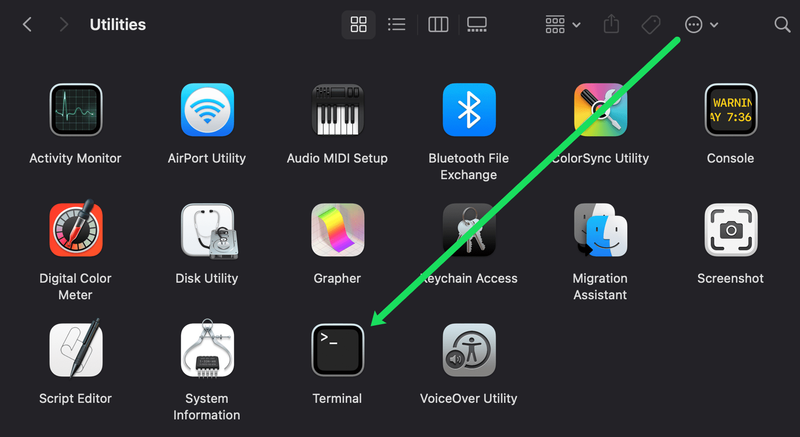
- முனையம் தொடங்கும் மற்றும் உங்கள் MAC முகவரியை மாற்றுவதற்கான செயல்முறையை நீங்கள் தொடங்கலாம்.
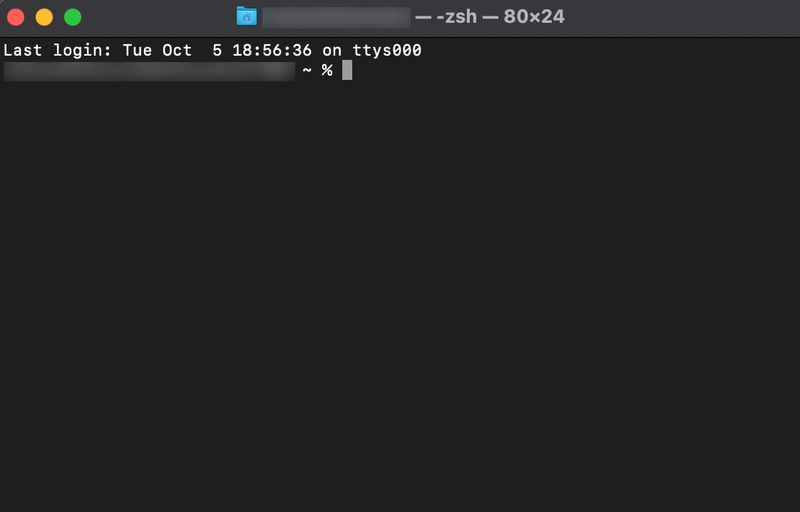
டெர்மினல் பயன்பாட்டைத் திறந்ததும், இதை டெர்மினலில் தட்டச்சு செய்க:
sudo ifconfig en0 xx:xx:xx:xx:xx:xx
x கள் ஒரு Mac முகவரியைக் குறிக்கின்றன, நீங்கள் ஏற்கனவே பயன்படுத்துவதற்கு ஒன்றை மனதில் வைத்திருந்தால் நீங்கள் உள்ளிடுவீர்கள்.
நீங்கள் சீரற்ற மேக் முகவரியைப் பயன்படுத்த விரும்பினால், பின்வருவனவற்றை டெர்மினலில் தட்டச்சு செய்யவும்:
openssl rand –hex6 | sed 's/(..)/1:/g; s/.$//’ | xargs sudo ifconfig en0 ஈதர்
உங்கள் மேக் கம்ப்யூட்டரை மறுதொடக்கம் செய்யும் போது, மேக் முகவரி இயல்பு நிலைக்குத் திரும்பும். எனவே, நீங்கள் MacOS இல் உங்கள் Mac முகவரியை மாற்ற விரும்பும் போதெல்லாம் அல்லது டெர்மினல் பயன்பாட்டில் மேலே உள்ள கட்டளைகளில் ஒன்றைத் தட்டச்சு செய்து, நீங்கள் செல்லத் தயாராக உள்ளீர்கள்.
உங்கள் Mac முகவரியை மாற்றிய பிறகு, நெட்வொர்க் சிக்கல்களைத் தவிர்க்க உங்கள் Wi-Fi இணைப்பை மீண்டும் தொடங்கவும்.
அடிக்கடி கேட்கப்படும் கேள்விகள்
MAC முகவரிகள் பற்றிய உங்கள் கேள்விகளுக்கு இன்னும் சில பதில்கள் இங்கே உள்ளன.
நான் எனது MAC முகவரியை மாற்ற வேண்டுமா?
இதற்கான பதில் பயனரைப் பொறுத்தது. உங்கள் MAC முகவரியை மாற்ற பல நல்ல காரணங்கள் உள்ளன. உள்ளூர் நெட்வொர்க்கில் உங்கள் தனியுரிமையை அதிகரிக்க, குறிப்பிட்ட சாதனங்களை மட்டுமே அனுமதிக்கும் நெட்வொர்க்குடன் இணைக்க அல்லது உங்கள் சாதனங்களின் வன்பொருளைப் புதுப்பிக்க விரும்பினால், உங்கள் MAC முகவரியை மாற்றுவது நல்லது.
இருப்பினும், நீங்கள் தொழில்நுட்ப ஆர்வலராக இல்லாவிட்டால் அல்லது மேலே உள்ள படிகளைப் பின்பற்றுவதில் சிரமம் இருந்தால், உங்கள் MAC முகவரியை மாற்றுவதற்கு முன் கூடுதல் உதவிக்கு அணுகுவது நல்லது.
நான் எனது MAC முகவரியை மாற்றினேன், இப்போது எனக்கு இணைப்புச் சிக்கல்கள் உள்ளன. என்ன நடக்கிறது, அதை எவ்வாறு சரிசெய்வது?
சில நேரங்களில் பயனர்கள் MAC முகவரியை மாற்றிய பின் இணையத்துடன் இணைப்பதில் சிக்கல் ஏற்படும். நீங்கள் செய்ய விரும்பும் முதல் விஷயம், உங்கள் ரூட்டரை மறுதொடக்கம் செய்து மீண்டும் இணைப்பை முயற்சிக்கவும். பெரும்பாலும், இது இணைப்பு சிக்கல்களை சரிசெய்யும்.
அடுத்து, உங்கள் மேக்கை அணைத்துவிட்டு மீண்டும் இயக்க வேண்டும். சாதனத்தை மறுதொடக்கம் செய்வது, உற்பத்தியாளரால் ஒதுக்கப்பட்ட முகவரிக்கு உங்கள் MAC முகவரியை மாற்றும். உங்கள் இணைப்பு சிக்கல்கள் மறுதொடக்கம் மூலம் தீர்க்கப்படும், ஆனால் உங்கள் MAC முகவரியை மாற்ற மேலே உள்ள படிகளை நீங்கள் முயற்சிக்க வேண்டும்.
gta 5 இல் ஒட்டும் குண்டுகளைத் தூண்டுவது எப்படி
எனவே, உங்கள் Mac முகவரி என்ன என்பதைக் கண்டுபிடிப்பது மற்றும் அதை macOS இலிருந்து எப்படி மாற்றுவது என்பது இப்போது உங்களுக்குத் தெரியும்—அது தனிப்பட்ட தனியுரிமைக் காரணங்களுக்காக இருக்கலாம் அல்லது இப்போது உங்களிடம் தகவல் மற்றும் தனிப்பட்ட படிகள் இருப்பதால் அதைச் செய்ய உங்களுக்குத் தேவைப்படும்.

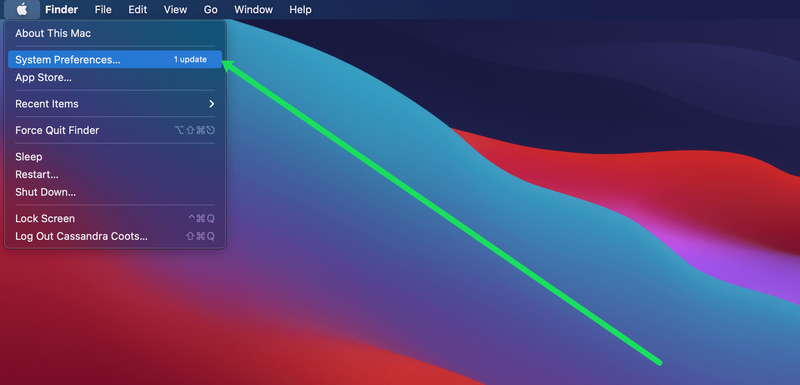
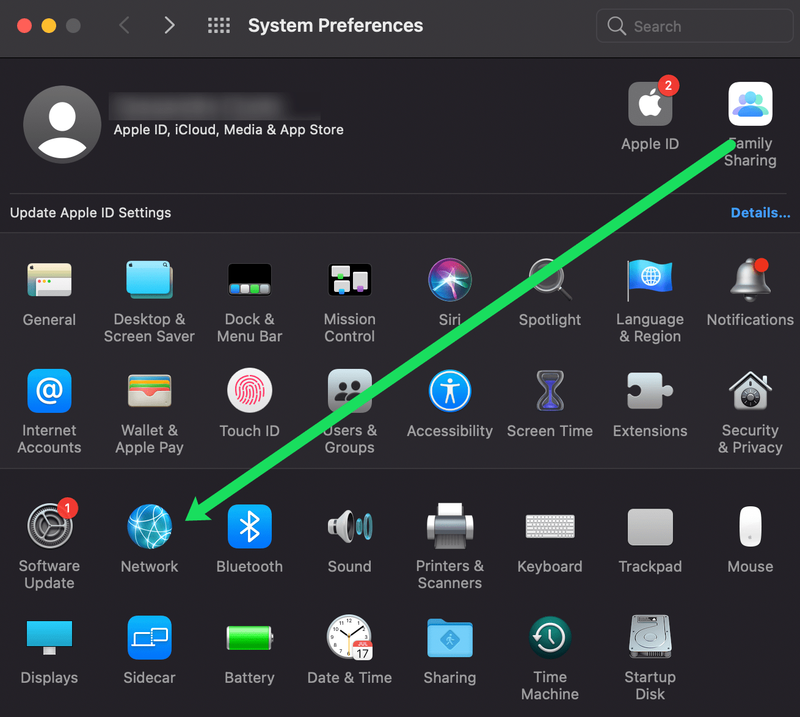
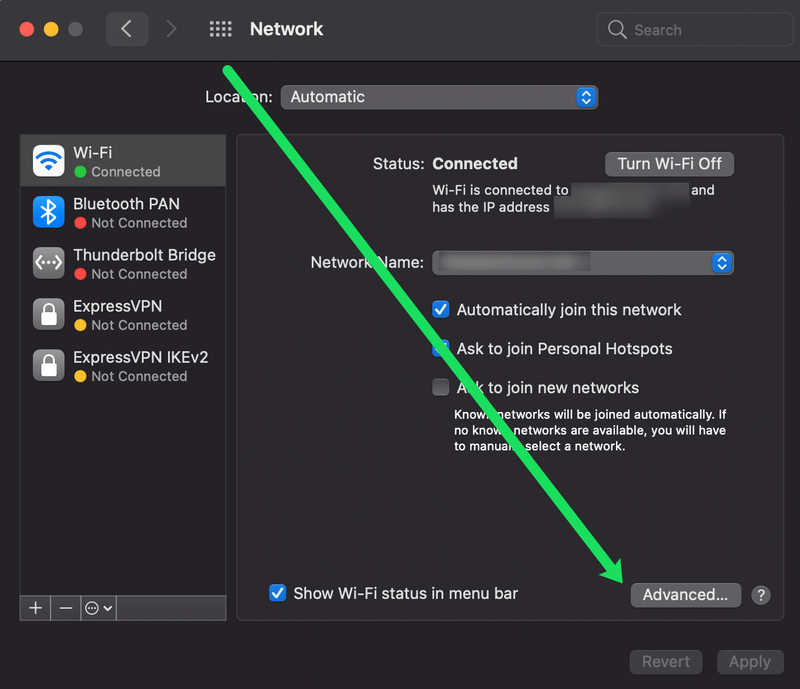
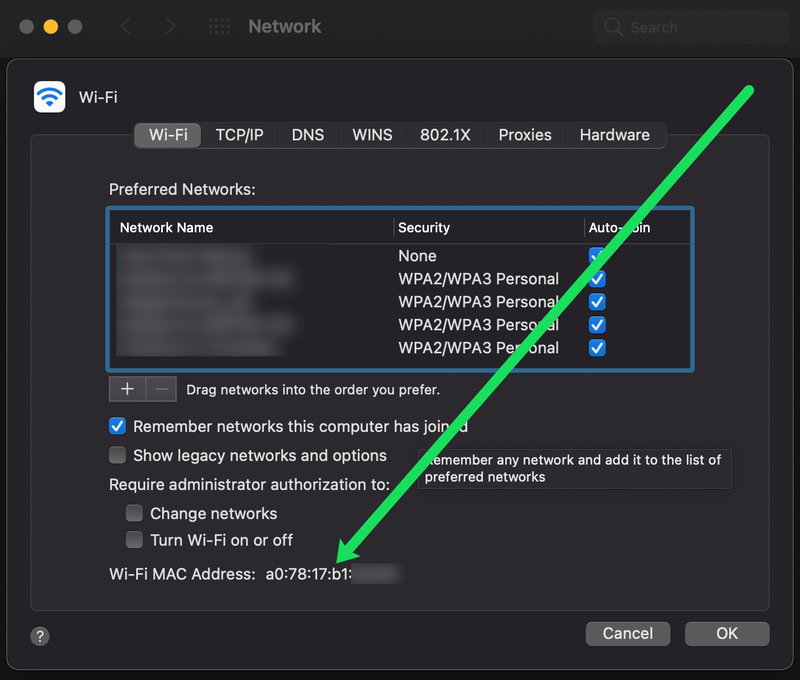
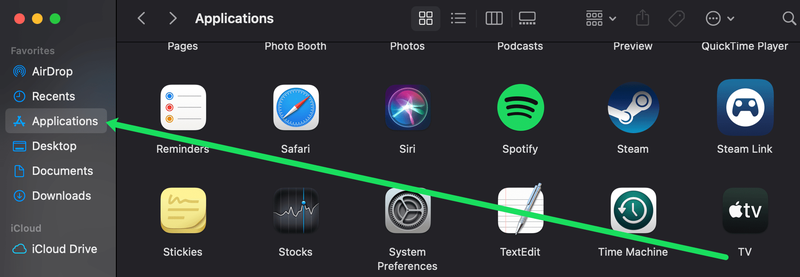
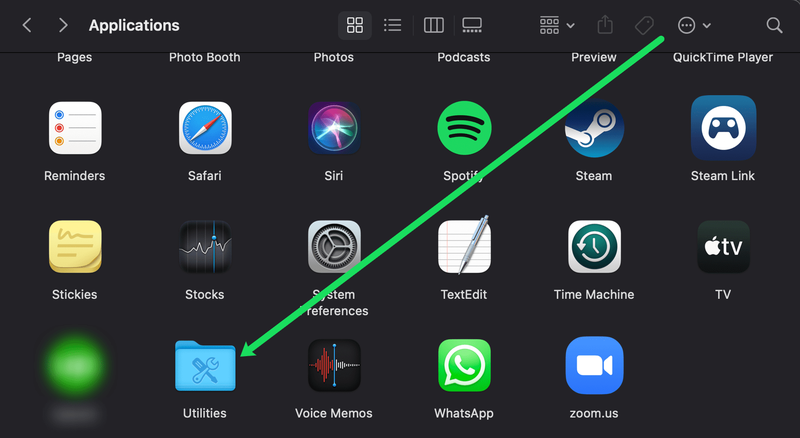
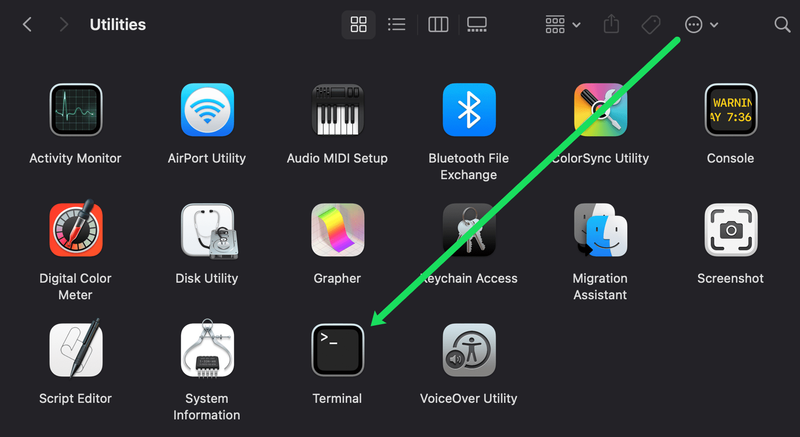
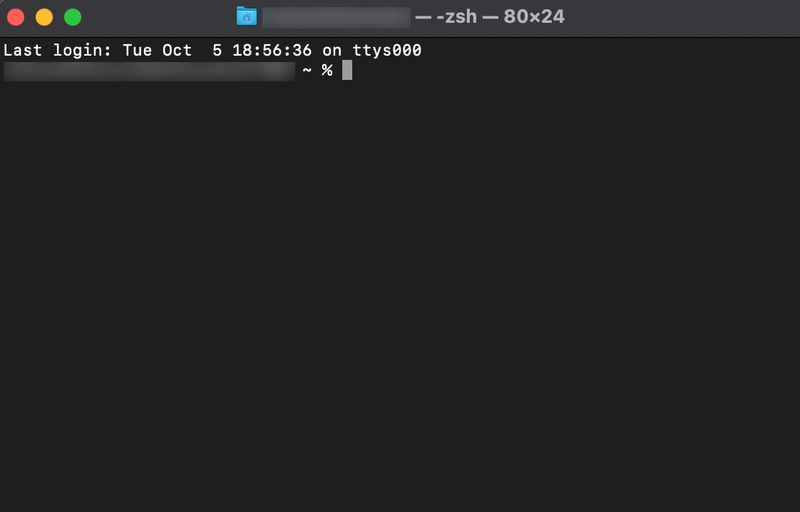








![Instagram இல் சரிபார்க்கப்படுவது எப்படி [ஜனவரி 2021]](https://www.macspots.com/img/instagram/88/how-get-verified-instagram.jpg)