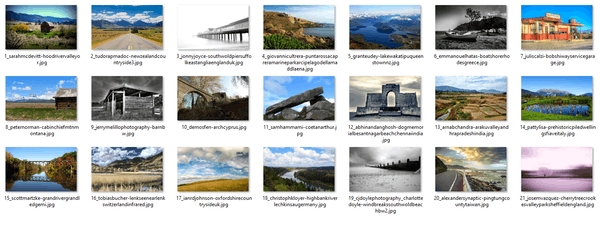கர்சர் என்றும் அழைக்கப்படும் ஒரு சுட்டி சுட்டிக்காட்டி என்பது ஒரு வரைகலை ஐகானாகும், இது உங்கள் காட்சியில் உங்கள் சுட்டிக்காட்டும் சாதனத்தின் இயக்கங்களைக் குறிக்கிறது. இது ஒரு சுட்டி, ஒரு டச்பேட் அல்லது வேறு ஏதேனும் சுட்டிக்காட்டும் சாதனம் மூலம் திரையில் உள்ள பொருட்களைக் கையாள பயனரை அனுமதிக்கிறது. இந்த கட்டுரையில், விண்டோஸ் 10 இல் மவுஸ் சுட்டிக்காட்டி தோற்றத்தை எவ்வாறு மாற்றுவது என்று பார்ப்போம்.
விளம்பரம்
விண்டோஸ் 10 இல், மவுஸ் கர்சர்கள் கருப்பொருள்களை ஆதரிக்கின்றன, எனவே உங்கள் அனைத்து கர்சர்களின் தோற்றத்தையும் ஒரே கிளிக்கில் மாற்றலாம். விண்டோஸ் தொகுக்கப்பட்ட சில கருப்பொருள்களுடன் வருகிறது. சில மூன்றாம் தரப்பு கருப்பொருள்கள் கர்சர்களின் தொகுப்போடு வருகின்றன. அமைப்புகள், கிளாசிக் மவுஸ் பண்புகள் சாளரம் மற்றும் பதிவகம் ஆகியவற்றைப் பயன்படுத்தி பயனர் தனிப்பட்ட கர்சர்களை கைமுறையாக மாற்றலாம்.
அமைப்புகளைப் பயன்படுத்தி விண்டோஸ் 10 இல் மவுஸ் சுட்டிக்காட்டி மாற்றவும்
விண்டோஸ் 10 இல் சுட்டி சுட்டிகள் மாற்ற , பின்வருவனவற்றைச் செய்யுங்கள்.
- அமைப்புகளைத் திறக்கவும் .

- அணுகல் எளிதானது - சுட்டி.

- வலதுபுறத்தில், கர்சரின் அளவைத் தேர்ந்தெடுக்கவும் - நிலையான, பெரிய, கூடுதல் பெரிய - கீழ் சிறு பொத்தான்களைப் பயன்படுத்தவும்சுட்டி சுட்டிகள்.
- கீழ்சுட்டிக்காட்டி நிறம், நீங்கள் வெள்ளை மற்றும் கருப்பு சுட்டி சுட்டிக்காட்டி வண்ணத்திற்கு இடையே தேர்வு செய்யலாம்.
இந்த எழுத்தின் படி மவுஸ் சுட்டிகளை மாற்றுவதற்கான அமைப்புகளின் பயன்பாடு மட்டுப்படுத்தப்பட்ட திறன்களைக் கொண்டுள்ளது, எனவே பெரும்பாலான அமைப்புகள் இன்னும் 'மவுஸ் பண்புகள்' எனப்படும் கிளாசிக் கண்ட்ரோல் பேனல் ஆப்லெட்டில் உள்ளன.
உங்கள் அதிர்ஷ்டமான பெயரை மாற்ற முடியுமா?
மவுஸ் பண்புகளைப் பயன்படுத்தி விண்டோஸ் 10 இல் மவுஸ் சுட்டிகள் மாற்றவும்
கிளாசிக் கண்ட்ரோல் பேனலைப் பயன்படுத்தி மவுஸ் சுட்டிக்காட்டி தோற்றத்தை மாற்ற, பின்வருவனவற்றைச் செய்யுங்கள்.
உங்கள் இன்ஸ்டாகிராம் கதைக்கு இசையை எவ்வாறு சேர்ப்பது
- கண்ட்ரோல் பேனலைத் திறக்கவும் .
- கண்ட்ரோல் பேனல் வன்பொருள் மற்றும் ஒலிக்குச் செல்லவும்.

- சாதனங்கள் மற்றும் அச்சுப்பொறிகளின் கீழ், கிளிக் செய்கசுட்டிஇணைப்பு.

பின்வரும் சாளரம் திறக்கும்:
- அங்கு, சுட்டிகள் தாவலுக்கு மாறவும். இங்கே அது எப்படி இருக்கிறது.

- கீழ்திட்டம், நிறுவப்பட்ட கர்சர் கருப்பொருளில் ஒன்றை நீங்கள் தேர்வு செய்யலாம். கீழே உள்ள ஸ்கிரீன் ஷாட்டைக் காண்க.

- கீழ்தனிப்பயனாக்கலாம், தேர்ந்தெடுக்கப்பட்ட திட்டத்திற்கான தனிப்பட்ட கர்சர்களை மாற்றலாம். பட்டியலில் விரும்பிய கர்சரைத் தேர்ந்தெடுத்து, கிளிக் செய்யவும்உலாவு ...மாற்று கர்சர் கோப்பை எடுக்க பொத்தானை அழுத்தவும்.
 நிலையான கர்சர் படம் (* .cur கோப்பு) அல்லது அனிமேஷன் செய்யப்பட்ட கர்சரை (* .ani கோப்பு) தேர்வு செய்யலாம்.
நிலையான கர்சர் படம் (* .cur கோப்பு) அல்லது அனிமேஷன் செய்யப்பட்ட கர்சரை (* .ani கோப்பு) தேர்வு செய்யலாம். - உதவிக்குறிப்பு: உங்கள் கர்சர்களைத் தனிப்பயனாக்குவதை முடித்ததும், நீங்கள் பொத்தானைக் கிளிக் செய்யலாம்என சேமிக்கவும்கீழ்திட்டம்உங்கள் மாற்றங்களை புதிய சுட்டிக்காட்டி திட்டமாக சேமிக்க.

- தனிப்பயனாக்கப்பட்ட கர்சரை மீட்டமைக்க மற்றும் தற்போதைய கருப்பொருளிலிருந்து இயல்புநிலையைப் பயன்படுத்த, பொத்தானைக் கிளிக் செய்கஇயல்புநிலையைப் பயன்படுத்தவும்.
பதிவேட்டில் சுட்டி சுட்டிகள் மாற்றவும்
உள்ளமைக்கப்பட்ட பதிவு எடிட்டர் பயன்பாட்டைப் பயன்படுத்தி, நீங்கள் கர்சர்களைத் தனிப்பயனாக்கலாம். விண்டோஸ் ஒவ்வொரு கர்சர் கோப்பிற்கான பாதையை பின்வரும் பதிவு விசையின் கீழ் சேமிக்கிறது:
HKEY_CURRENT_USER கண்ட்ரோல் பேனல் கர்சர்கள்
அவற்றை நீங்கள் எவ்வாறு திருத்தலாம் என்பது இங்கே.
- திற பதிவேட்டில் ஆசிரியர் .
- பின்வரும் பதிவு விசைக்கு செல்லவும்:
HKEY_CURRENT_USER கண்ட்ரோல் பேனல் கர்சர்கள்
உதவிக்குறிப்பு: உங்களால் முடியும் ஒரே கிளிக்கில் விரும்பிய பதிவு விசையை அணுகவும் .

- வலதுபுறத்தில், (இயல்புநிலை) சரம் மதிப்பை மாற்றியமைத்து, இயல்புநிலை கர்சர் திட்டங்களில் ஏதேனும் ஒன்றைப் பயன்படுத்த பின்வரும் மதிப்புகளில் ஒன்றை அமைக்கவும்:
வெற்று - இது 'எதுவுமில்லை' என்ற இயல்புநிலை திட்டத்தை அமைக்கும்.
பெரிதுபடுத்தப்பட்டது
விண்டோஸ் பிளாக் (கூடுதல் பெரியது)
விண்டோஸ் பிளாக் (பெரியது)
விண்டோஸ் பிளாக்
விண்டோஸ் இயல்புநிலை (கூடுதல் பெரியது)
விண்டோஸ் இயல்புநிலை (பெரியது)
விண்டோஸ் இயல்புநிலை
விண்டோஸ் தலைகீழ் (கூடுதல் பெரியது)
விண்டோஸ் தலைகீழ் (பெரியது)
விண்டோஸ் தலைகீழ்
விண்டோஸ் ஸ்டாண்டர்ட் (கூடுதல் பெரியது)
விண்டோஸ் ஸ்டாண்டர்ட் (பெரியது)
- தனிப்பட்ட சுட்டிகள் தனிப்பயனாக்க, பின்வரும் சரம் மதிப்புகளை மாற்றவும்:
அம்பு - 'இயல்பான தேர்வு' என்பதற்கான சுட்டிக்காட்டி.
உதவி - 'உதவி தேர்ந்தெடு' என்பதற்கான சுட்டிக்காட்டி.
AppStarting - 'பின்னணியில் பணிபுரிதல்' என்பதற்கான சுட்டிக்காட்டி.
காத்திருங்கள் - 'பிஸி' என்பதற்கான சுட்டிக்காட்டி.
கிராஸ்ஹேர் - 'துல்லிய தேர்வு' என்பதற்கான சுட்டிக்காட்டி.
IBeam - 'உரை தேர்வு' என்பதற்கான சுட்டிக்காட்டி.
NWPen - 'கையெழுத்து' என்பதற்கான சுட்டிக்காட்டி.
இல்லை - 'கிடைக்கவில்லை' என்பதற்கான சுட்டிக்காட்டி.
SizeNS - 'செங்குத்து மறுஅளவிடுதல்' என்பதற்கான சுட்டிக்காட்டி.
SizeWE - 'கிடைமட்ட மறுஅளவிடுதல்' என்பதற்கான சுட்டிக்காட்டி.
SizeNWSE - 'மூலைவிட்ட அளவை 1' க்கான சுட்டிக்காட்டி.
SizeNESW - 'மூலைவிட்ட அளவை 2' க்கான சுட்டிக்காட்டி.
SizeAll - 'நகர்த்து' என்பதற்கான சுட்டிக்காட்டி.
UpArrow - 'மாற்றுத் தேர்வு' என்பதற்கான சுட்டிக்காட்டி.
கை - 'இணைப்புத் தேர்வு' என்பதற்கான சுட்டிக்காட்டி.டிஸ்கார்ட் மொபைலில் படங்களை அனுப்புவது எப்படி

கர்சர் தளபதியுடன் புதிய கர்சர் திட்டங்களைப் பெறுங்கள்
சில காலத்திற்கு முன்பு, நான் விண்டோஸ் 10 இல் கர்சர்களை நிர்வகிக்க உதவும் கர்சர் கமாண்டர் என்ற ஒரு ஃப்ரீவேர் பயன்பாட்டை வெளியிட்டேன். கர்சர் கமாண்டர் பயன்பாட்டின் முக்கிய யோசனை என்னவென்றால், ஒரே கிளிக்கில் பல புதிய கர்சர்களை நிறுவலாம் மற்றும் பயன்படுத்தலாம். இது ஒரு சிறப்பு கோப்பு நீட்டிப்பைப் பயன்படுத்துகிறது, கர்சர் பேக். இது உண்மையில் ஒரு ஜிப் காப்பகமாகும், இது கர்சர்களின் தொகுப்பையும், அவற்றைப் பயன்படுத்துவதற்கான வழிமுறைகளுடன் கூடிய சிறப்பு உரை கோப்பையும் கொண்டுள்ளது.
- கர்சர் கமாண்டரை பதிவிறக்கவும் இங்கே . பயன்பாட்டின் விரிவான விளக்கத்தையும் நீங்கள் படிக்கலாம் இங்கே .
- பெயரிடப்பட்ட கோப்பை திறக்கவும் கர்சர் கமாண்டர் -1.0-வின் 8.exe . இது விண்டோஸ் 10 இல் சிக்கல்கள் இல்லாமல் இயங்குகிறது.
- நிறுவியை இயக்கி அமைவு வழிமுறைகளைப் பின்பற்றவும்.

- இப்போது, நீங்கள் விரும்பும் கர்சர்களின் தொகுப்பைத் தேர்ந்தெடுக்கவும் இங்கே . விண்டோஸ் 10 இல் இயல்புநிலை கருப்பொருளுடன் நன்றாகச் செல்லும் 'ஏரோ டீப் ப்ளூ' என்ற பெயரைப் பயன்படுத்துவேன்:

- நீங்கள் பதிவிறக்கிய கர்சர்பேக் கோப்பை இருமுறை சொடுக்கவும்:
 இது நிறுவப்பட்டு கர்சர் கமாண்டரின் கருப்பொருள்களில் தோன்றும். அங்கிருந்து, ஒரே கிளிக்கில் இதைப் பயன்படுத்தலாம்:
இது நிறுவப்பட்டு கர்சர் கமாண்டரின் கருப்பொருள்களில் தோன்றும். அங்கிருந்து, ஒரே கிளிக்கில் இதைப் பயன்படுத்தலாம்:
- நீங்கள் கர்சர் கருப்பொருள்களுக்கு இடையில் எளிதாக மாறலாம். தற்போதைய கருப்பொருளில் நீங்கள் சலிப்படையும்போது, நீங்கள் இன்னொன்றைத் தேர்ந்தெடுத்து பொத்தானைக் கிளிக் செய்யலாம் 'இந்த கர்சர்களைப் பயன்படுத்தவும்'. மவுஸ் கண்ட்ரோல் பேனலுடன் கைமுறையாக அவற்றைப் பயன்படுத்துவதை விட இது மிக வேகமாக உள்ளது.
கர்சர் கமாண்டர் என்பது விண்டோஸ் 10, விண்டோஸ் 7 மற்றும் விண்டோஸ் 8.x இல் செயல்படும் ஒரு ஃப்ரீவேர் டெஸ்க்டாப் பயன்பாடாகும். நான் அதை சோதிக்கவில்லை, ஆனால் விண்டோஸ் விஸ்டா அல்லது .NET 3.0 அல்லது .NET 4.x நிறுவப்பட்ட எக்ஸ்பி போன்ற விண்டோஸின் முந்தைய பதிப்புகளிலும் இது நன்றாக வேலை செய்ய வேண்டும்.
உண்மையில் விண்டோஸ் 7 மற்றும் பிற பதிப்புகளில் ஒரு பிழை உள்ளது, அங்கு தனிப்பயன் கர்சர்கள் / மவுஸ் சுட்டிகள் மவுஸ் கண்ட்ரோல் பேனலைப் பயன்படுத்தி பயன்படுத்தும்போது தொடக்கத்தில் மீட்டமைக்கப்படும். வினேரோவின் கர்சர் கமாண்டரைப் பயன்படுத்துவதே இதற்கு சிறந்த தீர்வாகும். பின்னர் அவை இயல்புநிலைக்கு மீட்டமைக்கப்படாது, மேலும் அதிக டிபிஐக்கும் சரியாக அளவிடப்படும்.
அவ்வளவுதான்.








 நிலையான கர்சர் படம் (* .cur கோப்பு) அல்லது அனிமேஷன் செய்யப்பட்ட கர்சரை (* .ani கோப்பு) தேர்வு செய்யலாம்.
நிலையான கர்சர் படம் (* .cur கோப்பு) அல்லது அனிமேஷன் செய்யப்பட்ட கர்சரை (* .ani கோப்பு) தேர்வு செய்யலாம்.