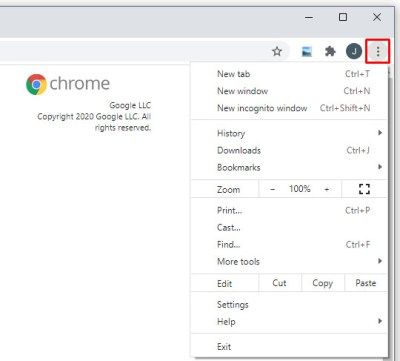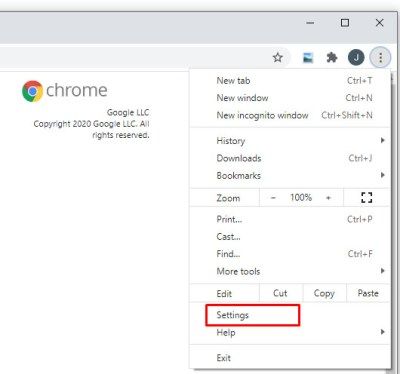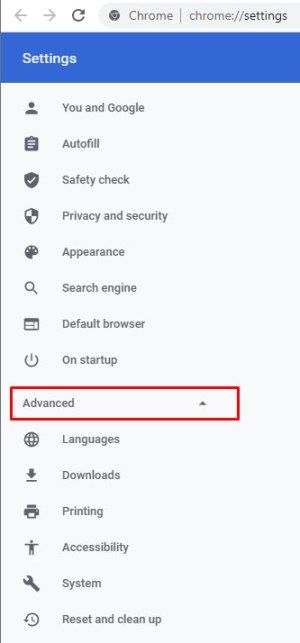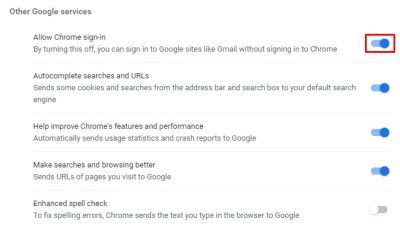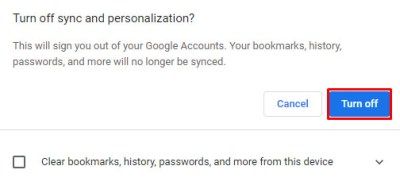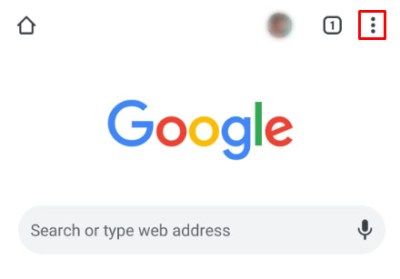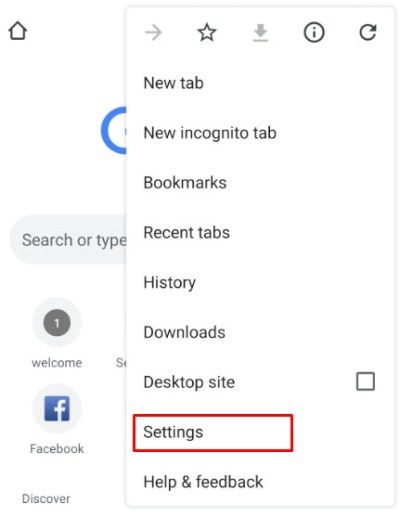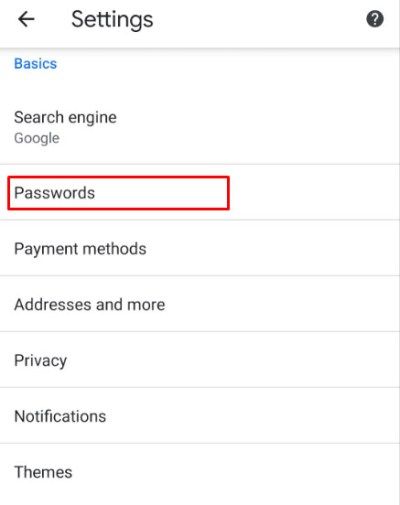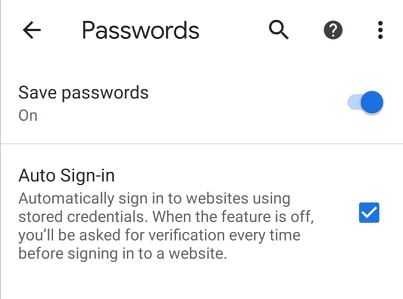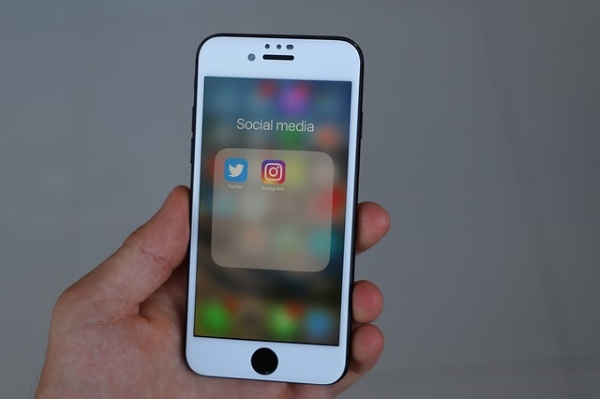முன்னதாக Chrome உலாவியைப் பயன்படுத்தும் போது, பயனர்கள் பல்வேறு Google வலைத்தளங்களில் உள்நுழையலாம் ஜிமெயில் , கூகிள் ஆவணங்கள் , அல்லது Google இயக்ககம் இல்லாமல்Chrome உலாவியில் உள்நுழைய வேண்டும்.
இருப்பினும், Chrome பதிப்பு 69 இல் தொடங்கி, கூகிள் அமைதியாக ஒரு உள்நுழைவு அம்சத்தை அறிமுகப்படுத்தியது, இது நீங்கள் Gmail போன்ற Google சேவையில் உள்நுழையும்போது தானாகவே Chrome இல் உள்நுழைந்துவிடும்.
இது பல பயனர்களுக்கு வெறுப்பாக இருந்தது, ஏனெனில் சிலர் Chrome இல் உள்ளூர் கணக்கைப் பயன்படுத்தவும், Google சேவைகளைத் தனியாகப் பயன்படுத்தவும் விரும்புகிறார்கள். சில சந்தர்ப்பங்களில், அவர்கள் உலாவியை மற்ற பயனர்களுடன் பகிர்ந்து கொள்ளலாம் மற்றும் எதிர்பாராத விதமாக தங்கள் கணக்கை உள்நுழைய விரும்பவில்லை. நிறைய பயனர்கள் அந்த தானியங்கு உள்நுழைவு அம்சத்தை அணைக்க முடியாமல் போனது வேதனையாக இருந்தது. அதிர்ஷ்டவசமாக, கூகிள் அதன் தனியுரிமை உணர்வுள்ள பயனர்களிடமிருந்து வரும் கருத்துக்களைக் கவனித்து, குரோம் 70 வெளியீட்டில் தானாக உள்நுழைவதை முடக்க விருப்பத்தை இயக்கியது.
உங்கள் ரோப்லாக்ஸ் பயனர்பெயரை எவ்வாறு மாற்றுவது
இந்த கட்டுரையில், Google Chrome இல் தானாக உள்நுழைவதை எவ்வாறு முடக்குவது என்பது குறித்து நாங்கள் உங்களுக்குத் தெரியப்படுத்துவோம்.
உங்கள் டெஸ்க்டாப்பில் Chrome தானியங்கு உள்நுழைவை முடக்கு
முதலில், நீங்கள் Chrome 70 அல்லது புதியவர் என்பதை உறுதிப்படுத்திக் கொள்ளுங்கள். என்பதைத் தேர்ந்தெடுப்பதன் மூலம் உங்கள் Chrome பதிப்பைச் சரிபார்க்கலாம் Chrome இழுக்கும் மெனு பின்னர் தேர்ந்தெடுக்கும் Google Chrome பற்றி .

உங்கள் Chrome பதிப்பைக் கண்டுபிடிப்பதற்கான ஒரு மாற்று வழி, மேல்-வலது மூலையில் உள்ள மூன்று புள்ளிகளுடன் ஐகானைக் கிளிக் செய்து தேர்ந்தெடுப்பது உதவி பிறகு Google Chrome பற்றி .
இது உங்கள் Google Chrome இன் பதிப்பைக் காட்டும் திரைக்கு உங்களை அழைத்துச் செல்லும்.


உங்கள் டெஸ்க்டாப்பில் Google Chrome இல் தானாக உள்நுழைவதை முடக்க, தயவுசெய்து இந்த வழிமுறைகளைப் பின்பற்றவும்:
YouTube இல் இருண்ட பயன்முறையை எவ்வாறு திருப்புவது
- என்பதைத் தேர்ந்தெடுக்கவும் Chrome உங்கள் உலாவி சாளரத்தின் மேல் இடதுபுறத்தில் இழுக்கும் மெனு
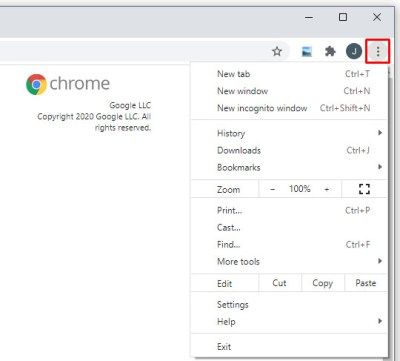
- தேர்ந்தெடு விருப்பத்தேர்வுகள் இழுக்கும் மெனுவிலிருந்து
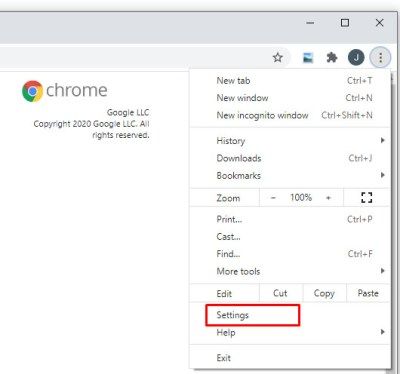
- கீழே உருட்டவும் பின்னர் கிளிக் செய்யவும் மேம்படுத்தபட்ட விருப்பங்களை விரிவாக்க
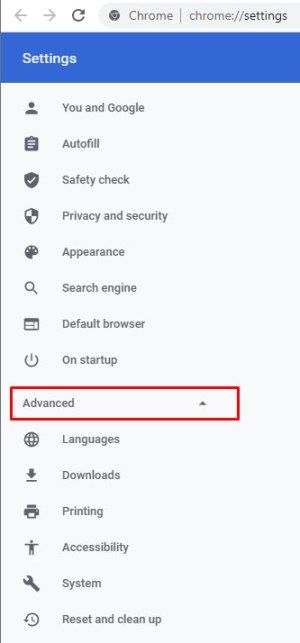
- மாற்று நிலைக்கு Chrome உள்நுழைவை அனுமதி மாற்று
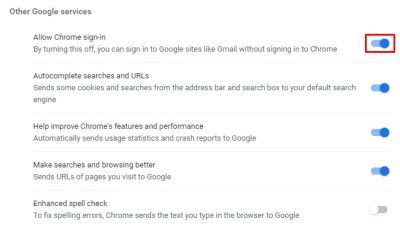
- கிளிக் செய்க அணைக்க நீங்கள் விரும்புவதை உறுதிப்படுத்தஒத்திசைவு மற்றும் தனிப்பயனாக்கத்தை முடக்கு
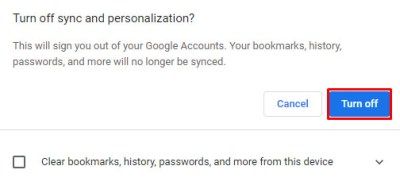
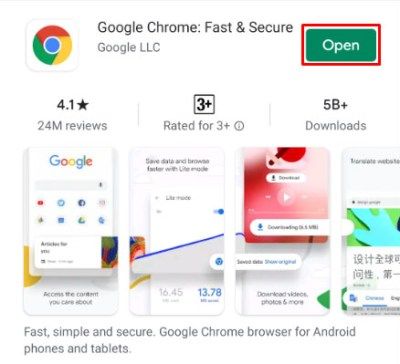
.
இது செயல்பட்டதா என்பதை சோதிக்க, Chrome ஐ மூடிவிட்டு மீண்டும் திறக்கவும். Chrome தானாக உள்நுழைவு முடக்கப்பட்ட நிலையில், நீங்கள் Gmail அல்லது டாக்ஸ் போன்ற Google தளங்களில் உள்நுழையலாம், மேலும் Chrome இன் பழைய பதிப்புகளைப் போலவே, உலாவியில் இருந்து வெளியேறவும் முடியும்.
Android க்கான Chrome தானியங்கு உள்நுழைவை முடக்கு
இயல்பாக, Android சாதனங்களுக்கான Google Chrome பயன்பாடு தானாக உள்நுழைவு அம்சத்தை இயக்குகிறது. இருப்பினும், இந்த படிகளைப் பின்பற்றுவதன் மூலம் அதை கைமுறையாக அணைக்கலாம்.
- உங்கள் Google Chrome பயன்பாட்டைத் திறக்கவும்.
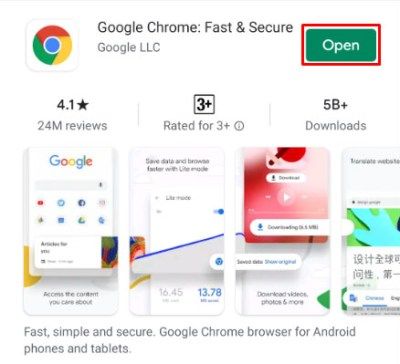
- திரையின் மேல் வலது பக்கத்தில் உள்ள மூன்று புள்ளிகள் ஐகானைத் தட்டவும்.
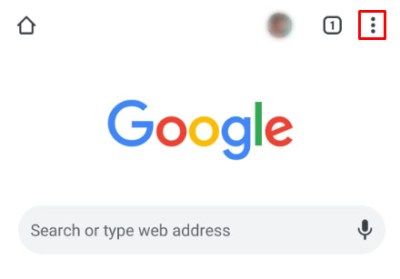
- பின்னர், அமைப்புகளைத் தட்டவும்.
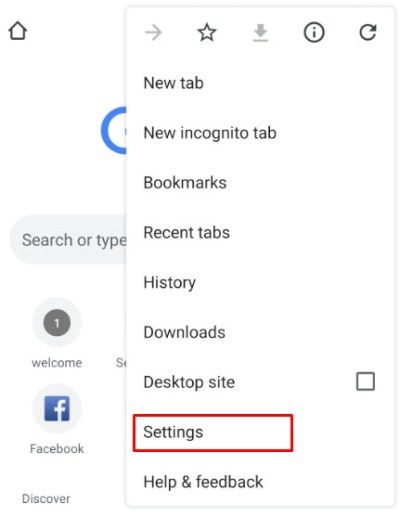
- கடவுச்சொற்களைத் தட்டவும்.
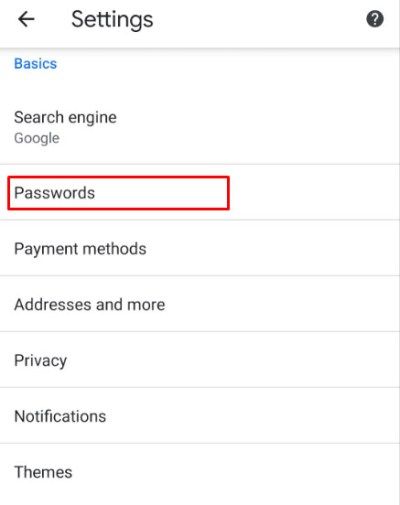
- காசோலை அடையாளத்தை அகற்ற ஆட்டோ உள்நுழைவுக்கு அருகிலுள்ள செக் பாக்ஸைத் தட்டவும்.
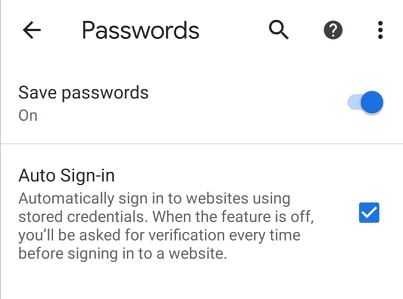
Chrome இன் தற்போதைய பதிப்பில் இயல்பாக உள்நுழைவு இயக்கப்பட்டிருப்பதை நினைவில் கொள்க, எனவே நீங்கள் அதை அணைக்கும்போது, உங்கள் கணக்கை தற்செயலாக இணைப்பதைத் தவிர்க்க புதிய உலாவியை அமைக்கும் போது அவ்வாறு செய்ய நினைவில் கொள்ள வேண்டும். .
உங்கள் வரலாறு மற்றும் புக்மார்க்குகள் சாதனங்கள் மற்றும் கணினிகள் முழுவதும் ஒத்திசைக்கப்படுவது போன்ற தானியங்கு உள்நுழைவு அம்சத்தைக் கொண்டிருப்பதால் நன்மைகள் உள்ளன. இது கைக்குள் வரக்கூடும், மேலும் உள்நுழைவதில் உங்கள் நேரத்தை மிச்சப்படுத்தலாம், எனவே அந்த அம்சங்களை நீங்கள் பயன்படுத்திக் கொள்ள விரும்பினால் தானாக உள்நுழைவை மீண்டும் இயக்கலாம்.
Google Chrome ஐப் பயன்படுத்தி உங்கள் தனியுரிமையை மேம்படுத்த ஏதாவது உதவிக்குறிப்புகள் அல்லது தந்திரங்கள் உங்களிடம் உள்ளதா? அப்படியானால், தயவுசெய்து அதைப் பற்றி கீழேயுள்ள கருத்துகளில் சொல்லுங்கள்!