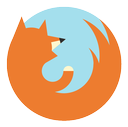என்ன தெரிந்து கொள்ள வேண்டும்
- மாற்றாக: கண்ட்ரோல் பேனல் > வன்பொருள் மற்றும் ஒலி > பவர் விருப்பங்கள் > காட்சியை எப்போது அணைக்க வேண்டும் என்பதைத் தேர்ந்தெடுக்கவும் .
- மேலும் தொழில்நுட்ப அணுகுமுறை: powercfg -change -monitor-timeout-ac 60 கட்டளை (60 = 1 மணிநேரம்).
-
விண்டோஸ் பணிப்பட்டியில், என்பதைத் தேர்ந்தெடுக்கவும் தொடக்க மெனு மற்றும் திறந்த அமைப்புகள் .

-
தேர்ந்தெடு பவர் & பேட்டரி .
பவர் யூசர் மெனு மூலம் ஆற்றல் அமைப்புகளைத் திறக்க மற்றொரு வழி. வலது கிளிக் செய்யவும் தொடக்க மெனு மற்றும் தேர்வு பவர் விருப்பங்கள் .

-
தேர்ந்தெடு திரை மற்றும் தூக்கம் .
தி ms-settings:powersleep இந்த திரைக்கு வலதுபுறம் செல்ல, இயக்க கட்டளையைப் பயன்படுத்தலாம்.

-
அடுத்த நேரத்தை தேர்வு செய்யவும் செருகப்பட்டவுடன், எனது திரையை அணைக்கவும் . உங்கள் சாதனத்தில் பேட்டரி இருந்தால், பேட்டரி சக்தியில் இருக்கும்போது திரையை எப்போது அணைக்க வேண்டும் என்பதற்கான மற்றொரு விருப்பத்தை (இங்கே காட்டப்படவில்லை) பார்ப்பீர்கள்.

-
விண்டோஸ் கண்ட்ரோல் பேனலைத் திறக்கவும் . என்பதைத் தேர்ந்தெடுக்கவும் தொடக்க மெனு மற்றும் தேடவும் கண்ட்ரோல் பேனல் , பின்னர் அதைத் திறக்க பயன்பாட்டைத் தேர்ந்தெடுக்கவும்.

-
தேர்ந்தெடு வன்பொருள் மற்றும் ஒலி .

-
தேர்ந்தெடு பவர் விருப்பங்கள் .
இந்த படிநிலையை முடித்து பவர் ஆப்ஷன்ஸ் கண்ட்ரோல் பேனல் ஆப்லெட்டைத் திறப்பதற்கான விரைவான வழி, செயல்படுத்துவது powercfg.cpl ரன் டயலாக் பாக்ஸிலிருந்து.
கடவுச்சொல்லைச் சேமிக்க google குரோம் கேட்கவில்லை

-
இடதுபுறத்தில், தேர்ந்தெடுக்கவும் காட்சியை எப்போது அணைக்க வேண்டும் என்பதைத் தேர்ந்தெடுக்கவும் அல்லது கணினி தூங்கும் போது மாற்றவும் .

-
அடுத்து காட்சியை அணைக்கவும் , வேறு கால அளவைத் தேர்ந்தெடுக்க மெனுவைத் தேர்ந்தெடுக்கவும்.

-
தேர்ந்தெடு மாற்றங்களை சேமியுங்கள் .

-
முனையத்தைத் திறக்கவும். நீங்கள் அதை ஒரு தேடலின் மூலம் அல்லது தொடக்க பொத்தானை வலது கிளிக் செய்வதன் மூலம் கண்டுபிடிக்கலாம்.
-
கணினி செருகப்பட்டிருக்கும் போது திரையின் காலக்கெடுவை மாற்ற கீழே எழுதப்பட்டுள்ள கட்டளையை உள்ளிடவும்.
தொகு 60 நீங்கள் எதை விரும்புகிறீர்களோ, அதற்கு நொடிகளில்:
|_+_|
கணினி பேட்டரி சக்தியில் இருக்கும்போது இதே போன்ற கட்டளை பயன்படுத்தப்படுகிறது:
|_+_|இந்த கட்டளை Command Prompt மற்றும் PowerShell இல் வேலை செய்கிறது, எனவே நீங்கள் டெர்மினலில் எந்த தாவலைத் திறந்தாலும் பரவாயில்லை.
-
அச்சகம் உள்ளிடவும் கட்டளையை செயல்படுத்த. மாற்றம் உடனடியாக நடக்கும்.
டிஸ்கார்ட் சேவையகத்தில் சேருவது எப்படி
- விண்டோஸ் 11 இல் ஸ்கிரீன் ஷாட் எடுப்பது எப்படி?
விண்டோஸ் 11 இல் ஸ்கிரீன் ஷாட்களை எடுக்க, அழுத்தவும் PrtSc கிளிப்போர்டில் சேமிக்க அல்லது அழுத்தவும் விண்டோஸ் விசை + PrtSc திரைக்காட்சிகளை சேமிக்க படங்கள் > ஸ்கிரீன்ஷாட்கள் . திரையின் ஒரு பகுதியைப் பிடிக்க, அழுத்தவும் விண்டோஸ் விசை + ஷிப்ட் + எஸ் .
- விண்டோஸ் 11 இல் கருப்பு திரையை எவ்வாறு சரிசெய்வது?
செய்ய விண்டோஸ் 11 கருப்பு திரையை சரிசெய்யவும் , மானிட்டரின் பிரைட்னஸ் அமைப்புகளைச் சரிசெய்து, திரையின் உள்ளீடுகளின் மூலம் சுழற்சி செய்து, கிராபிக்ஸ் கார்டு இணக்கத்தன்மையை சரிபார்க்கவும். உங்களுக்கு இன்னும் சிக்கல் இருந்தால், உங்கள் போர்ட்கள் மற்றும் கேபிள்களை ஆய்வு செய்து, எல்லா சாதனங்களையும் துண்டித்து, உங்கள் கணினியை மறுதொடக்கம் செய்யுங்கள்.
- விண்டோஸ் 11 இல் தொடுதிரையை எவ்வாறு அணைப்பது?
செய்ய விண்டோஸ் 11 இல் தொடுதிரையை அணைக்கவும் , சாதன நிர்வாகியைத் திறக்கவும், விரிவாக்கவும் மனித இடைமுக சாதனங்கள் , மற்றும் தேர்ந்தெடுக்கவும் HID-இணக்கமான தொடுதிரை . தேர்ந்தெடு செயல் > சாதனத்தை முடக்கு > ஆம் . பட்டியலில் உள்ள வேறு எந்த மனித இடைமுக சாதனங்களுக்கும் மீண்டும் செய்யவும்.
இந்த கட்டுரை Windows 11 திரையின் காலக்கெடு அமைப்பை எவ்வாறு மாற்றுவது என்பதை விளக்குகிறது, எனவே மானிட்டர் வேறு காலத்திற்குப் பிறகு அணைக்கப்படும். உங்கள் விருப்பங்கள் ஒரு நிமிடம் முதல் ஐந்து மணிநேரம் வரை இருக்கும் அல்லது காட்சியை அணைக்காமல் நிறுத்தலாம்.
விண்டோஸ் 11 லாக் ஸ்கிரீன் டைம்அவுட்டை மாற்றுவது எப்படி
இதைச் செய்வதற்கான மூன்று வழிகள் கீழே உள்ளன, ஆனால் பெரும்பாலான மக்களுக்கு இந்த முதல் முறையைப் பரிந்துரைக்கிறோம், ஏனெனில் இது எளிதானது.
பவர் அமைப்புகளைத் திருத்த அமைப்புகளைப் பயன்படுத்தவும்
அமைப்புகளில் உள்ள ஆற்றல் விருப்பங்கள் Windows 11 எவ்வளவு நேரம் விழித்திருக்கும் என்பதை சரிசெய்வதற்கான ஒரு வழியாகும்.
லேப்டாப் பேட்டரியை நீண்ட நேரம் வைத்திருப்பது எப்படிதிட்ட அமைப்புகளைத் திருத்த கண்ட்ரோல் பேனலைப் பயன்படுத்தவும்
டிஸ்ப்ளேவை எப்போது ஆஃப் செய்ய வேண்டும் என்பதைத் தேர்வுசெய்ய, கண்ட்ரோல் பேனலில் உங்கள் பவர் பிளானைத் தனிப்பயனாக்கலாம்.
Powercfg கட்டளையைப் பயன்படுத்தவும்
திரையை சுறுசுறுப்பாக வைத்திருக்க அல்லது மானிட்டரின் காலக்கெடுவை மாற்றுவதற்கான மற்றொரு வழி, கட்டளை வரியில் உள்ள ஒரு குறிப்பிட்ட கட்டளை மூலம் அது வேகமாக அணைக்கப்படும். இதற்கு முன்பு நீங்கள் ஒரு கட்டளையை இயக்கவில்லை என்றாலும் இதைச் செய்வது எளிது.
ஸ்கிரீன் டைம்அவுட் மற்றும் ஸ்லீப் இடையே உள்ள வேறுபாடுகள்
ஒரு பார்வையில், தூங்கிக்கொண்டிருக்கும் கம்ப்யூட்டர் விழித்திருக்கும் ஆனால் டிஸ்ப்ளே ஆஃப் செய்யப்பட்ட நிலையில் இருப்பது போலத் தோன்றலாம். உண்மையில், இவை இரண்டு வெவ்வேறு விஷயங்கள்.
இதன் பொருள், டிஸ்ப்ளேவை அணைப்பதற்கு முன் உங்கள் கணினி காத்திருக்கும் கால அளவும், அது கணினியை தூங்க வைக்கும் முன் கடக்கும் கால அளவும் வேறுபட்டிருக்கலாம். உறங்கச் செல்வதற்கு முன் Windows 11 எவ்வளவு நேரம் காத்திருக்க வேண்டும் என்பதைத் திருத்த, Windows Sleep அமைப்புகளை எவ்வாறு மாற்றுவது என்ற வழிகாட்டியைப் பார்க்கவும்.
டிஸ்ப்ளே மற்றும் ஸ்லீப் ஆப்ஷன் இரண்டையும் திருத்துவது உங்களால் முடியும் உங்கள் கணினியை சுட்டியைத் தொடாமல் விழித்திருக்கவும் .
ஸ்லீப் பயன்முறையில் உள்ள பிசி குறைந்த சக்தி நிலையில் உள்ளது, எனவே சக்தியைச் சேமிக்க சில விஷயங்கள் நிறுத்தப்படும் போது, கணினி முழுவதுமாக ஆஃப் செய்யப்படவில்லை (உங்கள் திறந்த நிரல்களும் கோப்புகளும் திறந்தே இருக்கும்). காட்சி முடக்கப்பட்டிருக்கும் போது, கணினியே பாதிக்கப்படாது; இது மானிட்டர் தான் கருப்பு நிறமாகிறது, இது ஆற்றலை வீணாக்குவதைத் தவிர்க்க அல்லது அறையில் தேவையற்ற வெளிச்சத்தைத் தடுக்கச் செய்ய முடியும்.
சுவாரசியமான கட்டுரைகள்
ஆசிரியர் தேர்வு

விரைவு உதவிக்குறிப்பு: உங்கள் விண்டோஸ் 10 உருவாக்க எண்ணை எவ்வாறு கண்டுபிடிப்பது
இப்போது மைக்ரோசாப்ட் விண்டோஸ் 10 ஐ காலவரையின்றி புதுப்பிப்பதாக உறுதியளித்துள்ளதால், குறிப்பிட்ட விண்டோஸ் உருவாக்க எண்கள் சரிசெய்தலுக்கு உதவுவதற்கும் மென்பொருள் மற்றும் வன்பொருள் பொருந்தக்கூடிய தன்மையை உறுதி செய்வதற்கும் முக்கியமானவை. உங்கள் கணினியில் வசிக்கும் விண்டோஸின் பதிப்பின் சரியான உருவாக்க எண்ணை நீங்கள் எவ்வாறு காணலாம் என்பது இங்கே.

iPhone 7/7+ - உரைச் செய்திகளை எவ்வாறு தடுப்பது
குறுஞ்செய்திகளைத் தடுப்பது பல்வேறு வழிகளில் உதவியாக இருக்கும். எரிச்சலூட்டும் குழு செய்திகளிலிருந்து வெளியேறவும், எரிச்சலூட்டும் விளம்பரங்களுடன் உங்கள் இன்பாக்ஸை நிரப்பும் ஸ்பேமர்களைத் தவிர்க்கவும் இது உங்களை அனுமதிக்கிறது. அதற்கு மேல், இது பயனுள்ளது

லினக்ஸில் புளூமனில் புளூடூத் ஆட்டோ பவர்-ஆன் முடக்கு
இன்று, லினக்ஸ் இயக்க முறைமையில் புளூமனில் புளூடூத் ஆட்டோ பவர்-ஆன் எவ்வாறு முடக்கலாம் என்பதைப் பார்ப்போம். மூன்று முறைகள் விளக்கப்பட்டன.

ஒன்பிளஸ் 6 விமர்சனம்: சிறந்த ஒன்பிளஸ் தொலைபேசி ஒரு ஃப்ளையருக்கு முடக்கப்பட்டுள்ளது
ஒன்ப்ளஸ் அதன் அற்புதமான புதிய கைபேசிக்கு வெகுமதி அளித்துள்ளது: ஒன்பிளஸ் 6 அதிகாரப்பூர்வமாக சீன நிறுவனம் இதுவரை தயாரித்த மிக வேகமாக விற்பனையாகும் கைபேசி ஆகும். 22 நாட்களுக்குப் பிறகு, ஒரு மில்லியன் ஒன்பிளஸ் 6 யூனிட்டுகள் விற்கப்பட்டுள்ளன, உங்களால் முடிந்தவரை

போகிமொன் கோ ஹேக்: ஸ்டாண்டஸ்ட்டைப் பெறுவது மற்றும் உங்கள் போகிமொனை வேகமாக நிலைநிறுத்துவது எப்படி
கடந்த சில ஆண்டுகளாக நீங்கள் போகிமொன் கோ விளையாடுகிறீர்கள் என்றால், ஸ்டார்டஸ்ட் எவ்வளவு முக்கியமானது என்பது உங்களுக்குத் தெரியும். குறிப்பிட்ட போகிமொனை சமன் செய்ய உதவும் மிட்டாய் போலல்லாமல், ஸ்டார்டஸ்ட் என்பது ஒரு உலகளாவிய வளமாகும், இதன் பொருள் இதன் பொருள் ’

இடுகை: அது என்ன, எப்படி இணைவது
இடுகை என்பது பத்திரிகை மற்றும் ஆக்கபூர்வமான விவாதத்தில் கவனம் செலுத்தும் ஒரு சமூக வலைப்பின்னல். இந்த கட்டுரை போஸ்ட் மற்றும் அதை எவ்வாறு பயன்படுத்துவது என்பதை ஆராய்கிறது மற்றும் அதை X உடன் ஒப்பிடுகிறது.