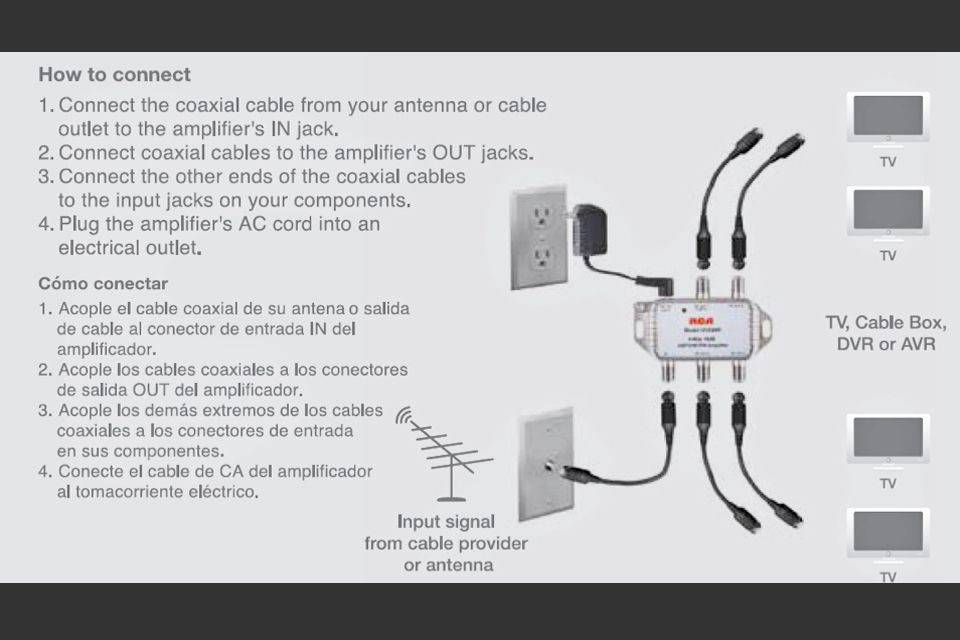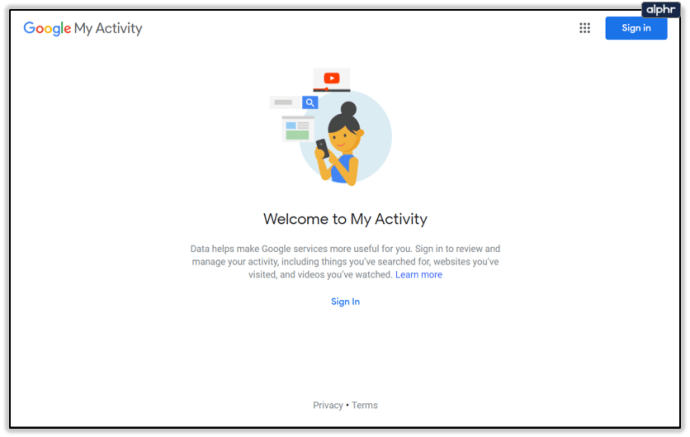என்ன தெரிந்து கொள்ள வேண்டும்
- சாதன நிர்வாகியைத் திறந்து, விரிவாக்கு மனித இடைமுக சாதனங்கள் , மற்றும் தேர்ந்தெடுக்கவும் HID-இணக்கமான தொடுதிரை .
- தேர்ந்தெடு செயல் > சாதனத்தை முடக்கு > ஆம் .
- Windows 11 தொடுதிரையை முடக்க, அந்த பட்டியலிலிருந்து வேறு எந்த தொடுதிரை சாதனங்களுக்கும் மீண்டும் செய்யவும்.
Windows 11 மடிக்கணினிகள், கணினிகள் மற்றும் மைக்ரோசாப்டின் சர்ஃபேஸ் சாதனங்களின் தொடுதிரையின் ரசிகர் இல்லையா? எந்த பிரச்சினையும் இல்லை. இந்த வழிகாட்டி Windows 11 தொடுதிரையை எவ்வாறு தற்காலிகமாக மற்றும் நிரந்தரமாக முடக்குவது என்பதற்கான படிகளை உங்களுக்கு வழிகாட்டும்.
விண்டோஸ் 11 இல் தொடுதிரையை எவ்வாறு முடக்குவது?
விண்டோஸ் 11 தொடுதிரையை முடக்க சிறப்பு ஹேக்குகள் அல்லது தந்திரங்கள் தேவையில்லை, ஏனெனில் இந்த விருப்பம் நேரடியாக இயக்க முறைமையில் கட்டமைக்கப்பட்டுள்ளது மற்றும் நீங்கள் விரும்பும் போது அடிக்கடி பயன்படுத்தலாம். நீங்கள் மைக்ரோசாஃப்ட் சர்ஃபேஸ் அல்லது டச் ஸ்கிரீன் கொண்ட மற்றொரு விண்டோஸ் 11 கம்ப்யூட்டரைப் பயன்படுத்தினாலும், அனைத்து டச் செயல்பாடுகளையும் அணைக்க இதை எவ்வாறு பயன்படுத்துவது என்பது இங்கே.
-
சாதன நிர்வாகியைத் திறக்கவும் . விண்டோஸ் 11 இல் வலது கிளிக் செய்வதன் மூலம் அங்கு செல்வதற்கான ஒரு எளிய வழி தொடக்க பொத்தான் பவர் யூசர் மெனுவை அணுக ; தேர்ந்தெடுக்கவும் சாதன மேலாளர் பட்டியலில் இருந்து.
YouTube இல் எனது எல்லா கருத்துகளையும் நீக்குவது எப்படி
-
அடுத்துள்ள அம்புக்குறியைத் தட்டவும் மனித இடைமுக சாதனங்கள் அதை விரிவாக்க பட்டியல்.
-
முதலில் தேர்ந்தெடுக்கவும் HID-இணக்கமான தொடுதிரை பொருள்.

-
தேர்ந்தெடு செயல் > சாதனத்தை முடக்கு சாதன மேலாளரின் மேலே உள்ள மெனுவிலிருந்து.

-
தேர்ந்தெடு ஆம் .
கணினியில் எக்ஸ்பாக்ஸ் ஒன்றை இயக்குவது எப்படி

-
இரண்டாவது தேர்ந்தெடுக்கவும் HID-இணக்கமான தொடுதிரை உருப்படி மற்றும் கடைசி இரண்டு படிகளை மீண்டும் செய்யவும் (செல்க செயல் > சாதனத்தை முடக்கு > ஆம் )

உங்களிடம் இரண்டாவது உருப்படி இல்லையென்றால், அது முற்றிலும் பரவாயில்லை. இதன் பொருள் நீங்கள் முடித்துவிட்டீர்கள், உங்கள் தொடுதிரை இப்போது முடக்கப்பட்டிருக்க வேண்டும்.
விண்டோஸ் 11 இல் தொடுதிரையை தற்காலிகமாக முடக்கவும்
Windows 11 சாதனங்களில் தொடுதிரையை முடக்குவதற்கு மேலே காட்டப்பட்டுள்ள படிகள் உண்மையில் தற்காலிகமானவை மற்றும் சாதனத்தை இயக்குவதன் மூலம் எந்த நேரத்திலும் மாற்றியமைக்கலாம். டச் ஸ்கிரீனை ஆஃப் செய்வது போலவே, விண்டோஸ் 11 டச் ஸ்கிரீனை ஆன் செய்வதும் வேகமானது, மேலும் நீங்கள் விரும்பும் போது மீண்டும் மீண்டும் செய்யலாம்.
உள்ளன விண்டோஸ் 11 தொடுதிரை உடைந்தால் அதை சரிசெய்ய பல வழிகள் . நீங்கள் அதை அணைக்க வேண்டியதில்லை.
விண்டோஸ் 11 இல் தொடுதிரையை நிரந்தரமாக முடக்கவும்
உங்கள் Windows 11 தொடுதிரையை நிரந்தரமாக அணைக்க, நீங்கள் செய்ய வேண்டியதெல்லாம், பக்கத்தின் மேலே உள்ள படிகளைப் பின்பற்றி, அப்படியே விட்டுவிடவும். முடக்கப்பட்டதும், இந்த மாற்றத்தை கைமுறையாகச் செய்ய நீங்கள் முடிவு செய்யும் வரை, உங்கள் தொடுதிரை மீண்டும் இயக்கப்படாது.
டச் ஸ்கிரீனுடன் கூடிய விண்டோஸ் சாதனம் பழகுவதற்கு சிறிது நேரம் எடுக்கும் என்றாலும், அதை அணைக்கும் முன் அதைச் சோதித்துப் பார்ப்பது மதிப்பு.
அங்கீகாரியை புதிய தொலைபேசியில் மாற்றுவது எப்படி
விண்டோஸ் டச் ஸ்கிரீன் இன்டிகேட்டரை நான் எப்படி முடக்குவது?
Windows 11 திரையைத் தொடும்போது வட்ட வடிவில் ஒரு நுட்பமான காட்சி குறிப்பைக் கொண்டுள்ளது. இந்த டச் இண்டிகேட்டரை நீங்கள் முடக்கலாம், அதனால் தொடுதிரையைப் பயன்படுத்தும் போது ஐகான் எதுவும் தோன்றாது.
அவ்வாறு செய்ய, செல்லவும் அமைப்புகள் > அணுகல் > மவுஸ் பாயிண்டர் மற்றும் டச் . அடுத்ததை மாற்றவும் தொடு காட்டி ஆஃப் நிலைக்கு.

மறுபுறம், நீங்கள் தொடு குறிகாட்டியை மேலும் கவனிக்க விரும்பினால், அடுத்த பெட்டியை சரிபார்க்கவும் வட்டத்தை இருண்டதாகவும் பெரியதாகவும் ஆக்குங்கள் அதே திரையில்.