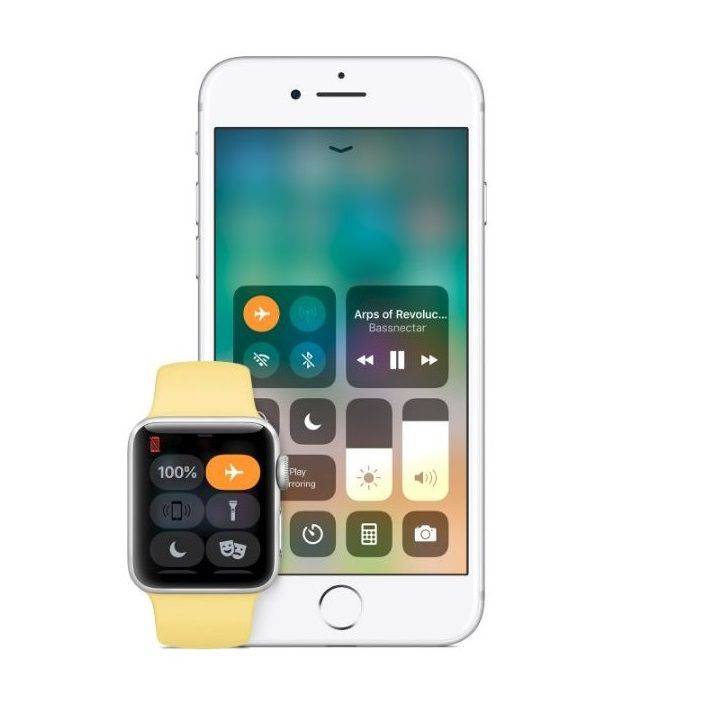உங்கள் வீட்டில் உள்ள அனைத்து ஸ்மார்ட் சாதனங்களையும் இணைக்க Google Home ஒரு வசதியான வழியாகும். முழு செயல்பாடும் செயல்படுவதற்கும், ஆப்ஸ் அல்லது குரல் கட்டளைகள் மூலம் அதைக் கட்டுப்படுத்த உங்களை அனுமதிக்கவும், இருப்பினும், அது வேலை செய்யும் வைஃபை நெட்வொர்க்குடன் இணைக்கப்பட வேண்டும்.

உங்கள் நெட்வொர்க்கில் ஏதேனும் சமீபத்திய மாற்றங்களைச் செய்திருந்தால், அவற்றைப் பிரதிபலிக்க, பயன்பாட்டில் சில மாற்றங்களைச் செய்ய வேண்டியிருக்கும். கூகுள் ஹோமில் உங்கள் வைஃபை நெட்வொர்க் தகவலை எவ்வாறு புதுப்பிப்பது என்பதை நாங்கள் உங்களுக்குக் காண்பிப்பதைப் படிக்கவும்.
Google Home இல் Wi-Fi நெட்வொர்க்கை எவ்வாறு மாற்றுவது
உங்கள் வைஃபை நெட்வொர்க் விவரங்களைப் புதுப்பிக்க, தற்போதைய வைஃபை அமைப்புகளை மறந்துவிட்டு, புதிய நெட்வொர்க்குடன் இணைக்க அதை மீண்டும் அமைக்க வேண்டும். அது எப்படி செய்யப்படுகிறது என்பது இங்கே:
- Google Home பயன்பாட்டைத் தொடங்கவும்.

- கீழே உருட்டி, நீங்கள் புதுப்பிக்க விரும்பும் சாதனத்தைத் தட்டவும்.

- மேல் வலது மூலையில் உள்ள அமைப்புகள் ஐகானை அழுத்தவும்.

- சாதன அமைப்புகளில், Wi-Fi க்கு அடுத்துள்ள, மறந்து என்பதைத் தட்டவும்.

- நீங்கள் உறுதியாக இருக்கிறீர்களா? உரையாடல் பெட்டி, உறுதிப்படுத்த நெட்வொர்க்கை மறந்துவிடு என்பதைத் தேர்ந்தெடுக்கவும்.

உங்கள் புதிய வைஃபையைப் பயன்படுத்த சாதனத்தை அமைக்க:
- பயன்பாட்டின் முதன்மைத் திரையின் மேல் இடது மூலையில், கூட்டல் (+) அடையாளத்தைத் தட்டவும்.

- சாதனத்தை அமை என்பதைத் தேர்ந்தெடுக்கவும்.

- உங்கள் வீட்டில் புதிய சாதனங்களை அமை என்பதைத் தட்டவும்.

- வீட்டுப் பட்டியலைத் தேர்ந்தெடு என்பதில், இருப்பிடத்தைத் தேர்ந்தெடுக்கவும்.

- சாதனத்தை அமைப்பதற்கு Google கண்டறிந்ததும், அதைத் தட்டவும், அடுத்து என்பதை அழுத்தவும்.

- உங்கள் ஸ்பீக்கரின் ஒலியைக் கேட்டதும், உறுதிப்படுத்த, பயன்பாட்டில் ஆம் என்பதை அழுத்தவும்.

- சட்ட விதிமுறைகளைப் படித்தவுடன், நான் ஒப்புக்கொள்கிறேன் என்பதைத் தட்டவும்.
- கூகுள் ஹோம் மினியை மேம்படுத்த உதவ விரும்புகிறீர்களா என்று கேட்கப்படும். நன்றி இல்லை அல்லது ஆம், நான் உள்ளேன் என்பதை அழுத்தவும்.

அடுத்த முறை கூகுள் ஹோம் இணைக்கும் போது, அது புதிய வைஃபை நெட்வொர்க்குடன் இணைக்கப்படும்.
Google Home இல் உள்ள Wi-Fi நெட்வொர்க்கிற்கு கடவுச்சொல்லை எவ்வாறு புதுப்பிப்பது
உங்கள் Google Home இல் Wi-Fi கடவுச்சொல்லை மாற்ற, இந்தப் படிகளைப் பின்பற்றவும்:
- Google Home பயன்பாட்டைத் திறக்கவும்.
- வைஃபையைத் தேர்ந்தெடுத்து, கடவுச்சொல்லைக் காட்டு.
- திருத்து என்பதை அழுத்தவும்.
- கடவுச்சொல்லை மாற்றி, சேமி என்பதை அழுத்தவும்.
கூடுதல் FAQகள்
எனது Google முகப்பு ஏன் Wi-Fi உடன் இணைக்கப்படாது?
உங்கள் வைஃபையுடன் மீண்டும் இணைக்க உங்கள் Google முகப்பைப் பெறுவதற்கான சில பிழைகாணல் குறிப்புகள் இங்கே:
• உங்கள் கூகுள் ஹோம் சரியாகச் செருகப்பட்டு இயக்கப்பட்டிருப்பதை உறுதிசெய்யவும்.
• உங்கள் Google Home சரியான கடவுச்சொல்லைப் பயன்படுத்துவதை உறுதிசெய்ய, மற்றொரு சாதனத்துடன் இணைக்க நீங்கள் பயன்படுத்தும் கடவுச்சொல்லை முயற்சிக்கவும்.
• உங்கள் ரூட்டர் டூயல் பேண்ட் உள்ளதா? அப்படியானால், இரண்டு அதிர்வெண்களிலும் இணைக்க முயற்சிக்கவும்.
• Google Home ஆப்ஸின் மிகச் சமீபத்திய பதிப்பைப் பயன்படுத்துகிறீர்கள் என்பதை உறுதிப்படுத்திக் கொள்ளவும்.
• குறிப்பாக செட்-அப் செய்யும் போது, உங்கள் ரூட்டருக்கு அருகில் Google Homeஐ நகர்த்த முயற்சிக்கவும். நீங்கள் விரும்பிய இடத்திற்கு பின்னர் அதை நகர்த்தலாம்.
• உங்கள் ரூட்டரை மீண்டும் துவக்க முயற்சிக்கவும். அடுத்து, மின் கேபிளைத் துண்டித்து மீண்டும் இணைக்கவும், அதை அணைக்கவும், பின்னர் மீண்டும் இயக்கவும்.
• பயன்பாட்டில், Wi-Fi ஐ ஆஃப் செய்து, மீண்டும் இயக்கவும்.
இன்னும் அதிர்ஷ்டம் இல்லையா? தொடர்பு கொள்ளவும் Google Home ஆதரவு குழு உதவிக்காக.
உங்கள் Google முகப்பை இணைக்கிறது
கூகுள் ஹோம் என்பது எளிமையான தனிப்பட்ட உதவியாளர் ஆகும், இது பயன்பாட்டைப் பயன்படுத்தி உங்கள் வீட்டின் அனைத்து ஸ்மார்ட் சாதனங்களையும் இணைக்கவும் நிர்வகிக்கவும் உங்களை அனுமதிக்கிறது. வேலை செய்ய, உங்கள் வைஃபை நெட்வொர்க்கிற்கான அணுகல் தேவை. Google Home பயன்பாட்டைப் பயன்படுத்தி, உங்கள் வைஃபை நெட்வொர்க் விவரங்கள் அல்லது கடவுச்சொல்லை மாற்றியிருந்தால், தடையற்ற, தடையற்ற அனுபவத்தைப் பெறலாம்.
பிசிக்கு மானிட்டராக இமாக் பயன்படுத்துவது எப்படி
உங்கள் Google முகப்பு அமைப்பில் நீங்கள் எதை அதிகம் பாராட்டுகிறீர்கள்? கீழே உள்ள கருத்துகள் பிரிவில் எங்களிடம் கூறுங்கள்.