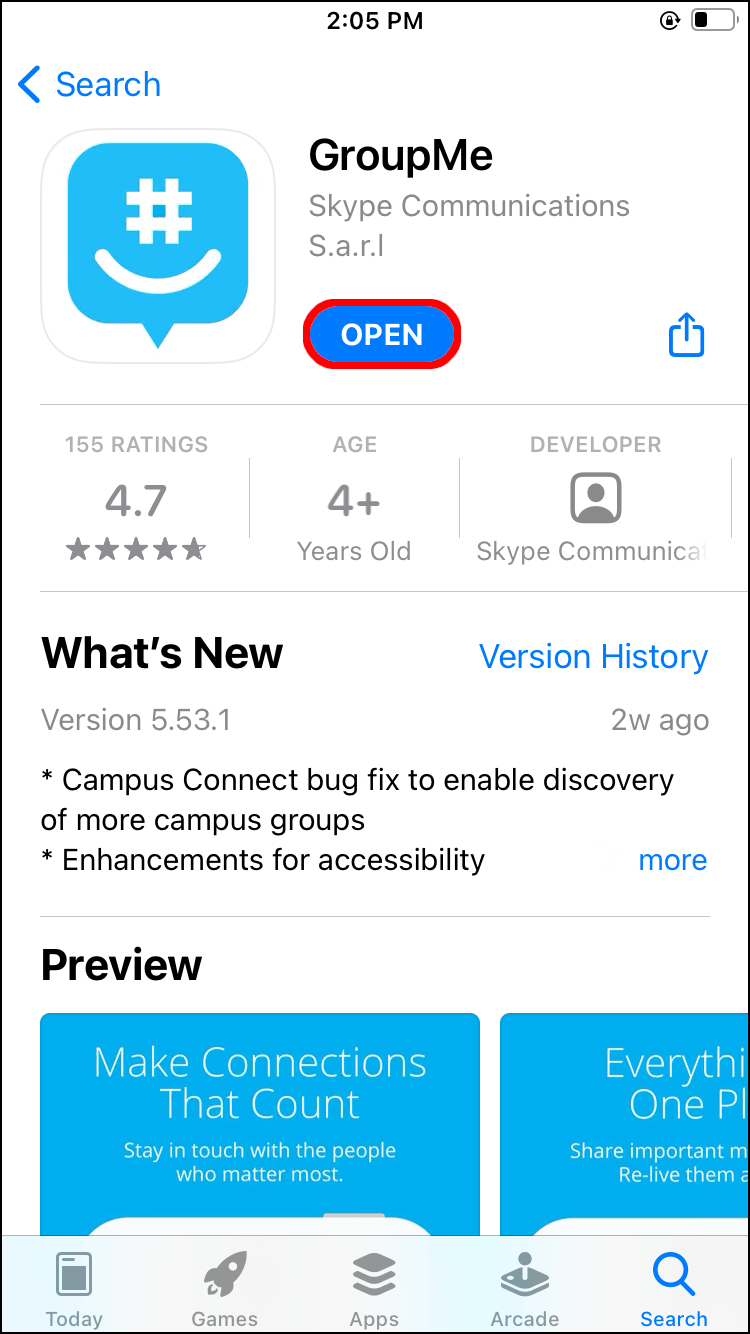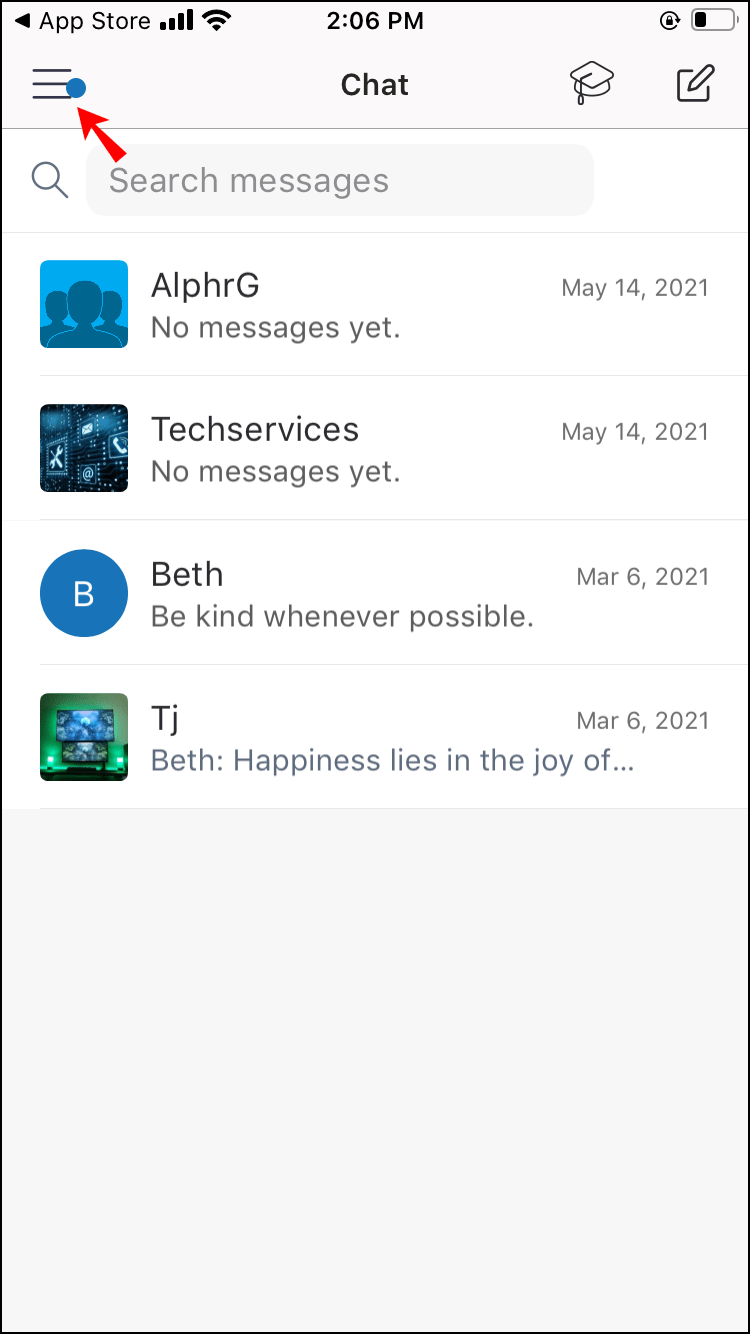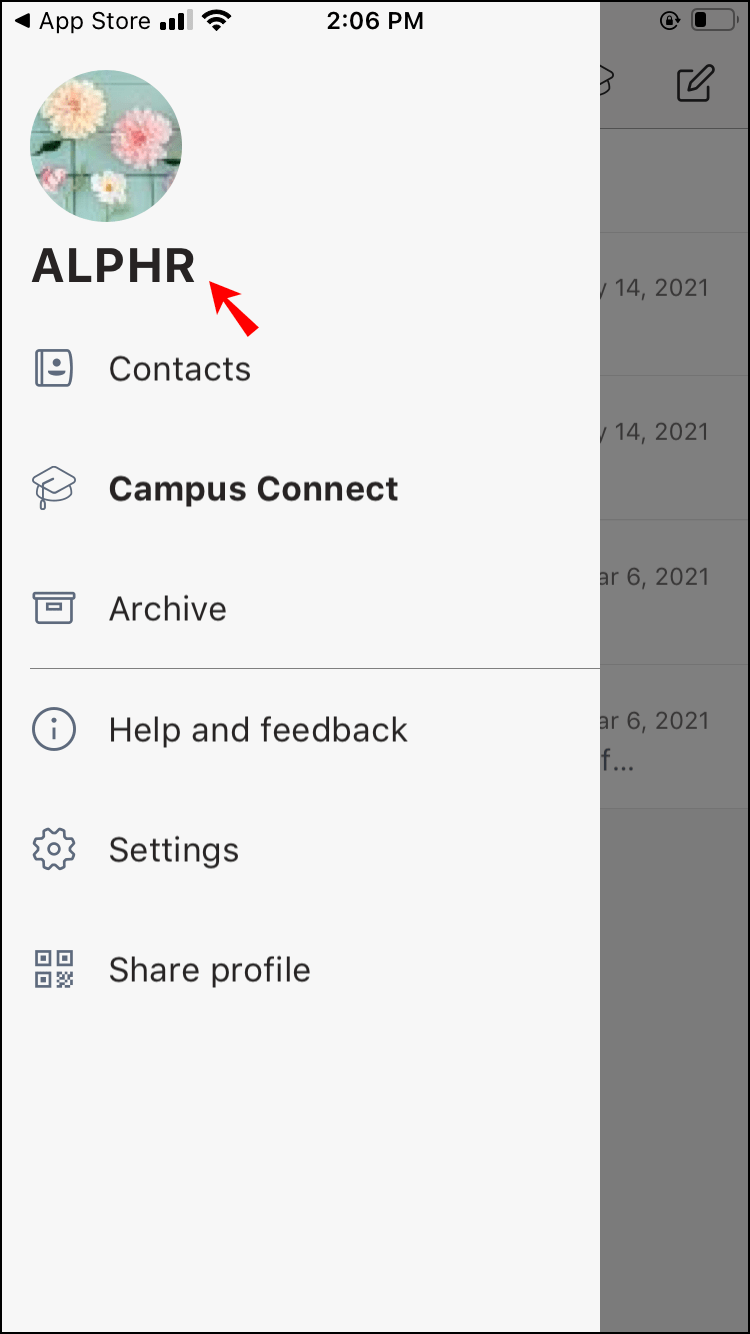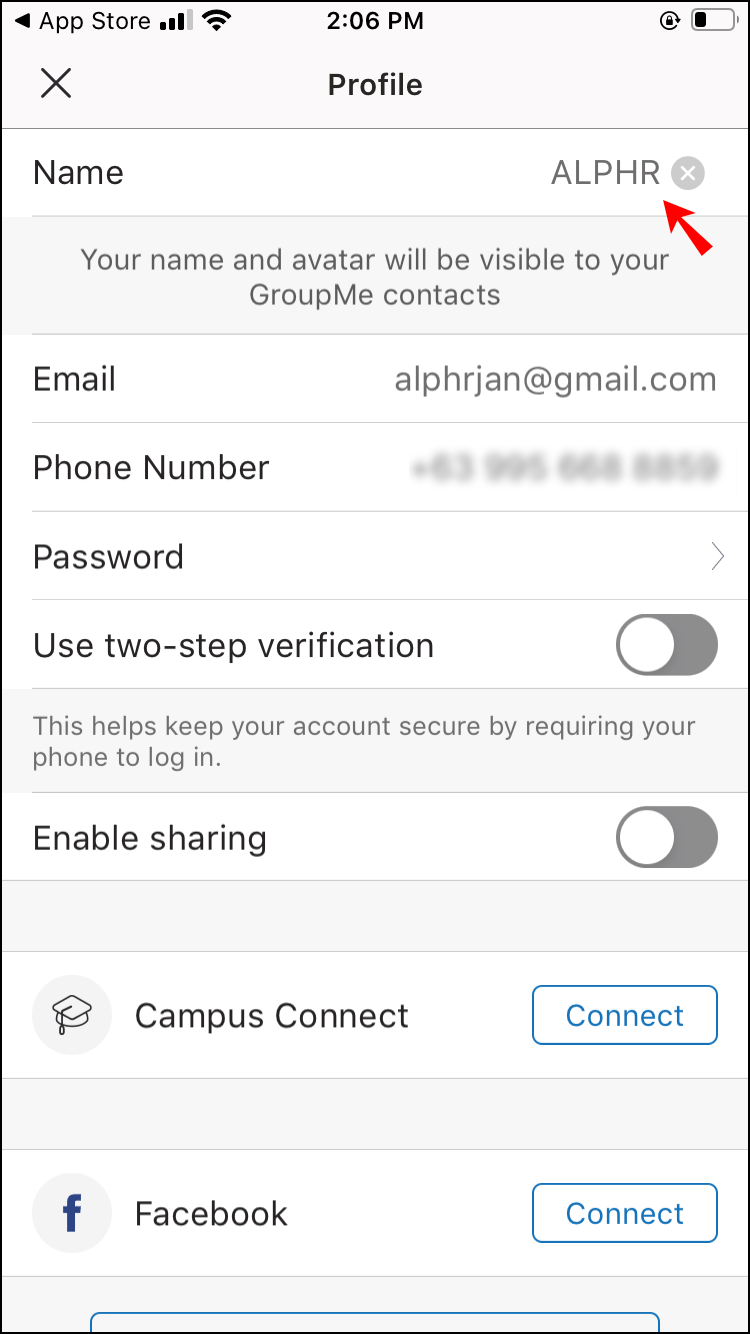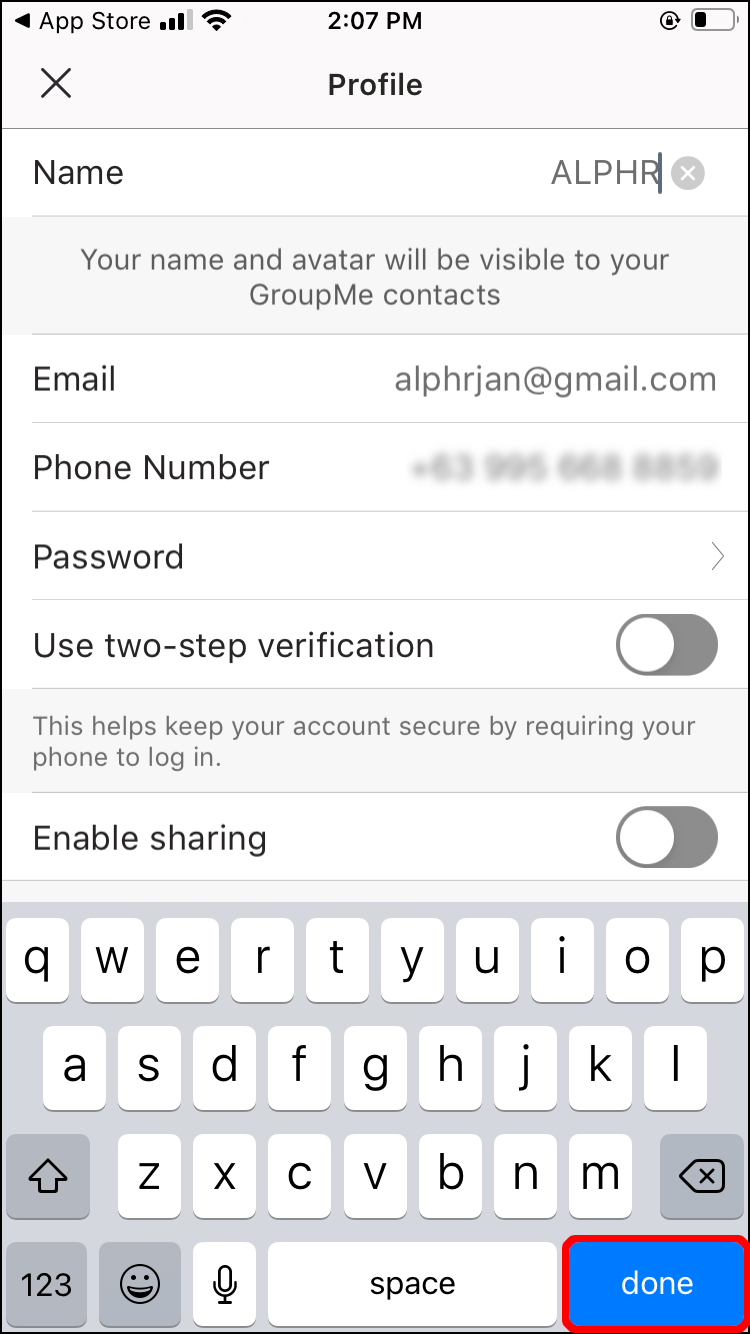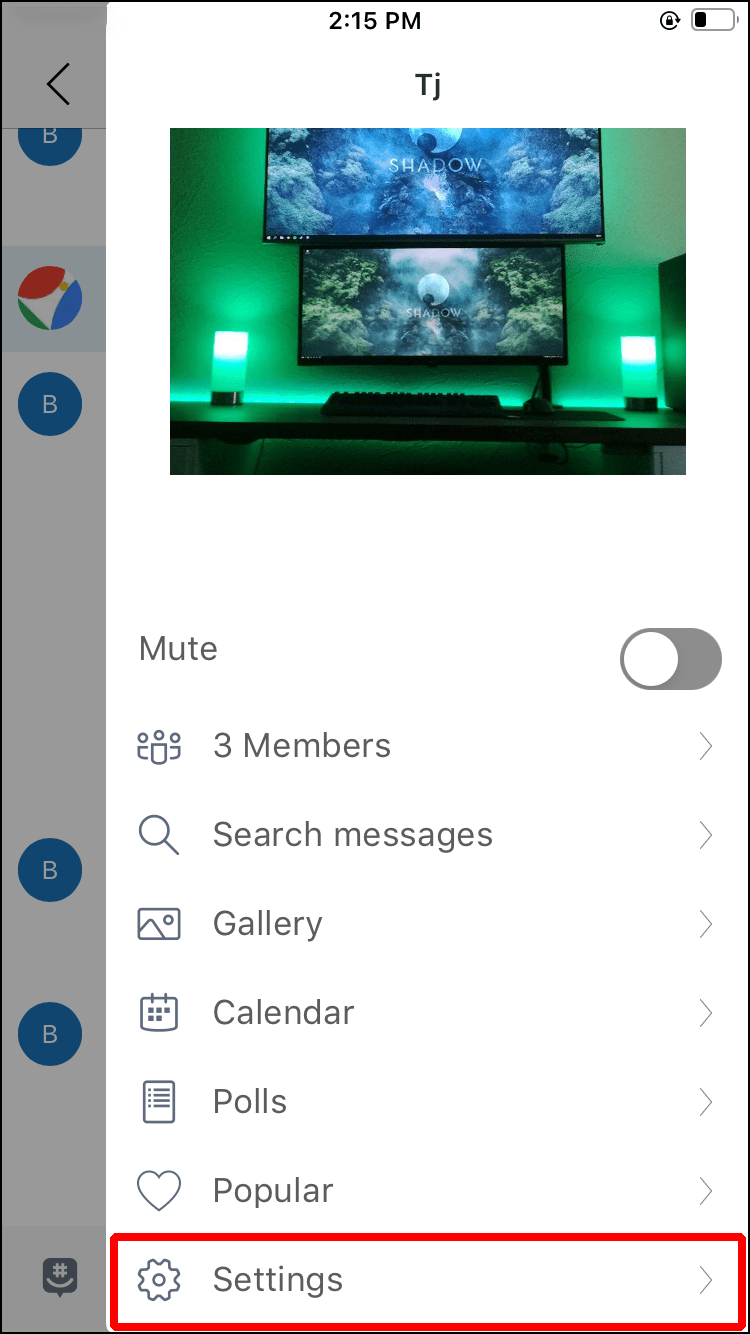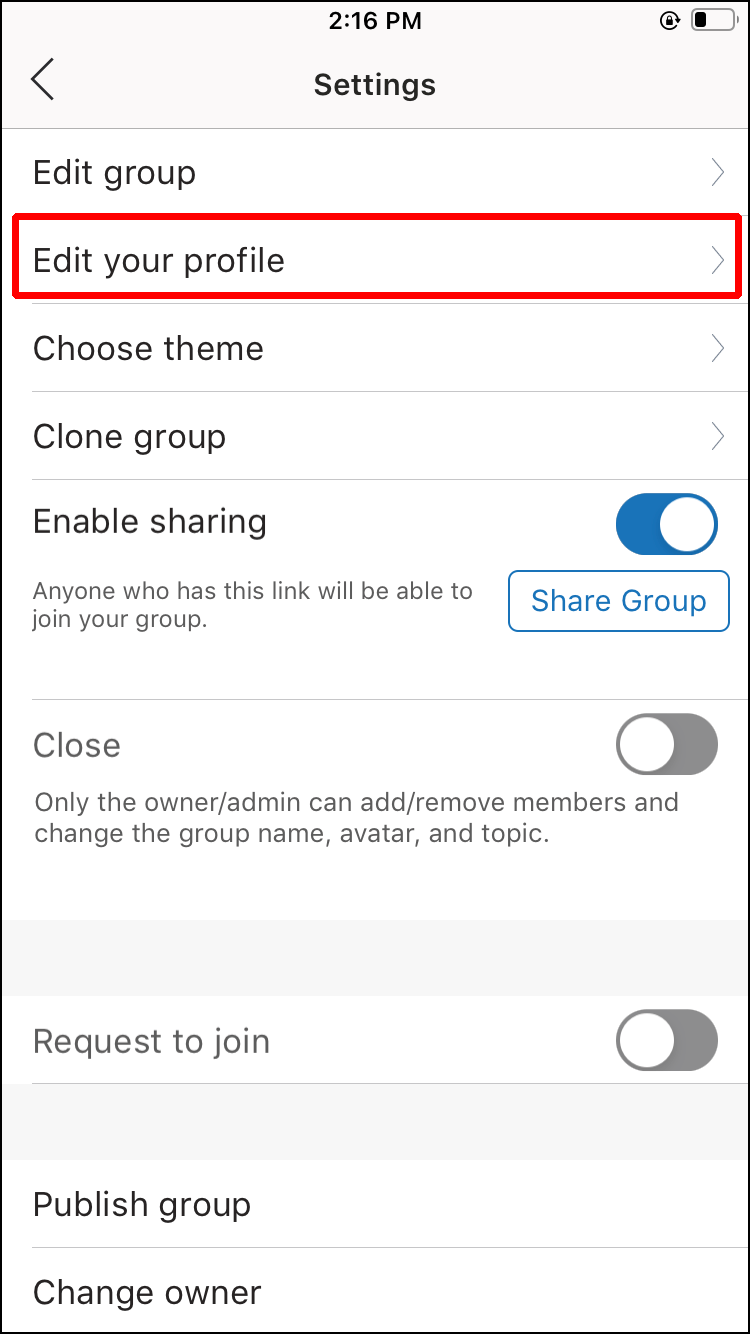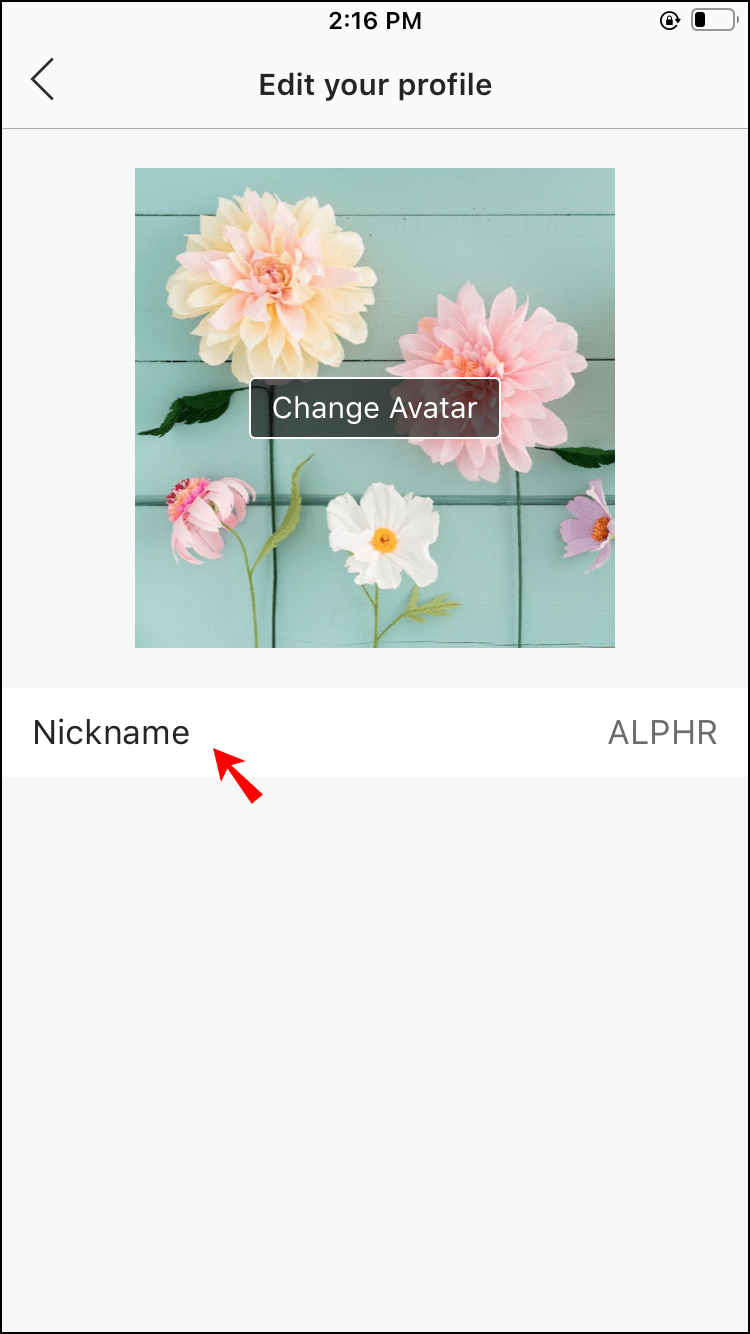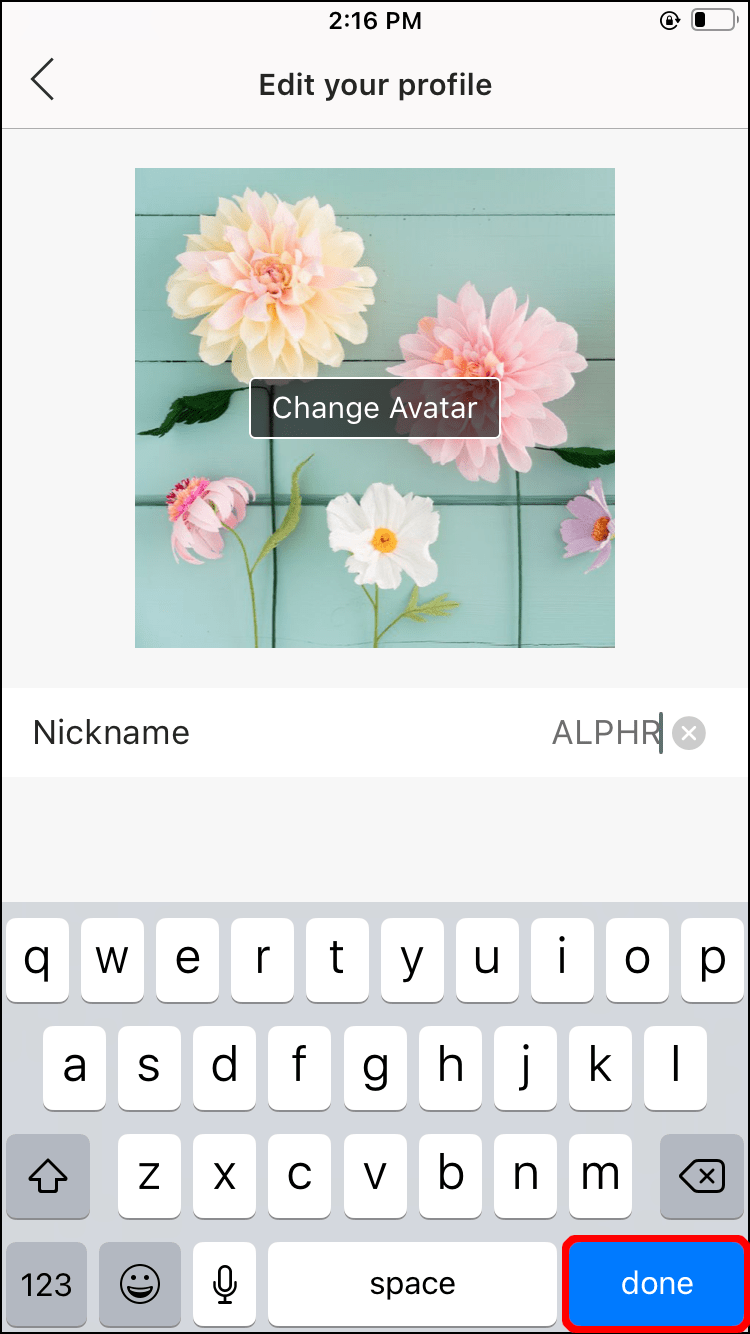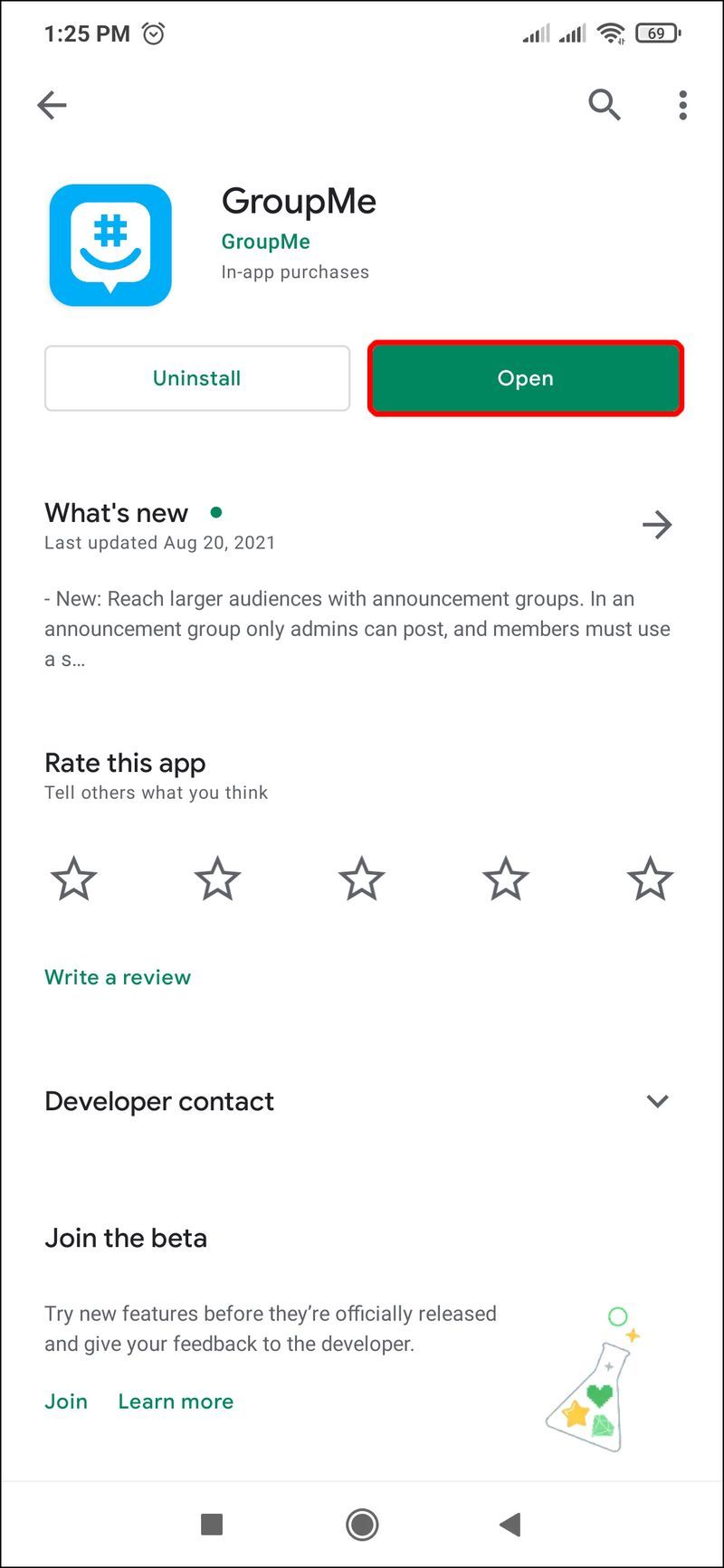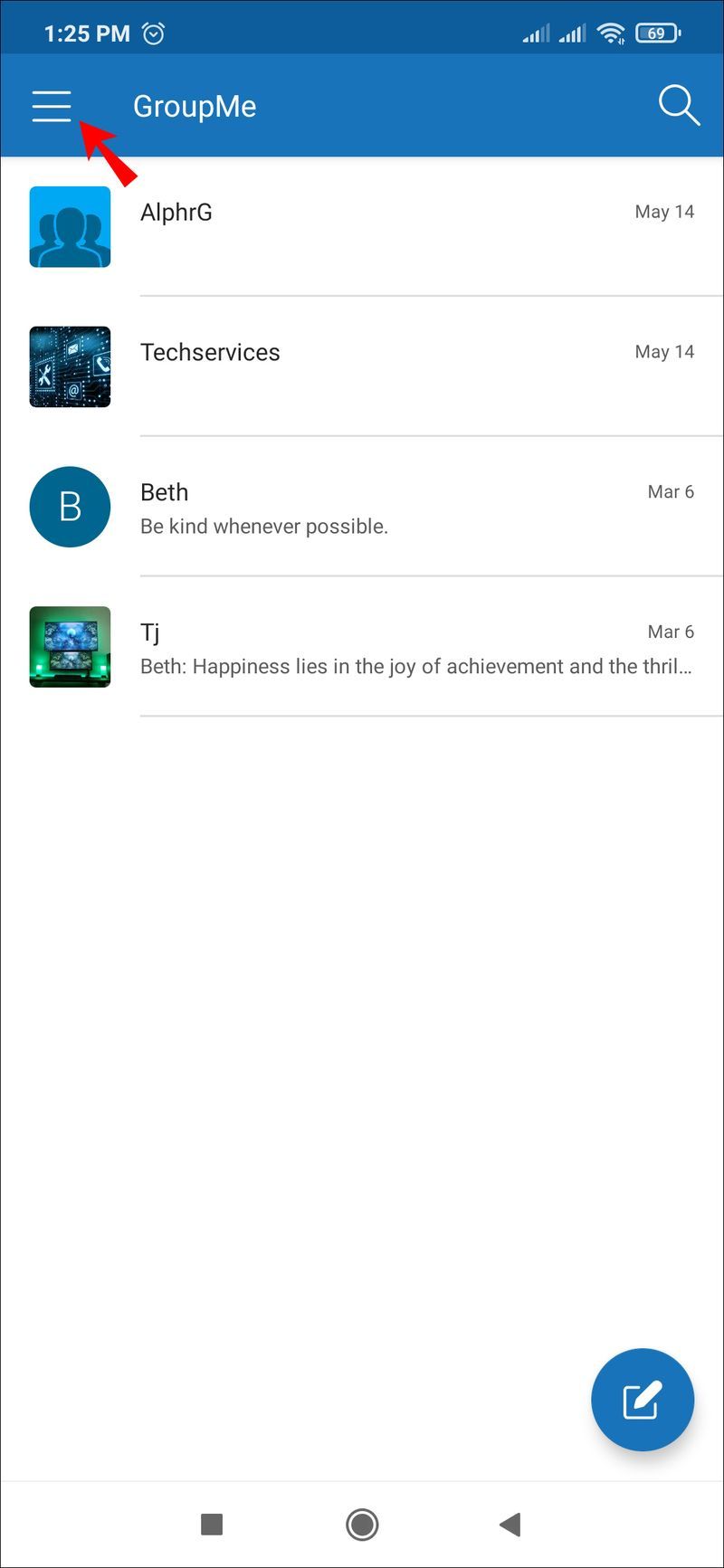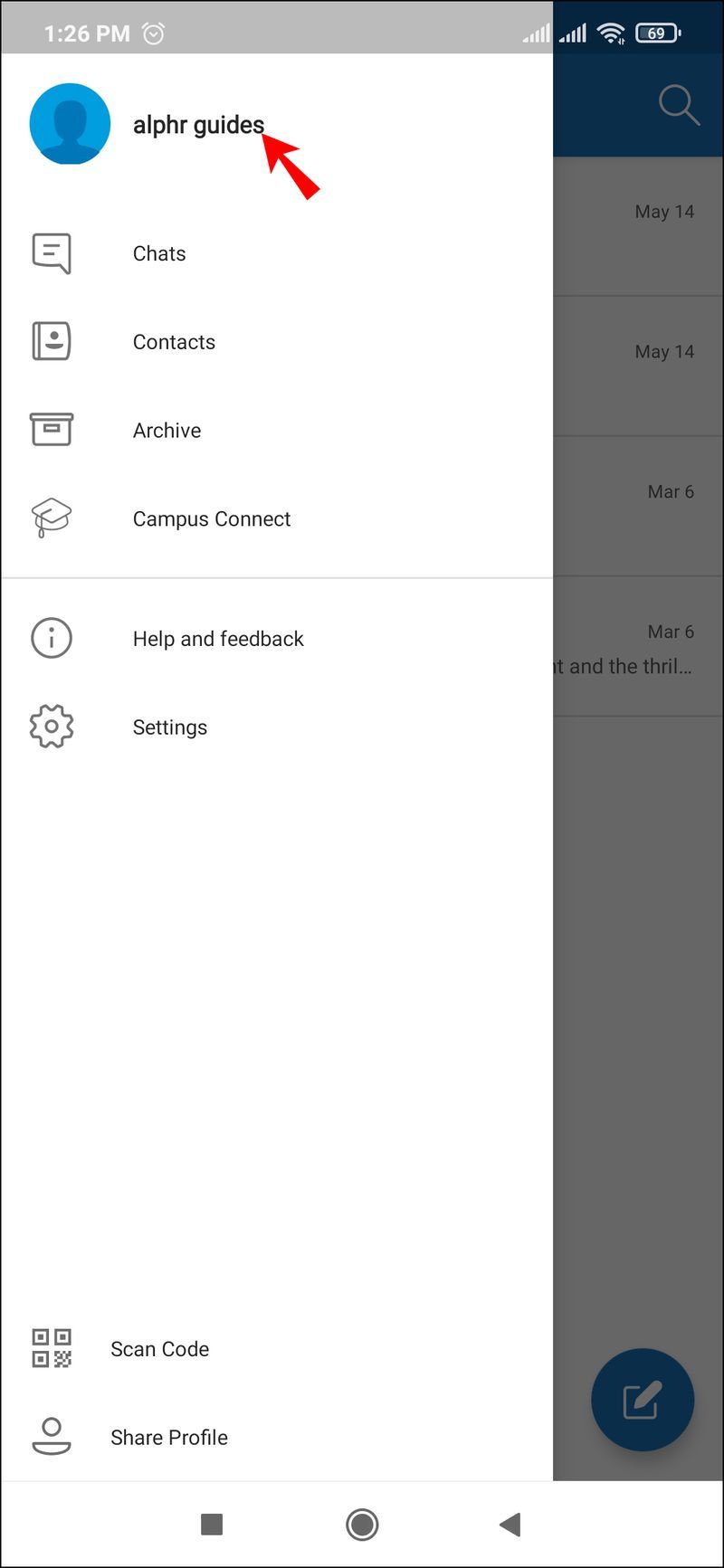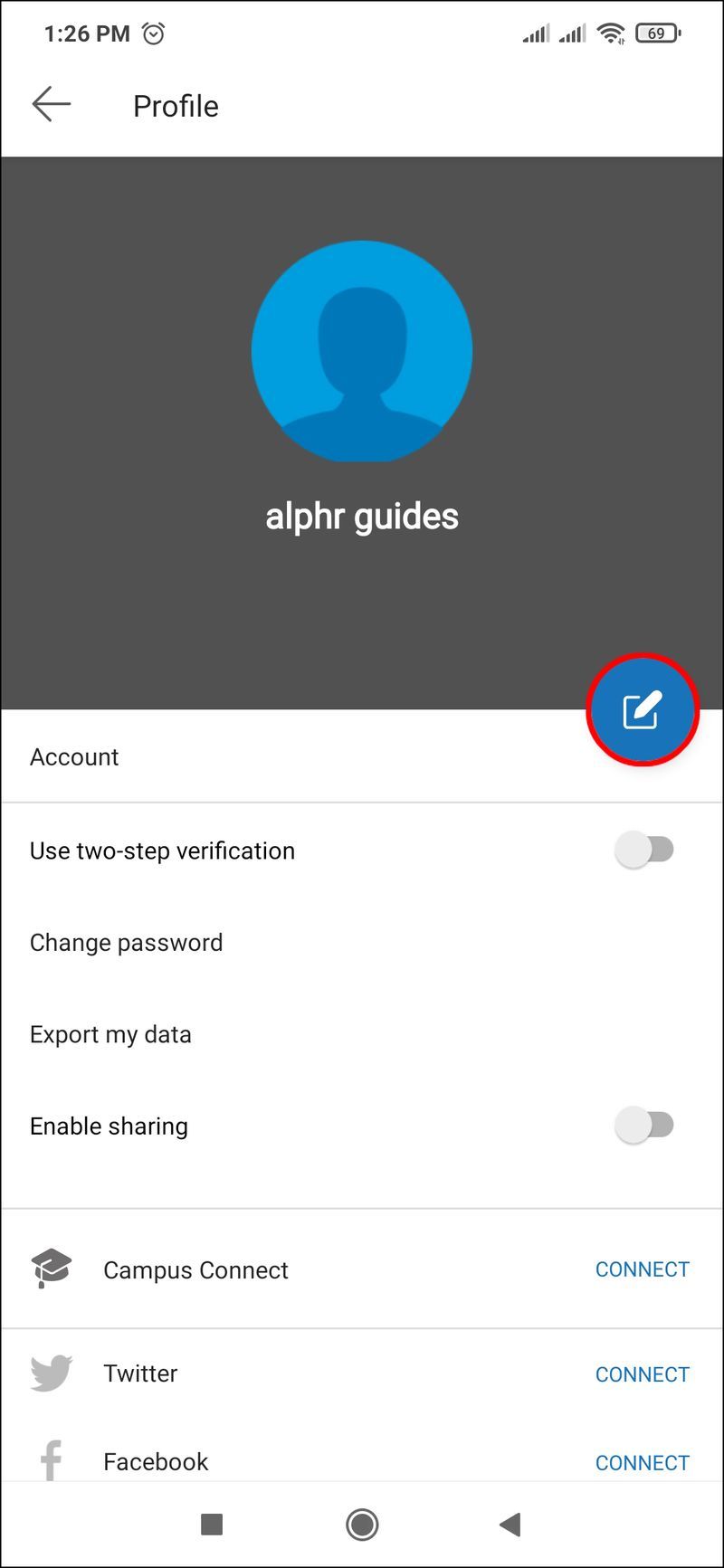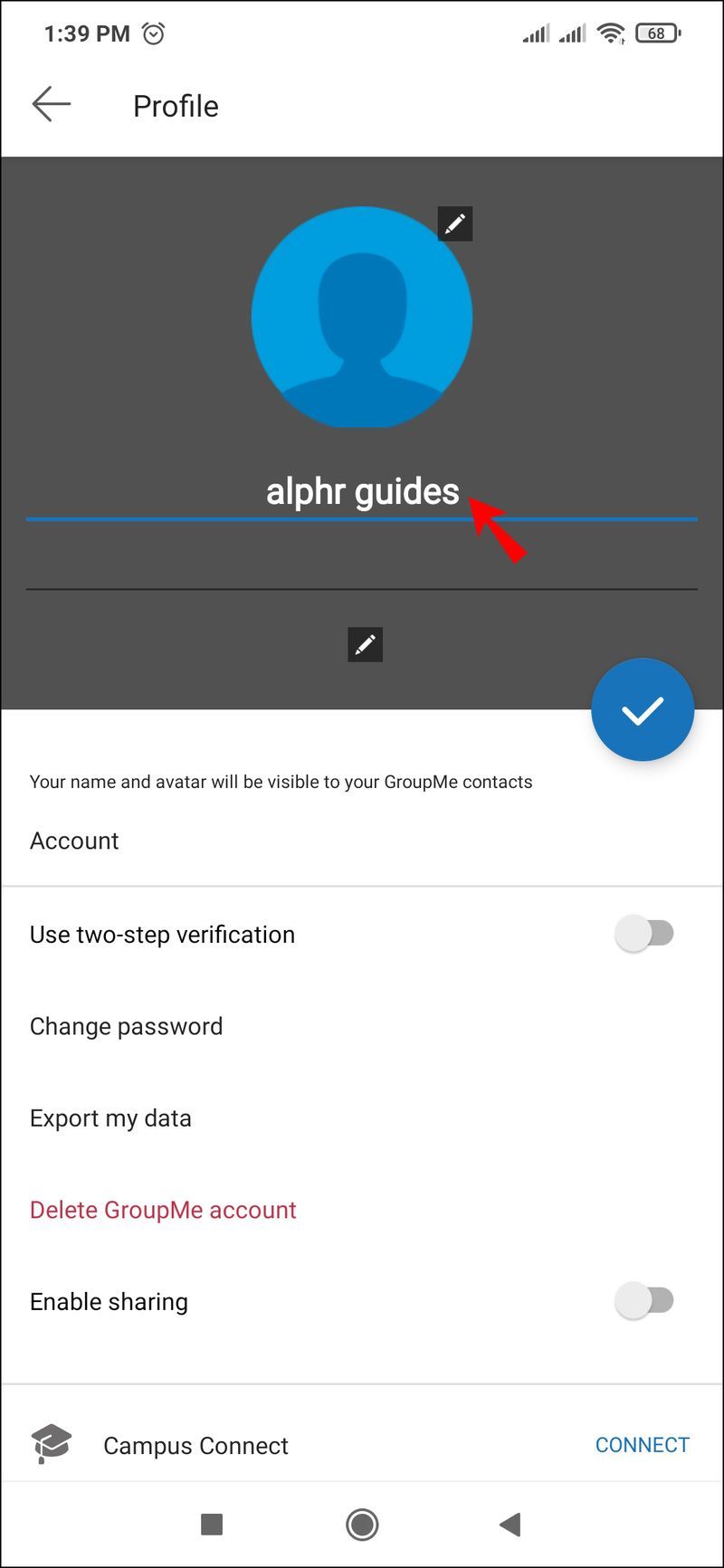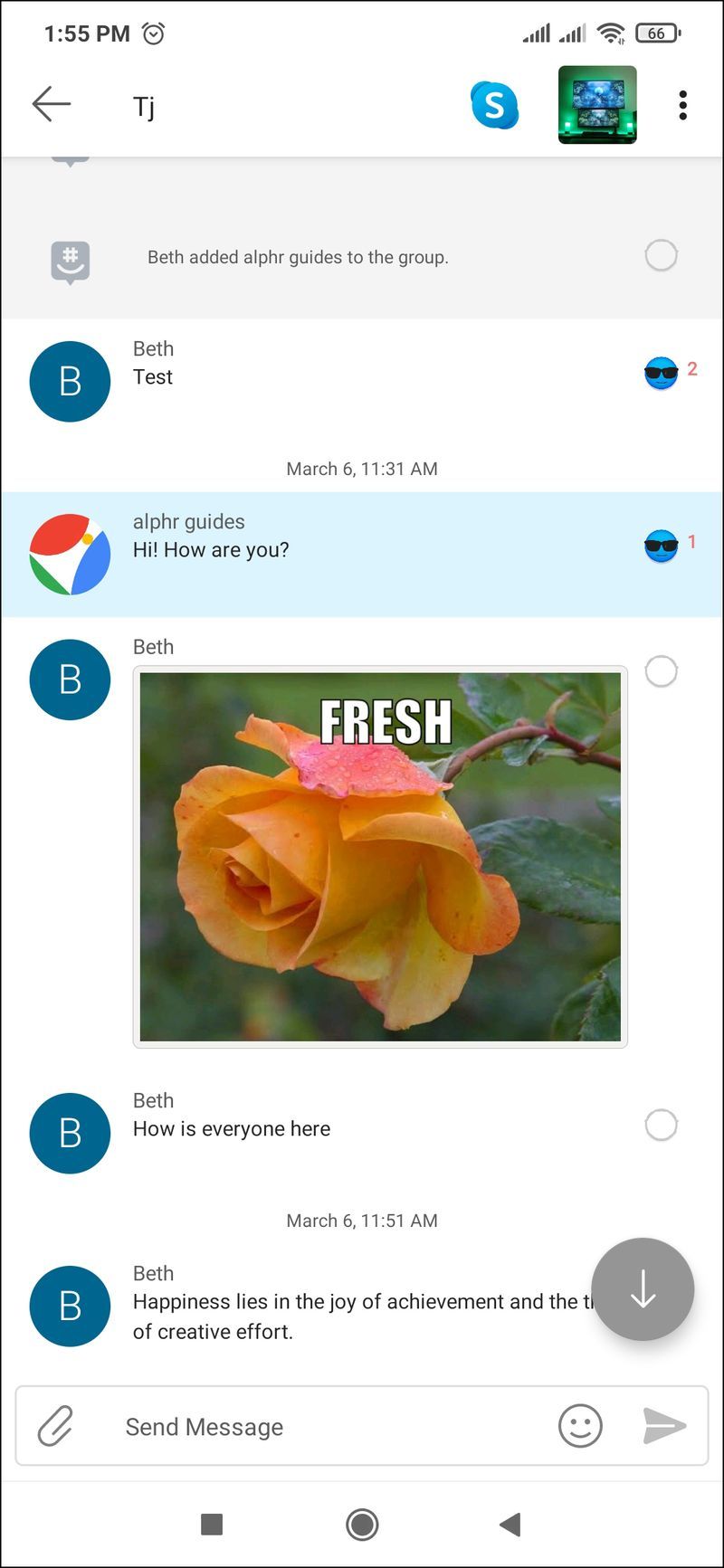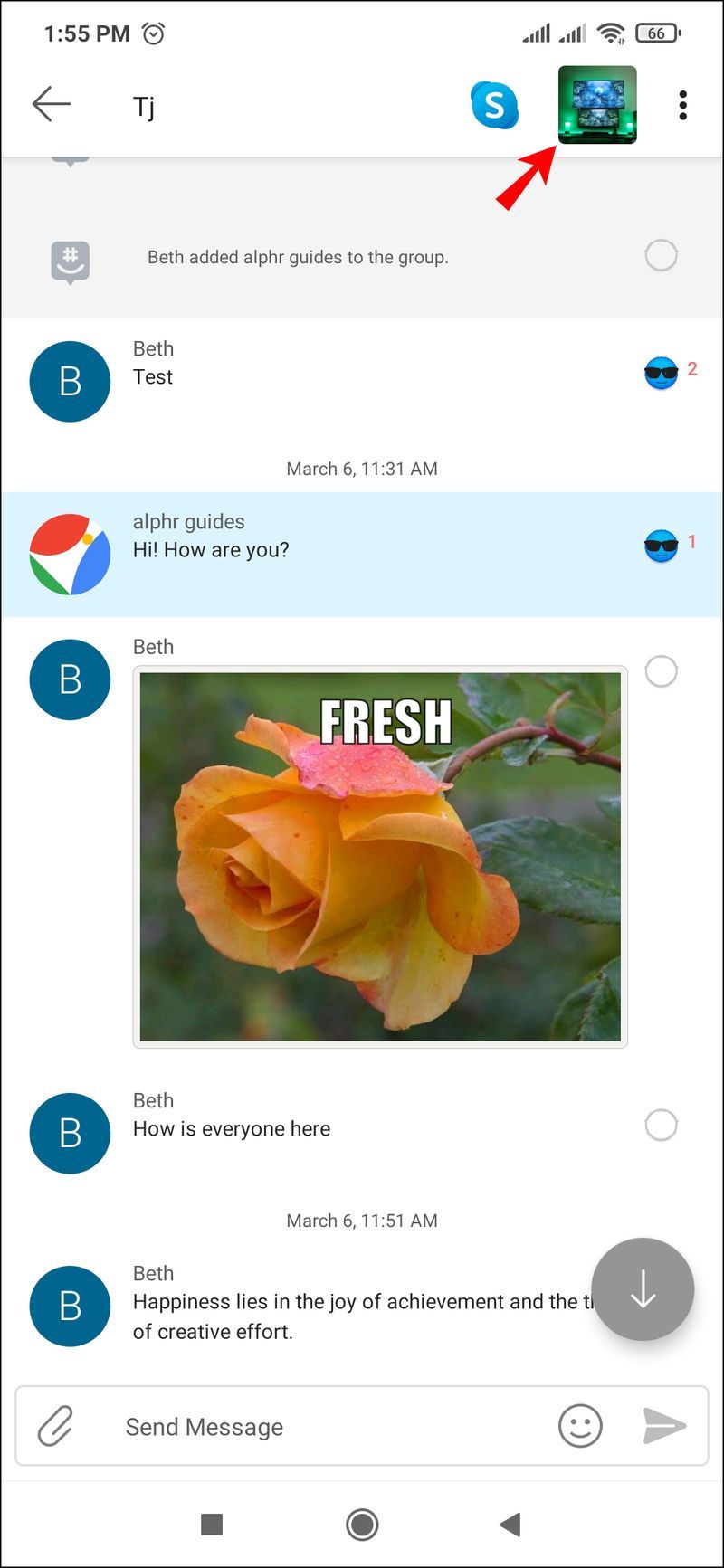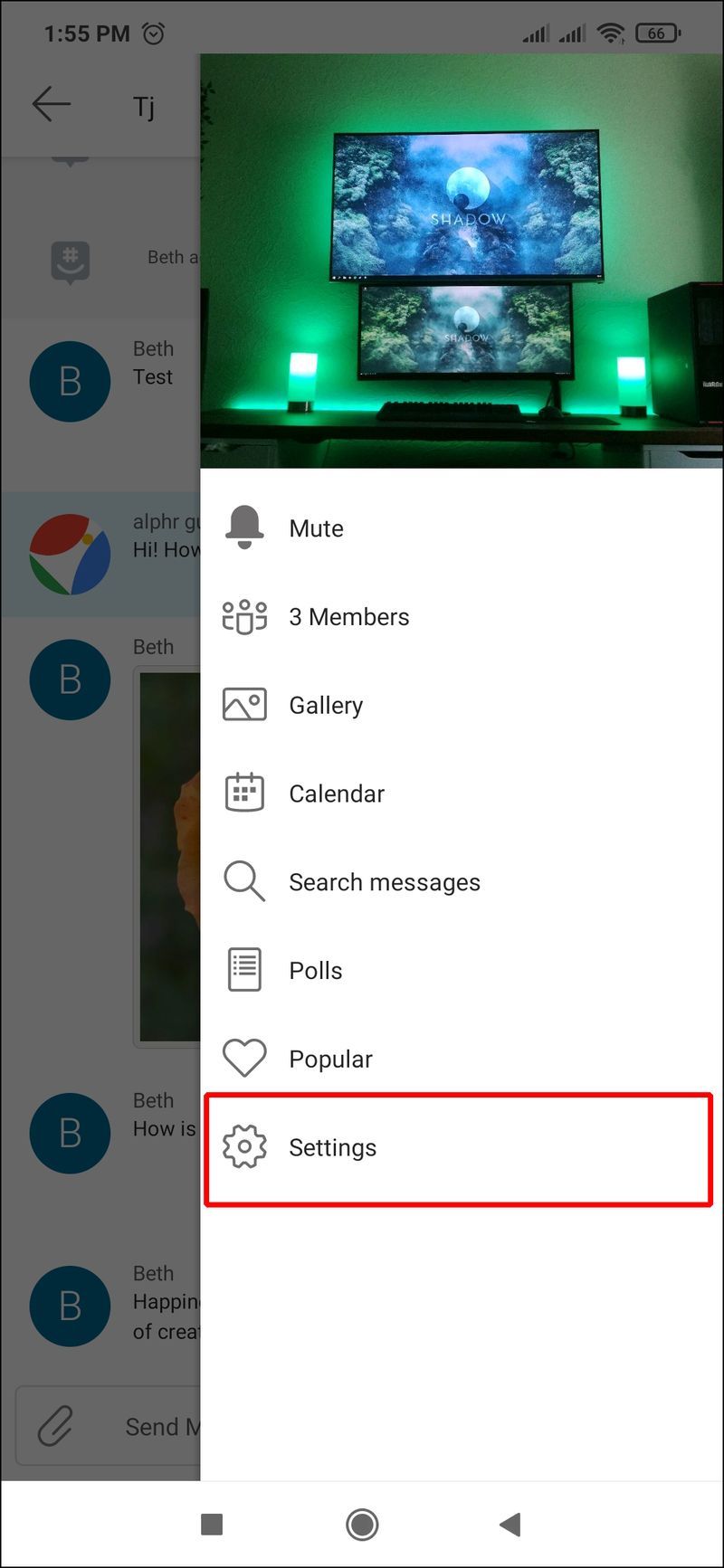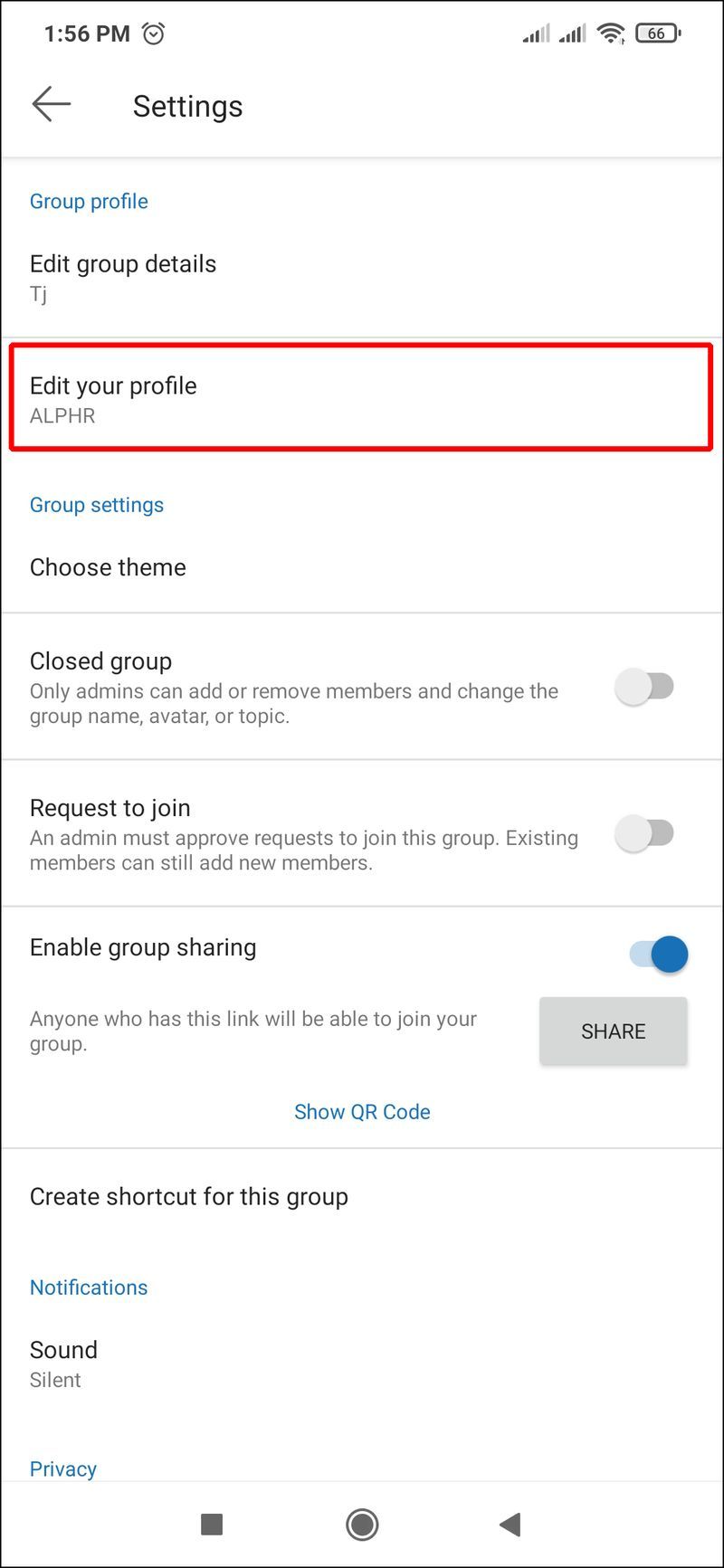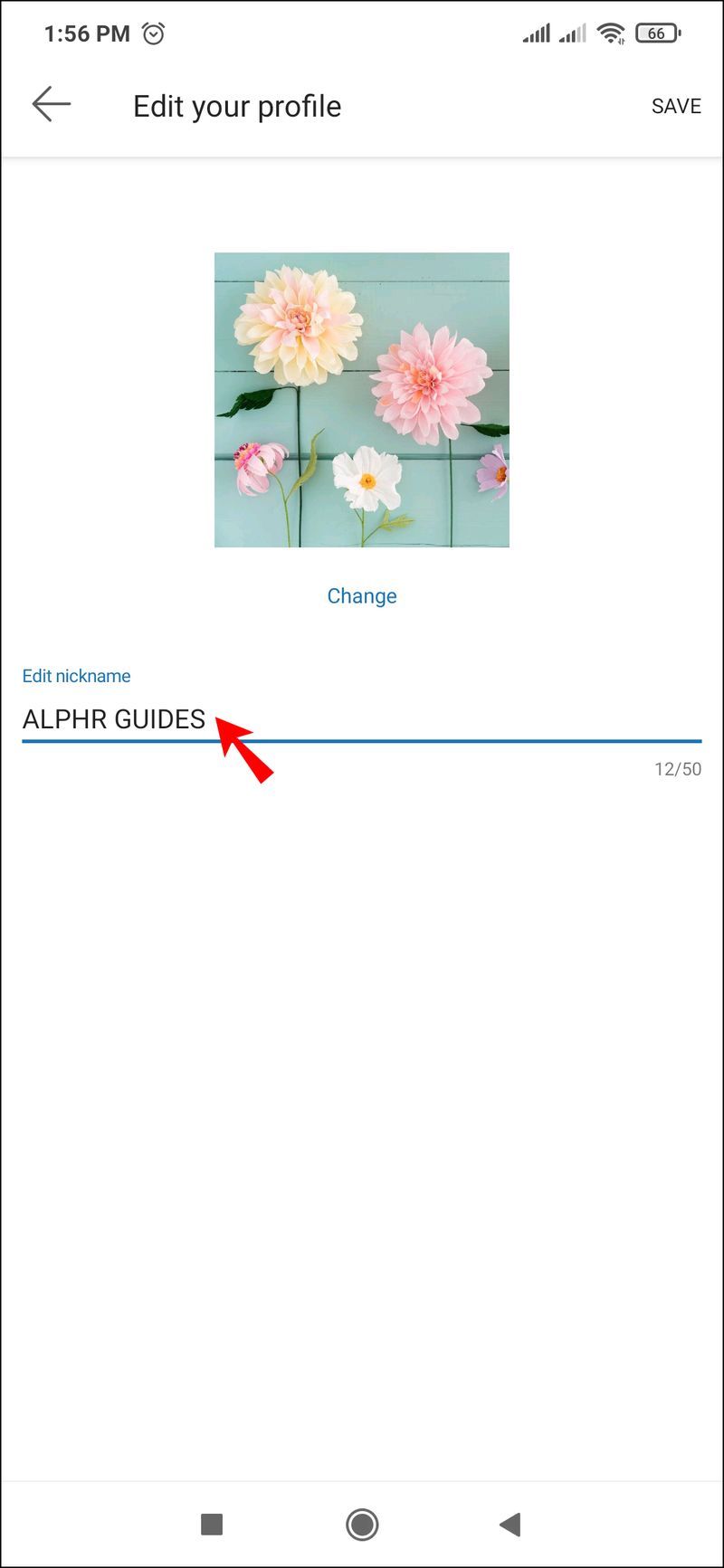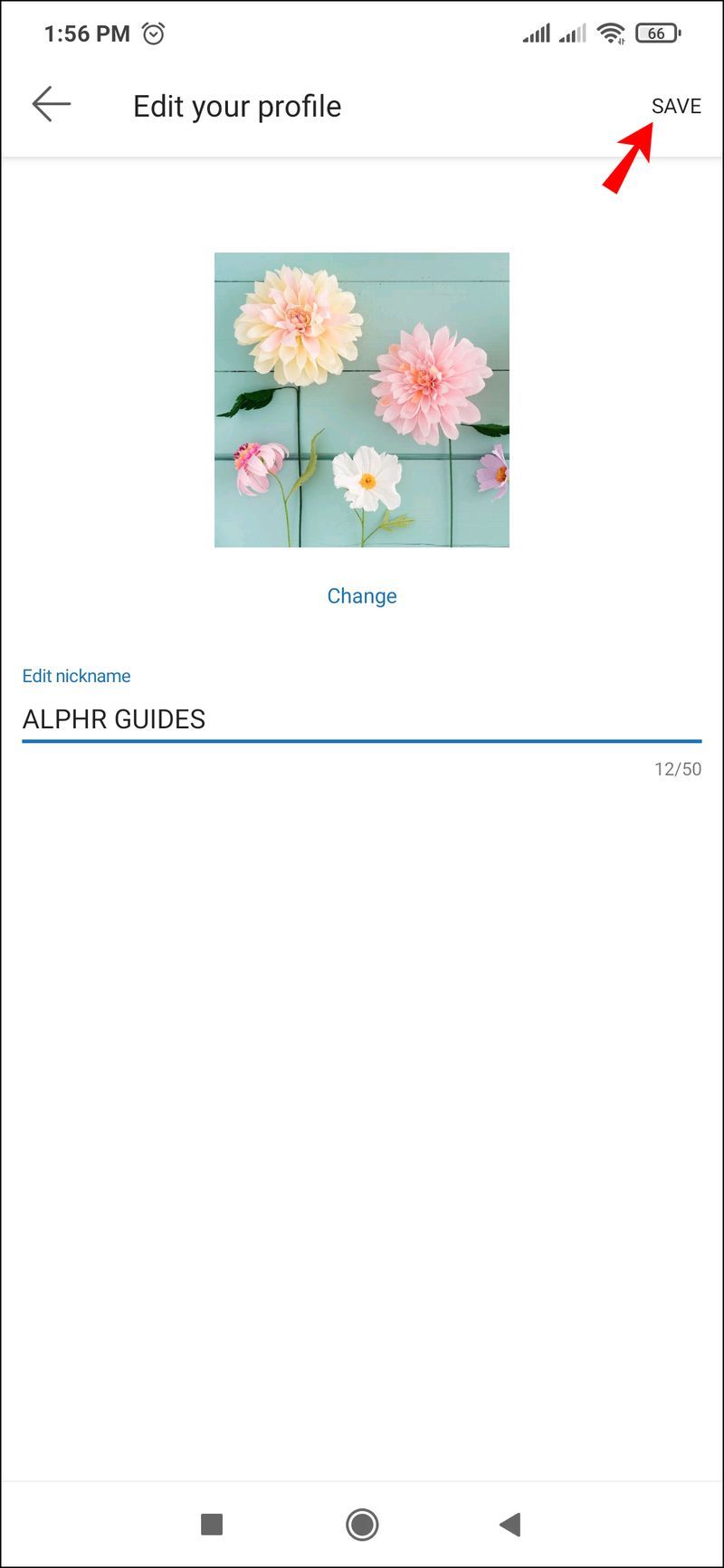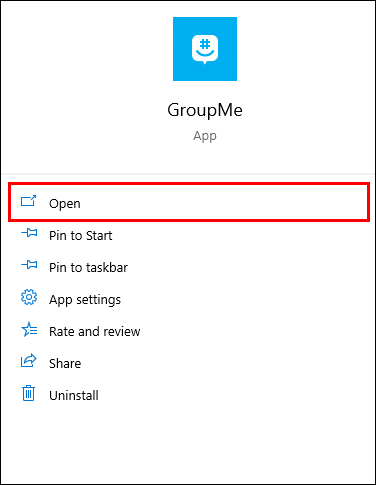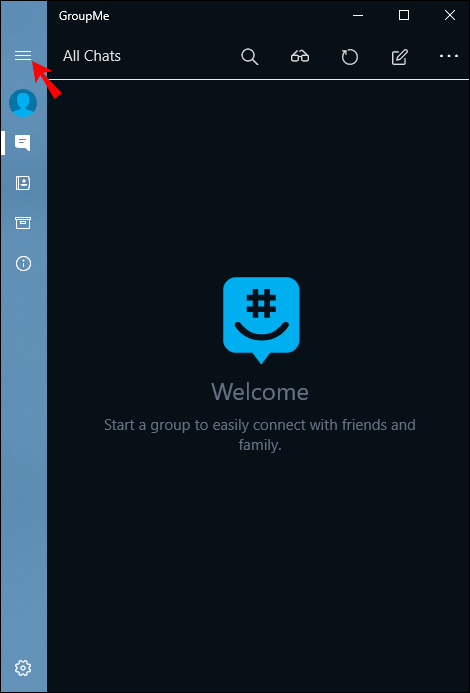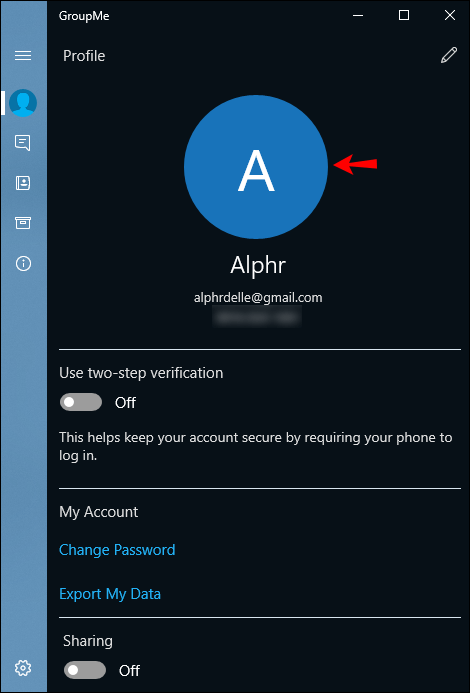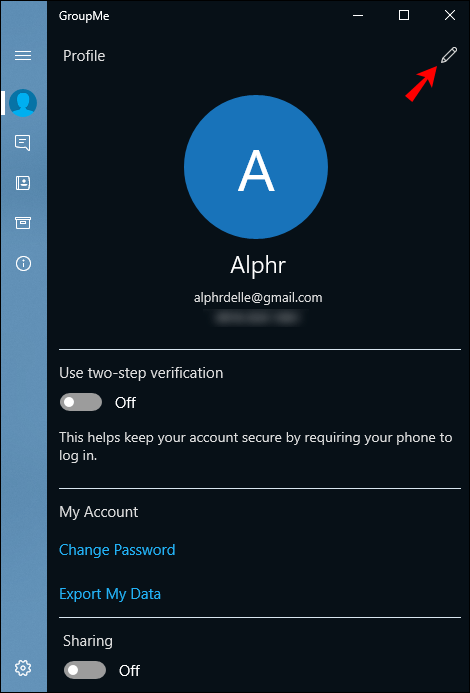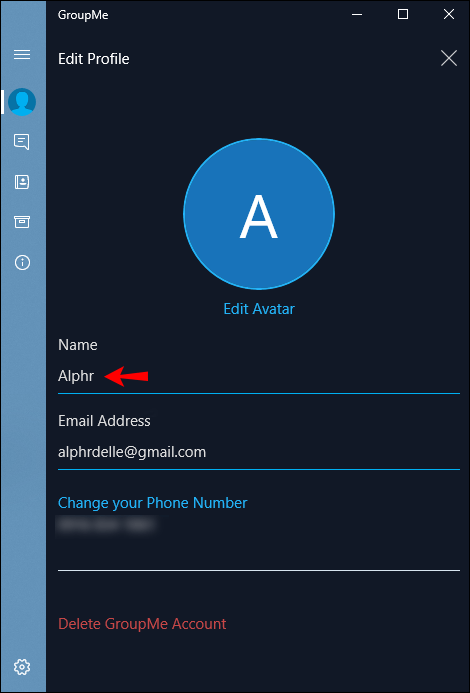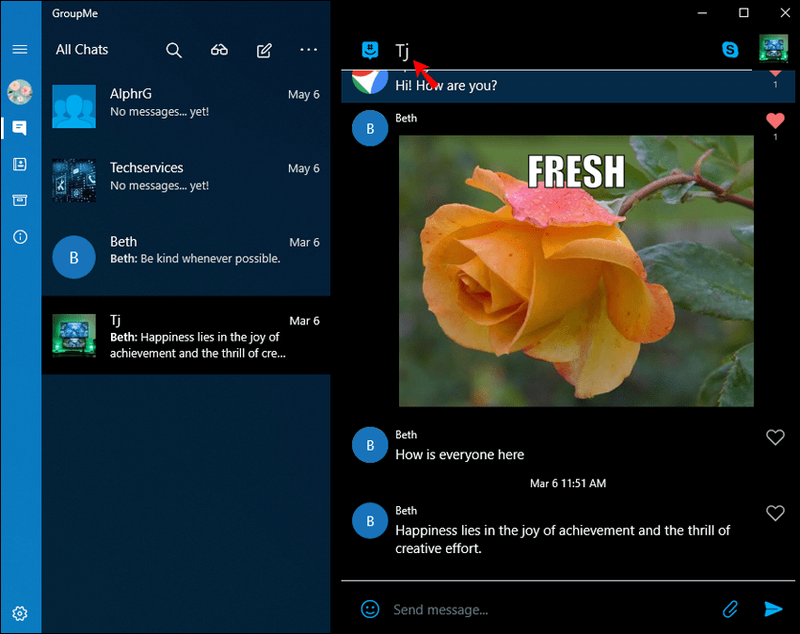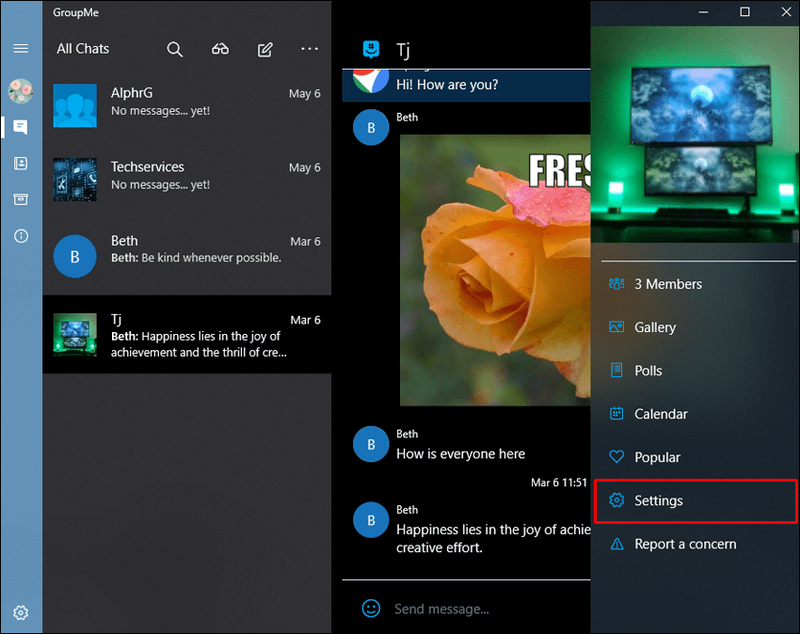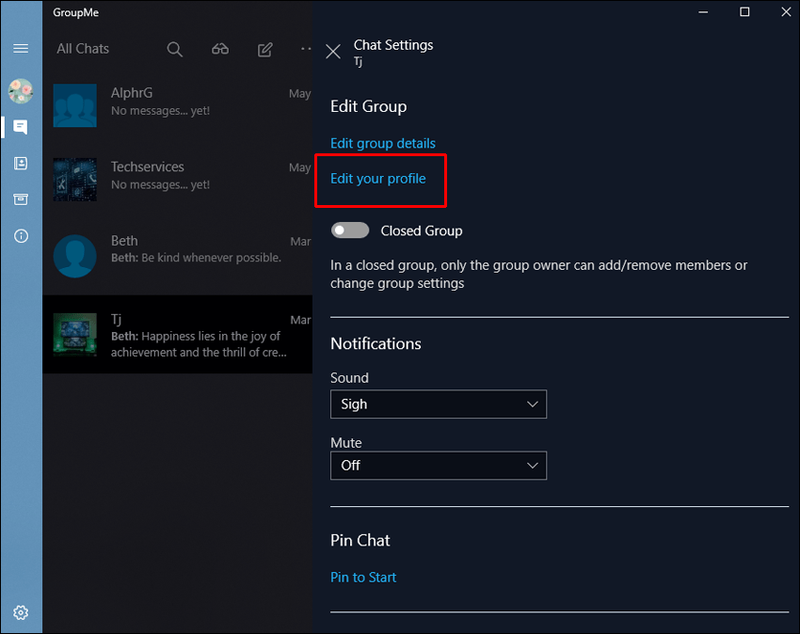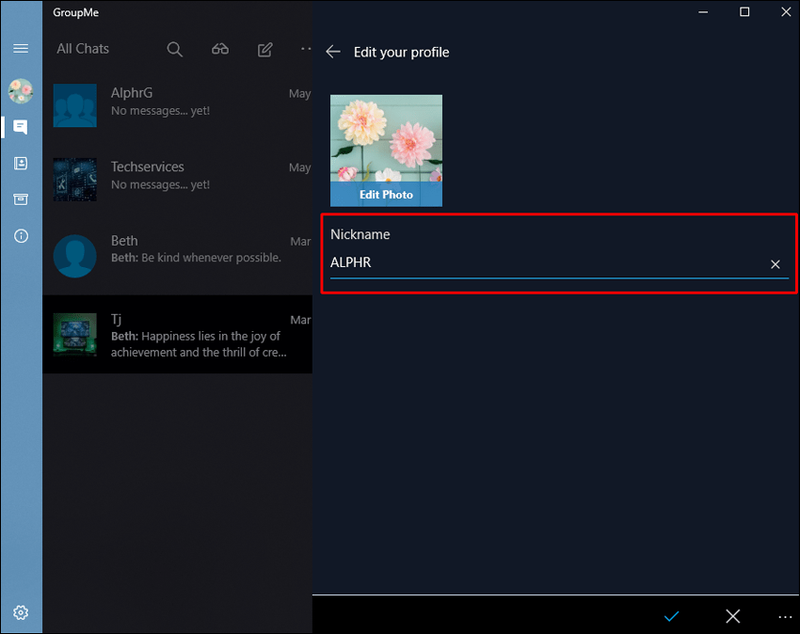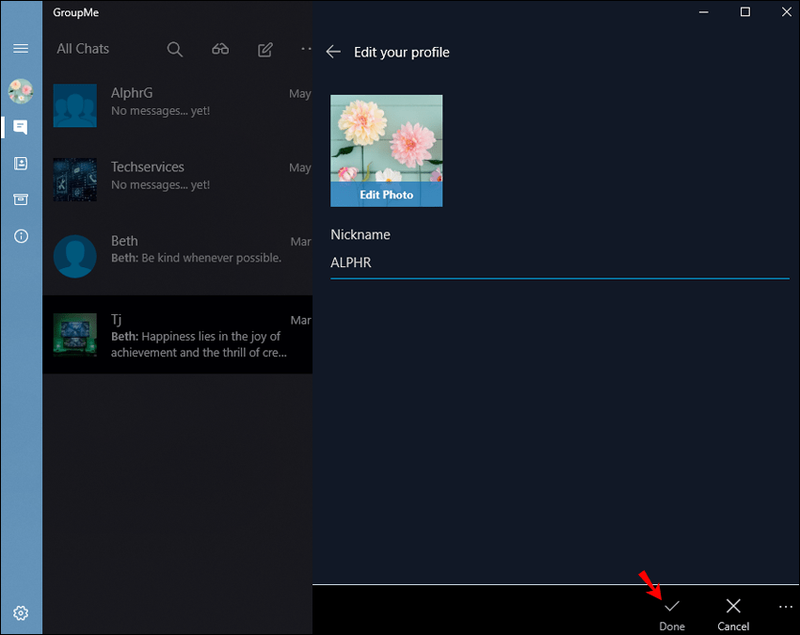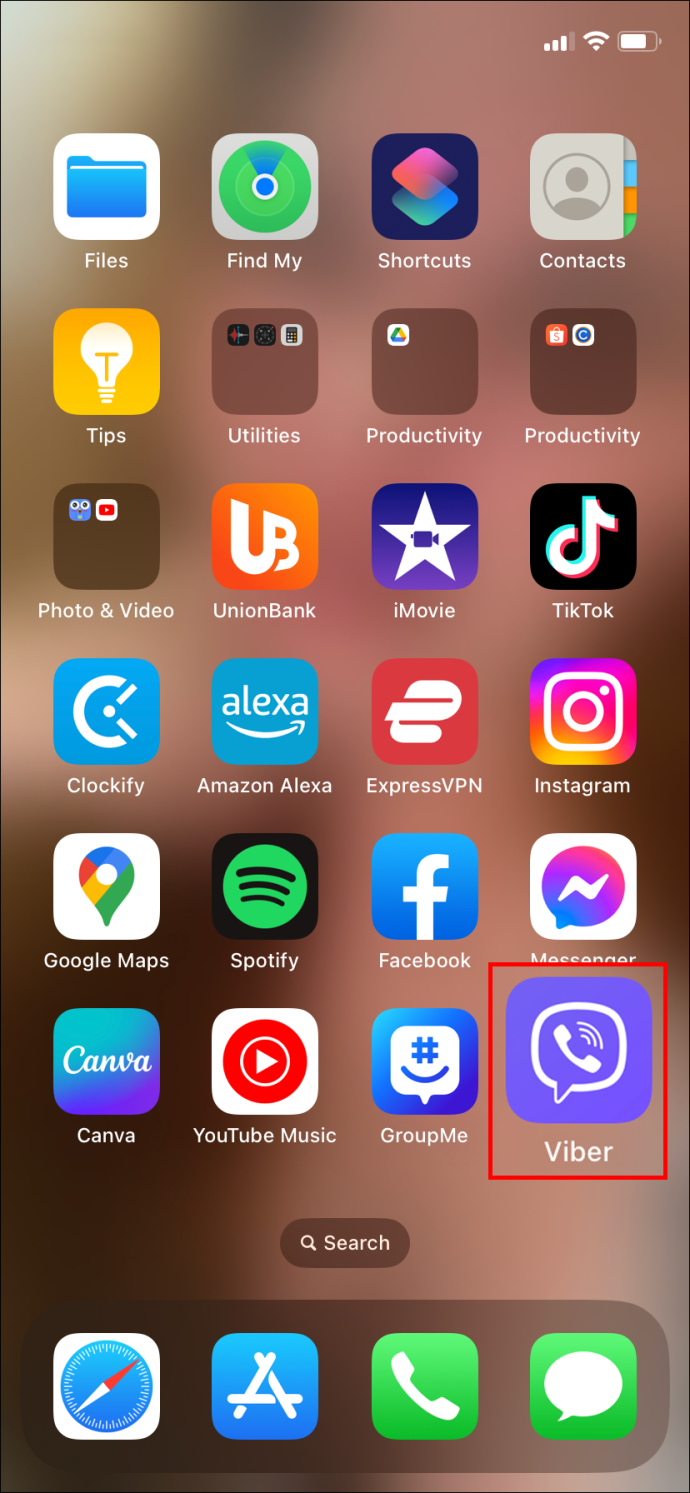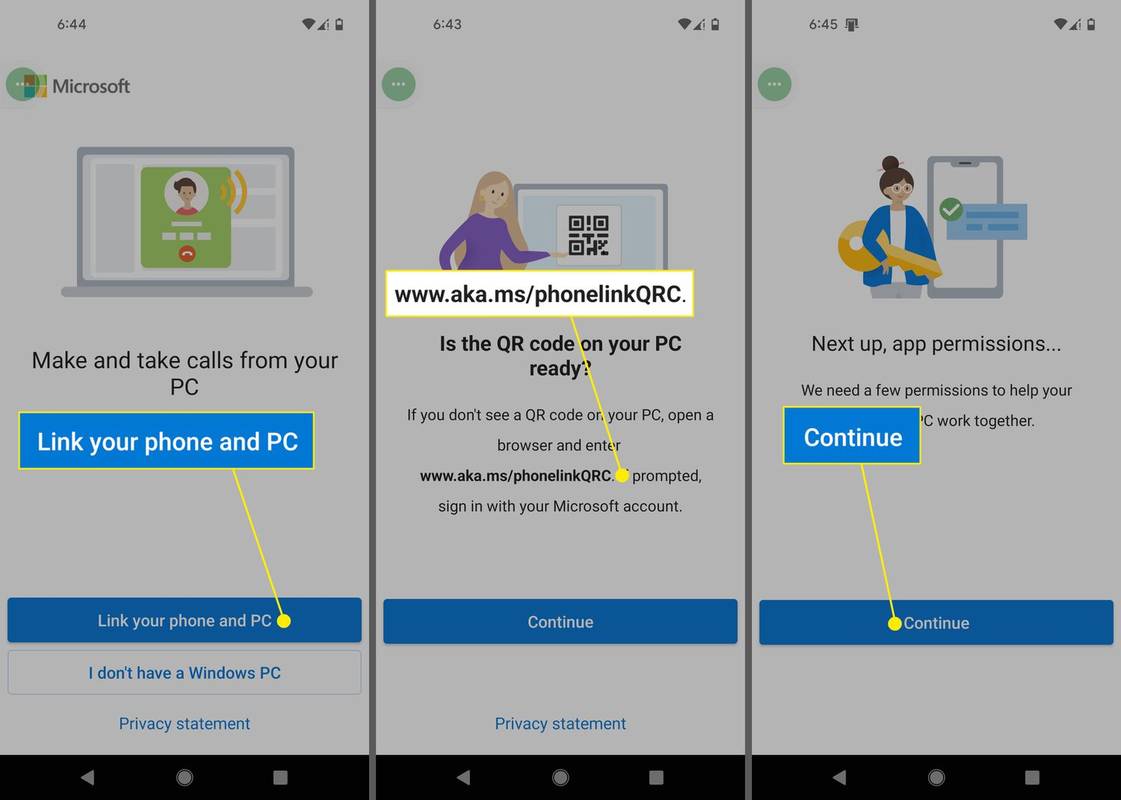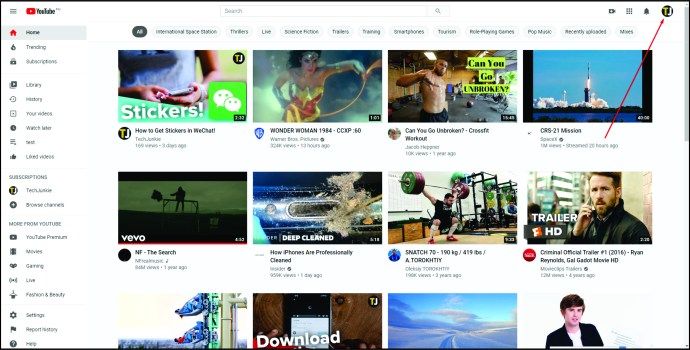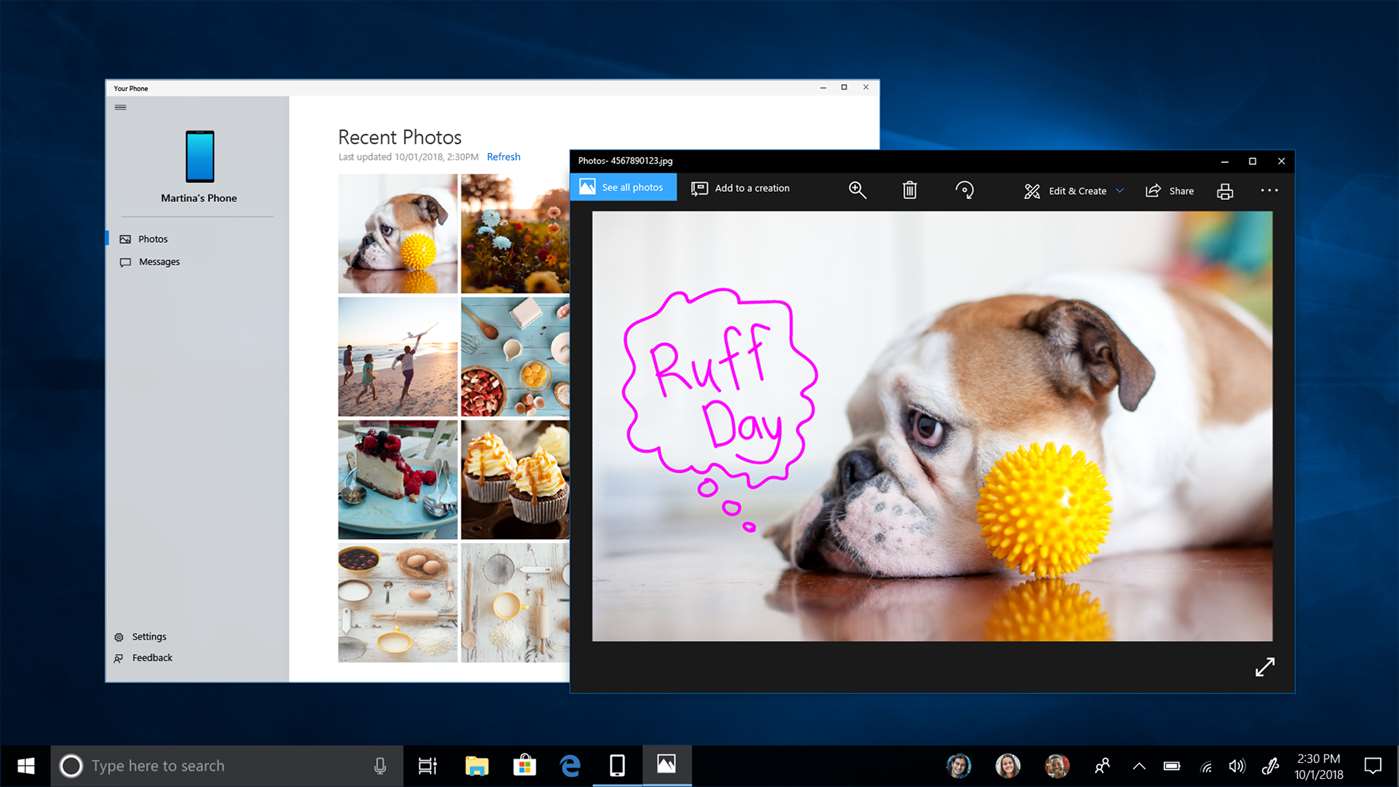சாதன இணைப்புகள்
எல்லோரும் வேலையில் பிஸியாக இருக்கும் சமூகத்தில், உங்கள் நண்பர்கள் மற்றும் அன்புக்குரியவர்கள் அனைவருடனும் ஒரே நேரத்தில் தொடர்பில் இருப்பது சவாலாக இருக்கலாம். GroupMe என்பது உங்கள் நண்பர்கள், குடும்பத்தினர் மற்றும் சக பணியாளர்கள் அனைவரையும் ஒரே இடத்தில் தொடர்பு கொள்ளவும், தொடர்பு கொள்ளவும் உங்களை அனுமதிக்கும் நெட்வொர்க் ஆகும். நீங்கள் ஒரு குழு அரட்டையை உருவாக்கலாம் மற்றும் பங்கேற்பாளர்களைச் சேர்க்கலாம், அங்கு அனைவரும் ஒரு செய்தியைப் படிக்கலாம்.

குழு அரட்டையில் பங்கேற்பாளர்கள் அனைவரும் உங்கள் காட்சிப் பெயரைப் பார்க்க முடியும். இது தவிர, குழு அரட்டைகள் GroupMe பயனர்கள் தங்களின் தனித்துவமான புனைப்பெயரை அமைக்க அனுமதிக்கின்றன, இது அரட்டையிலிருந்து அரட்டைக்கு மாறுபடும் - நன்றாக இருக்கிறது, இல்லையா? நீங்கள் GroupMe ஐப் பயன்படுத்தத் தொடங்கி, பயன்பாட்டின் அம்சங்களை நன்கு அறிந்திருக்கவில்லை என்றால் என்ன செய்வது?
அறிவிப்பு இல்லாமல் ஸ்னாப்பில் ஸ்கிரீன் ஷாட் செய்வது எப்படி
கவலைப்பட வேண்டாம், ஏனென்றால் நாங்கள் உங்களைப் பாதுகாத்துள்ளோம்! GroupMe பயன்பாட்டில் உங்கள் பெயரை மாற்றவும், உங்கள் புனைப்பெயரை மாற்றவும் மிகவும் எளிமையான வழிமுறைகளை நாங்கள் ஒன்றாக இணைத்துள்ளோம்.
ஐபோனில் GroupMe செயலியில் உங்கள் பெயரை மாற்றுவது எப்படி
நீங்கள் பயன்படுத்தும் சாதனத்தைப் பொறுத்து GroupMe சற்று வித்தியாசமாக வேலை செய்கிறது. IOS இல் உள்ள GroupMe பயன்பாட்டில் உங்கள் பெயரை மாற்ற, நீங்கள் செய்ய வேண்டியது:
- உங்கள் iOS இல் GroupMe பயன்பாட்டைத் திறக்கவும்.
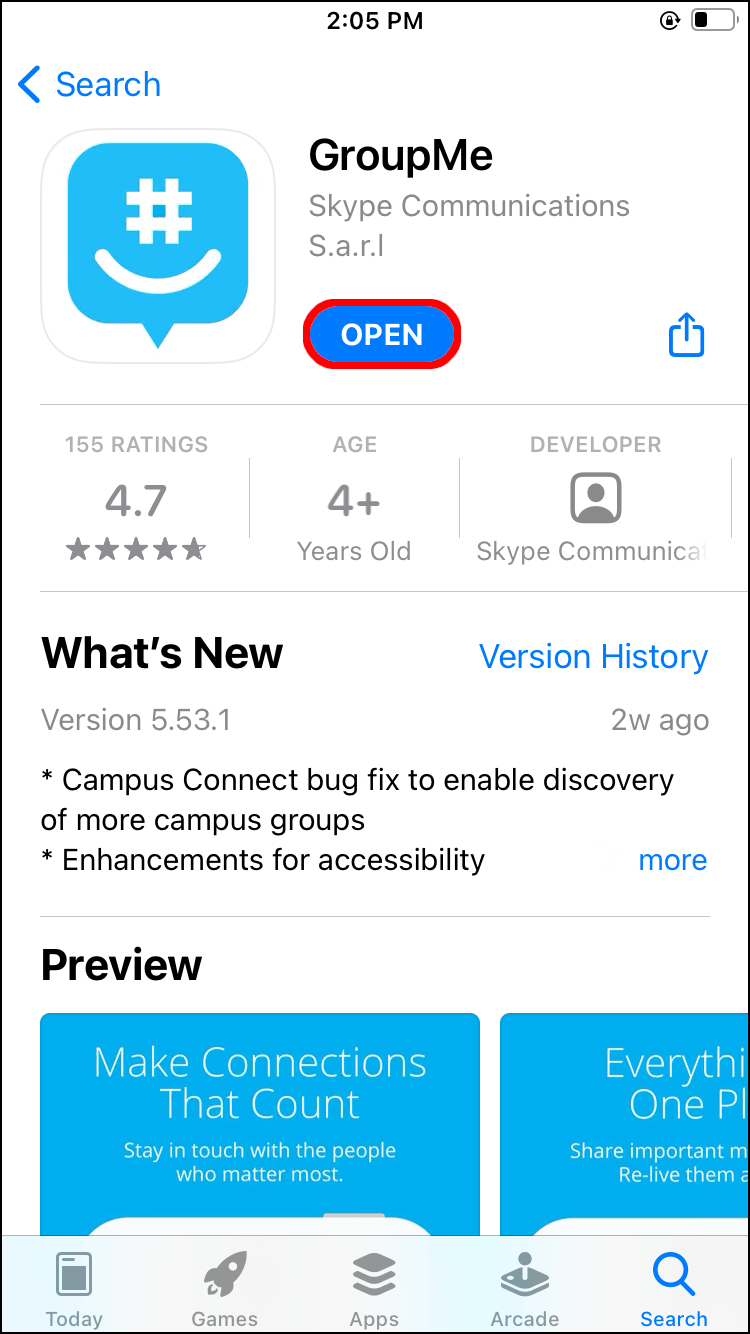
- திரையின் மேல் இடது மூலையில் உள்ள நேவிகேஷன் பார் அல்லது மூன்று கிடைமட்ட கோடுகளைத் தட்டவும். உங்களிடம் ஐபாட் இருந்தால், திரையின் மேற்புறத்தில் உள்ள அரட்டை பொத்தானைத் தேர்ந்தெடுக்கவும்.
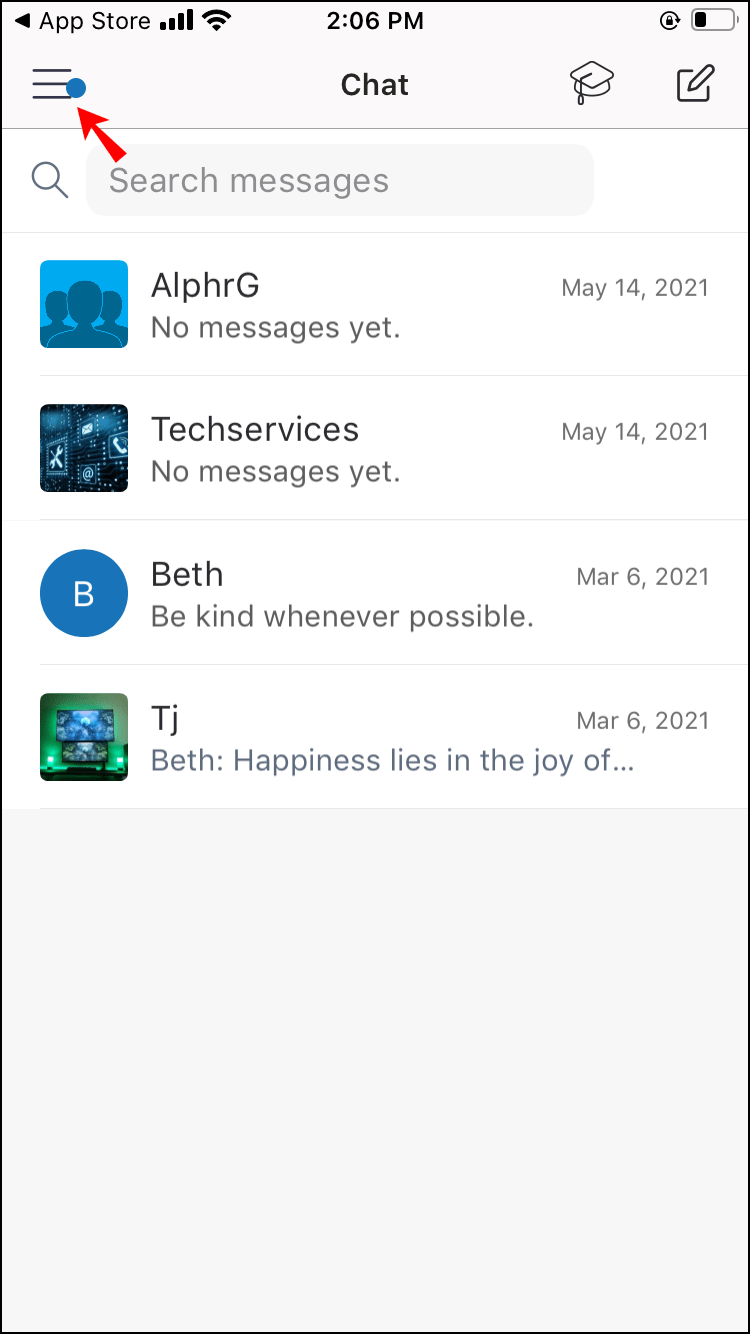
- இடது பக்கத்தின் மேற்புறத்தில், உங்கள் சுயவிவரப் புகைப்படத்தைத் தட்டவும். இது உங்கள் சுயவிவரத் தகவலுடன் ஒரு புதிய பக்கத்திற்கு உங்களை அழைத்துச் செல்லும்.
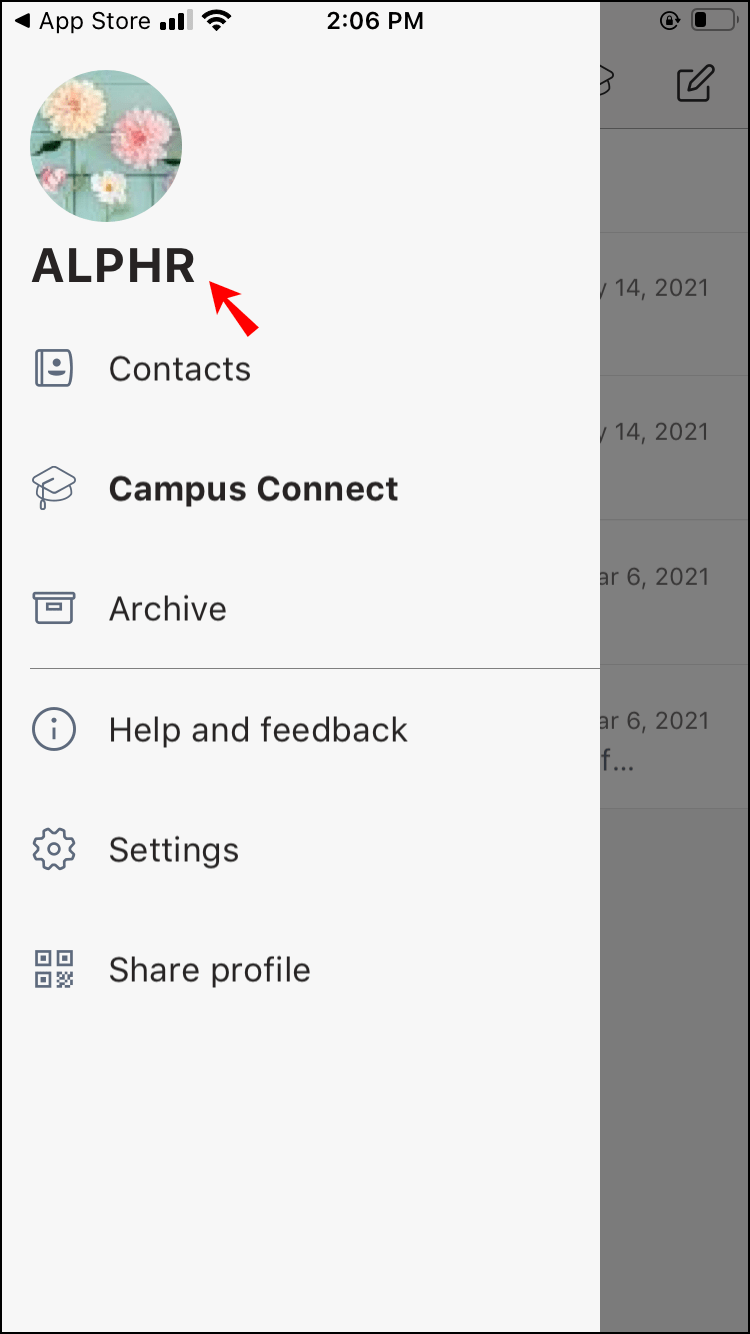
- சுயவிவரத் தகவலைப் பெற்றவுடன், பெயர் புலத்தைத் தட்டவும். உங்கள் சுயவிவரப் படத்தின் கீழே, இந்தப் பகுதி உங்கள் தற்போதைய பெயரைக் காட்டுகிறது. அதைத் தட்டுவதன் மூலம் உங்கள் பெயரை மாற்றலாம்.
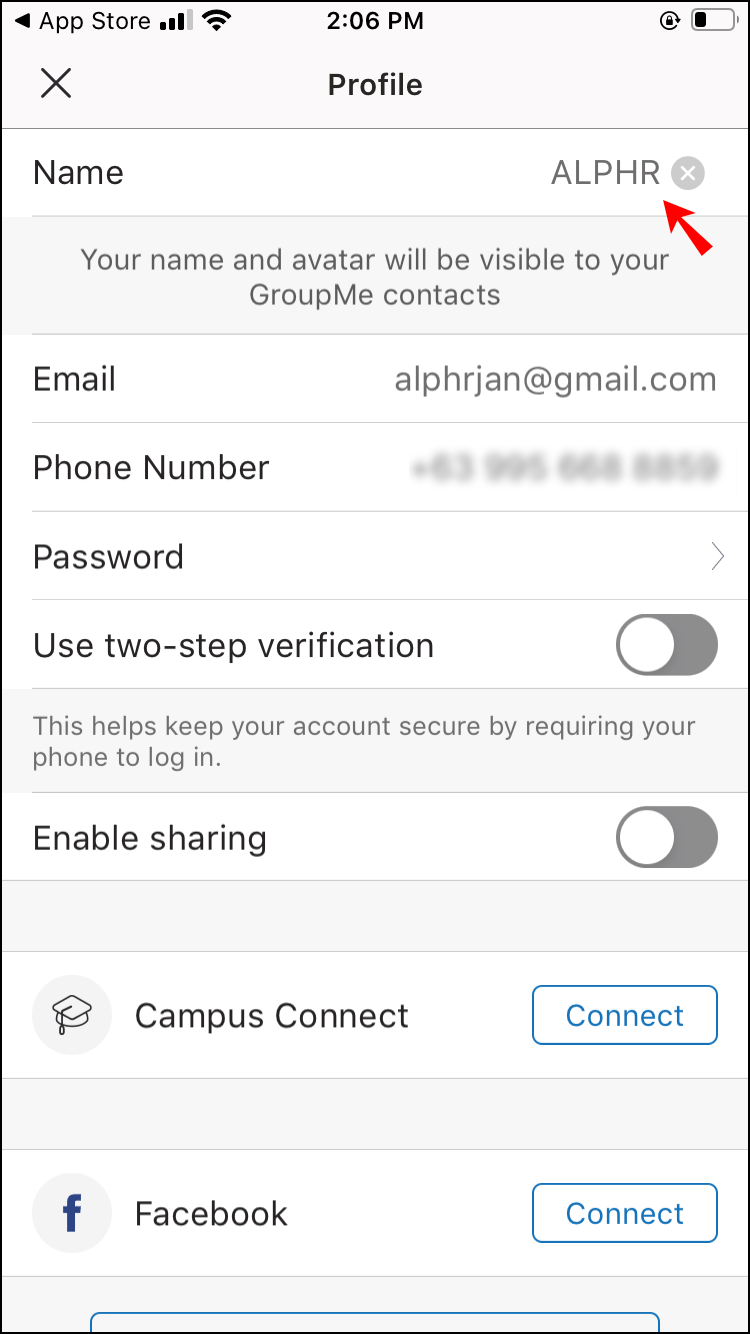
- இப்போது நீங்கள் உங்கள் பெயரைத் திருத்தலாம் மற்றும் நீங்கள் விரும்பியதை உள்ளிடலாம்.
- திரையின் கீழ் வலதுபுறத்தில் உள்ள நீல நிற முடிந்தது பொத்தானைத் தட்டவும், நீங்கள் செல்லலாம்.
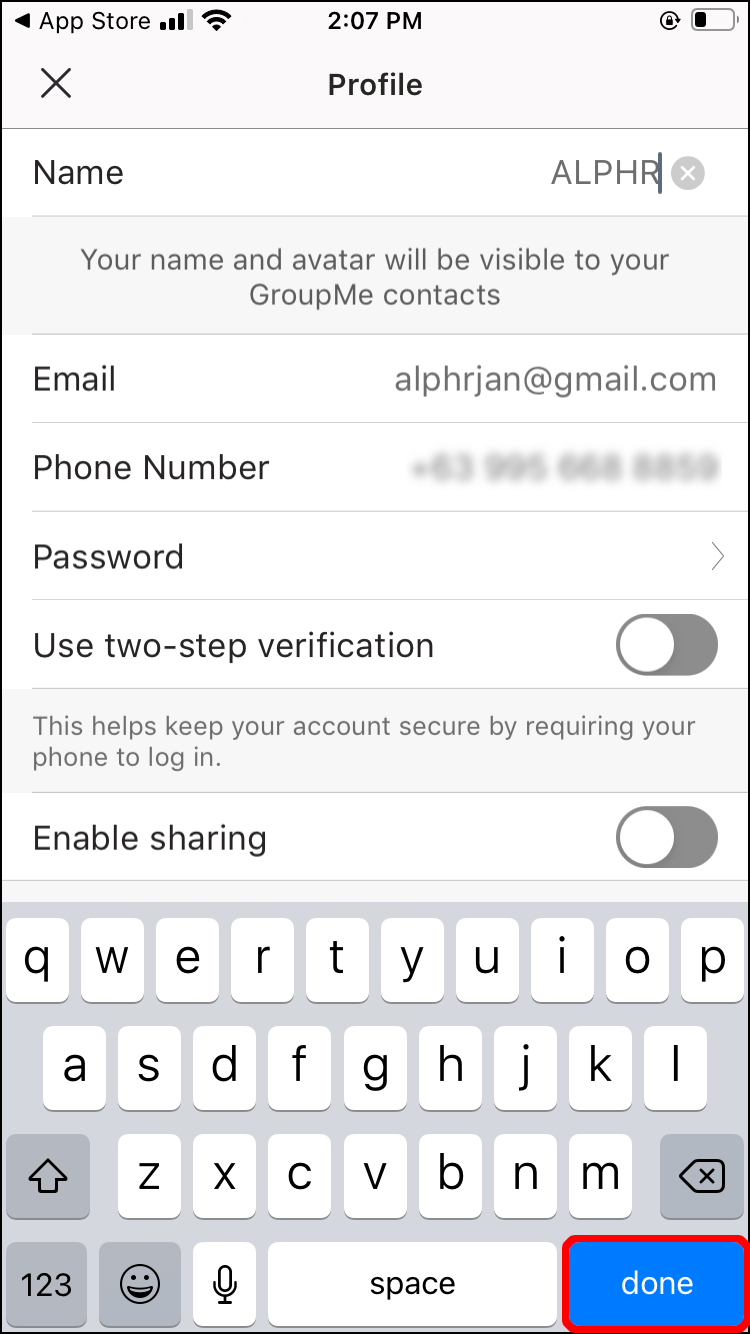
ஐபோனில் உங்கள் புனைப்பெயரை மாற்றுவது எப்படி
GroupMe ஐப் பயன்படுத்தும் போது உங்கள் புனைப்பெயரை மாற்றுவது மிகவும் எளிமையானது. உங்கள் புனைப்பெயரை மாற்ற விரும்பும் அரட்டைக்குச் சென்று பின்:
- திரையின் மேல் வலதுபுறத்தில் உள்ள உரையாடல் தலைப்பைத் தட்டவும்.
- அமைப்புகள் தாவலைத் தேர்ந்தெடுக்கவும்.
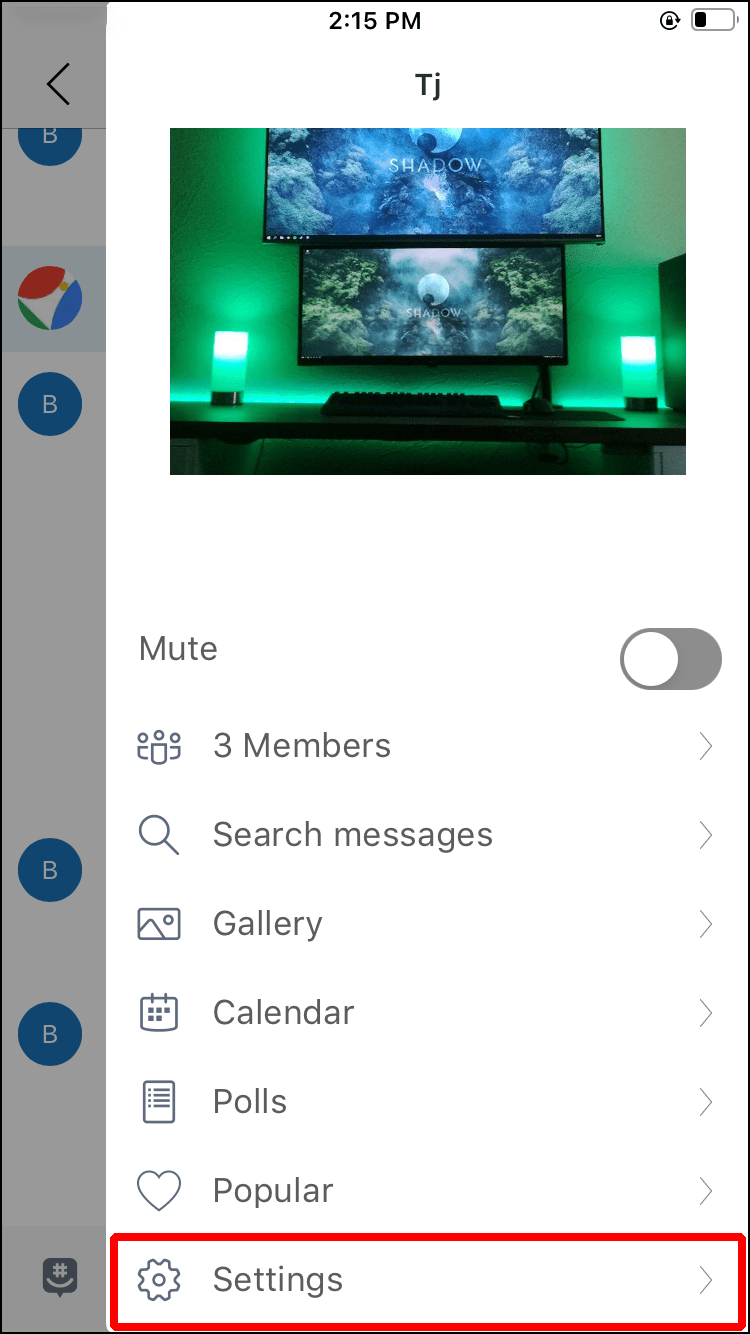
- உங்கள் சுயவிவரத்தைத் திருத்து என்பதைக் கிளிக் செய்யவும்.
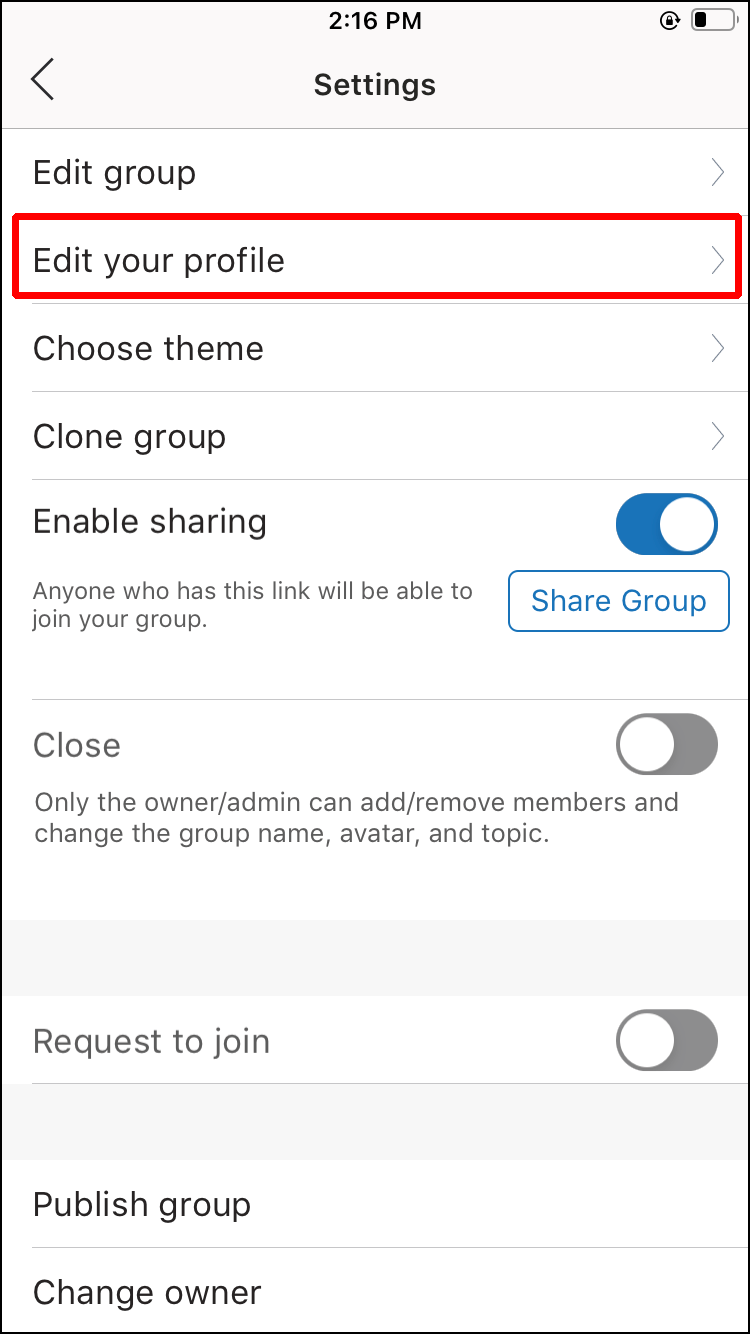
- புனைப்பெயரைத் தட்டிய பிறகு உங்கள் புதிய பெயரை உள்ளிடவும்.
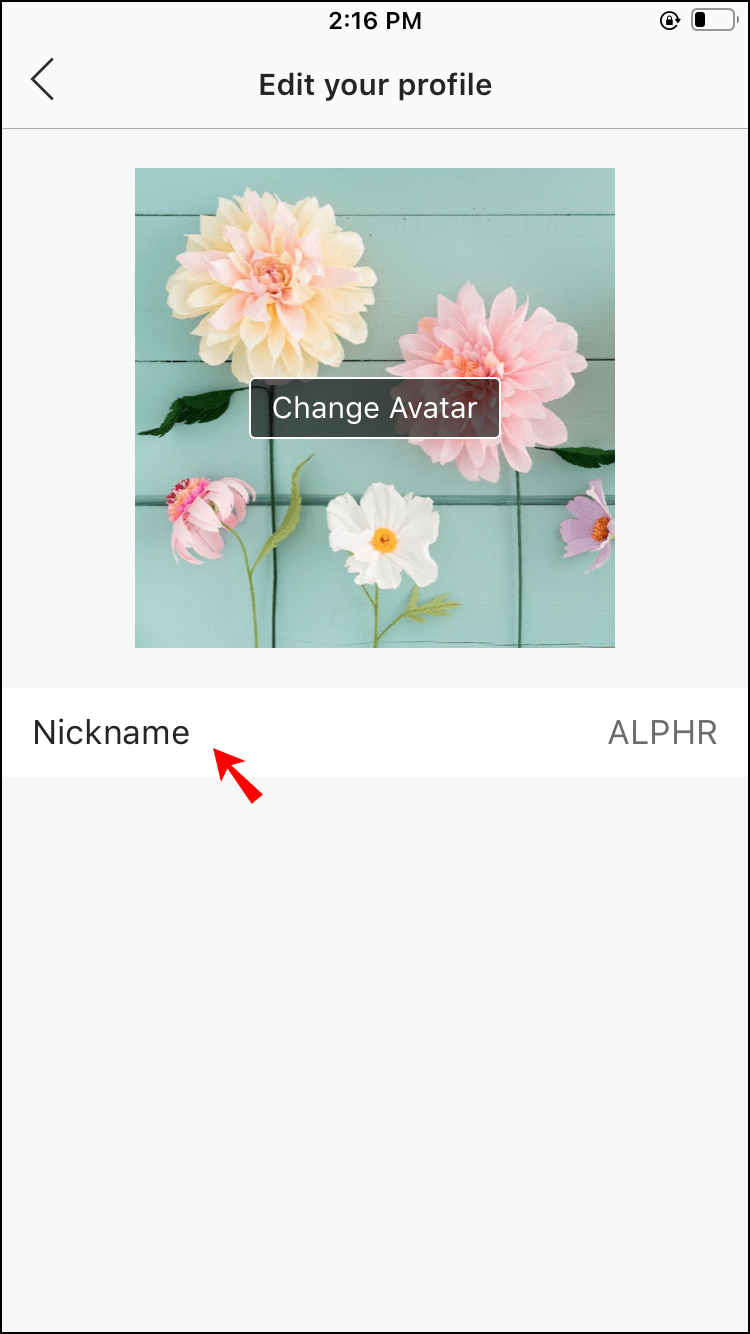
- முடிந்தது என்பதைத் தட்ட மறக்காதீர்கள்.
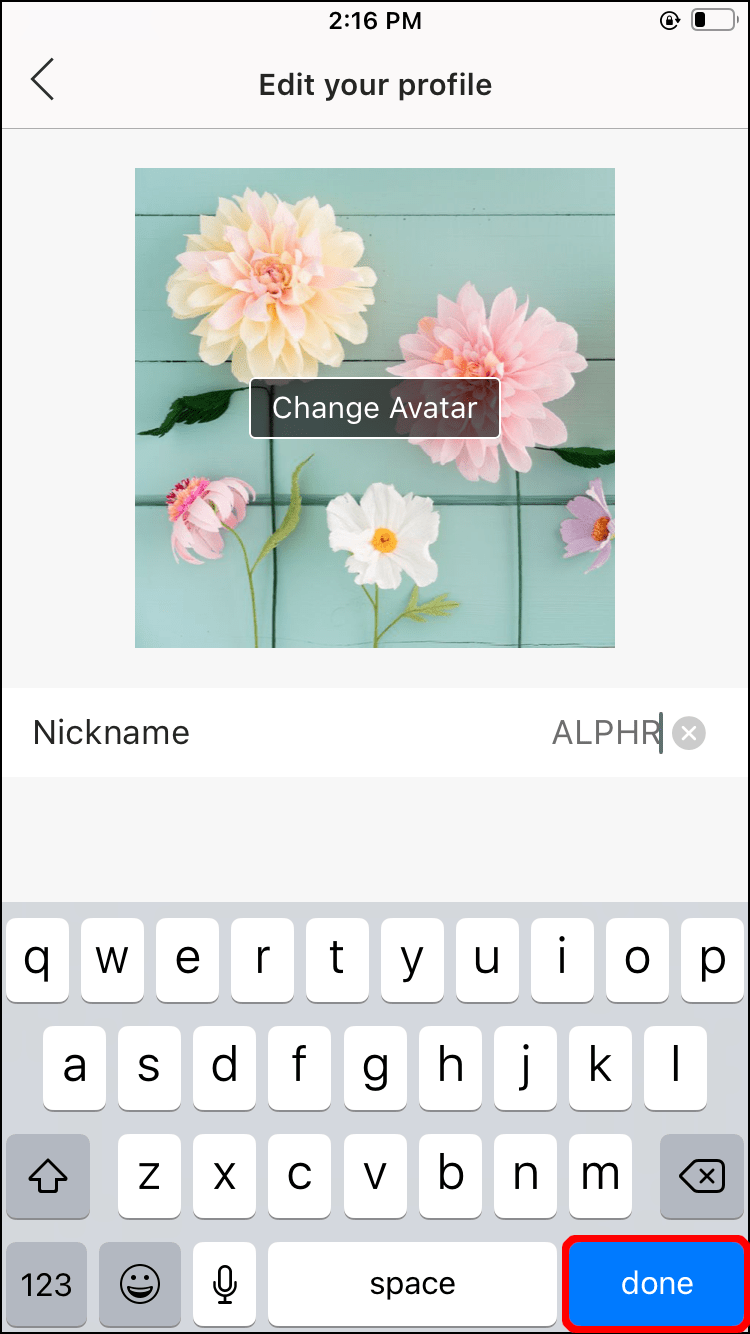
- சேமி என்பதைக் கிளிக் செய்யவும்.
Android சாதனத்தில் GroupMe பயன்பாட்டில் உங்கள் பெயரை மாற்றுவது எப்படி
Android இல் உள்ள GroupMe பயன்பாட்டில் உங்கள் பெயரை மாற்றுவது சிறிய மாற்றங்களுடன் iOS சாதனத்தைப் போன்றது. GroupMe இல் Android இல் உங்கள் பெயரை மாற்ற கீழே உள்ள படிகளைப் பின்பற்றவும்:
- உங்கள் Android இல் GroupMe பயன்பாட்டைத் திறக்கவும்.
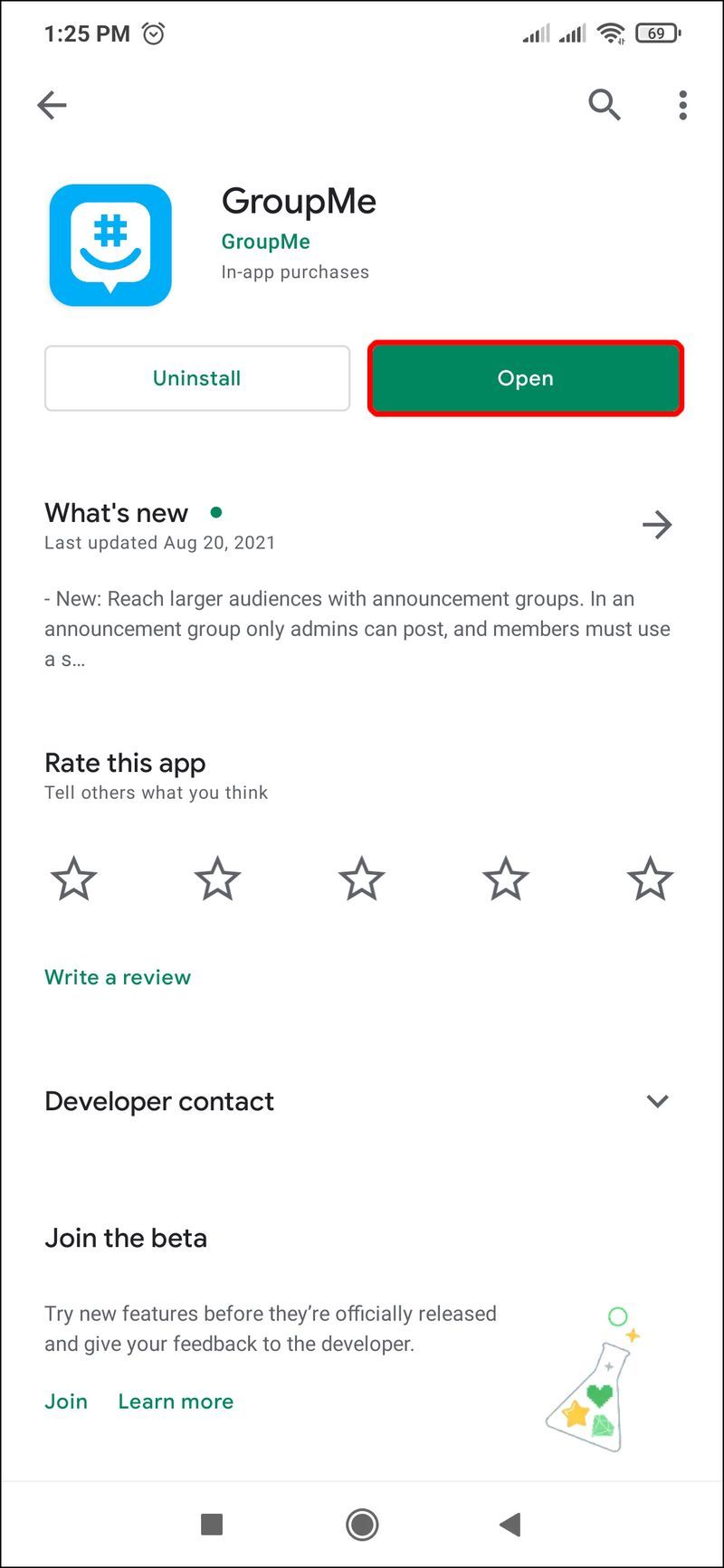
- நேவிகேஷன் பார் எனப்படும் திரையின் மேல் இடது மூலையில் உள்ள மூன்று கிடைமட்ட கோடுகளைத் தட்டவும்.
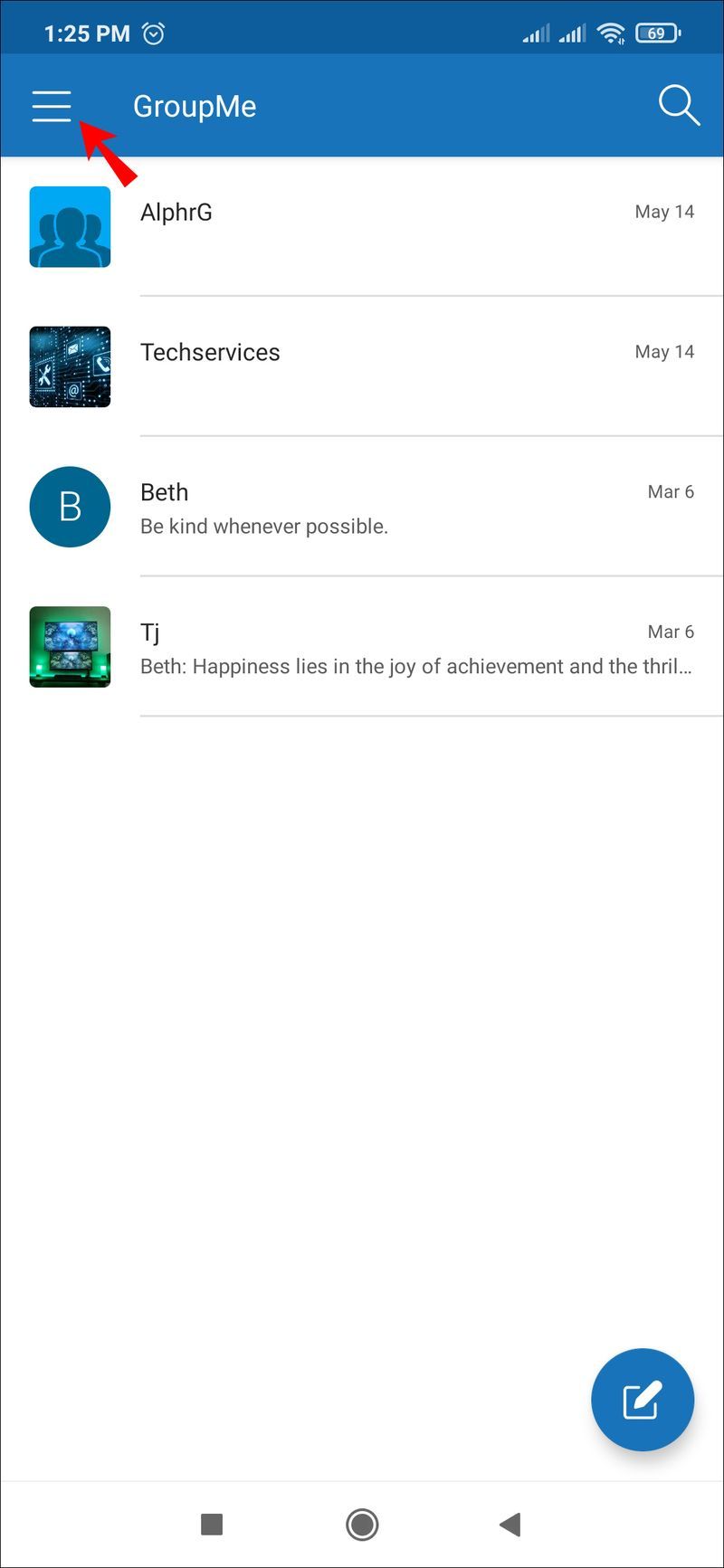
- உங்கள் அவதாரத்தின் கீழ் உங்கள் பெயரைக் கிளிக் செய்யவும்.
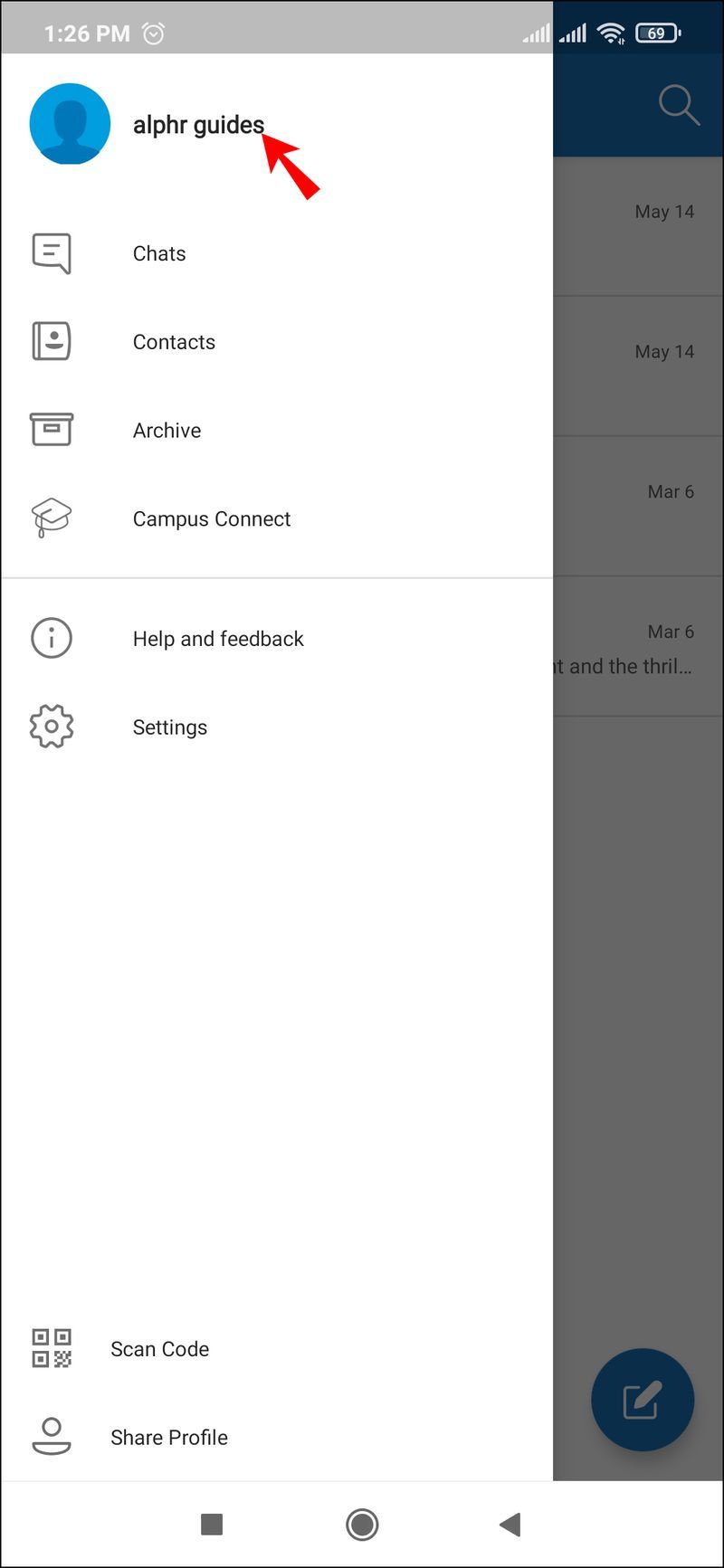
- திரையின் நடுவில் வலதுபுறத்தில் நீல நிற திருத்து ஐகானைக் காண்பீர்கள். அதை கிளிக் செய்யவும்.
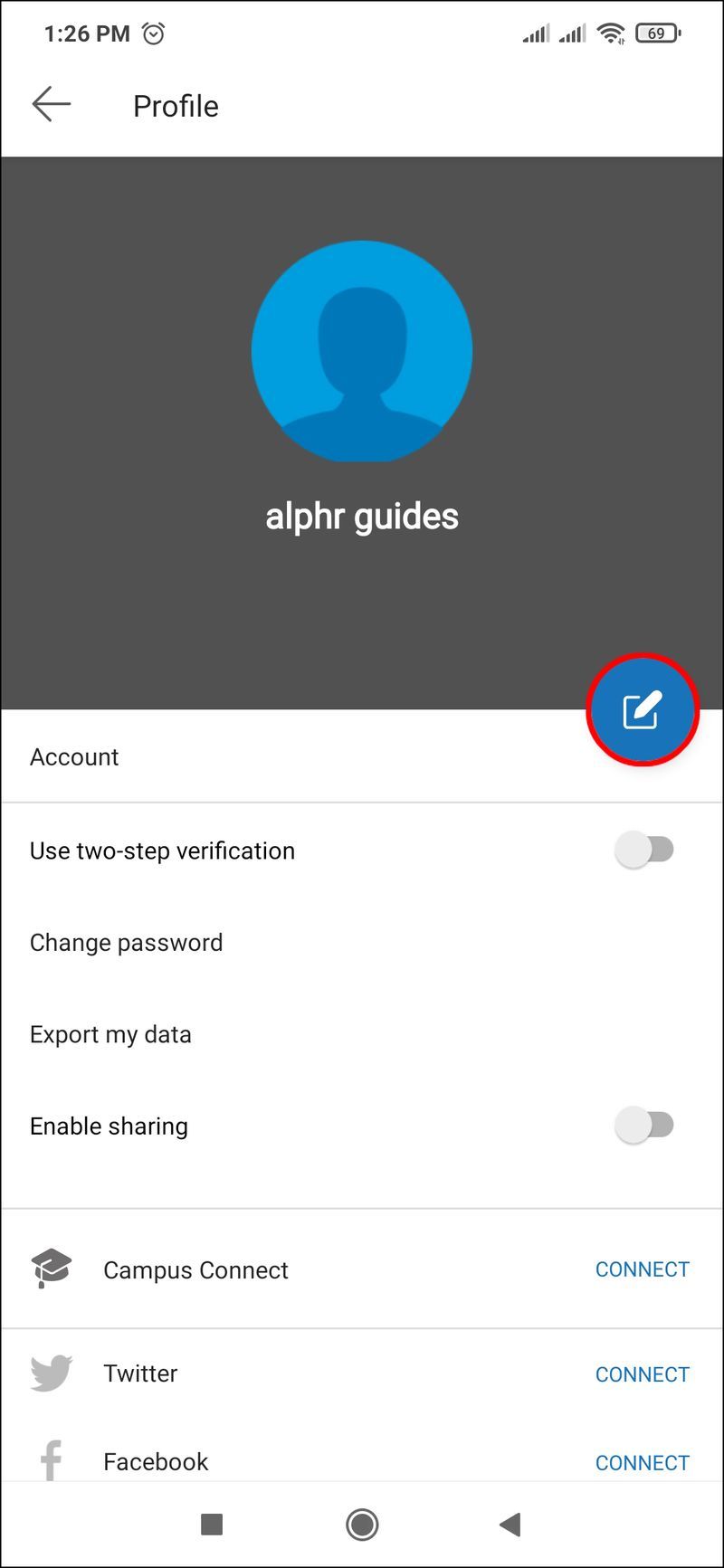
- உங்கள் அவதாரத்திற்கு கீழே, உங்கள் பெயரைக் கிளிக் செய்யவும்.
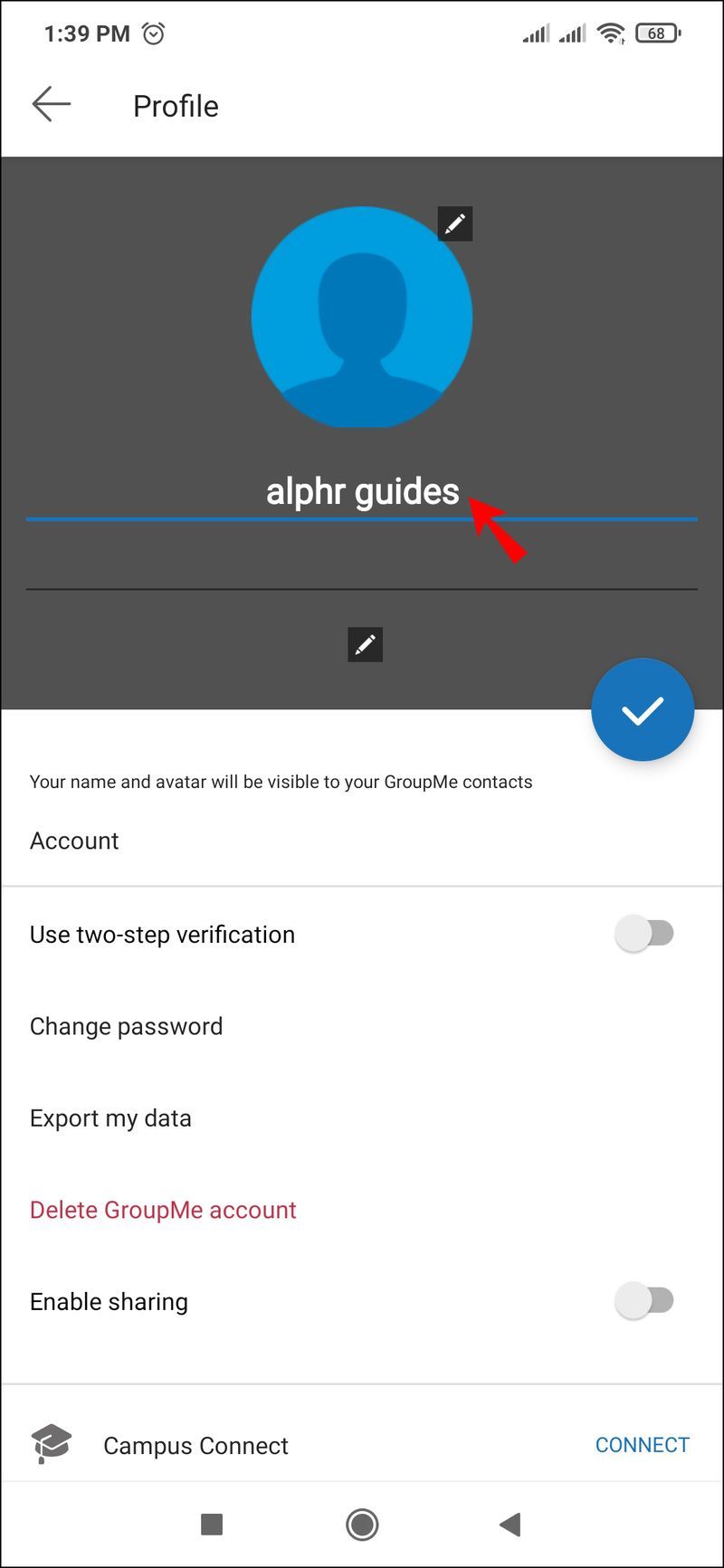
- புதிய ஒன்றை எழுத அதைத் திருத்தவும் அல்லது நீக்கவும், நீங்கள் முடித்துவிட்டீர்கள்.
Android சாதனத்தில் உங்கள் புனைப்பெயரை மாற்றுவது எப்படி
Android இல் உள்ள GroupMe ஆனது iOS சாதனங்களில் இருந்து வேறுபட்ட அமைப்பைக் கொண்டுள்ளது. Android இல் உங்கள் GroupMe புனைப்பெயரை மாற்ற விரும்பினால், இந்த எளிய வழிமுறைகளைப் பின்பற்றவும்:
நீங்கள் ட்விட்டரில் ஒருவரை முடக்கியிருந்தால் அவர்களுக்குத் தெரியுமா?
- நீங்கள் புனைப்பெயரை மாற்ற விரும்பும் உரையாடலுக்குச் செல்லவும்.
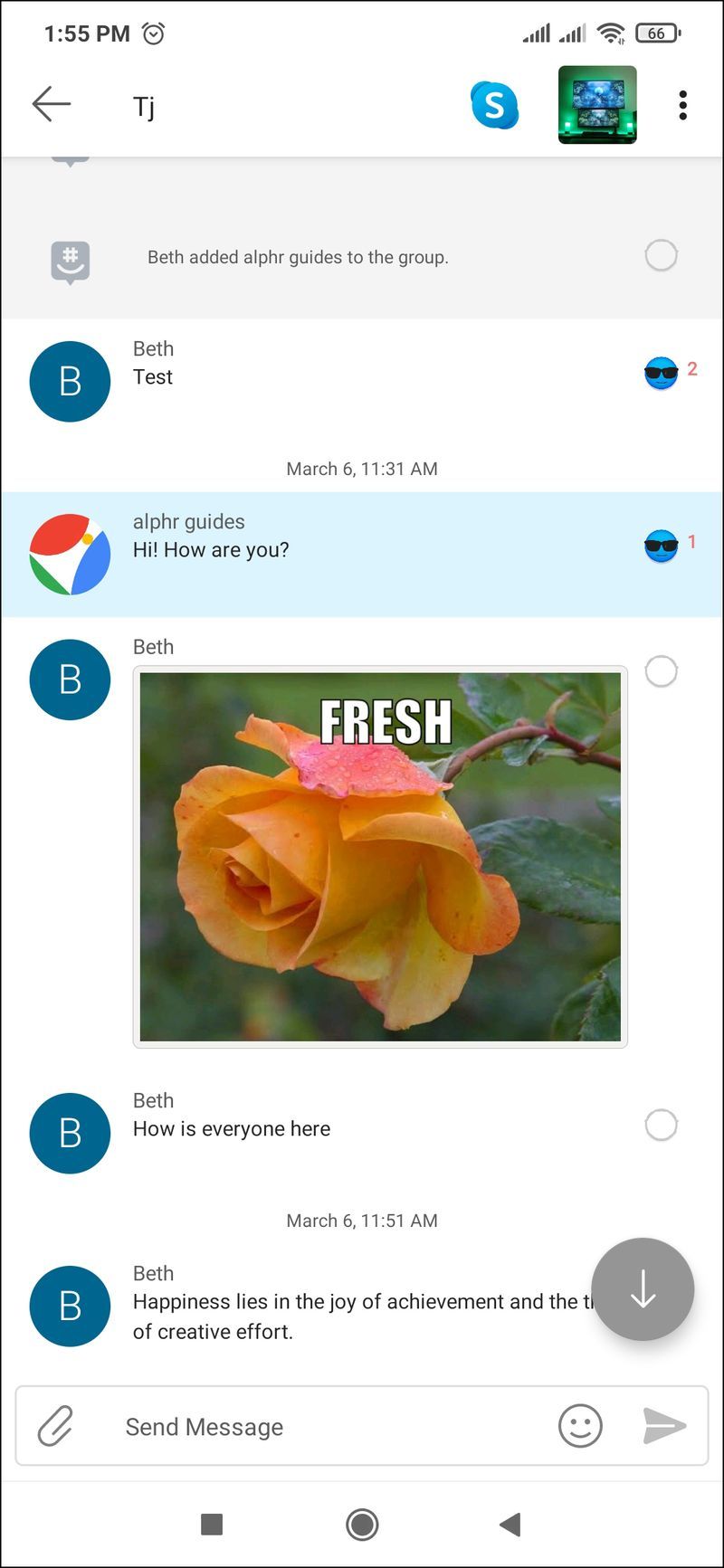
- குழுவின் அவதாரத்தைத் தேர்ந்தெடுக்கவும்.
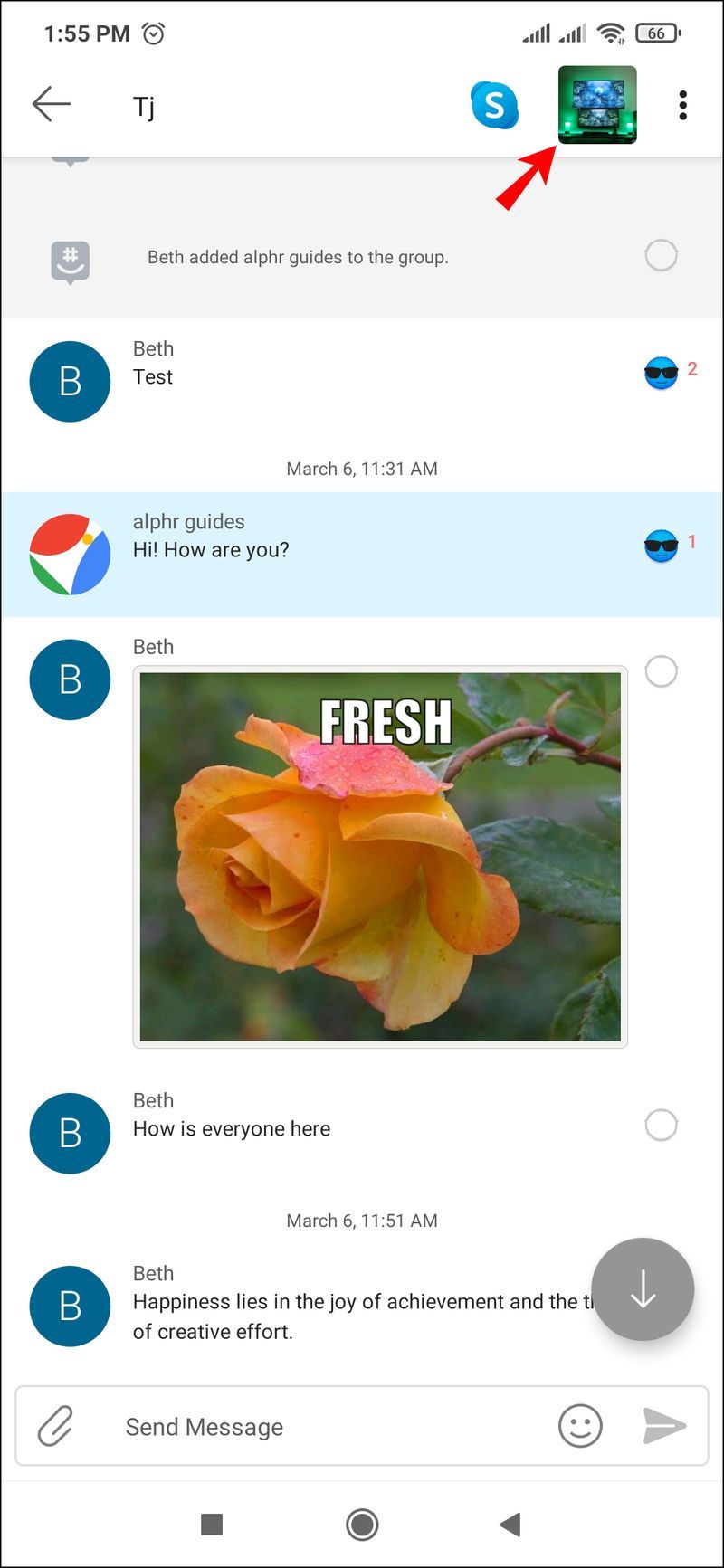
- அமைப்புகள் பொத்தானைத் தேர்ந்தெடுக்கவும்.
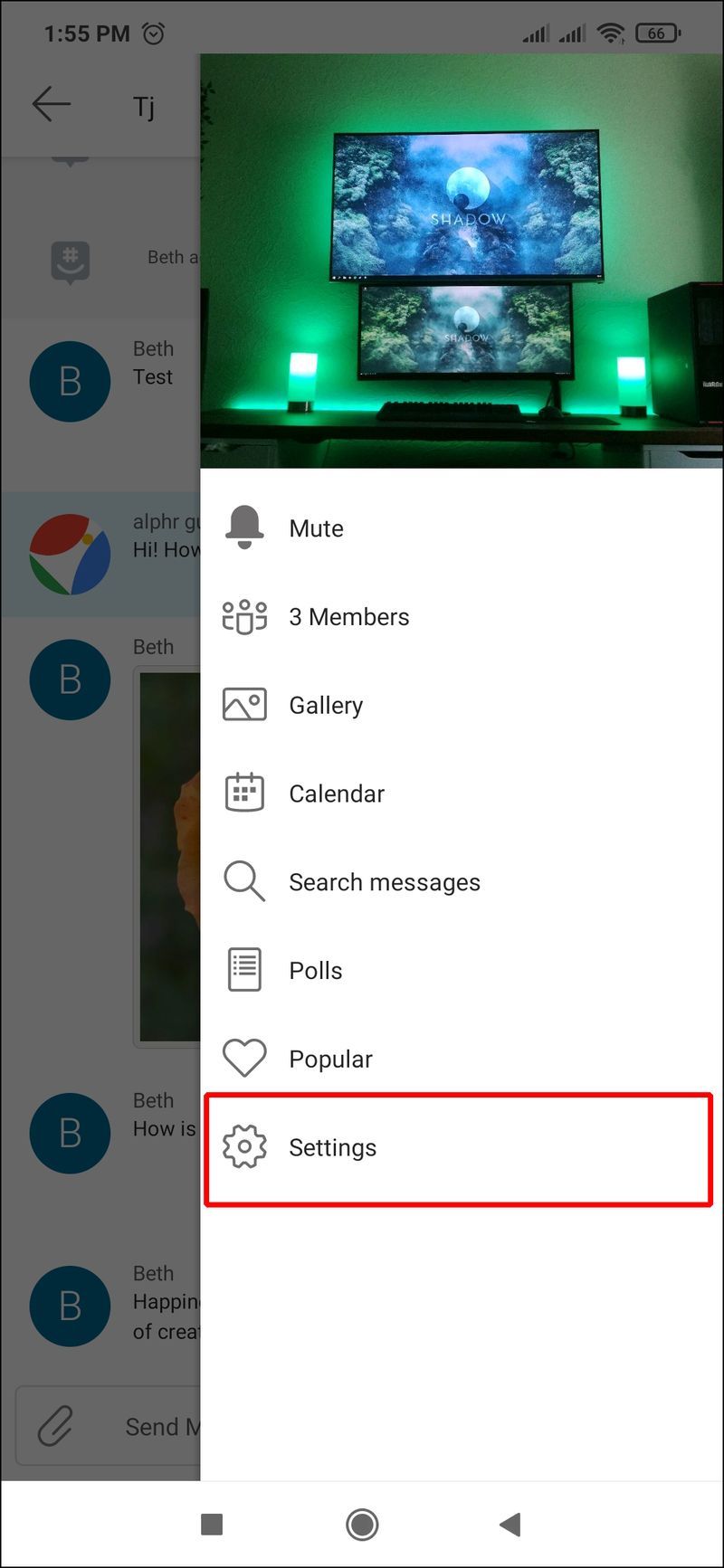
- உங்கள் சுயவிவரத்தைத் திருத்து பொத்தானைக் கிளிக் செய்யவும்.
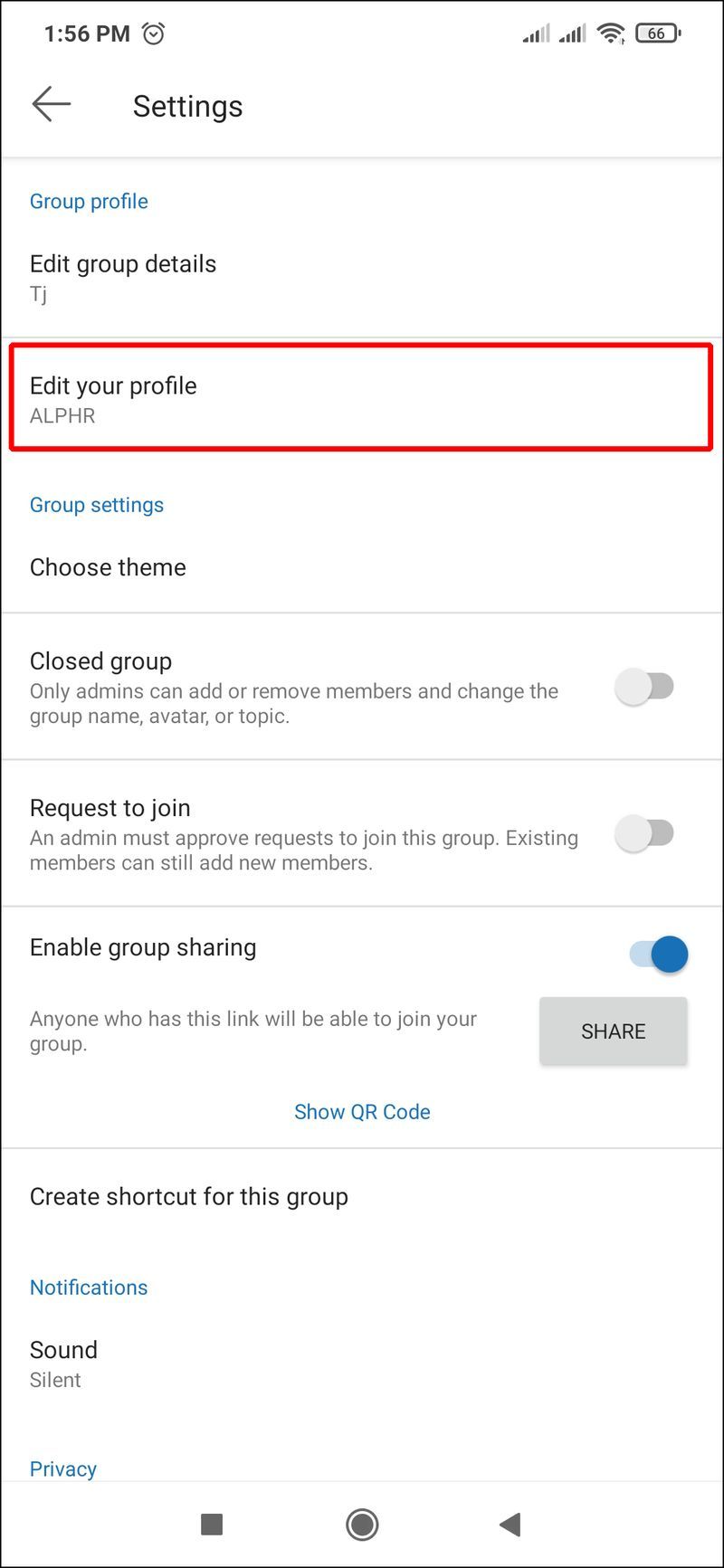
- பகுதியில் தட்டி, திருத்து புனைப்பெயரில் உங்கள் புதிய பெயரை உள்ளிடவும்.
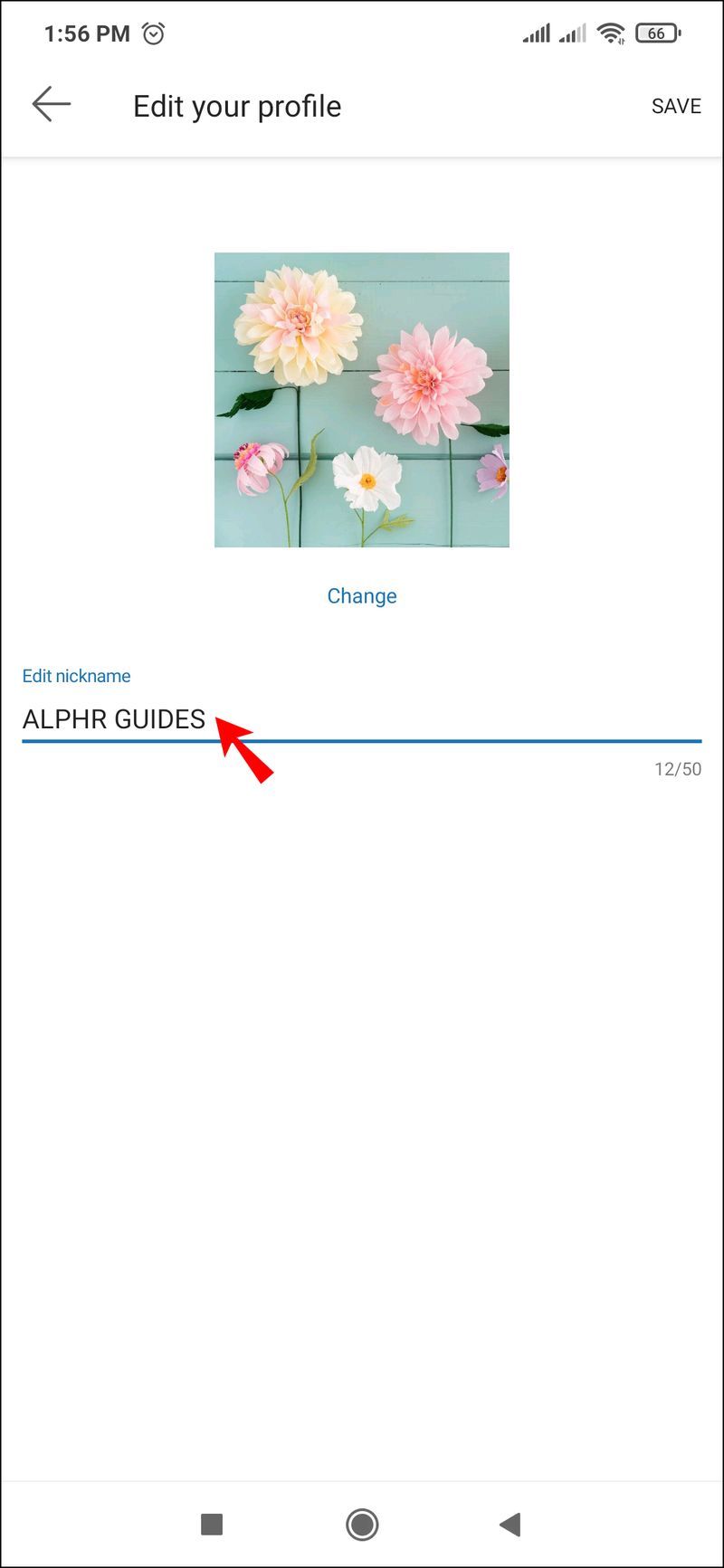
- சேமி என்பதைத் தேர்ந்தெடுக்க மறக்காதீர்கள் .
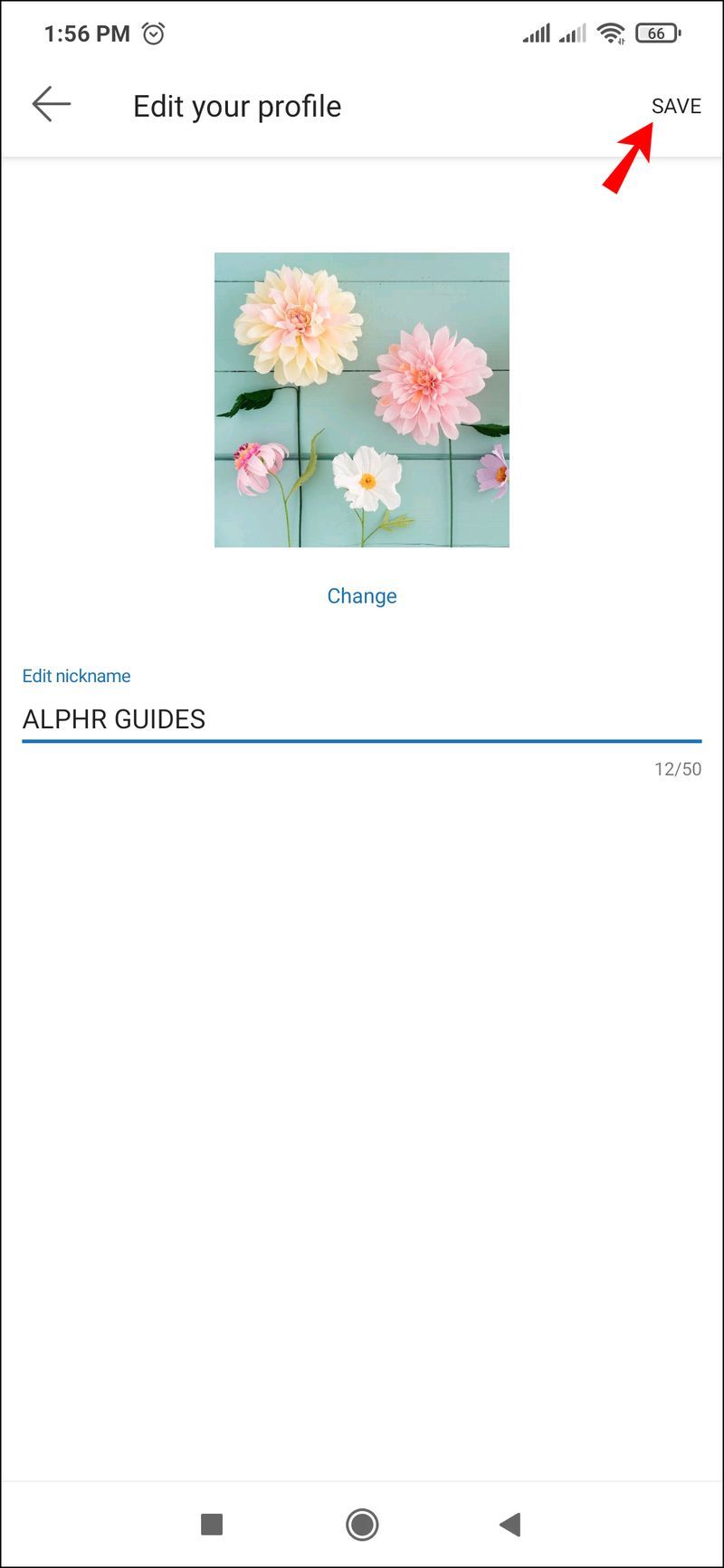
கணினியில் GroupMe இல் உங்கள் பெயரை மாற்றுவது எப்படி
கணினியில் GroupMe பயன்பாட்டில் உங்கள் பெயரை மாற்றுவது நீங்கள் நினைப்பதை விட எளிதானது. நீங்கள் செய்ய வேண்டியது இங்கே:
- உங்கள் கணினியில் GroupMe பயன்பாட்டைத் திறக்கவும்.
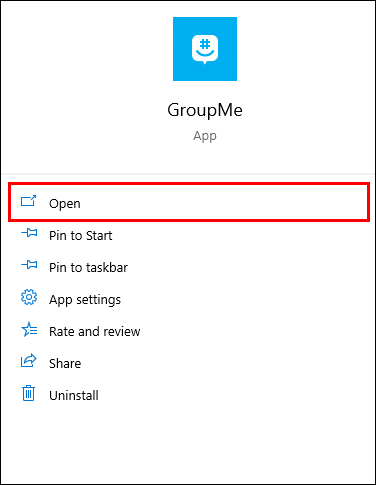
- திரையின் மேல் இடது மூலையில் உள்ள வழிசெலுத்தல் பட்டியைத் தட்டவும்.
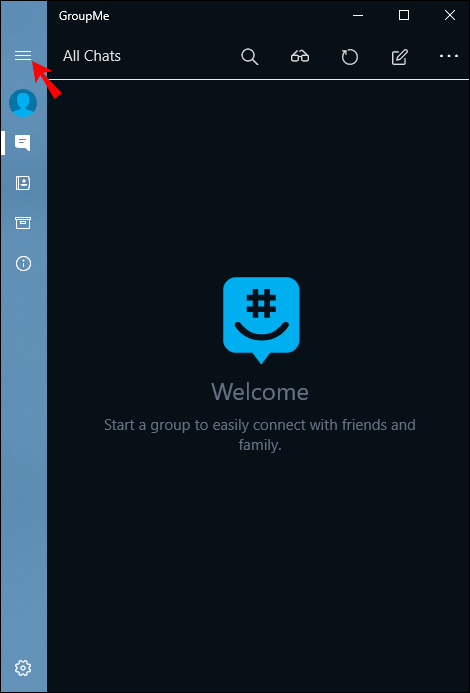
- உங்கள் பெயர் மற்றும் அவதாரத்தில் கிளிக் செய்யவும்.
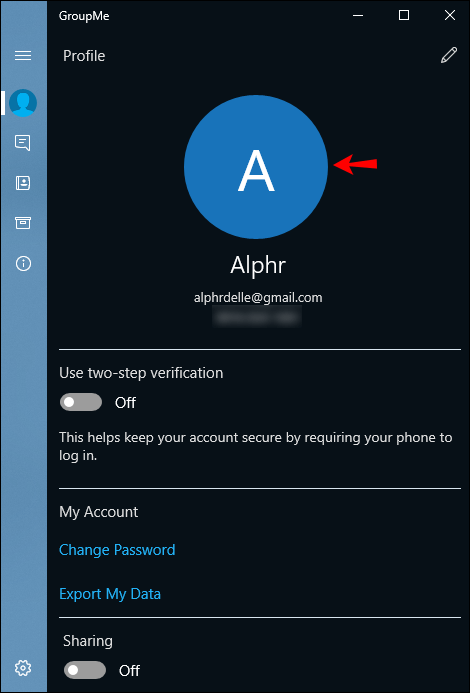
- உங்கள் அவதாரத்திற்கு சற்று மேலே உள்ள பென்சில் ஐகானைத் தேர்ந்தெடுக்கவும்.
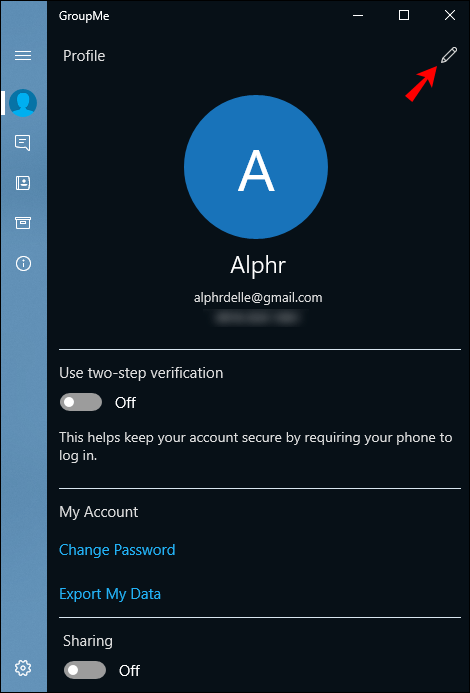
- உங்கள் அவதாரத்தின் கீழே, உங்கள் பெயரை நிரப்பவும் அல்லது தற்போதைய பெயரைத் திருத்தி Enter ஐ அழுத்தவும்.
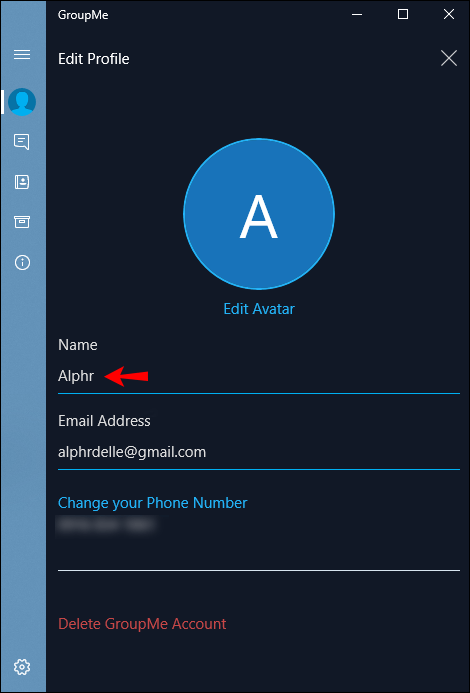
கணினியில் உங்கள் புனைப்பெயரை மாற்றுவது எப்படி
கணினியில் GroupMe ஐப் பயன்படுத்தி உங்கள் நண்பர்களுடன் பேசுவதன் மூலம், உங்கள் அரட்டை புனைப்பெயரை சில விரைவான படிகளில் திருத்தலாம். நீங்கள் செய்ய வேண்டியது:
- பக்கத்தின் மேலே உள்ள உரையாடல் தலைப்பைக் கிளிக் செய்யவும்.
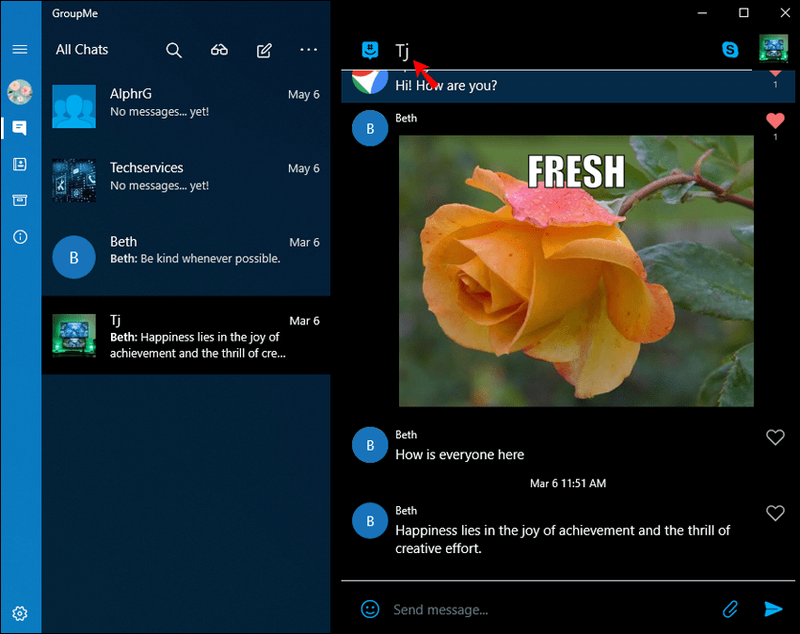
- நீங்கள் புனைப்பெயரை மாற்ற விரும்பும் உரையாடலில் கிளிக் செய்யவும்.
- கீழ்தோன்றும் மெனுவிலிருந்து அமைப்புகளைத் தேர்ந்தெடுக்கவும்.
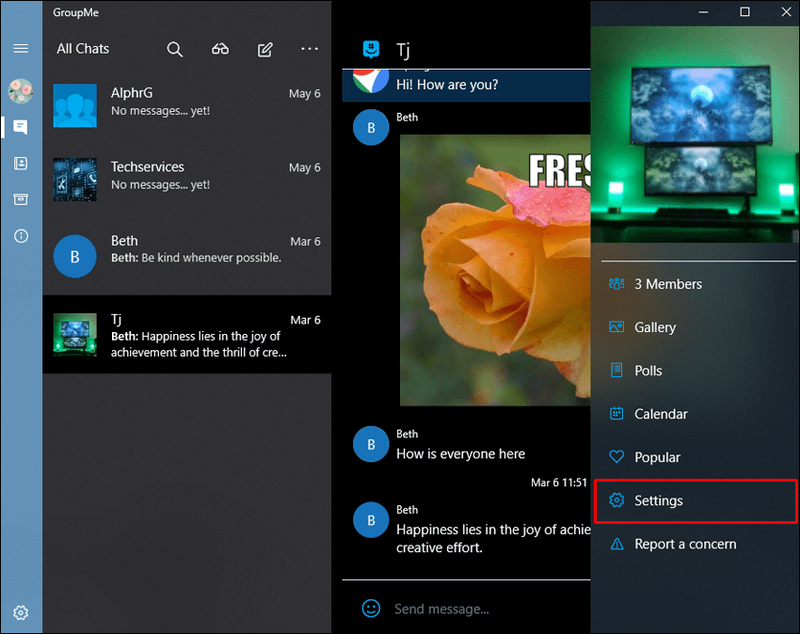
- திருத்து என்பதைக் கிளிக் செய்வதன் மூலம் உங்கள் புனைப்பெயரில் மாற்றங்களைச் செய்யவும்.
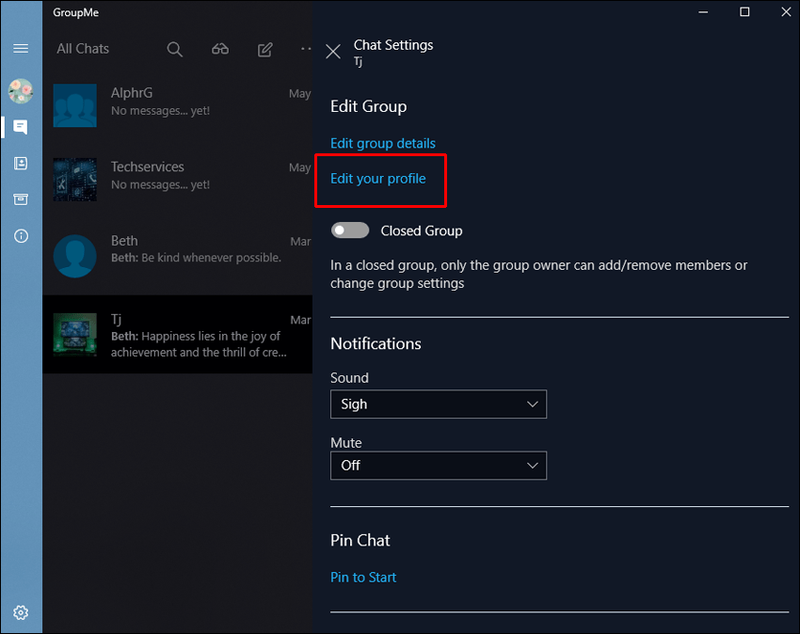
- புனைப்பெயர் பகுதியில், உங்கள் புதிய பெயரை உள்ளிடவும்.
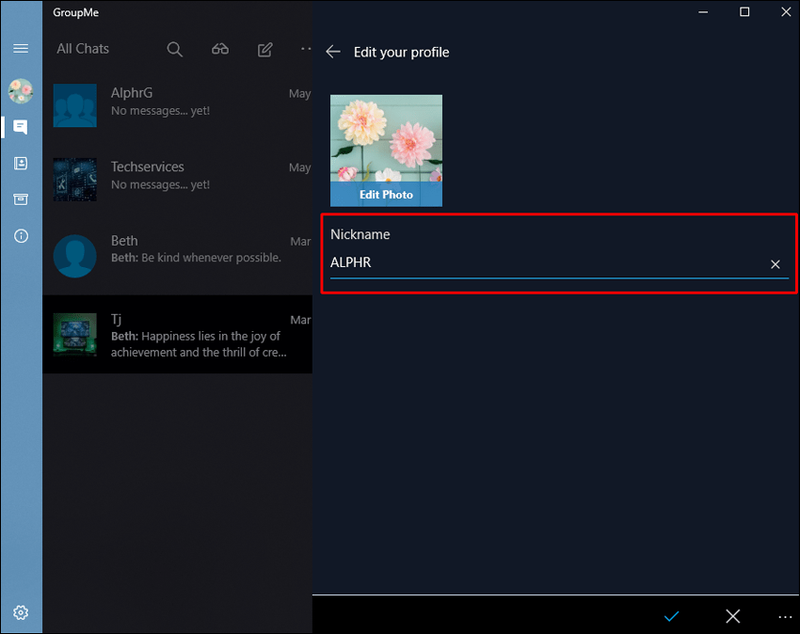
- அடுத்த பெட்டியை சரிபார்க்கவும் முடிந்தது பொத்தானை மற்றும் உள்ளிடவும்.
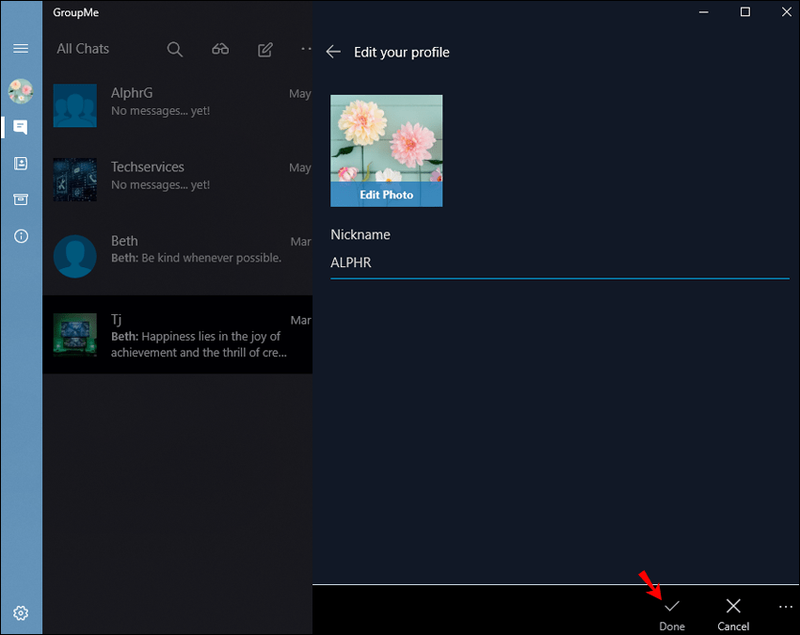
கூடுதல் கேள்விகள்
GroupMe இல் எனது பெயரை மாற்றும்போது அது மற்ற பயனர்களுக்குத் தெரிவிக்குமா?
ஆம், உங்கள் பெயர் மாற்றம் குறித்து GroupMe ஒவ்வொரு தொடர்புக்கும் தெரிவிக்கும். உங்கள் அவதாரம் மாறும்போதோ அல்லது யாராவது உங்களுக்கு ஒரு ஈமோஜியை உரையில் அனுப்பும்போதோ உங்களுக்குத் தெரிவிக்கப்படும். GroupMe செயலியில் யாராவது நுழையும் போதெல்லாம் நீங்கள் எச்சரிக்கப்படுவீர்கள்.
GroupMe இல் ஒரே ஒரு குழுவில் எனது பெயரை மாற்ற முடியுமா?
ஆம், GroupMe தளம் ஒரு அற்புதமான புனைப்பெயர் விருப்பத்துடன் வருகிறது. இந்த புனைப்பெயர்கள் உங்களின் உண்மையான பெயர்களிலிருந்து தனித்தனியாக உள்ளன, அவற்றை நீங்கள் எப்போது வேண்டுமானாலும் மாற்றலாம் அல்லது திருத்தலாம். நீங்கள் ஒவ்வொரு அரட்டை மற்றும் குழுவிற்கும் தனிப்பட்ட மாற்றுப்பெயர்களை அமைக்கலாம் மற்றும் நீங்கள் விரும்பும் போதெல்லாம் அவற்றை மாற்றலாம்.
உங்கள் எல்லா புகைப்படங்களையும் ஸ்னாப்சாட் பார்க்கிறதா?
ஒரு அற்புதமான புனைப்பெயருடன் உங்களை வெளிப்படுத்துங்கள்
மெசேஜிங் ஆப்ஸில் மற்றொருவர் பார்க்கும் தகவலின் முதல் புள்ளி உங்கள் காட்சிப் பெயராகும். குழுவைப் பொறுத்து நீங்கள் முறையான அல்லது முறைசாரா இருக்க விரும்பலாம். உங்கள் சக ஊழியர்களுடன் நீங்கள் இணைக்கப்பட்டிருந்தால், விஷயங்களை முறையாக வைத்திருக்க விரும்பலாம், ஆனால் உங்கள் நெருங்கிய நண்பர்களுடனான இணைப்புகள் குளிர்ச்சியான ஒலி காட்சி பெயரை அழைக்கலாம். ஒரு நாள் நீங்கள் ஹரால்ட் அர்கின்ஷீல்ட் என்று அழைக்கப்பட விரும்புகிறீர்கள், மற்றொரு நாள், டாக்டர் ஹரால்ட், எம்.டி. என்று அழைக்கப்பட விரும்புகிறீர்கள். – நீங்கள் விரும்பும் எந்த நேரத்திலும் உங்கள் பெயரை மாற்ற GroupMe உதவுகிறது.
புனைப்பெயர்கள் உரையாடலுக்கு ஒரு தனித்துவத்தை சேர்க்கின்றன. அவர்கள் சிறந்த ஐஸ்-பிரேக்கர்களாகவும் இருக்கிறார்கள், ஏனெனில் அவர்கள் ஒரு உரையாடலைத் தொடங்குவதற்கு நுண்ணறிவுள்ளவர்களாகவும் இருக்க முடியும். GroupMe இயங்குதளத்தில் ஒவ்வொரு அரட்டைக்கும், நீங்கள் Cornets போன்ற வேடிக்கையான புனைப்பெயரையோ அல்லது Sparkles போன்ற அழகான ஒன்றையோ தேர்வு செய்யலாம் - வெவ்வேறு அரட்டைகளுக்கு வெவ்வேறு புனைப்பெயரை அமைப்பது GroupMe தளத்தின் சிறப்பம்சங்களில் ஒன்றாகும்.
GroupMe இல் உங்கள் பெயரை எத்தனை முறை மாற்றுவீர்கள்? நீங்கள் என்ன குளிர்ச்சியான புனைப்பெயர்களைக் கொண்டு வந்துள்ளீர்கள்? கீழே உள்ள கருத்துகள் பிரிவில் எங்களுக்குத் தெரியப்படுத்துங்கள்.