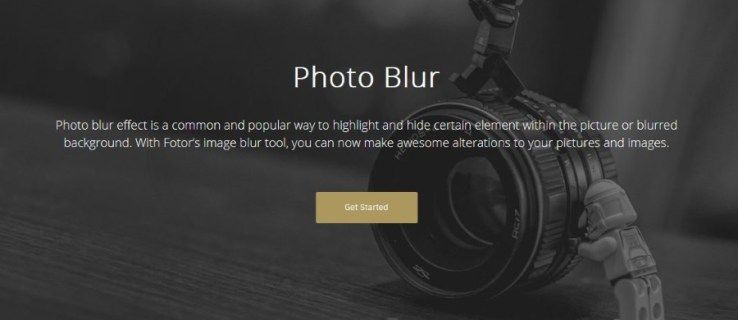உங்கள் அச்சு வரலாற்றை எவ்வாறு அணுகுவது என்பதை அறிவது மிகவும் பயனுள்ளதாக இருக்கும். நீங்கள் ஏற்கனவே எதையாவது அச்சிட்டுள்ளீர்களா என்பதை இருமுறை சரிபார்க்க விரும்புகிறீர்களா, சரக்கு நோக்கங்களுக்காக மாதந்தோறும் எத்தனை ஆவணங்களை அச்சிடுகிறீர்கள் என்பதைத் தீர்மானிக்க விரும்புகிறீர்களா அல்லது உங்களுக்குத் தெரியாமல் வேறொரு பயனர் ஆவணங்களை அச்சிட்டாரா என்பதைச் சொல்ல விரும்புகிறீர்களா, இரண்டு விரைவான படிகளில் தகவலைப் பெறலாம்.

Windows 10 இல் உங்கள் கணினியின் அச்சு வரலாற்றைச் சரிபார்க்க சில வழிகள் உள்ளன, அதைத்தான் இந்த வழிகாட்டியில் நாங்கள் காண்போம். Windows 10 இல் அச்சு வரலாற்றிற்கான உள்நுழைவை எவ்வாறு இயக்குவது என்பதையும் நாங்கள் உங்களுக்குக் காண்பிப்போம்.
விண்டோஸ் 10 இல் அச்சு வரலாற்றை எவ்வாறு சரிபார்க்கலாம்
Windows 10 இல் உங்கள் கணினியின் அச்சு வரலாற்றைச் சரிபார்க்கும் விருப்பம் இருக்கும்போது, அதைப் பயன்படுத்துவதற்கு முன்பு இந்த அம்சத்தை நீங்கள் கைமுறையாக இயக்க வேண்டும். வேறு வார்த்தைகளில் கூறுவதானால், உங்கள் சாதனத்தில் அச்சு வரலாறு அம்சத்தை நீங்கள் ஏற்கனவே இயக்கவில்லை என்றால், கடந்த காலத்தில் நீங்கள் அச்சிட்ட ஆவணங்களைப் பார்க்க இயலாது. ஏனென்றால், இது வரை நீங்கள் அச்சிட்ட ஆவணங்களின் எந்தப் பதிவையும் உங்கள் அச்சுப்பொறி இயல்பாகவே நீக்கிவிடும்.
பிஎஸ் வீடாவில் பிஎஸ்பி கேம்களை எப்படி வைப்பது
இதன் காரணமாக உங்களால் தற்போது உங்கள் அச்சு வரலாற்றைப் பார்க்க முடியாவிட்டாலும், எதிர்காலத்தில் அதை அணுக முடியும் என்பதை உறுதிப்படுத்திக் கொள்ளலாம். அச்சு வரலாறு அம்சத்தை இயக்குவதே முதல் படியாகும், பின்னர் நீங்கள் அச்சிட்டதை அந்த புள்ளியிலிருந்து முன்னோக்கி சரிபார்க்கலாம்.
இதைச் செய்ய உங்களுக்கு இரண்டு நிமிடங்கள் மட்டுமே ஆகலாம் என்றாலும், நீங்கள் நினைப்பதை விட இது சற்று சிக்கலானதாக இருக்கலாம். இதைச் செய்ய நீங்கள் இரண்டு முறைகளைப் பயன்படுத்தலாம் - அமைப்புகள் மற்றும் நிகழ்வு பார்வையாளர். Windows 10 இல் இரண்டையும் எப்படி செய்வது என்று நாங்கள் உங்களுக்குக் காண்பிப்போம். நீங்கள் மூன்றாம் தரப்பு பதிவு மென்பொருளையும் நிறுவலாம்.
அமைப்புகளைப் பயன்படுத்தவும்
Windows 10 இல் அச்சு வரலாறு அம்சத்தை செயல்படுத்த, உங்கள் கணினியின் அமைப்புகளைப் பயன்படுத்தலாம். இது எப்படி செய்யப்படுகிறது என்பது இங்கே:
- உங்கள் திரையின் கீழ் இடது மூலையில் உள்ள ஸ்டார்ட் என்பதைக் கிளிக் செய்யவும்.

- தொடக்க மெனுவின் இடது பக்கப்பட்டியில் உள்ள அமைப்புகள் ஐகானுக்குச் செல்லவும்.

- சாதனங்களைத் தேர்வுசெய்து, பிரிண்டர்கள் மற்றும் ஸ்கேனர்களைத் தொடரவும்.

- சாதனங்களின் பட்டியலில் உங்கள் அச்சுப்பொறியைக் கண்டுபிடித்து அதைக் கிளிக் செய்யவும்.

- அச்சுப்பொறியின் பெயரில் உள்ள நிர்வகி பொத்தானைத் தேர்ந்தெடுக்கவும்.

- அச்சு வரிசை சாளரத்தில் உள்ள அச்சுப்பொறி தாவலைக் கிளிக் செய்யவும்.

- கீழ்தோன்றும் மெனுவில் பண்புகளைத் தேர்ந்தெடுக்கவும்.

- புதிய சாளரத்தில் மேம்பட்ட தாவலைத் தேர்ந்தெடுக்கவும்.

- அச்சிடப்பட்ட ஆவணங்களை வைக்கவும் பெட்டியைக் கண்டுபிடித்து அதைச் சரிபார்க்கவும்.

- ஓகே பட்டனை கிளிக் செய்யவும்.

இப்போது நீங்கள் அச்சிடப்பட்ட வரலாற்று அம்சத்தை இயக்கியுள்ளீர்கள், அதைப் பார்க்க நீங்கள் செய்ய வேண்டியது இதுதான்:
சாளரங்கள் 8.1 நிர்வாக கருவிகள்
- மீண்டும் ஒரு முறை அமைப்புகளைத் திறக்கவும்.

- சாதனங்கள் மற்றும் அச்சுப்பொறிகள் மற்றும் ஸ்கேனர்களுக்குச் செல்லவும்.

- பிரிண்டர்கள் & ஸ்கேனர்களின் கீழ், சாதனங்களின் பட்டியலிலிருந்து உங்கள் பிரிண்டரைக் கண்டறியவும்.

- அச்சுப்பொறியைக் கிளிக் செய்து, வரிசையைத் திறக்க தொடரவும்.

இந்த கட்டத்தில் இருந்து நீங்கள் அச்சிடும் அனைத்தும் திறந்த வரிசை சாளரத்தில் சேமிக்கப்படும். இந்த முறை விரைவானது மற்றும் எளிதானது என்றாலும், இது அச்சிடப்பட்ட ஆவணங்களின் குறுகிய கால பட்டியலை மட்டுமே உங்களுக்கு வழங்கும். அதனால்தான் நிகழ்வு பார்வையாளரைப் பயன்படுத்துவது சிறந்தது.
நிகழ்வு பார்வையாளரைப் பயன்படுத்தவும்
நிகழ்வு வியூவர் என்பது உள்ளமைக்கப்பட்ட பயன்பாடாகும், இது ஒவ்வொரு Windows 10 கணினியிலும் உள்ளது. நிகழ்வு பார்வையாளர் எங்கே என்று உங்களுக்குத் தெரியாவிட்டால், அதைக் கண்டுபிடிக்க உங்களுக்கு சில விருப்பங்கள் உள்ளன:
- உங்கள் திரையின் கீழ் இடது மூலையில் உள்ள பூதக்கண்ணாடிக்குச் செல்லவும். உள்ளிடவும் |_+_| தேடல் பட்டியில் மற்றும் முடிவு பக்கத்தில் திற என்பதைக் கிளிக் செய்யவும்.

- விண்டோஸ் விசையையும் ஆர் விசையையும் ஒரே நேரத்தில் அழுத்தவும். இது ரன் பயன்பாட்டைத் திறக்கும். தேடல் பட்டியில், |_+_| என தட்டச்சு செய்யவும் பின்னர் சரி என்பதைக் கிளிக் செய்யவும். இது நிகழ்வு வியூவரை தானாகவே திறக்கும்.

- நீங்கள் அதை கண்ட்ரோல் பேனலிலும் காணலாம்.
பயன்பாட்டைத் திறந்தவுடன், நீங்கள் அடுத்து செய்ய வேண்டியது இதுதான்:
- இடது பக்கப்பட்டியில் பயன்பாடுகள் மற்றும் சேவைகள் பதிவுகளைக் கண்டறியவும்.

- கோப்புறை ஐகானின் இடது பக்கத்தில் உள்ள அம்புக்குறியைக் கிளிக் செய்யவும்.

- மைக்ரோசாஃப்ட் கோப்புறைக்குச் சென்று இடதுபுறத்தில் உள்ள அம்புக்குறியைக் கிளிக் செய்யவும்.

- இடது பக்கப்பட்டியில் விண்டோஸைத் தேர்ந்தெடுக்கவும்.

- பட்டியலில் PrintServiceஐக் கண்டுபிடிக்கும் வரை கீழே உருட்டவும்.

- அதில் இருமுறை கிளிக் செய்து, PrintService டேப்பில் உள்ள Operational என்பதில் வலது கிளிக் செய்யவும்.

- பண்புகளைத் தொடரவும்.

- புதிய சாளரத்தில் உள்நுழைவதை இயக்கு என்பதைக் கிளிக் செய்யவும்.

- அதிகபட்ச நிகழ்வுப் பதிவு அளவுகளை எட்டும்போது உங்கள் கணினி என்ன செய்ய வேண்டும் என்பதைத் தேர்வுசெய்யவும். தேவைக்கேற்ப நிகழ்வுகளை மேலெழுதச் சரிபார்ப்பது நல்லது.

- விண்ணப்பிக்கவும் என்பதைத் தேர்ந்தெடுக்கவும்.

- ஓகே பட்டனை கிளிக் செய்யவும்.

அச்சுப்பொறி வரலாறு எங்கே சேமிக்கப்படுகிறது
இப்போது நீங்கள் பதிவு செய்யும் அம்சத்தை இயக்கியுள்ளீர்கள், உங்கள் அச்சு வரலாற்றைச் சரிபார்க்க நிகழ்வு பார்வையாளரை எவ்வாறு பயன்படுத்துவீர்கள் என்பதைப் பார்ப்போம்:
- நிகழ்வு பார்வையாளரைத் திறக்கவும்.

- பயன்பாடுகள் மற்றும் சேவைகள் பதிவுகள் கோப்புறைக்குச் செல்லவும்.

- மைக்ரோசாப்ட் தொடரவும், பின்னர் விண்டோஸுக்குச் செல்லவும்.

- பட்டியலில் PrintServiceஐக் கண்டறியவும்.

- செயல்பாட்டு பதிவிற்கு தொடரவும்.

இனி நீங்கள் அச்சிடும் அனைத்தும் இங்கே சேமிக்கப்படும். இந்த பட்டியலில் அச்சிடப்பட்ட ஆவணங்கள் மட்டும் தோன்றும், ஆனால் தோல்வியுற்ற அச்சிடல்களும் தோன்றும். பணி வகை தாவலின் கீழ் அந்தத் தகவலைக் கண்டறிய முடியும். கூடுதலாக, உங்கள் எல்லா ஆவணங்களும் அச்சிடப்பட்ட சரியான தேதி மற்றும் நேரத்தை நீங்கள் பார்க்கலாம்.
உங்கள் அச்சு வரலாற்றை ஒழுங்கமைக்க விரும்பினால், பணி வகையின் மீது வலது கிளிக் செய்வதன் மூலம் அதைச் செய்யலாம். நீங்கள் தேர்வு செய்யலாம்:
- நெடுவரிசைகளைச் சேர்க்கவும் மற்றும் அகற்றவும்
- இந்த நெடுவரிசை மூலம் நிகழ்வுகளை வரிசைப்படுத்தவும்
- இந்த நெடுவரிசை மூலம் நிகழ்வுகளைக் குழுவாக்கவும்
நீங்கள் மூன்றாவது விருப்பத்தைத் தேர்வுசெய்தால், அச்சிடப்பட்ட ஆவணங்களைப் பற்றிய தகவலைக் கண்டறிவது உங்களுக்கு மிகவும் எளிதாக இருக்கும். கூடுதலாக, நீங்கள் ஒரு குறிப்பிட்ட அச்சுப் பதிவைத் தேடுகிறீர்களானால், அதை வகைப்படுத்த இதுவே சிறந்த வழியாகும்.
தையல் பிழைத்திருத்த கணக்கை நீக்குவது எப்படி
மூன்றாம் தரப்பு பயன்பாட்டைப் பயன்படுத்தவும்
உங்கள் கணினியின் அச்சு வரலாற்றைக் காண மூன்றாம் தரப்பு பயன்பாடு அல்லது பதிவு செய்யும் மென்பொருளைப் பதிவிறக்குவது உங்களுக்கு இருக்கும் மற்றொரு விருப்பம். இதற்கு ஒரு சிறந்த விருப்பம் என்று அழைக்கப்படும் பயன்பாடு பேப்பர்கட் பிரிண்ட் லாக்கர் . இது விண்டோஸிற்காக வடிவமைக்கப்பட்டுள்ளது, மேலும் இது முற்றிலும் இலவசம்.
இந்த ஆப்ஸ் வழங்கும் சில அச்சிடும் தகவல்களில் அச்சிடப்பட்ட சரியான நேரம் மற்றும் தேதி, ஆவணத்தை அச்சிட்ட பயனரின் பெயர், ஆவணத்தின் பெயர், அச்சிடப்பட்ட பக்கங்களின் எண்ணிக்கை, காகிதத்தின் அளவு மற்றும் பல ஆகியவை அடங்கும். .
நிர்வாகி பக்கத்தை அணுக, நீங்கள் பேப்பர்கட் பிரிண்ட் லாகர் கோப்பகத்திற்குச் செல்ல வேண்டும். அதை எவ்வாறு கண்டுபிடிப்பது என்று உங்களுக்குத் தெரியாவிட்டால், கீழே உள்ள படிகளைப் பின்பற்றவும்:
- உங்கள் டெஸ்க்டாப்பில் இந்த கணினிக்குச் செல்லவும்.

- உள்ளூர் வட்டுக்குச் செல்லவும் (C :) பின்னர் நிரல் கோப்புகள் கோப்புறைக்குச் செல்லவும்.

- PaperCut Print Logger கோப்புறையைக் கண்டுபிடித்து அதில் இருமுறை கிளிக் செய்யவும்.

- ViewLogகளைத் தொடரவும். இது PaperCut அச்சு பதிவுகள் பக்கத்தைத் திறக்கும்.

- HTML தாவலுக்குச் சென்று, பின்னர் பார்க்கவும்.

இந்தப் பக்கத்தில் உங்கள் அச்சு வரலாற்றைப் பார்க்க முடியும். பேப்பர்கட் பிரிண்ட் லாக்கரைத் தவிர, இதற்கு நீங்கள் நிறுவக்கூடிய பல பயன்பாடுகள் உள்ளன.
நீங்கள் இதுவரை அச்சிட்ட அனைத்தையும் பார்க்கவும்
Windows 10 இல் உங்கள் கணினியின் அச்சு வரலாற்றை இயக்கும் செயல்முறை சிக்கலானதாகத் தோன்றலாம். இருப்பினும், இந்த கட்டுரையில் வழங்கப்பட்ட படிப்படியான வழிகாட்டியை நீங்கள் பின்பற்றினால், இரண்டு நிமிடங்களில் இதை நீங்கள் அடைவீர்கள். உங்களின் முன்பு அச்சிடப்பட்ட அனைத்து ஆவணங்களையும் உங்களால் சரிபார்க்க முடியாவிட்டாலும், இந்த அம்சத்தை இயக்குவதன் மூலம், எதிர்கால அச்சு வேலைகள் அனைத்தையும் நீங்கள் கண்காணிக்கலாம்.
Windows 10 இல் உங்கள் அச்சு வரலாற்றை இதற்கு முன் எப்போதாவது சரிபார்த்திருக்கிறீர்களா? இந்த வழிகாட்டியில் விளக்கப்பட்டுள்ள ஏதேனும் முறைகளை நீங்கள் பயன்படுத்தியுள்ளீர்களா? கீழே உள்ள கருத்துகள் பிரிவில் எங்களுக்குத் தெரியப்படுத்துங்கள்.