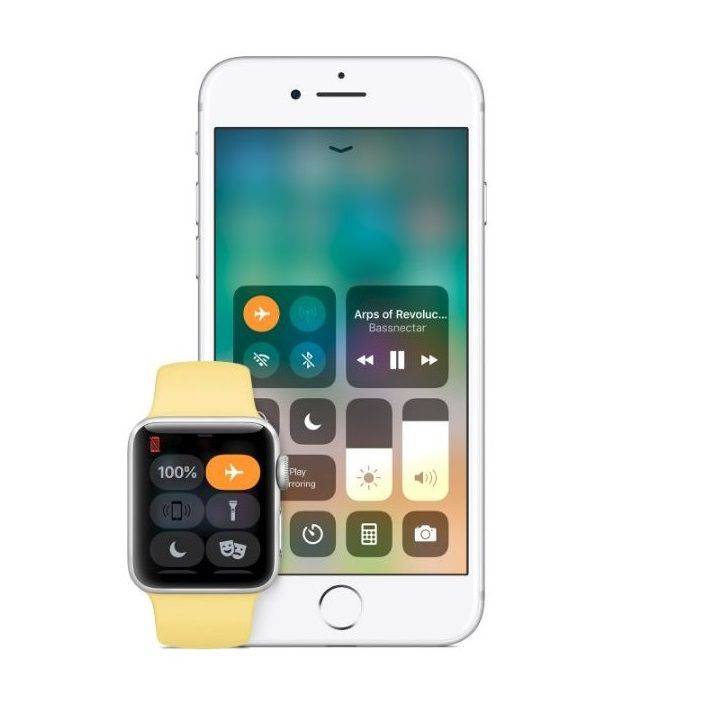பிரைம் சந்தாவைக் கொண்ட கூகிள் ஹோம் பயனர்கள் எளிதாக ஓய்வெடுக்கலாம். உங்கள் இலவச பிரைம் மியூசிக் சந்தா அல்லது கூகிள் ஹோம் உடன் உங்கள் கட்டண அமேசான் மியூசிக் சந்தாவைப் பயன்படுத்துவது மிகவும் எளிது. இந்த சேவை ஸ்பாட்ஃபை மற்றும் கூகிள் பிளே மியூசிக் ஆகியவற்றிற்கான போட்டியாளராகும், ஆனால் இது நுகர்வோரை மிகவும் கவர்ந்திழுக்கும் என்பது வெளிப்படையானது. பிரதம உறுப்பினர்கள் தங்கள் சந்தாவுடன் இரண்டு மில்லியனுக்கும் அதிகமான ஸ்ட்ரீமிங் பாடல்களை இலவசமாகப் பெறுகிறார்கள், மேலும் பிரதம உறுப்பினர்கள் கிட்டத்தட்ட 40 மில்லியன் பாடல்களுக்கான அணுகலைப் பெற குறைக்கப்பட்ட விலையைப் பெறுகிறார்கள், இது ஸ்பாட்ஃபி போன்ற நூலக அளவு.
ஆகவே, நீங்கள் பிரதமரின் இலவச இசைக் கேட்பதில் இருக்கிறீர்களா அல்லது அமேசானின் முழு இசை பட்டியலைக் கேட்பதற்கும், ஸ்பாட்ஃபை மூலம் சிறிது பணத்தைச் சேமிப்பதற்கும் மேம்படுத்தப்பட்டிருக்கிறீர்களா (அமேசான்-பிரத்தியேகமான கார்த் ப்ரூக்ஸ் ஆல்பங்கள் அனைத்தையும் பெற குறிப்பிட தேவையில்லை) உங்கள் Google முகப்பு அல்லது முகப்பு மினி மற்றும் உங்கள் Chromecast அல்லது Chromecast ஆடியோ இரண்டிலும் இந்த பாடல்களைக் கேட்பது மிகவும் எளிதானது. அதை எப்படி செய்வது என்று பார்ப்போம்.
உங்கள் கணினியைப் பயன்படுத்தி கூகிள் வீட்டில் அமேசான் இசையை வாசித்தல்
ஆடியோவின் பிற மூலங்களைப் போலவே, கூகிள் சாதனமாக ஸ்ட்ரீம் செய்ய உங்கள் கணினியில் Chrome ஐப் பயன்படுத்த வேண்டும், இது Google முகப்பு அல்லது Chromecast ஆடியோவாக இருந்தாலும் சரி. சில காரணங்களால் உங்கள் கணினியால் Chrome ஐ இயக்க முடியாவிட்டால், அல்லது வேறொரு உலாவியைப் பயன்படுத்த விரும்பினால், உங்கள் மடிக்கணினியில் Chrome ஐப் பயன்படுத்த மறுத்தால், நீங்கள் அதிர்ஷ்டம் இல்லாமல் இருக்கலாம். அதிர்ஷ்டவசமாக, பெரும்பாலான மக்கள் ஏற்கனவே Chrome ஐப் பயன்படுத்துகின்றனர், அதாவது இந்த வழிகாட்டியைப் பின்பற்றுவது மிகவும் எளிதானது. அதை எப்படி செய்வது என்பது இங்கே.

- உங்கள் கணினியில் Chrome இல் புதிய தாவலைத் தொடங்கவும், அமேசான் மியூசிக் தரையிறங்கும் பக்கத்திற்கு செல்லவும். தேவைப்பட்டால், உங்கள் கணக்கில் உள்நுழைக அல்லது வலை காட்சி உங்கள் காட்சியில் ஏற்றப்படும் வரை காத்திருங்கள் free இலவச மற்றும் கட்டண கணக்குகளுக்கு பக்கம் ஒன்றுதான்.

- நீங்கள் இன்னும் அமேசான் இசை பக்கத்தில் இருப்பதை உறுதிசெய்க. உங்கள் உலாவியின் மேல் வலது மூலையில் உள்ள நீள்வட்டத்தை (மூன்று புள்ளிகள் கொண்ட மெனு ஐகான்) தட்டவும் அல்லது கிளிக் செய்யவும், பின்னர் தேர்ந்தெடுக்கவும் நடிகர்கள்… விருப்பம்.

- ஒரு புதிய மெனு சாளரம் உங்கள் நெட்வொர்க்கில் தற்போது அனுப்பக்கூடிய சாதனங்களைக் காண்பிக்கும் வார்ப்பு தாவலைப் படிக்கிறது.

- பட்டியலில் உள்ள உங்கள் Google முகப்பு சாதனத்தின் பெயரை (கூகிள் டிவி, கூகிள் டிவி சாதனத்துடன் Chromecast போன்றவை) கண்டுபிடித்து அதைத் தேர்ந்தெடுக்கவும்.

- உலாவி நேரலையில் அனுப்பப்படுவதை உறுதிப்படுத்த, நடிகர் தாவல் இப்போது Chrome பிரதிபலிப்பைக் காட்டுகிறது.

- கிளிக் செய்யவும் எக்ஸ் அதை மூட மெனு பெட்டியில்.

- அமேசான் மியூசிக் வலைத்தளத்திற்குச் சென்று, உங்கள் Google முகப்பு சாதனத்தில் ஏதாவது விளையாட உலாவவும்.

- வார்ப்பதை நிறுத்த, மீண்டும் திறக்கவும் நடிகர்கள் Chrome இல் மெனு மற்றும் தேர்வுசெய்த சாதனத்தை முன்னிலைப்படுத்தவும் வார்ப்பதை நிறுத்துங்கள் அமர்வை முடிக்க.

Chromecast, Google TV உடன் Chromecast, Chromecast Audio, Google Home, Google Nest Mini, Nest Hub சாதனங்கள் மற்றும் Google OS TV போன்ற Google சாதனங்களுக்கு அனுப்பலாம். மூன்றாம் தரப்பு, Chromecast உள்ளமைக்கப்பட்ட ஸ்பீக்கர்கள் தோன்ற வேண்டும். அதை நினைவில் கொள்ளுங்கள் உங்கள் சாதனங்களுக்கு அனுப்ப உங்கள் சாதனங்கள் உங்கள் கணினியின் அதே வைஃபை நெட்வொர்க்கில் இருக்க வேண்டும் .
ஏன் ஒரு ஏர்போட் வேலை செய்யவில்லை
உங்கள் Google முகப்பு சாதனத்தின் அளவு விவேகமான மட்டத்தில் அமைக்கப்பட்டிருப்பதை உறுதிசெய்க; சில உரத்த இசையை நீங்கள் உணராமல் தற்செயலாக வெடிக்கலாம். உங்கள் சாதனத்தில் அளவைக் கட்டுப்படுத்துவது மூன்று வழிகளில் ஒன்றாகும்:
- உங்கள் Google முகப்பு, முகப்பு மினி அல்லது முகப்பு அதிகபட்சத்தில் தொகுதிக் கட்டுப்பாட்டைப் பயன்படுத்தவும்.
- உங்கள் உலாவியின் மேல்-வலது மூலையில் உள்ள நடிகர் ஐகானைத் தட்டுவதன் மூலம் அல்லது கிளிக் செய்வதன் மூலம் மற்றும் உரையாடல் பெட்டியில் உள்ள ஸ்லைடரைப் பயன்படுத்துவதன் மூலம் நடிகர் கட்டுப்பாடுகளைப் பயன்படுத்தவும்.
- அமேசான் மியூசிக் டிஸ்ப்ளேவின் மேல்-வலது மூலையில், அமேசானுக்குள்ளேயே அளவைக் கட்டுப்படுத்த ஒரு விருப்பத்தைக் காண்பீர்கள். உங்கள் Google முகப்பு சாதனத்தில் உங்கள் அளவு எவ்வளவு சத்தமாக அல்லது மென்மையாக இருக்கிறது என்பதைக் கட்டுப்படுத்தவும் இந்த ஸ்லைடர் உங்களை அனுமதிக்கும்.
உங்கள் உலாவி தானாகவே உங்கள் கணினியிலிருந்து அந்த தாவலிலிருந்து (மற்றும் அந்த தாவலில் மட்டும்) ஆடியோவை உங்கள் Google முகப்பு சாதனத்திற்குத் தள்ளும், மேலும் உங்கள் இசை இயக்கத் தொடங்குகிறது.
மியூசிக் பிளேபேக்கைக் கட்டுப்படுத்த, நீங்கள் Chrome க்குள் உள்ள கட்டுப்பாடுகள், காட்சியின் மேல் வலது மூலையில் உள்ள ஐகானைத் தட்டுவதன் மூலம் நடிகர்கள் விருப்பத்திலிருந்து வரும் கட்டுப்பாடுகள் அல்லது உங்கள் தொலைபேசியின் அறிவிப்பு தட்டில் (Android) தோன்றும் நடிகர் கட்டுப்பாடுகள் ஆகியவற்றைப் பயன்படுத்தலாம். மட்டும்) உங்கள் பிணையத்தில். இந்த மூன்று விருப்பங்களும் பிளேபேக்கை இடைநிறுத்தி மீண்டும் தொடங்க உங்களை அனுமதிக்கும், இருப்பினும் உங்கள் வரிசை, பிளேலிஸ்ட் அமைப்புகள் மற்றும் பலவற்றில் முழு கட்டுப்பாட்டை நீங்கள் விரும்பினால், அமேசான் மியூசிக் தளத்திற்குள் முழு உலாவி கட்டுப்பாடுகளையும் நீங்கள் பயன்படுத்த வேண்டும்.
உங்கள் தொலைபேசி அல்லது டேப்லெட்டைப் பயன்படுத்தி Google வீட்டில் அமேசான் இசையை வாசித்தல் (Android மட்டும்)
உங்கள் வீடு முழுவதும் மியூசிக் பிளேபேக்கைக் கட்டுப்படுத்த உங்கள் லேப்டாப், Chromebook அல்லது மற்றொரு கணினியில் உள்ள டெஸ்க்டாப் தளத்தைப் பயன்படுத்தி இது மிகவும் சிக்கலானதாக இருக்கும். எல்லா Google முகப்பு சாதனங்களும் வெவ்வேறு அறைகளில் இருப்பதாலும், உங்கள் கணினி ஒன்றில் இருப்பதாலும் இந்த சூழ்நிலை ஏற்படுகிறது. அமேசானின் வானொலி நிலையங்களில் ஒன்றில் விளையாடும் ஆல்பத்தை மாற்ற அல்லது தவிர்க்க விரும்பினால், நீங்கள் உங்கள் கணினிக்குத் திரும்ப வேண்டும். அதிர்ஷ்டவசமாக, உங்கள் ஸ்மார்ட்போன் அல்லது டேப்லெட்டிலிருந்து பிளேபேக்கைக் கட்டுப்படுத்தலாம். உங்கள் தொலைபேசியில் பயன்பாட்டைப் பயன்படுத்துவது மிகவும் எளிதானது மற்றும் உங்கள் Google முகப்பு அல்லது நடிகர்களால் இயக்கப்பட்ட ஸ்மார்ட் ஸ்பீக்கரில் நேரடியாக இசையை அனுப்பலாம், ஆனால் ஒரு பிடிப்பு உள்ளது: இதைச் செய்ய உங்களுக்கு Android சாதனம் தேவை.
2017 நவம்பரில், கூகிள் மற்றும் அமேசான் தங்கள் உறவில் ஆதிக்கம் செலுத்துவதற்கான தொடர்ச்சியான போராட்டத்தின் மத்தியில், அமேசான் இறுதியாக அதன் மியூசிக் பயன்பாட்டின் ஆண்ட்ராய்டு பதிப்பில் கூகிள் காஸ்ட் ஆதரவைச் சேர்த்தது. இந்த நடவடிக்கை Chromecast க்கான முழு ஆதரவுடன் அமேசான் மியூசிக் முதல் அமேசான் பயன்பாடாக அமைந்தது. ஆண்ட்ராய்டு தொலைபேசி அல்லது டேப்லெட் உள்ள எவரும் அமேசான் மியூசிக் பயன்பாட்டைப் பயன்படுத்தி தங்களுக்கு பிடித்த பாடல்கள், நிலையங்கள், பிளேலிஸ்ட்கள் மற்றும் பலவற்றை தங்கள் கூகிள் ஹோம் ஸ்பீக்கரில் இயக்கலாம். Google முகப்பு சாதனங்களில் அமேசான் இசையை இயக்க உங்கள் Android சாதனத்தை எவ்வாறு பயன்படுத்துவது என்பது இங்கே.
தொடங்க, கூகிள் பிளே ஸ்டோரிலிருந்து அமேசான் மியூசிக் பயன்பாட்டைப் பதிவிறக்கவும். இது உங்கள் சாதனத்தில் நிறுவப்பட்டதும், உங்கள் தொலைபேசியில் பயன்பாட்டைத் திறந்து உங்கள் அமேசான் கணக்கில் உள்நுழைக. உங்கள் தொலைபேசியில் அமேசான் நிறுவப்பட்டிருந்தால், உங்கள் மின்னஞ்சல் மற்றும் கடவுச்சொல்லுடன் உள்நுழைய வேண்டியதில்லை; அது தானாகவே உள்நுழைய வேண்டும்.

பயன்பாட்டின் உள்ளே இருக்கும் முக்கிய காட்சியில் இருந்து, இங்கே காட்டப்பட்டுள்ளபடி நடிகர் ஐகானைத் தேடுங்கள். Android இல் உள்ள பெரும்பாலான ஆடியோ மற்றும் வீடியோ பயன்பாடுகளைப் போலவே, இது காட்சியின் மேல்-வலது மூலையில் தோன்றும். இது காஸ்ட் ஐகானைக் காணவில்லை, உங்கள் Google முகப்பு அல்லது Chromecast சாதனத்தின் அதே வைஃபை நெட்வொர்க்குடன் நீங்கள் இணைக்கப்பட்டுள்ளீர்கள் என்பதை உறுதிப்படுத்திக் கொள்ளுங்கள், மேலும் உங்கள் பிணையத்தில் உள்ள சாதனங்களுடன் மீண்டும் இணைக்க உங்கள் தொலைபேசியில் உங்கள் வைஃபை அணைக்க முயற்சிக்கவும். .

உங்கள் Google முகப்பு, முகப்பு மினி அல்லது முகப்பு மேக்ஸ் ஸ்பீக்கர் உட்பட உங்கள் பிணையத்தில் ஆதரிக்கப்படும் சாதனங்களின் பட்டியலைக் காண நடிகர் ஐகானைத் தட்டவும். நீங்கள் அனுப்ப விரும்பும் ஸ்பீக்கரைத் தேர்ந்தெடுக்கவும், நீங்கள் இணைந்த பிறகு சாதனத்திலிருந்து ஒரு சத்தம் கேட்கும். Android பயன்பாட்டிலிருந்து நீங்கள் இசையை இயக்கத் தொடங்கியதும், அது தானாகவே உங்கள் வீட்டில் உள்ள Google முகப்பு ஸ்பீக்கரில் மீண்டும் இயக்கத் தொடங்கும். உங்கள் சாதனத்துடன் இணைக்கப்பட்டுள்ளீர்களா என்பதை இயக்கத் தொடங்குவதற்கு முன்பு உங்களுக்குத் தெரியாவிட்டால், பயன்பாட்டில் உள்ள நடிகர் ஐகானைச் சரிபார்க்கவும்; நீங்கள் இணைக்கப்படும்போது அது வெள்ளை நிறத்தால் நிரப்பப்பட்டிருக்கும். நீங்கள் சிறிது நேரம் இசையை இசைக்கவில்லை என்றால், உங்கள் தொலைபேசி அல்லது டேப்லெட் உங்கள் பேச்சாளரிடமிருந்து துண்டிக்கப்படுவதைக் காணலாம்.

ஐபோன் அல்லது ஐபாடில் அமேசான் மியூசிக் இருந்தால், உங்களுக்கு அதிர்ஷ்டம் இல்லை. ஜனவரி 2020 வரை, iOS பயன்பாட்டிற்கு Chromecast க்கு இன்னும் ஆதரவு இல்லை, அதாவது இது உங்கள் Google முகப்பு ஸ்பீக்கருக்கு ஸ்ட்ரீம் செய்ய முடியாது.
குரல் கட்டளைகளுடன் இசை வாசித்தல்
கூகிள் முகப்பு சாதனத்தைப் பெறுவதற்கான முக்கிய காரணங்களில் ஒன்று, கூகிள் உதவியாளருக்கான முழு ஆதரவிற்காகும். பயனர்கள் நினைவூட்டல்களை உருவாக்க, சந்திப்புகளை திட்டமிட மற்றும் பலவற்றை அனுமதிக்க Google இன் அறிவு தரவுத்தளத்தின் முழு சக்தியைப் பயன்படுத்தி இப்போது சந்தையில் உள்ள சிறந்த AI- குரல் கட்டளை விருப்பங்களில் ஒன்று உதவியாளர். ஆச்சரியப்படத்தக்க வகையில், நீங்கள் Google இன் சுற்றுச்சூழல் அமைப்பில் ஆழமாக இருக்கும்போது, Google உதவியாளர் சிறப்பாக செயல்படுவார், அவர்களின் சொந்த இசை பயன்பாடுகளைப் பயன்படுத்தி இசை அல்லது காலண்டர் பயன்பாடுகளைக் கேட்பதற்கு சந்திப்புகள் மற்றும் தேதிகளை திட்டமிடலாம். மூன்றாம் தரப்பு ஆதரவின் பற்றாக்குறை இருப்பதாக இது அர்த்தப்படுத்துவதில்லை, ஆனால் அமேசான் மியூசிக் விஷயத்தில், Google உதவியாளரின் முழு சக்தியும் உங்களிடம் இருக்காது. அமேசான் இசையைப் பயன்படுத்தும் போது குரல் கட்டளைகளால் நீங்கள் என்ன செய்ய முடியும் என்பதைப் பார்ப்போம்.
முதல் விஷயங்கள் முதலில்: (பயன்பாட்டு பெயர்) இல் ப்ளே (பாடல் / கலைஞர்) கட்டளையைப் பயன்படுத்தி கூகிள் ஹோம் மூலம் மூன்றாம் தரப்பு பயன்பாடுகளை இயக்க அனுமதிக்க கூகிள் அனுமதிக்கும்போது, அமேசான் மியூசிக் பயன்பாட்டில் இந்த அம்சத்திற்கான ஆதரவு இல்லை. எனவே, உங்கள் தொலைபேசியில் நிறுவப்பட்ட சில ஆடியோ பயன்பாடுகளிலிருந்து நீங்கள் அனுப்ப முடியும் (மீண்டும், நீங்கள் Android ஐப் பயன்படுத்துகிறீர்கள் என்று வைத்துக் கொள்ளுங்கள்), அமேசான் மியூசிக் மீது டிரேக் மூலம் கடவுளின் திட்டத்தை இயக்க Google ஐக் கேட்பது குரல் செயல்களின் பதிலைப் பெறாது அந்த பயன்பாட்டிற்காக.

அதனால் என்னமுடியும்கூகிள் முகப்புடன் அமேசான் இசையில் உங்கள் குரலைப் பயன்படுத்துகிறீர்களா? குரல் செயல்கள் முடக்கப்படலாம் என்றாலும், குரல் கட்டளைகள் - நிலையான, பின்னணியைக் கட்டுப்படுத்துவதற்கான அடிப்படை விருப்பங்கள் still இன்னும் செயலில் உள்ளன. டெஸ்க்டாப் மற்றும் ஆண்ட்ராய்டு பயனர்களுக்கு இது நல்லது, ஏனென்றால் நீங்கள் பிளேபேக்கைத் தொடங்கியதும் உங்கள் சாதனத்துடன் குறைவான தொடர்பு உள்ளது.
google டாக்ஸில் பக்க எண்களைச் செருகுவது
தொடங்க, உங்கள் சாதனத்தில் மீண்டும் இயங்கும் அமேசானிலிருந்து இசையைப் பெற மேலே உள்ள வழிகாட்டியைப் பின்பற்றவும். உங்கள் தொலைபேசியில் ஏற்கனவே ஒரு ஆல்பம், பிளேலிஸ்ட் அல்லது வானொலி நிலையம் இருக்கும் வரை நீங்கள் டெஸ்க்டாப் பதிப்பை (iOS பயனர்களுக்கு நல்லது) அல்லது Android பதிப்பைப் பயன்படுத்துகிறீர்களா என்பது முக்கியமல்ல.

உங்கள் ஸ்பீக்கரில் ஆடியோ இயங்குவதன் மூலம், உங்கள் இசைக்கான பல அடிப்படை கட்டளைகளை முடிக்க எந்த நேரத்திலும் கூகிளைக் கேட்கலாம், இது உங்கள் Google முகப்பு சாதனத்துடன் மொபைல் மற்றும் டெஸ்க்டாப் பதிப்புகள் இரண்டையும் பயன்படுத்துவதை எளிதாக்குகிறது. ஹே கூகிள் என்று கூறி எந்த நேரத்திலும் செயல்படுத்தப்படும் உங்கள் ஸ்மார்ட் ஸ்பீக்கருடன் நீங்கள் பயன்படுத்தக்கூடிய கட்டளைகள் இங்கே:
- இடைநிறுத்தம்
- விளையாடு
- நிறுத்து
- முந்தையது
- அடுத்தது
- தொகுதி வரை / தொகுதி கீழே
இறுதியில், அமேசான் எக்கோ சாதனத்தைப் பயன்படுத்தும் போது அமேசான் மியூசிக் கொண்டிருக்கும் முழு ஆதரவோடு ஒப்பிடும்போது இது ஒரு ஆறுதல் பரிசைப் போல உணர்கிறது, ஆனால் குறைந்தபட்சம், அடிப்படை குரல் ஆதரவு என்பது உங்கள் கணினியில் அல்லது தொடர்ந்து இருக்க வேண்டியதில்லை ஒரு கணத்தின் அறிவிப்பில் பிளேபேக்கைக் கட்டுப்படுத்த உங்கள் தொலைபேசி. அமேசானின் பயன்பாட்டிற்கான கூடுதல் ஆதரவு கூகிள் ஹோம் உடன் வரும் என்று நம்புகிறோம், ஆனால் அமேசான் நிலை மற்றும் கூகிளின் தற்போதைய உறவு ஆகியவற்றுடன், நாங்கள் மூச்சு விட மாட்டோம்.
***
கூகிள் மற்றும் அமேசான் இடையே ஒரு பாறை உறவு இருந்தபோதிலும், அமேசான் மியூசிக் இரு நிறுவனங்களுக்கிடையில் ஒரு பிரகாசமான இடமாக இருக்கிறது. அமேசானின் மென்பொருள் கூகிளின் வன்பொருளுடன் பணிபுரியும் சில பகுதிகளில் ஒன்றாகும், இது இரு நிறுவனங்களின் நுகர்வோருக்கும் சாதகமான படியாகும். கூகிள் ஹோம் உடன் அமேசான் மியூசிக் பயன்படுத்துவதில் வரம்புகள் செயல்படுத்தப்படுகின்றன, குறிப்பாக குரல் கட்டுப்பாட்டுக்கு வரும்போது, வெறுப்பாக இருக்கும், பிளேபேக்கிற்கான மொத்த ஆதரவின்மை காரணமாக ஆடியோவை வார்ப்பதற்கான அடிப்படை ஆதரவை நாங்கள் எடுப்போம்.
வன்பொருள் மற்றும் மென்பொருள் பக்கங்களில் அமேசான் மற்றும் கூகிள் இடையே 2020 ஒரு முன்னேற்றத்தைக் காண்கிறது என்று நம்புகிறோம். அமேசான் மியூசிக் முழு குரல் ஆதரவையும் கூகிள் ஹோம் பார்க்க நாங்கள் விரும்புகிறோம், ஆனால் குறைந்தபட்சம், கூகிள் ஹோம் சாதனங்களை வைத்திருக்கும் iOS பயனர்களுக்கு உதவ அமேசான் மியூசிக் பயன்பாட்டின் iOS பதிப்பிற்கு அமேசான் காஸ்ட் ஆதரவை சேர்க்கிறது என்று நம்புகிறோம். கூகிள் இல்லத்தில் அமேசான் இசைக்கான கூடுதல் ஆதரவு வந்தால், கூடுதல் தகவலுடன் இந்த வழிகாட்டியைப் புதுப்பிப்பதை உறுதிசெய்வோம்.