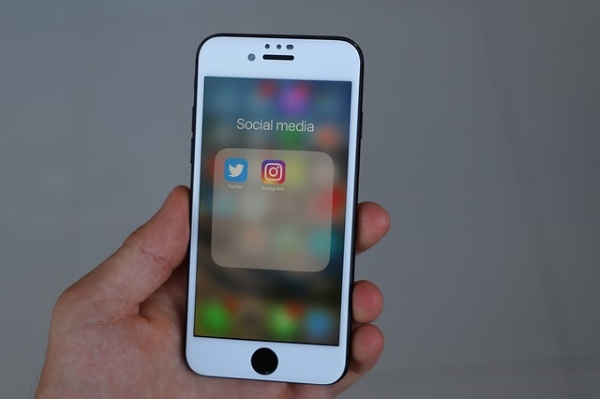கூகுள் டிரைவைப் பயன்படுத்துவதால் பல நன்மைகள் உள்ளன. இலவச தரவு சேமிப்பக சேவையானது முக்கியமான கோப்புகளைச் சேமிக்கவும், ஆவணங்களைப் பகிரவும், படங்கள் மற்றும் பலவற்றைச் சேமிக்கவும் உங்களை அனுமதிக்கிறது. கூடுதலாக, நீங்கள் அடிக்கடி பயணத்தில் இருந்தால், இது ஒரு சிறந்த கருவியாகும், ஏனெனில் உங்கள் ஸ்மார்ட்போனில் பயன்பாட்டைப் பதிவிறக்கலாம், அங்கு உங்கள் எல்லா தகவல்களும் மேகக்கணியில் சேமிக்கப்படும்.

நீங்கள் ஆர்வமுள்ள கூகுள் டிரைவ் பயனராக இருந்து, அடிக்கடி பலருடன் கோப்புகளைப் பகிர்ந்தால், யாருடைய அணுகல் உள்ளது என்பதைத் துல்லியமாகக் கண்காணிப்பது கடினமாக இருக்கும்.
இந்தக் கட்டுரையில், உங்கள் கூகுள் டிரைவ் கோப்புகளை யார் பார்க்கிறார்கள் மற்றும் பதிவிறக்குகிறார்கள் என்பதை நீங்கள் எப்படிப் பார்க்க முடியும் என்பதையும், இதைக் கட்டுப்படுத்த நீங்கள் செய்யக்கூடிய செயல்களையும் நாங்கள் ஆராய்வோம்.
மேலும் அறிய தொடர்ந்து படிக்கவும்.
கூகுள் டிரைவ் கோப்புகளை யார் பதிவிறக்கம் செய்தார்கள் என்பதைப் பார்ப்பது எப்படி
தனிப்பட்ட அல்லது வணிகக் காரணங்களுக்காக நீங்கள் Google இயக்ககத்தைப் பயன்படுத்தினாலும், பகிரப்படும் வரை அல்லது உங்கள் தனிப்பட்ட உள்நுழைவுத் தகவலை யாரேனும் அணுகாத வரையில் உங்கள் தரவைப் பதிவிறக்க முடியாது. Google இயக்ககத்திற்கு வரும்போது கோப்புகளைப் பகிர்வது எளிதானது, மேலும் உங்கள் கோப்புகள் ஏதேனும் மாற்றப்பட்டுள்ளதா என்பதைப் பார்ப்பதும் எளிதானது.
2 முறைகளில் ஒன்றைக் கொண்டு Google இயக்ககக் கணக்கிலிருந்து யார் கோப்புகளைப் பதிவிறக்கினார்கள் என்பதை நீங்கள் பார்க்கலாம். Google Apps Unlimited கணக்கு அல்லது Google Apps for Education கணக்கிற்கு நீங்கள் பணம் செலுத்தினால், கோப்புகளை யார் பதிவிறக்கினார்கள் என்பதை நீங்கள் பார்க்கலாம். மாற்றாக, நீங்கள் ஒரு செருகு நிரலைச் சேர்த்து கண்காணிப்பைத் தொடங்கலாம். நீங்கள் செருகு நிரலைச் சேர்த்த இடத்தில் இருந்து மட்டுமே இது செயல்படும்.
உங்கள் கோப்புகளை யார் பதிவிறக்குகிறார்கள் என்பதைத் தெரிந்துகொள்வதற்கு முன், அவற்றை அணுகக்கூடிய அனைத்து நபர்களையும் நீங்கள் பார்க்கத் தொடங்கலாம். உங்கள் கணினி அல்லது ஸ்மார்ட்ஃபோனைப் பயன்படுத்தி இந்தத் தகவலைப் பெறலாம். இவை படிகள்:
யாராவது உங்களை ஃபேஸ்புக்கில் தடுத்திருந்தால் எப்படி சொல்வது
- கேள்விக்குரிய கோப்பைத் திறக்கவும்.
- விருப்பங்களுக்கான ஐகானை வலது கிளிக் செய்யவும் அல்லது தட்டவும் மற்றும் பகிர் என்பதை அழுத்தவும்.

- இதைச் செய்தவுடன், உங்கள் கோப்புகள் மற்றும் ஆவணங்களை அணுகக்கூடிய நபர்களின் பட்டியலைக் காண்பீர்கள்.

உங்கள் ஆவணங்களில் சில மாற்றங்களை நீங்கள் முதலில் கவனிக்கலாம் (திருத்தங்கள், கருத்துகள், புதிய கோப்புறைகளில் பதிவேற்றங்கள் போன்றவை). இந்த மாற்றங்கள் எப்படி, எப்போது நிகழ்ந்தன என்பதைப் பற்றிய தெளிவான படத்தைப் பெற, உங்கள் வரலாற்றை அணுக வேண்டும். எப்படி என்பது இங்கே:
உங்கள் கணினியிலிருந்து:
- drive.google.com க்குச் செல்க.

- இடது புறத்தில் அமைந்துள்ள எனது இயக்ககத்தைக் கிளிக் செய்யவும்.

- மேல்-வலது மூலையில் உள்ள தகவல் ஐகானைத் தேர்ந்தெடுக்கவும் (நடுவில் வெள்ளை, சிறிய எழுத்து கொண்ட சாம்பல் வட்டம்).

- சமீபத்திய மாற்றங்களை அணுக, செயல்பாட்டை அழுத்தவும்.

- மேலும் குறிப்பிட்டதைப் பெற, செயல்பாட்டு விவரங்களைக் காண கோப்பு அல்லது கோப்புறையைத் தேர்ந்தெடுக்கலாம்.

- பழைய மாற்றங்களுக்கு, வலது புறத்தில் உருட்டவும்.

உங்கள் Android தொலைபேசி அல்லது டேப்லெட்டிலிருந்து:
- Google இயக்கக பயன்பாட்டைத் திறப்பதன் மூலம் தொடங்கவும்.

- நீங்கள் சரிபார்க்க விரும்பும் கோப்பைக் கண்டுபிடித்து மூன்று புள்ளிகளைத் தட்டவும்.

- விவரங்கள் மற்றும் செயல்பாடு என்பதைத் தேர்ந்தெடுக்கவும்.

- உங்கள் சமீபத்திய செயல்பாட்டைக் காணும் வரை கீழே உருட்டவும்.

உங்கள் Google இயக்ககக் கோப்புகளை யாராவது பதிவிறக்குகிறார்களா அல்லது சேதப்படுத்துகிறார்களா என்பதைப் பார்ப்பதற்கான முதல் படி உங்கள் வரலாற்றை அணுகுவது.
இருப்பினும், உங்கள் கோப்புகளை யார் அணுகுகிறார்கள் என்பதைப் பார்க்க இந்த சேவை உங்களை அனுமதிக்காது, அவை மாற்றப்பட்டுள்ளன.
அதிர்ஷ்டவசமாக, இதைச் செய்ய ஒரு வழி உள்ளது. பதிவிறக்கம் செய்வதன் மூலம் Google Apps வரம்பற்றது , பயனர்கள் கூகுள் டிரைவ் அல்லது கூகுள் டாக்ஸில் எந்தப் பதிவிறக்கத்தையும் நேரடியாகக் கண்காணிக்க முடியும். மென்பொருள் பதிவிறக்கம் முடிந்ததும், நீங்கள் Google Apps Admin Console ஐ அணுக முடியும்.
இங்கிருந்து, உங்கள் கணினி மற்றும் ஸ்மார்ட்போனுக்கான இந்தப் படிகளைப் பின்பற்றவும்:
64 பிட் விண்டோஸ் 10 இல் 32 பிட் மென்பொருளை எவ்வாறு நிறுவுவது
- Google Apps Admin Consoleஐத் திறந்து, Reports என்பதைக் கிளிக் செய்யவும்.
- தணிக்கையைத் தேர்ந்தெடுத்து இயக்கவும்.
- எந்தப் பயனரால் என்ன மாற்றங்கள் செய்யப்பட்டன என்பது உட்பட அனைத்து வகையான தகவல்களையும் இங்கே பார்க்கலாம். மாற்றங்கள் செய்யப்பட்ட தேதி மற்றும் நேரமும் இதில் அடங்கும்.
- பக்கத்தின் வலது பக்கத்தில், வடிப்பான்கள் பகுதியைக் காண்பீர்கள். இதை கிளிக் செய்யவும் அல்லது தட்டவும்.
நீங்கள் வடிப்பான்களை அணுகியதும், உங்கள் கோப்புகளைப் பதிவிறக்கும் எந்தப் பயனர்களுக்கும் வடிப்பானை உருவாக்க முடியும். பயனரின் பெயர், ஐபி முகவரி மற்றும் அவர்கள் உங்கள் ஆவணங்களைப் பதிவிறக்கிய தேதி மற்றும் நேரம் ஆகியவற்றை பக்கம் உங்களுக்கு வழங்கும்.
உங்கள் கோப்புகளில் யார் இருக்கிறார்கள் என்பதைக் கண்டறிய கூடுதல் கட்டணம் செலுத்த விரும்பவில்லை என்றால் என்ன செய்வது? பயப்பட வேண்டாம், ஏனெனில் இந்த தகவலை அணுக மாற்று வழி உள்ளது.
நீங்கள் இலவசமாக சேர்க்கலாம் ஆரஞ்ச்டாக்ஸ் உங்கள் கூகுள் டிரைவிற்கான ஆப்ஸ் மற்றும் உங்கள் கணினி மற்றும் ஸ்மார்ட்போன் இரண்டிலிருந்தும் இந்த சேவையை இலவசமாகப் பயன்படுத்தவும்.
இந்த இலவச அம்சத்தைப் பயன்படுத்துவதன் தீங்கு என்னவென்றால், நீங்கள் ஏற்கனவே பயன்பாட்டைப் பதிவிறக்கியவுடன் மட்டுமே இது உங்கள் செயல்பாட்டைக் கண்காணிக்கும். இதற்கு முன் எதையும் பார்க்க முடியாது.
நீங்கள் Google இயக்ககத்திற்குப் புதியவராக இருந்து, எதிர்காலச் செயல்பாட்டைக் கண்காணிப்பதன் மூலம் முன்னெச்சரிக்கை நடவடிக்கைகளை எடுக்க விரும்பினால் (உங்கள் கோப்புகளை யார் பதிவிறக்குகிறார்கள் என்பது உட்பட), நீங்கள் Google இயக்ககத்தைப் பயன்படுத்தத் தொடங்கியவுடன் இந்தப் பயன்பாட்டைப் பதிவிறக்குமாறு பரிந்துரைக்கிறோம்.
நீங்கள் பயன்பாட்டைப் பதிவிறக்கியவுடன் உங்கள் Google கோப்புகள் மற்றும் ஆவணங்களை எவ்வாறு கண்காணிப்பது என்பது இங்கே.
- அதிகாரப்பூர்வ இணையதளத்திற்குச் சென்று, இலவசமாகத் தொடங்கு என்பதைக் கிளிக் செய்யவும்.

- நீங்கள் எதையும் பதிவேற்றாமல் உங்கள் Google இயக்ககக் கோப்புகளை Orangedox உடன் ஒத்திசைக்க உங்கள் Google இயக்ககக் கணக்கில் உள்நுழையவும்.

- திரையின் இடது புறத்தில், பகிர் இணைப்புகளைத் தேர்ந்தெடுத்து, உங்கள் Google இயக்ககத்திலிருந்து நேரடியாகப் பகிர உங்களை அனுமதிக்க, தொடங்கு என்பதைக் கிளிக் செய்யவும்.

- நீங்கள் பகிர விரும்பும் ஆவணங்களைத் தேர்ந்தெடுக்கவும். இந்த கட்டத்தில், கூடுதல் பாதுகாப்பிற்காக கடவுச்சொல்லை சேர்க்கும் விருப்பமும் உங்களுக்கு வழங்கப்படும்.

- முடி என்பதைக் கிளிக் செய்யவும்.

- குறிப்பு லேபிளின் கீழ், உங்கள் கோப்பு எங்கு பகிரப்பட வேண்டும் என்பதைத் தட்டச்சு செய்யவும் (எ.கா. இணையதளத்தில் பகிரவும்), உங்கள் பகிரப்பட்ட ஆவணத்திற்கு ஒரு தனிப்பட்ட இணைப்பு வழங்கப்படும்.

- உங்கள் கோப்புகளை யார் அணுகுகிறார்கள் என்பதைப் பார்க்க, மீண்டும் Orangedox க்குச் சென்று, வெளியிடு என்பதைக் கிளிக் செய்யவும்.

- இங்கே உங்களுக்கு இரண்டு பார்வை விருப்பங்கள் வழங்கப்படும். ஒன்று பார்த்ததற்கும் ஒன்று உருவாக்கப்பட்டதற்கும். பார்க்கப்பட்டது என்பதன் கீழ், உங்கள் பக்கங்களை யார் பார்த்தார்கள் மற்றும் பதிவிறக்கம் செய்தார்கள் என்பதை உங்களால் பார்க்க முடியும்.

டோன்ட் லெட் இட் (கூகுள்) உங்களைப் பைத்தியமாக்குகிறது
உங்களுக்குத் தெரியாமல் உங்கள் கோப்புகள் சிதைக்கப்படுவது அல்லது பதிவிறக்கம் செய்வது பல சிரமங்களுக்கு காரணமாக இருக்கலாம். சில சந்தர்ப்பங்களில் சிக்கலை எவ்வாறு சரிசெய்வது என்பதை அறிவது மிகவும் முக்கியமானது, குறிப்பாக முக்கியமான பணி கோப்புறைகள் மாற்றப்பட்டால்.
நீங்கள் Google இயக்ககத்திற்குப் புதியவராக இருந்தால், உங்கள் சாதனத்தில் Orangedox போன்ற பயன்பாடுகளைச் சேர்ப்பதன் மூலம் முன்னெச்சரிக்கை நடவடிக்கைகளை எடுப்பதன் மூலம் நீண்ட காலத்திற்கு உங்கள் நேரத்தையும் முயற்சியையும் (மற்றும் பணத்தையும்) மிச்சப்படுத்தலாம். அதேசமயம், நீங்கள் சிறிது நேரம் கணினியைப் பயன்படுத்தினால், உங்களை மீண்டும் பாதையில் கொண்டு வர சரியான பயன்பாடுகளில் முதலீடு செய்வது மதிப்புக்குரியதாக இருக்கலாம்.
உங்கள் அனுமதியின்றி Google Drive கோப்புகள் பதிவிறக்கம் செய்யப்படுவதால் நீங்கள் எப்போதாவது பாதிக்கப்பட்டிருக்கிறீர்களா? இந்த சிக்கலை தீர்க்க நீங்கள் என்ன முறையைப் பயன்படுத்தினீர்கள்? கீழே உள்ள கருத்துகளில் எங்களுக்குத் தெரியப்படுத்துங்கள்.