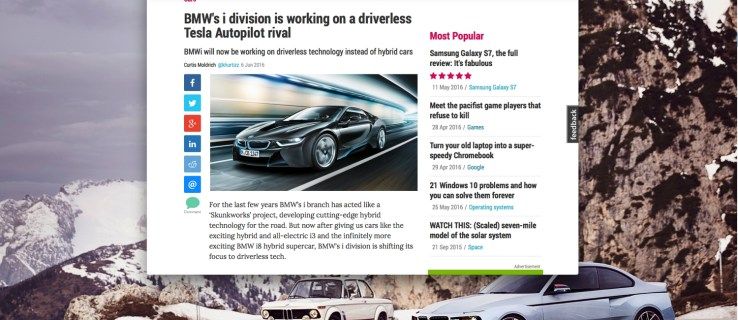சாதன இணைப்புகள்
டிஸ்கார்டில் யாராவது உங்களைப் பிங் செய்யும்போதெல்லாம், அவர்கள் உங்களிடம் ஒரு கேள்வி கேட்க விரும்புகிறார்கள் அல்லது உங்கள் கவனத்தை எதையாவது ஈர்க்க விரும்புகிறார்கள் என்பதை நீங்கள் அறிவீர்கள். அந்த நேரத்தில் உங்கள் திரையைப் பார்க்க முடிந்தால், பிங் அறிவிப்பைக் காண்பீர்கள். ஆனால் நீங்கள் திரையில் இருந்து விலகி இருக்கும்போது பிங்ஸைப் பெற்றால் என்ன ஆகும்? கவலைப்பட வேண்டாம், ஏனென்றால் நீங்கள் திரும்பி வரும்போது விரைவான அணுகலுக்காக கடந்த ஏழு நாட்களுக்குள் உங்களுக்கு அனுப்பப்பட்ட அனைத்து பிங்குகளையும் டிஸ்கார்ட் சேகரிக்கும்.

பல்வேறு சாதனங்களைப் பயன்படுத்தி உங்கள் சமீபத்திய பிங்களின் பட்டியலை எவ்வாறு கொண்டு வருவது என்பதை இந்தக் கட்டுரை உங்களுக்குக் காண்பிக்கும்.
விண்டோஸ் கணினியில் டிஸ்கார்டில் உங்களை யார் பிங் செய்தார்கள் என்பதை எவ்வாறு சரிபார்க்கலாம்
நீங்கள் டிஸ்கார்டில் செயலில் இருக்கும்போது, யாராவது உங்கள் கவனத்தை ஈர்க்க முயற்சிக்கும் போதெல்லாம் உடனடியாகத் தெரிந்துகொள்வீர்கள். இருப்பினும், கடந்த ஏழு நாட்களுக்குள் நீங்கள் அந்த நேரத்தில் வெளியில் இருந்திருந்தால், டிஸ்கார்ட் உங்கள் அனைத்து பிங்களுக்கும் விரைவான அணுகலை வழங்குகிறது. உங்கள் பிசி மூலம் யார் உங்களுக்கு பிங் செய்தார்கள் என்பதைப் பார்ப்பது எப்படி:
- இதற்குச் செல்வதன் மூலம் டிஸ்கார்டைத் திறக்கவும் Discord.com அல்லது டெஸ்க்டாப் பயன்பாட்டின் மூலம், உங்கள் கணக்கில் உள்நுழையவும்.

- உங்கள் முகப்புப் பக்கம் அல்லது ஏதேனும் டிஸ்கார்ட் சேவையகத்திற்குச் செல்லவும்.

- மேல் வலதுபுறத்தில், @ அடையாளம் ஐகானைக் கிளிக் செய்யவும். இது கேள்விக்குறி ஐகானுக்கு அடுத்ததாக உள்ளது. சமீபத்திய குறிப்புகள் பலகம் திறக்கும்.

- நீங்கள் யாரிடமிருந்து பிங்ஸைப் பார்க்க விரும்புகிறீர்கள் என்பதை இங்கே நீங்கள் தீர்மானிக்கலாம். நீங்கள் இருக்கும் சேவையகத்திலிருந்து அவற்றைப் பார்க்க, இந்த சேவையகத்தைத் தேர்ந்தெடுக்கவும். பல சேவையகங்களுக்கு, அனைத்து சேவையகங்களையும் தேர்ந்தெடுக்கவும்.
- டிஸ்ப்ளே என்று பெயரிடப்பட்ட வலதுபுறத்தில் உள்ள கீழ்தோன்றும் மெனுவைக் கிளிக் செய்யவும். @அனைவரும் குறிப்பிடுவது, @role குறிப்புகள் அல்லது இரண்டையும் சேர்க்க வடிகட்டி தேர்வுப்பெட்டிகளைப் பயன்படுத்தவும்.

நீங்கள் தேர்ந்தெடுக்கும் வடிகட்டுதல் விருப்பங்களின்படி உங்கள் சமீபத்திய பிங்ஸ் காண்பிக்கப்படும்.
மேக்கில் டிஸ்கார்டில் உங்களை பிங் செய்தது யார் என்பதை எப்படிச் சரிபார்ப்பது
கடந்த ஏழு நாட்களில் உங்களுக்கு அனுப்பப்பட்ட அனைத்து பிங்களையும் பார்க்க உங்களுக்கு விருப்பம் உள்ளது. Mac ஐப் பயன்படுத்தி அவற்றை மேலே இழுப்பதற்கான படிகள் விண்டோஸ் கணினியிலிருந்து அவற்றைச் சரிபார்ப்பது போலவே இருக்கும். உங்கள் மேக்கைப் பயன்படுத்தி உங்களின் சமீபத்திய பிங்ஸ் அனைத்தையும் எப்படி அணுகுவது என்பது இங்கே:
- க்கு செல்வதன் மூலம் டிஸ்கார்டை அணுகவும் Discord.com அல்லது டெஸ்க்டாப் பயன்பாட்டைப் பயன்படுத்தவும்.

- உங்கள் கணக்கில் உள்நுழைந்து, உங்கள் முகப்புப் பக்கம் அல்லது ஏதேனும் சேவையகத்திற்குச் செல்லவும்.

- மேல் வலதுபுறத்தில் உள்ள கேள்விக்குறிக்கு அடுத்து, பெட்டி அடையாள ஐகானைக் கிளிக் செய்யவும். சமீபத்திய குறிப்புகள் பலகம் திறக்கும்.

- இப்போது நீங்கள் பார்க்க விரும்பும் பிங்ஸைத் தேர்ந்தெடுக்கலாம். நீங்கள் தற்போது இருக்கும் சேவையகத்திலிருந்து அவற்றைப் பார்க்க, இந்த சேவையகத்தைத் தேர்ந்தெடுக்கவும் அல்லது பல சேவையகங்களிலிருந்து பார்க்க, அனைத்து சேவையகங்களையும் தேர்ந்தெடுக்கவும்.

- டிஸ்ப்ளே என்று பெயரிடப்பட்ட வலதுபுறத்தில் கீழ்தோன்றும் மெனுவைத் திறக்கவும். இன்னும் தெளிவாகச் சொல்ல, @அனைவரும் குறிப்பிடுவதைச் சேர்ப்பதற்கு, @role குறிப்புகளைச் சேர்ப்பதற்கு அல்லது எல்லாவற்றையும் பார்க்க, பொருத்தமான தேர்வுப்பெட்டியைச் சரிபார்க்கவும்.

உங்கள் சமீபத்திய பிங்ஸ் பலகத்தில் பட்டியலிடப்படும்.
ஐபோனில் டிஸ்கார்டில் உங்களை யார் பிங் செய்தார்கள் என்பதை எவ்வாறு சரிபார்க்கலாம்
நீங்கள் ஆன்லைனில் இருக்கும்போதெல்லாம் பிங்கைப் பெறும்போது, உடனடியாக உங்களுக்குத் தெரிவிக்கப்படும். இடைமுகத்திலிருந்து விலகி இருக்கும் போது, கடந்த ஏழு நாட்களில் உங்கள் கவனத்திற்கு யார் வந்திருக்கிறார்கள் என்பதையும் பார்க்கலாம். உங்களின் சமீபத்திய பிங்ஸைப் பார்க்க, உங்கள் ஐபோனிலிருந்து இந்தப் படிகளைப் பின்பற்றவும்:
- Discord மொபைல் பயன்பாட்டைத் திறந்து, உங்கள் கணக்கில் உள்நுழையவும்.

- திரையின் கீழே உள்ள @ ஐகானை அழுத்தவும். சமீபத்திய குறிப்புகள் திரை காண்பிக்கப்படும்.

- நீங்கள் பார்க்க விரும்பும் பிங்ஸைக் குறைக்க, மேல் வலது மூலையில் உள்ள வடிகட்டி விருப்பங்கள் ஐகானைத் தட்டவும்.

- சர்வர் விருப்பங்களின் கீழ், நீங்கள் தற்போது இருக்கும் சர்வரில் அல்லது அனைத்து சர்வர்களிலும் உள்ள பிங்ஸைப் பார்க்க பொருத்தமான விருப்பத்தைத் தேர்ந்தெடுக்கவும்.

- வடிகட்டிக் குறிப்புகளின் கீழ், @அனைவரும் குறிப்பிடுவதைச் சேர்க்க வேண்டுமா, @role குறிப்புகளைச் சேர்க்க வேண்டுமா அல்லது இரண்டையும் சேர்க்க வேண்டுமா என்பதைத் தேர்வுசெய்யவும். உங்கள் குறிப்புகள் காண்பிக்கப்படும்.

- செய்திகளில் ஒன்றைத் தட்டுவதன் மூலம், உங்கள் செய்தியை ஹைலைட் செய்து, பிங் தோன்றிய சேவையகம் மற்றும் சேனலுக்கு தானாகவே செல்வீர்கள்.

ஆண்ட்ராய்டில் டிஸ்கார்டில் உங்களை பிங் செய்தது யார் என்பதை எப்படிச் சரிபார்ப்பது
கடந்த ஏழு நாட்களில் உங்கள் கவனத்தை யார் தேடுகிறார்கள் என்பதை அறிய, சமீபத்திய குறிப்புகள் தாவலின் கீழ் பார்க்கவும். ஆண்ட்ராய்டைப் பயன்படுத்தி நீங்கள் பார்க்கும் பிங்ஸை எப்படி அங்கு சென்று வடிகட்டுவது என்பது இங்கே:
- உங்கள் டிஸ்கார்ட் கணக்கில் உள்நுழைக.

- சமீபத்திய குறிப்புகளைத் திறக்க, திரையின் கீழே உள்ள @ ஐகானைத் தட்டவும்.

- நீங்கள் பார்க்க விரும்பும் பிங்ஸைத் தேர்வுசெய்ய, வடிகட்டி விருப்பங்களைத் தட்டவும்.

- வடிகட்டிக் குறிப்புகளுக்குக் கீழே, நீங்கள் இப்போது இருக்கும் சர்வரிலிருந்து பிங்ஸைப் பார்க்க வேண்டுமா என்பதைத் தேர்வுசெய்யவும். பிறகு @அனைவரின் குறிப்புகளையும் சேர்க்க வேண்டுமா, @role குறிப்புகளைச் சேர்க்க வேண்டுமா அல்லது இரண்டையும் சேர்க்க வேண்டுமா என்பதைத் தேர்ந்தெடுக்கவும். உங்கள் சமீபத்திய பிங்ஸ் காண்பிக்கப்படும்.

- குறிப்பிட்ட பிங்கின் சர்வர் மற்றும் சேனலுக்குச் செல்ல விரும்பினால், பிங்கைத் தட்டவும். ஹைலைட் செய்யப்பட்ட செய்தியுடன் தானாகவே சேனலுக்குச் செல்வீர்கள்.

ஐபாடில் டிஸ்கார்டில் உங்களை பிங் செய்தது யார் என்பதை எப்படிச் சரிபார்ப்பது
சமீபத்திய குறிப்புகள் தாவலை அணுகுவதன் மூலம், கடந்த ஏழு நாட்களில் உங்களை யார் பிங் செய்தார்கள் என்பதை நீங்கள் அறியலாம். எப்படி என்பது இங்கே:
- உங்கள் கணக்கில் உள்நுழையவும்.

- கீழே, திரையின் கீழே உள்ள @ ஐகானைத் தட்டவும். சமீபத்திய குறிப்புகள் திரை காண்பிக்கப்படும்.

- மேல் வலது மூலையில் உள்ள வடிகட்டி விருப்பங்கள் ஐகானைத் தட்டுவதன் மூலம் நீங்கள் பார்க்க விரும்பும் பிங்ஸைக் குறைக்கவும்.

- சர்வர் விருப்பங்களுக்கு கீழே, நீங்கள் தற்போது இருக்கும் சர்வரில் அல்லது அனைத்து சர்வர்களிலும் உள்ள பிங்களைப் பார்க்க தொடர்புடைய விருப்பத்தைத் தேர்வு செய்யவும்.

- வடிகட்டிக் குறிப்புகளின் கீழ், @அனைவரும் குறிப்பிடுவதைச் சேர்க்க வேண்டுமா, @role குறிப்புகளைச் சேர்க்க வேண்டுமா அல்லது இரண்டையும் சேர்க்க வேண்டுமா என்பதைத் தீர்மானிக்கவும். உங்கள் குறிப்புகள் இப்போது காண்பிக்கப்படும்.

- நீங்கள் ஒரு செய்தியைத் தட்டும்போது, உங்கள் செய்தியை ஹைலைட் செய்து, பிங் தோன்றிய சேவையகம் மற்றும் சேனலுக்கு தானாகவே செல்வீர்கள்.

கூடுதல் FAQகள்
அனைத்து டிஸ்கார்ட் அறிவிப்புகளையும் எப்படி முடக்குவது?
உங்களின் அனைத்து டிஸ்கார்ட் அறிவிப்புகளையும் முடக்க இந்தப் படிகளைப் பின்பற்றவும்.
1. உங்கள் டிஸ்கார்ட் கணக்கில் உள்நுழையவும்.
துருவில் தோல்களை வாங்குவது எப்படி
2. பயனர் அமைப்புகளை அணுக, கீழ்-இடதுபுறத்தில் உள்ள cogwheel ஐகானைக் கிளிக் செய்யவும்.
3. இடதுபுறத்தில், வெவ்வேறு அமைப்புகள் விருப்பங்களுடன் ஒரு குழு இருக்கும். பயன்பாட்டு அமைப்புகளில் இருந்து, அறிவிப்புகளைத் தேர்ந்தெடுக்கவும்.
4. கீழ் வலதுபுறத்தில் டிஸ்கார்டின் பாப்-அப் அறிவிப்பைப் பார்ப்பதை நிறுத்த டெஸ்க்டாப் அறிவிப்புகளை முடக்கவும். இது Taskbar Flashing ஐயும் முடக்கும். (இருப்பினும், இது செய்திகள் மற்றும் பிற அம்சங்களுக்கான ஒலி அறிவிப்பை நிறுத்தாது.)
5. நீங்கள் தொடர்ந்து பயனர் அமைப்புகள் பக்கத்தில் கீழே ஸ்க்ரோல் செய்தால், நீங்கள் அணைக்கக்கூடிய அனைத்து ஒலி அறிவிப்புகளின் பட்டியலைக் காண்பீர்கள்.
6. எரிச்சலூட்டும் அறிவிப்புகளுக்கு முக்கிய குற்றவாளியான செய்தி விருப்பம் முடக்கப்பட்டிருப்பதை உறுதிசெய்யவும்.
imei உடன் தொலைபேசி திறக்கப்பட்டுள்ளதா என்பதை எவ்வாறு சரிபார்க்கலாம்
குறிப்பிட்ட சேவையகங்களை எவ்வாறு முடக்குவது?
குறிப்பிட்ட சேவையகங்களிலிருந்து நீங்கள் அடிக்கடி ஸ்பேமைப் பெற்றால், எல்லா அறிவிப்புகளையும் முடக்குவதற்குப் பதிலாக அந்த சேவையகங்களை முடக்கலாம். எப்படி என்பது இங்கே:
1. உங்கள் டிஸ்கார்ட் கணக்கில் உள்நுழையவும்.
2. இடதுபுறத்தில் உள்ள உங்கள் சர்வர் பட்டியலில் இருந்து சர்வர் ஐகானை வலது கிளிக் செய்யவும்.
3. அறிவிப்பு அமைப்புகளைத் தேர்ந்தெடுக்கவும்.
4. முடக்கு (சர்வர் பெயர்) விருப்பத்தை முடக்கவும். நீங்கள் அதை மீண்டும் இயக்கும் வரை இந்த அமைப்பு சேவையகத்தை முழுமையாகவும் நிரந்தரமாகவும் முடக்குகிறது.
குறிப்பிட்ட உரை சேனல்களை எவ்வாறு முடக்குவது?
உரைச் சேனலை முடக்க, இந்தப் படிகளைப் பின்பற்றவும்:
1. உங்கள் டிஸ்கார்ட் கணக்கில் உள்நுழைந்ததும், சர்வர் பெயரை உள்ளிடவும்.
2. உரைச் சேனலில் வலது கிளிக் செய்து, அறிவிப்பு அமைப்புகளைத் தேர்ந்தெடுக்கவும்.
3. நீங்கள் சர்வரின் இயல்புநிலை அறிவிப்பு அமைப்பைப் பயன்படுத்த விரும்புகிறீர்களா அல்லது அனைத்து செய்தி அறிவிப்புகளுக்கும், @குறிப்பிடுதல்களுக்கும் மட்டும், அல்லது அறிவிப்புகள் எதுவுமில்லை என்பதைத் தேர்ந்தெடுக்கவும்.
விண்டோஸ் வழியாக அறிவிப்புகளை எவ்வாறு தனிப்பயனாக்குவது
டிஸ்கார்டின் அமைப்புகள் மெனுவில் உள்ள விருப்பங்கள் உங்கள் தேவைகளைப் பூர்த்தி செய்யவில்லை என்றால், Windows இல் கூடுதல் அளவுத்திருத்தங்கள் கிடைக்கும்:
1. தொடக்க மெனுவை அணுகவும், பின்னர் அமைப்புகளைத் தேர்ந்தெடுக்கவும்.
2. அமைப்புகளில், கணினியைத் தேர்ந்தெடுக்கவும்.
3. இடது பக்க பேனலில் இருந்து, அறிவிப்புகள் & செயல்களைத் தேர்ந்தெடுக்கவும்.
4. பயன்பாடுகள் பட்டியல் மூலம் டிஸ்கார்டைக் கண்டறியவும்.
5. அனைத்து அறிவிப்புகளையும் தடுக்க Discord toggle மீது கிளிக் செய்யவும்.
இனி, உங்களின் அனைத்து Discord அறிவிப்புகளும் Windows ஆல் தடுக்கப்படும்.
உங்கள் கவனத்தைத் தேடுபவர்கள் அனைவரையும் சந்திக்கவும்
டிஸ்கார்ட் ஒரு பெரிய சமூகத்தைக் கொண்டுள்ளது, 140 மில்லியனுக்கும் அதிகமான மாதாந்திர செயலில் உள்ள பயனர்கள் உள்ளனர். ஒருவரின் கவனத்தை ஈர்ப்பதற்கான எளிதான வழி @mention அம்சத்தைப் பயன்படுத்துவதாகும். யாராவது உங்களை @குறிப்பிடும்போது, உங்களுக்குத் தெரிவிக்க பிங் ஒன்றைப் பெறுவீர்கள். நீங்கள் திரையில் இருந்து விலகி இருக்கும்போது அல்லது பிங்கிற்கு உடனடியாக பதிலளிக்க முடியாமல் போனால், தேர்வு செய்யப்படாத பிங்ஸைப் பிறகு பார்க்கலாம்.
ஹாட்மெயிலிலிருந்து ஜிமெயிலுக்கு மின்னஞ்சல்களை அனுப்புகிறது
சமீபத்திய குறிப்புகளில், நீங்கள் தற்போது இருக்கும் சர்வரில் இருந்தோ அல்லது அனைத்து சர்வரிலிருந்தோ கடந்த ஏழு நாட்களுக்குள் உங்கள் பிங்ஸைப் பார்க்கலாம். @Everyone அல்லது @role குறிப்புகளுடன் அனுப்பப்பட்ட பிங்ஸைக் காண நீங்கள் மேலும் கீழே துளையிடலாம். எந்த செய்தியையும் கிளிக் செய்தால், பிங் தோன்றிய சேவையகத்திற்கு உங்களை அழைத்துச் செல்லும்.
டிஸ்கார்டில் @குறிப்பிடப்பட்ட அம்சம் எவ்வாறு செயல்படுகிறது என்பதைப் பற்றி நீங்கள் என்ன நினைக்கிறீர்கள்? பிங்ஸை நிர்வகிக்க போதுமான விருப்பங்கள் உள்ளன என்று நினைக்கிறீர்களா? கீழே உள்ள கருத்துகள் பிரிவில் உங்கள் கருத்துக்களைப் பகிரவும்.