என்ன தெரிந்து கொள்ள வேண்டும்
- குரோம்: தேர்ந்தெடு அமைப்புகள் > தொடக்கத்தில் > புதிய தாவல் பக்கத்தைத் திறக்கவும் .
- விளிம்பு: தேர்ந்தெடு எக்ஸ் > அனைத்தையும் மூடு மற்றும் சரிபார்க்கவும் எல்லா தாவல்களையும் எப்போதும் மூடு .
- Android Chrome/Firefox: தேர்ந்தெடு தாவல் > மூன்று புள்ளிகள் > அனைத்து தாவல்களையும் மூடு .
Google Chrome , Firefox , Opera , அல்லது Microsoft Edge ஆகியவற்றில் உங்கள் உலாவி தாவல்களை எவ்வாறு மூடுவது என்பதை இந்தக் கட்டுரை விளக்குகிறது , Windows PCகள், Macs மற்றும் Android சாதனங்களுக்கு வழிமுறைகள் பொருந்தும்.
Chrome இல் தாவல்களை எவ்வாறு மூடுவது
Google Chrome இன் டெஸ்க்டாப் பதிப்பில் திறந்திருக்கும் அனைத்து உலாவி தாவல்களையும் அழிக்க:
-
என்பதைத் தேர்ந்தெடுக்கவும் மூன்று செங்குத்து புள்ளிகள் மேல் வலது மூலையில் மற்றும் தேர்வு அமைப்புகள் கீழ்தோன்றும் மெனுவிலிருந்து.
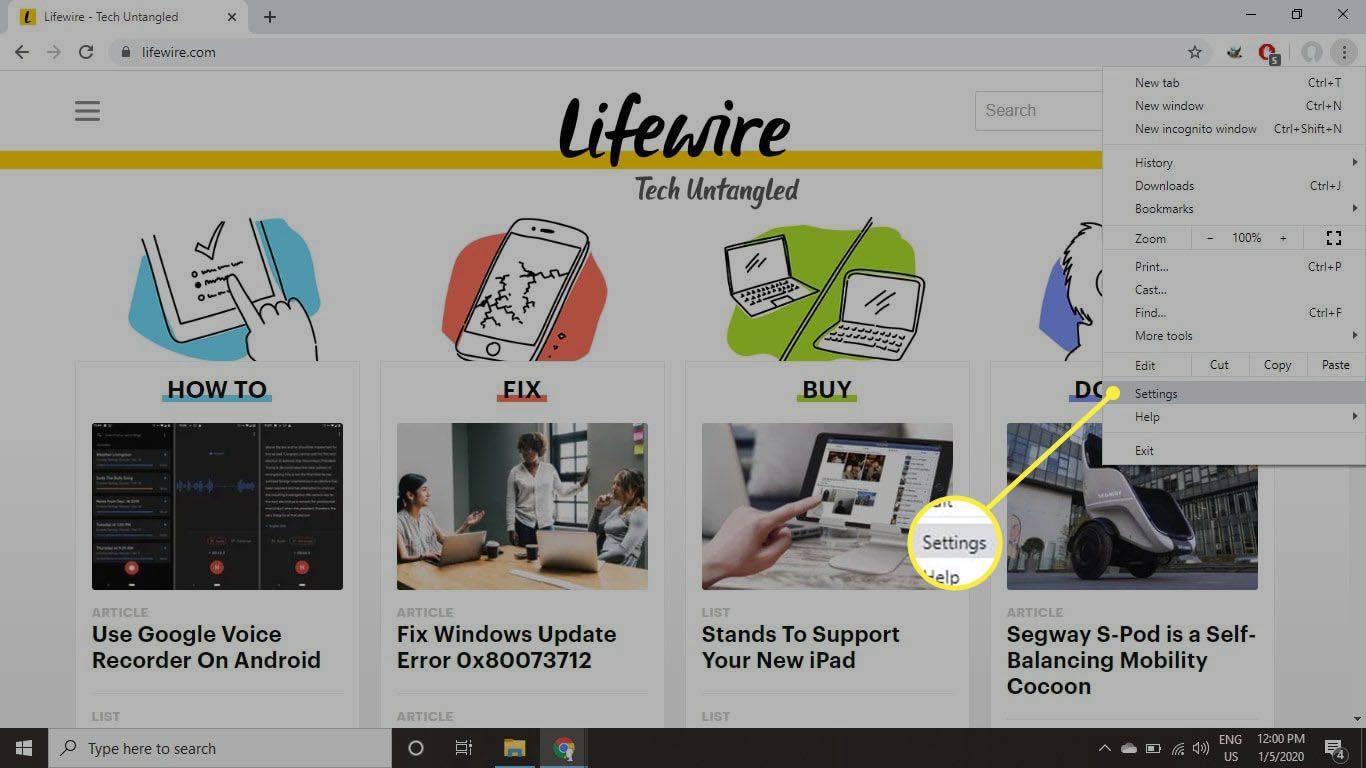
-
தேர்ந்தெடு தொடக்கத்தில் இடது பக்கத்தில், பின்னர் தேர்ந்தெடுக்கவும் புதிய தாவல் பக்கத்தைத் திறக்கவும் . நீங்கள் உலாவியை மூடிய பிறகு, அதை மீண்டும் தொடங்கும் போது, உங்களுக்கு ஒரு வெற்று தாவல் வழங்கப்படும்.
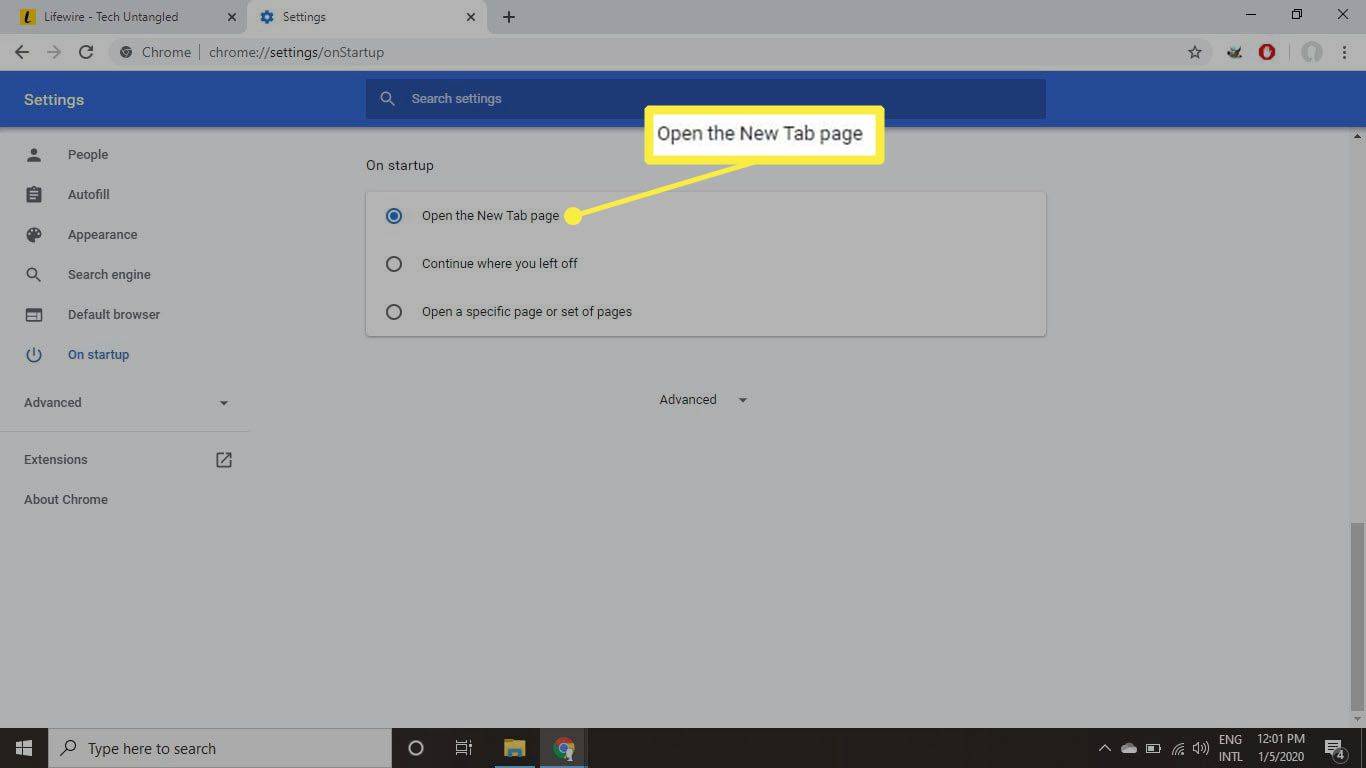
பயர்பாக்ஸில் தாவல்களை மூடுவது எப்படி
பயர்பாக்ஸின் டெஸ்க்டாப் பதிப்பில் திறந்திருக்கும் அனைத்து உலாவி தாவல்களையும் அழிக்க:
-
என்பதைத் தேர்ந்தெடுக்கவும் ஹாம்பர்கர் மெனு மேல் வலது மூலையில் மற்றும் தேர்வு விருப்பங்கள் கீழ்தோன்றும் மெனுவிலிருந்து.
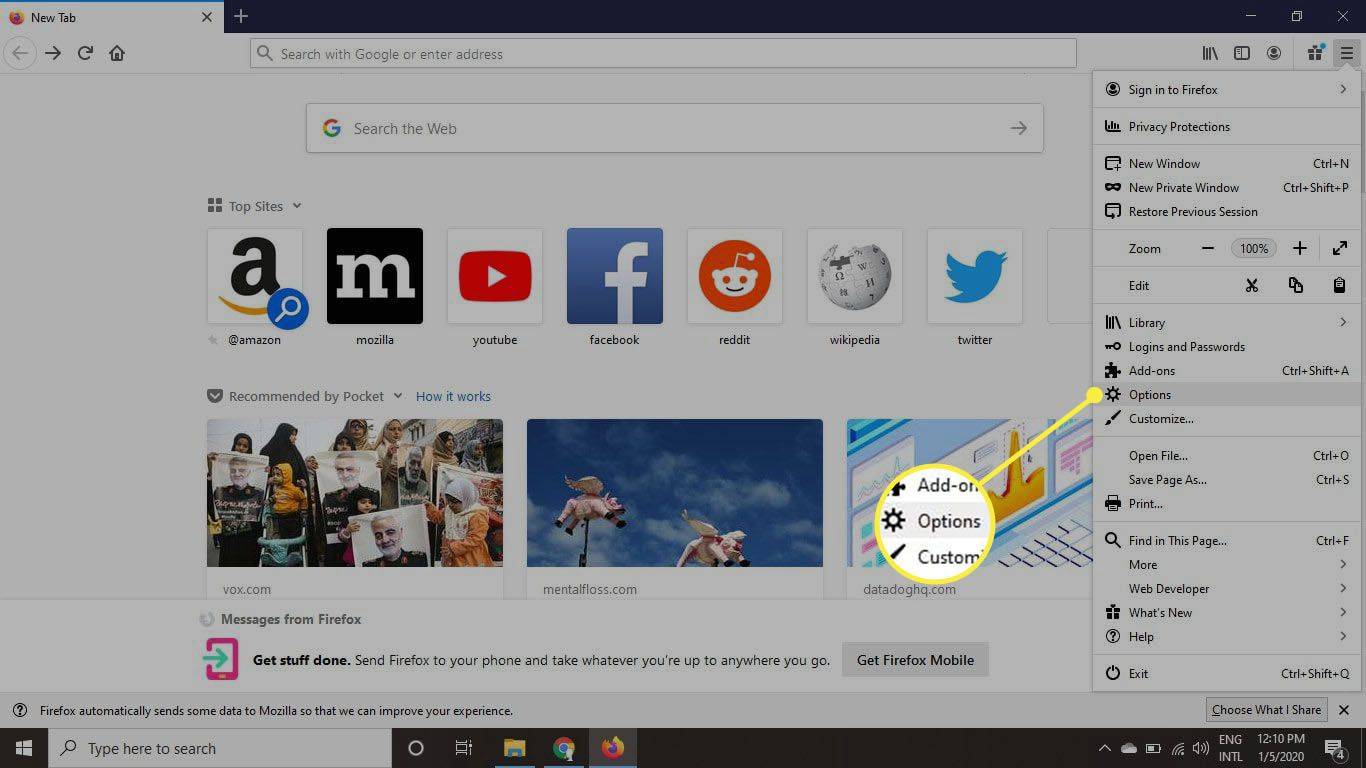
-
தேர்ந்தெடு பொது இடது பக்கத்தில், பின்னர் தேர்வுநீக்கவும் முந்தைய அமர்வை மீட்டெடுக்கவும் விருப்பம்.
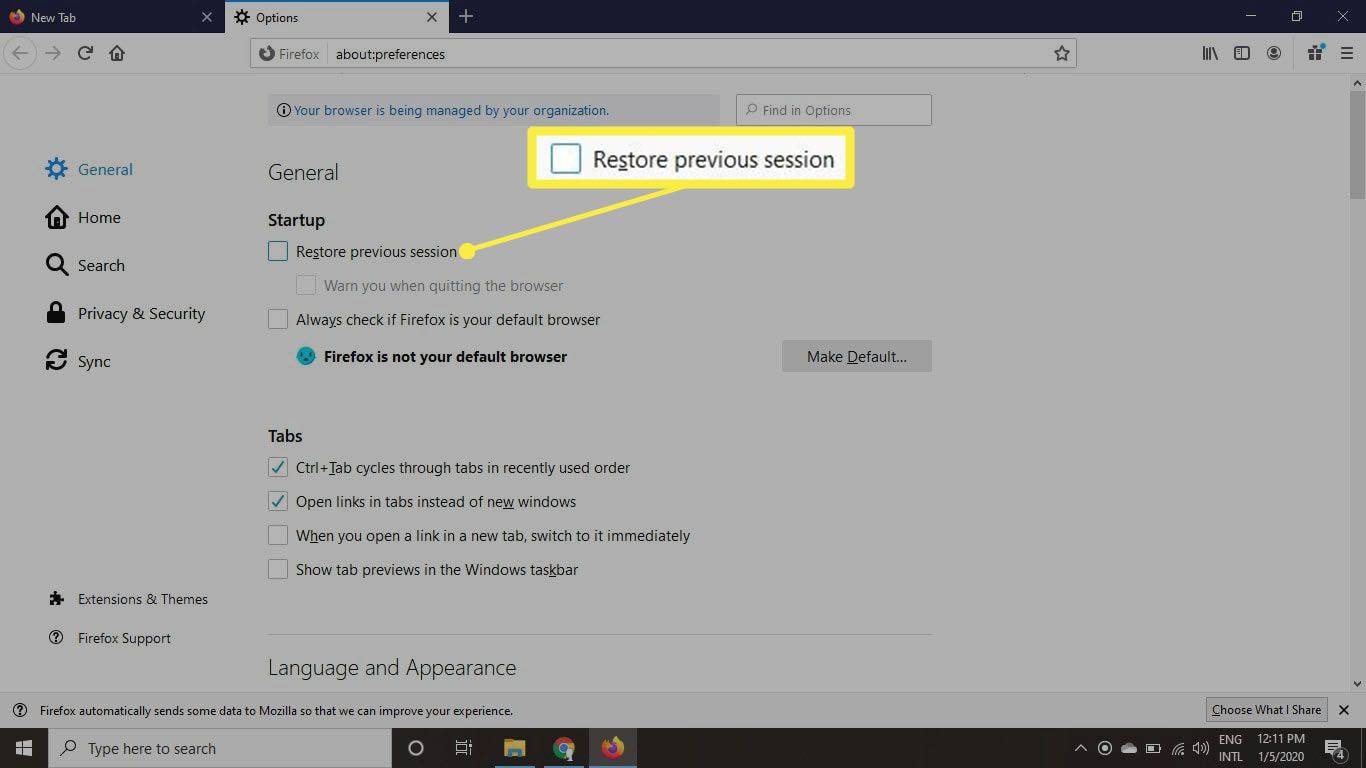
-
புதிய அமர்வைத் தொடங்க பயர்பாக்ஸை மூடிவிட்டு மீண்டும் திறந்த பிறகு, அனைத்து தாவல்களும் இல்லாமல் போகும்.
உங்கள் முந்தைய அமர்விலிருந்து தாவல்களை மீட்டமைக்க, என்பதைத் தேர்ந்தெடுக்கவும் ஹாம்பர்கர் மெனு மற்றும் தேர்வு முந்தைய அமர்வை மீட்டெடுக்கவும் .
சுவிட்ச் wii u கேம்களை விளையாடுகிறதா?
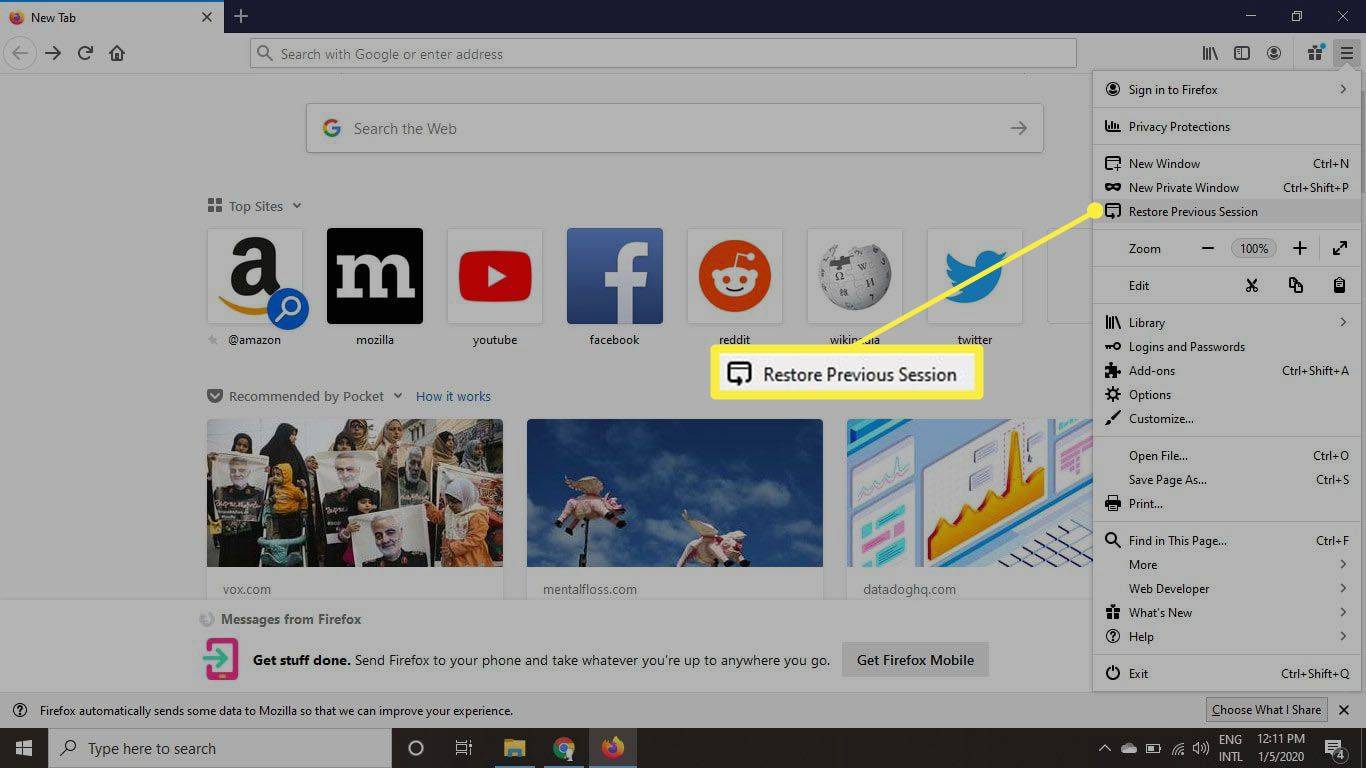
ஓபராவில் தாவல்களை மூடுவது எப்படி
ஓபராவின் டெஸ்க்டாப் பதிப்பில் திறந்திருக்கும் அனைத்து உலாவி தாவல்களையும் அழிக்க:
-
என்பதைத் தேர்ந்தெடுக்கவும் ஹாம்பர்கர் மெனு மேல் வலது மூலையில்.
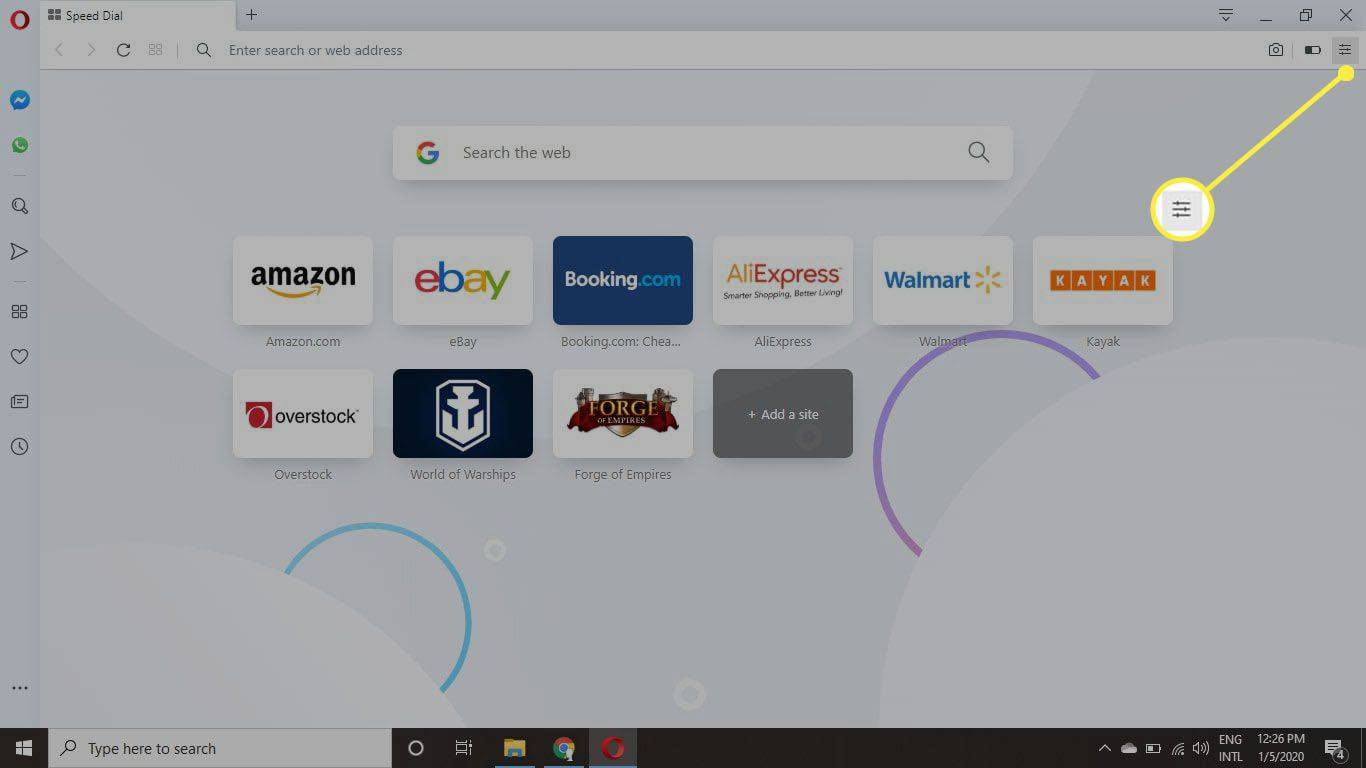
-
கீழ்தோன்றும் மெனுவின் கீழே ஸ்க்ரோல் செய்து தேர்ந்தெடுக்கவும் உலாவி அமைப்புகளுக்குச் செல்லவும் .
ஃபயர்பாக்ஸ் பேஸ்ட் எளிய உரையாக
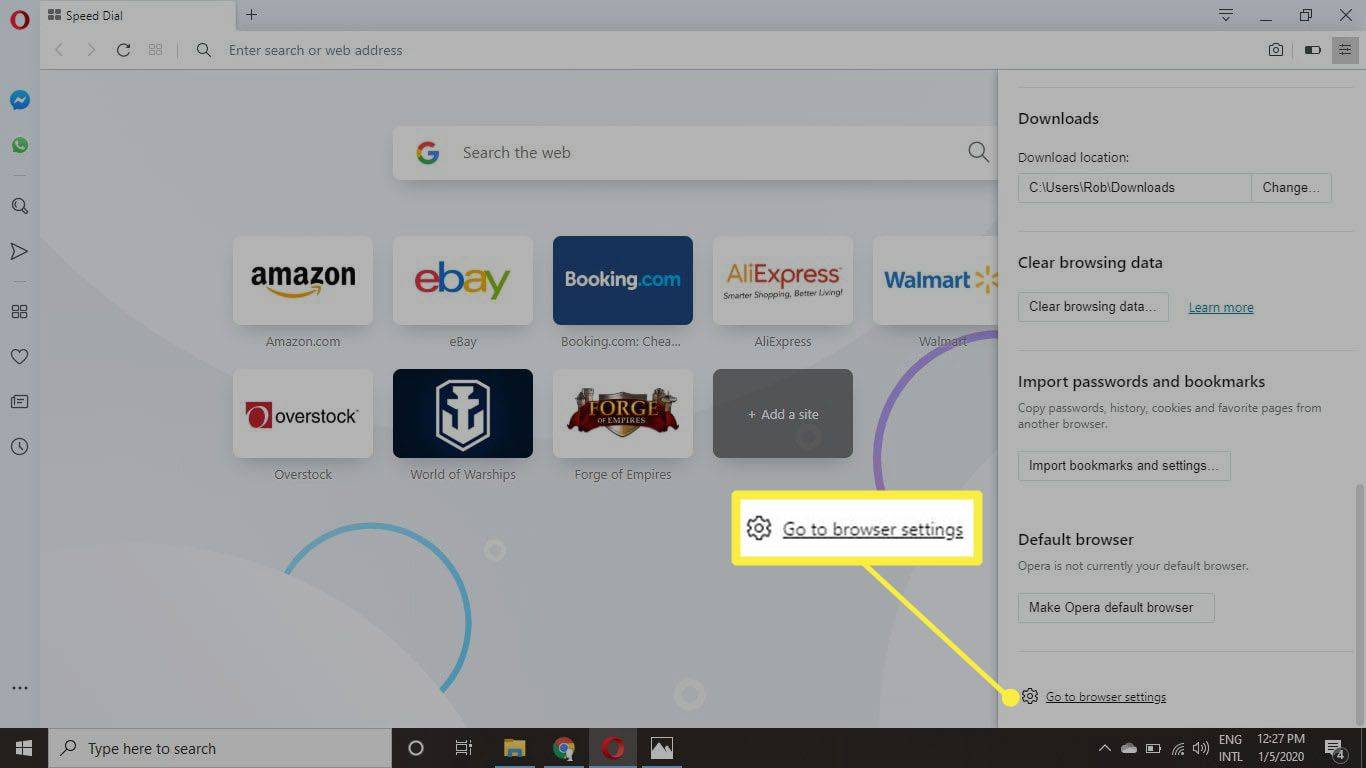
-
கீழே ஸ்க்ரோல் செய்து தேர்ந்தெடுக்கவும் தொடக்கப் பக்கத்துடன் புதிதாகத் தொடங்குங்கள் கீழ் தொடக்கத்தில் . ஓபரா மூடப்படும் ஒவ்வொரு முறையும் உங்கள் தாவல்கள் இப்போது அழிக்கப்படும்.
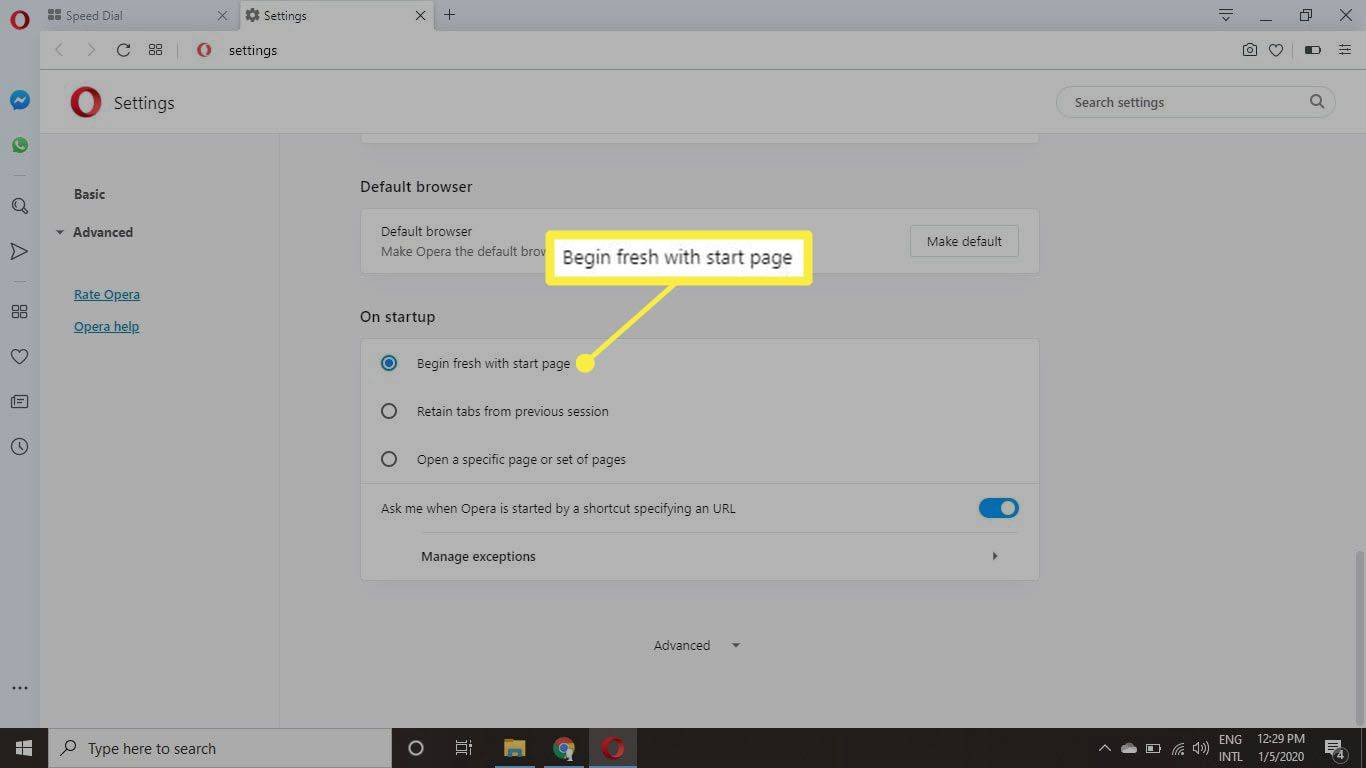
மைக்ரோசாஃப்ட் எட்ஜில் தாவல்களை மூடுவது எப்படி
நீங்கள் உலாவி சாளரத்தை மூடும் போதெல்லாம் அனைத்து தாவல்களையும் மூடும் விருப்பத்தை Microsoft Edge வழங்குகிறது:
-
தேர்ந்தெடு எக்ஸ் உலாவி சாளரத்தின் மேல் வலதுபுறத்தில்.
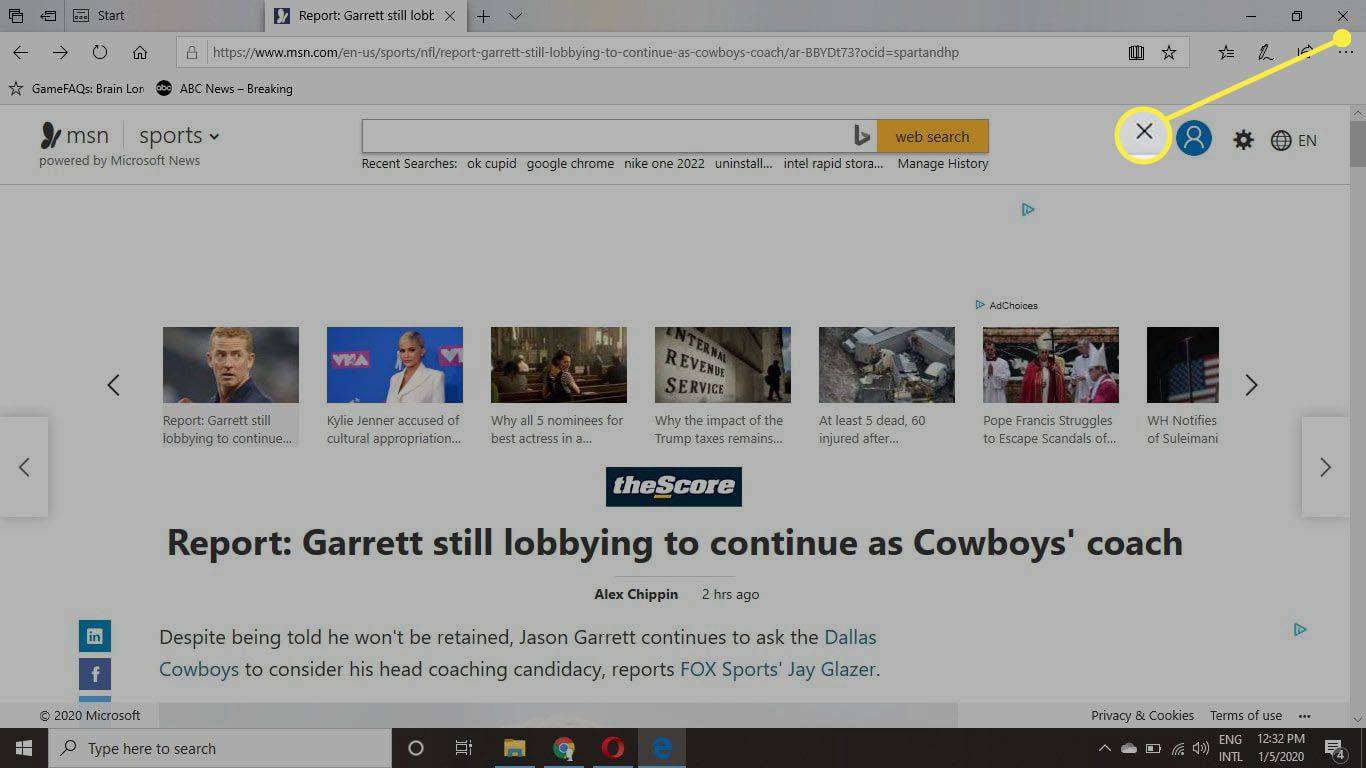
-
தேர்ந்தெடு அனைத்தையும் மூடு .
பக்கத்தில் உள்ள பெட்டியை சரிபார்க்கவும் எல்லா தாவல்களையும் எப்போதும் மூடு உலாவி சாளரத்தை மூடும்போது இதை இயல்புநிலை நடத்தையாக மாற்றவும்.
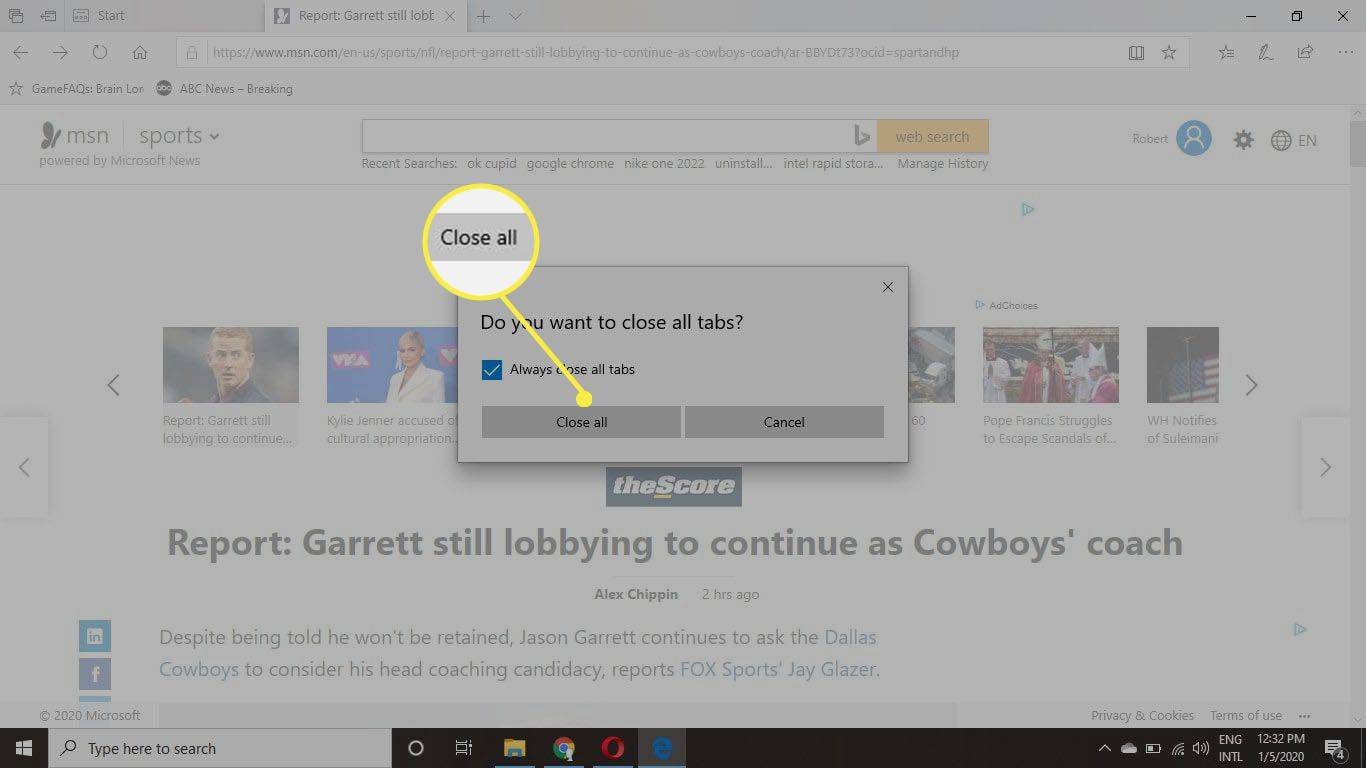
-
உங்கள் இயல்புநிலை தாவல் விருப்பங்களை மாற்ற, நீள்வட்டங்களைத் தேர்ந்தெடுக்கவும் ( ... ) எட்ஜின் மேல் வலது மூலையில் மற்றும் தேர்ந்தெடுக்கவும் அமைப்புகள் கீழ்தோன்றும் மெனுவிலிருந்து.
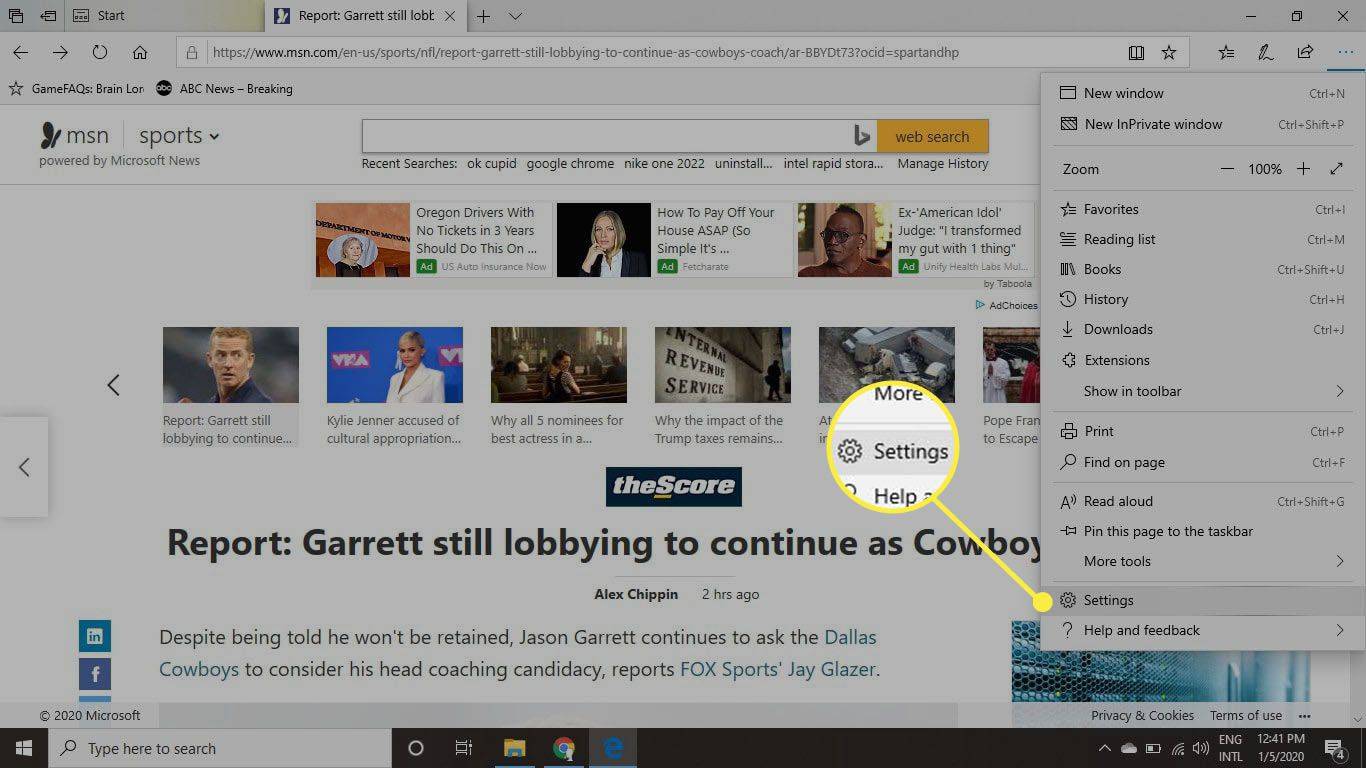
-
தேர்ந்தெடு தொடக்க பக்கம் கீழ் உடன் மைக்ரோசாஃப்ட் எட்ஜைத் திறக்கவும் .
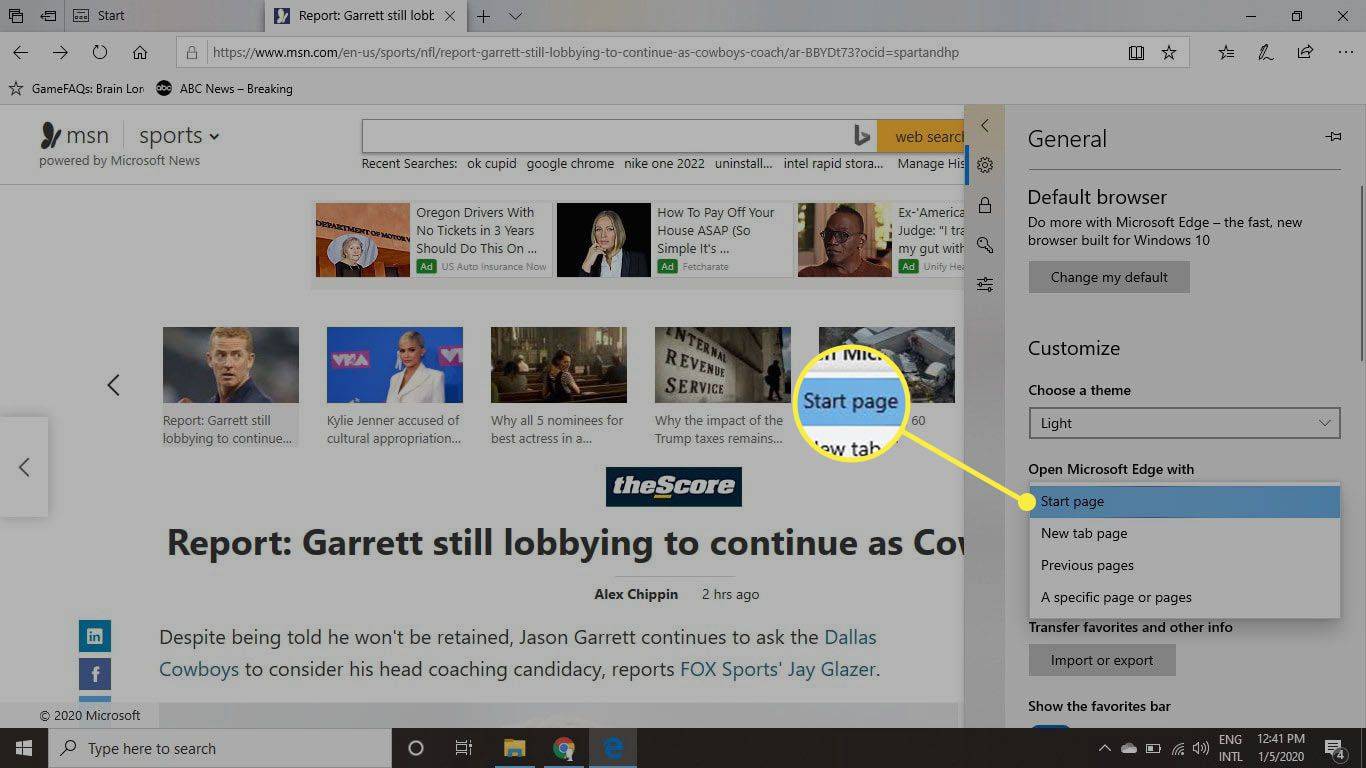
Android க்கான Chrome மற்றும் Firefox இல் தாவல்களை மூடுவது எப்படி
Chrome மற்றும் Firefox இன் Android பதிப்புகள், உங்கள் தாவல்களை நீங்கள் வெளிப்படையாக மூடும் போது தவிர அமர்வுகளுக்கு இடையில் திறந்திருக்கும். உலாவியின் மொபைல் பதிப்புகளில் திறந்திருக்கும் அனைத்து உலாவி தாவல்களையும் அழிக்க:
-
தட்டவும் தாவல் மேல் வலது மூலையில் உள்ள ஐகான் (எண்ணைக் கொண்ட சதுரம்).
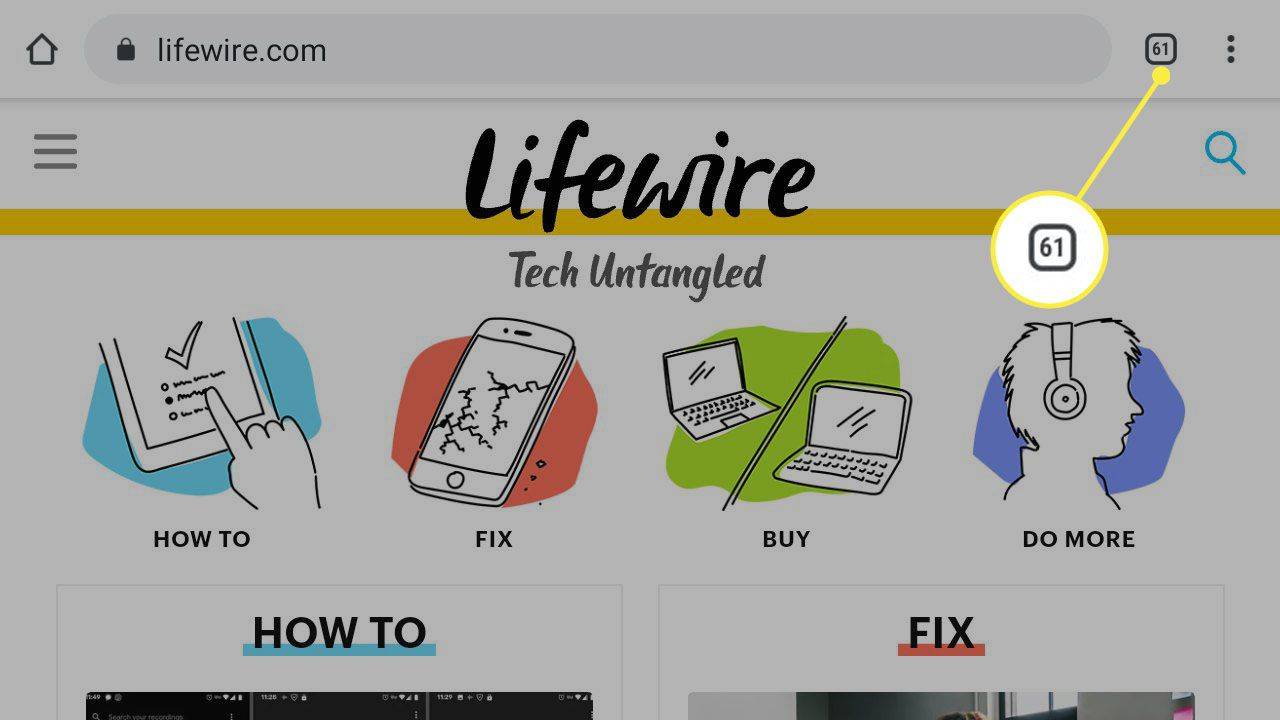
-
தட்டவும் மூன்று செங்குத்து புள்ளிகள் மேல் வலது மூலையில்.
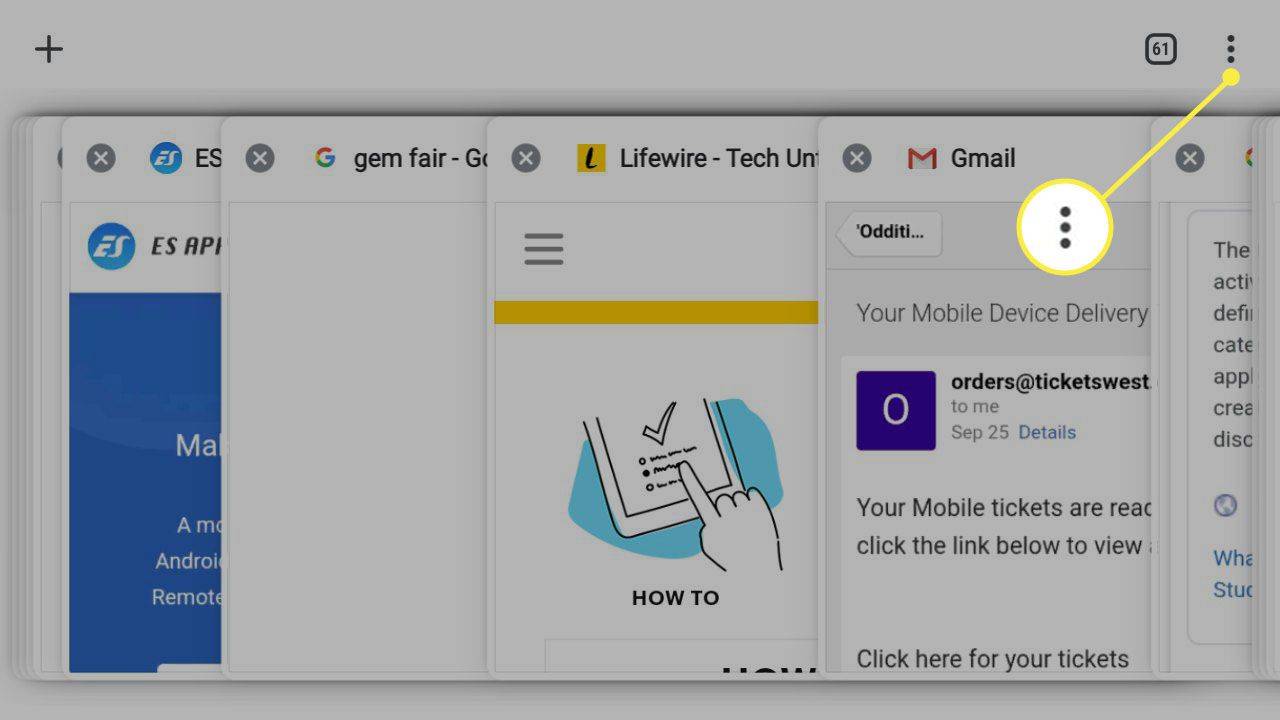
-
தட்டவும் அனைத்து தாவல்களையும் மூடு .
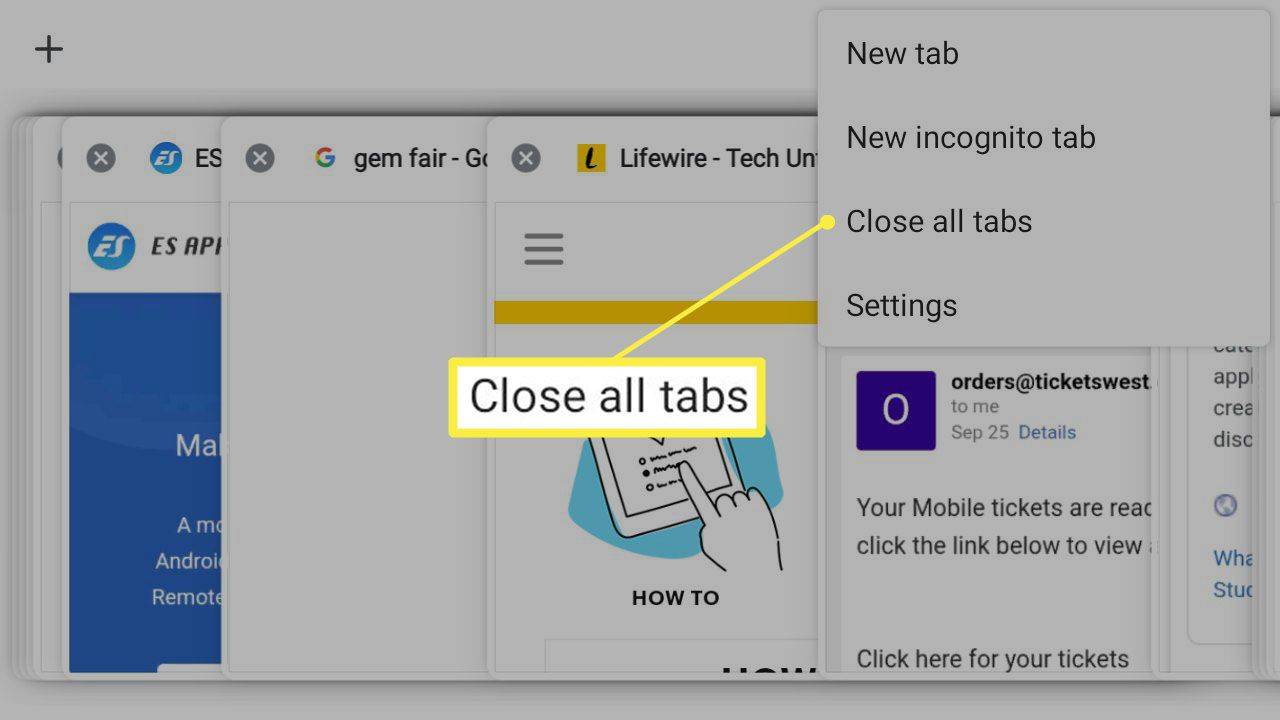
Android க்கான Opera இல் உள்ள அனைத்து உலாவி தாவல்களையும் மூடு
ஓபராவின் மொபைல் பதிப்பில் திறந்திருக்கும் அனைத்து உலாவி தாவல்களையும் அழிக்க:
-
தட்டவும் தாவல் கீழ் மெனு பட்டியில் உள்ள ஐகான் (எண்ணைக் கொண்ட சதுரம்).
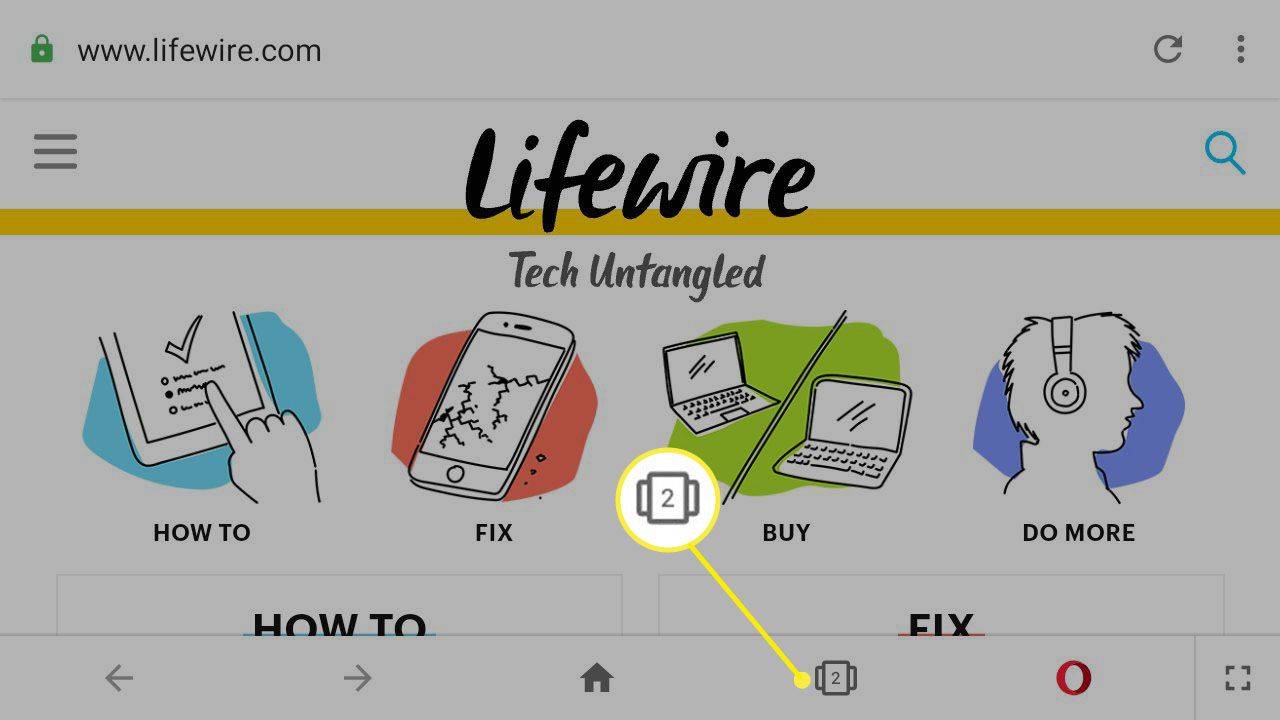
-
தட்டவும் மூன்று செங்குத்து புள்ளிகள் கீழ் வலது மூலையில்.
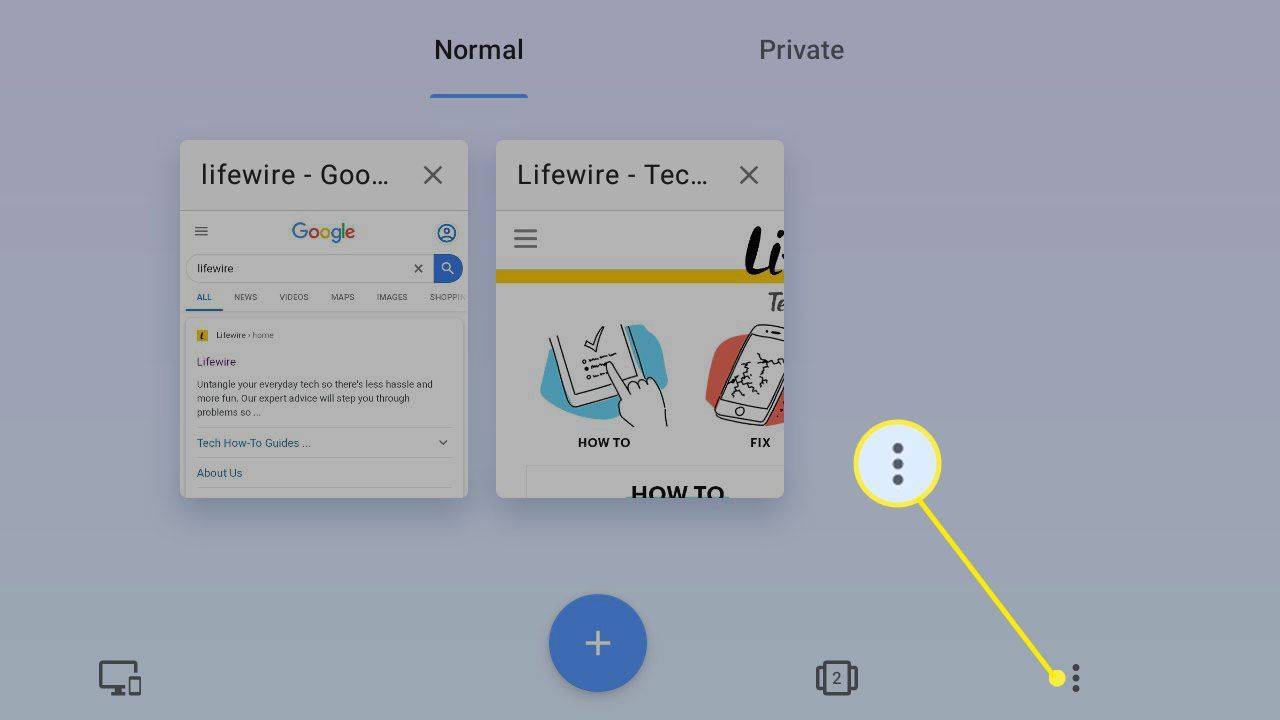
-
தட்டவும் அனைத்து தாவல்களையும் மூடு .
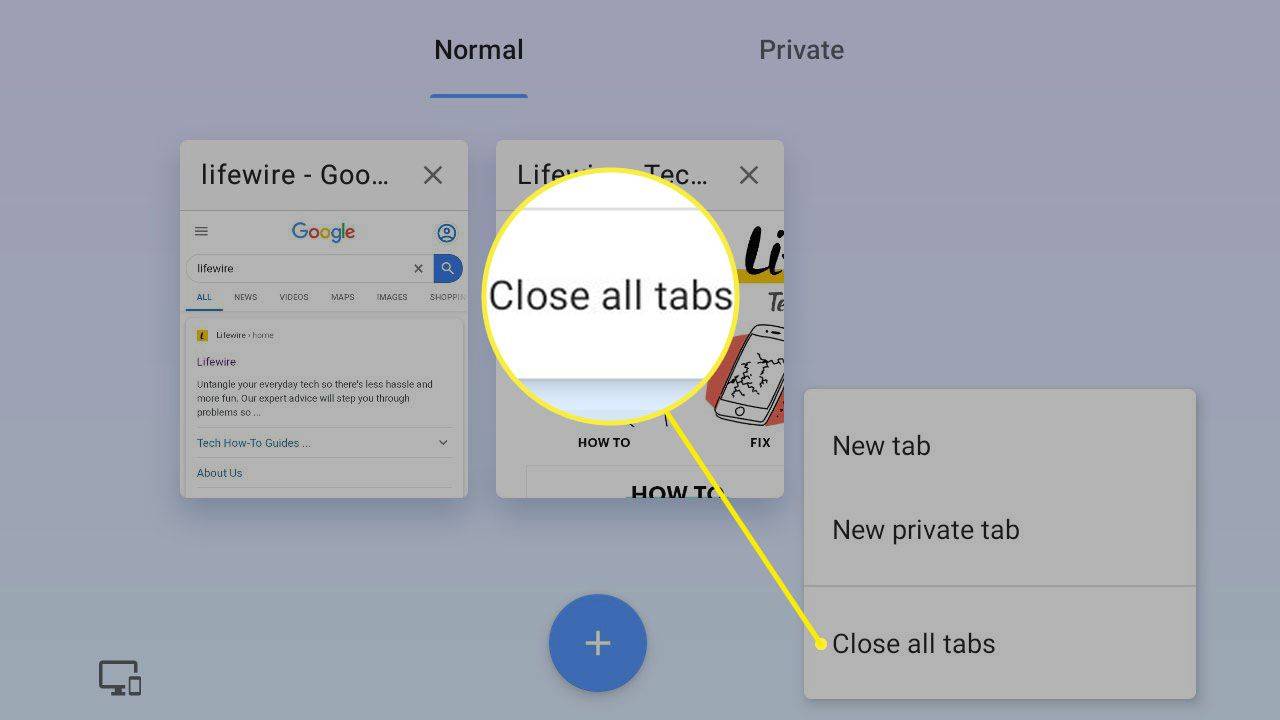
நீட்டிப்புகளைப் பயன்படுத்தி அனைத்து உலாவி தாவல்களையும் மூடு
சில உலாவிகள் செருகுநிரல்கள் மற்றும் நீட்டிப்புகளை ஆதரிக்கின்றன, அவை எல்லா தாவல்களையும் ஒரே கிளிக்கில் மூட அனுமதிக்கின்றன, இது சாளரத்தைத் திறந்து மூடுவதை விட அல்லது அமைப்புகளை மாற்றுவதை விட மிகவும் வசதியானது. எடுத்துக்காட்டாக, Chrome க்கான நீட்டிப்புடன் அனைத்து தாவல்களையும் மூட:
-
செல்லுங்கள் Chrome இணைய அங்காடி மற்றும் தேடவும் அனைத்து தாவல்களையும் மூடு .
Chrome இல் நம்பகமான தளங்களை எவ்வாறு சேர்ப்பது
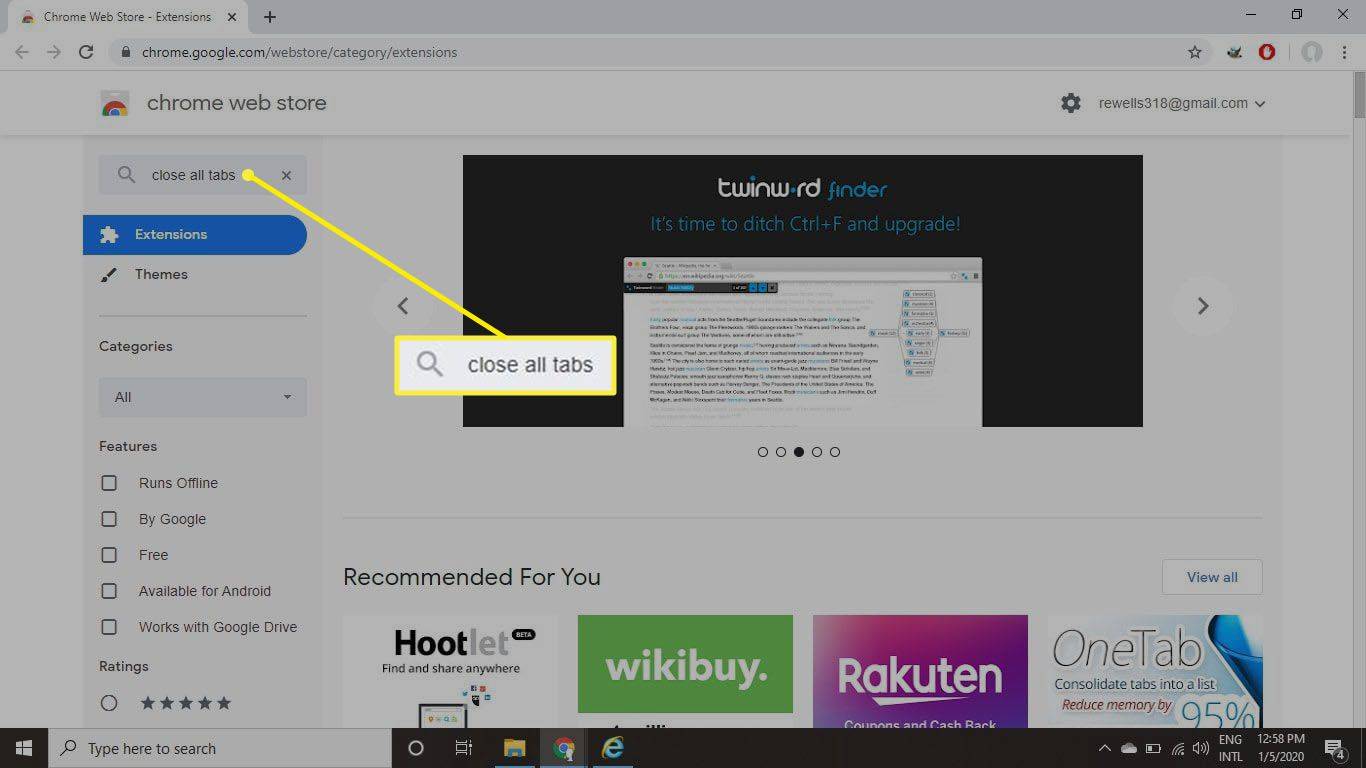
-
என்பதைத் தேர்ந்தெடுக்கவும் Chrome இல் சேர் அடுத்து அனைத்து தாவல்களையும் மூடு நீட்டிப்பு.
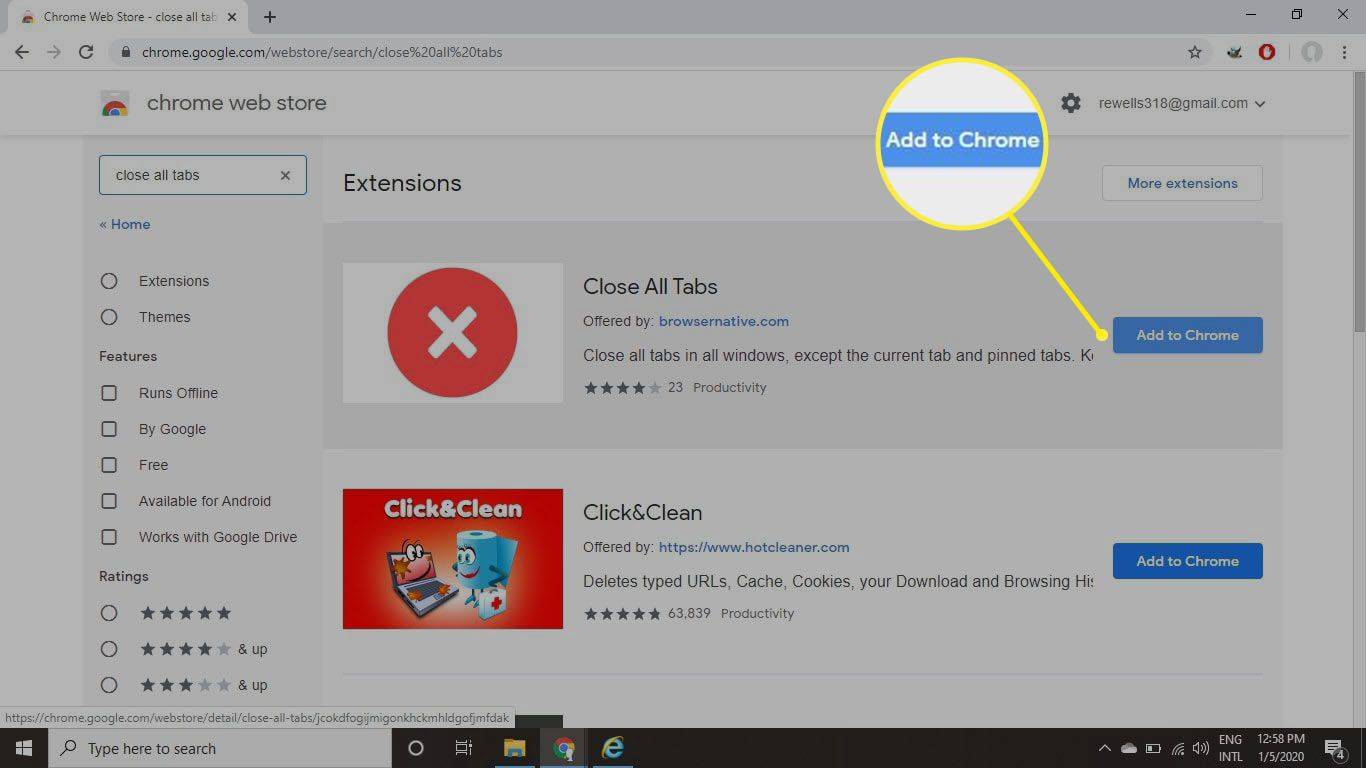
-
தேர்ந்தெடு நீட்டிப்பைச் சேர்க்கவும் பாப்-அப் சாளரத்தில்.
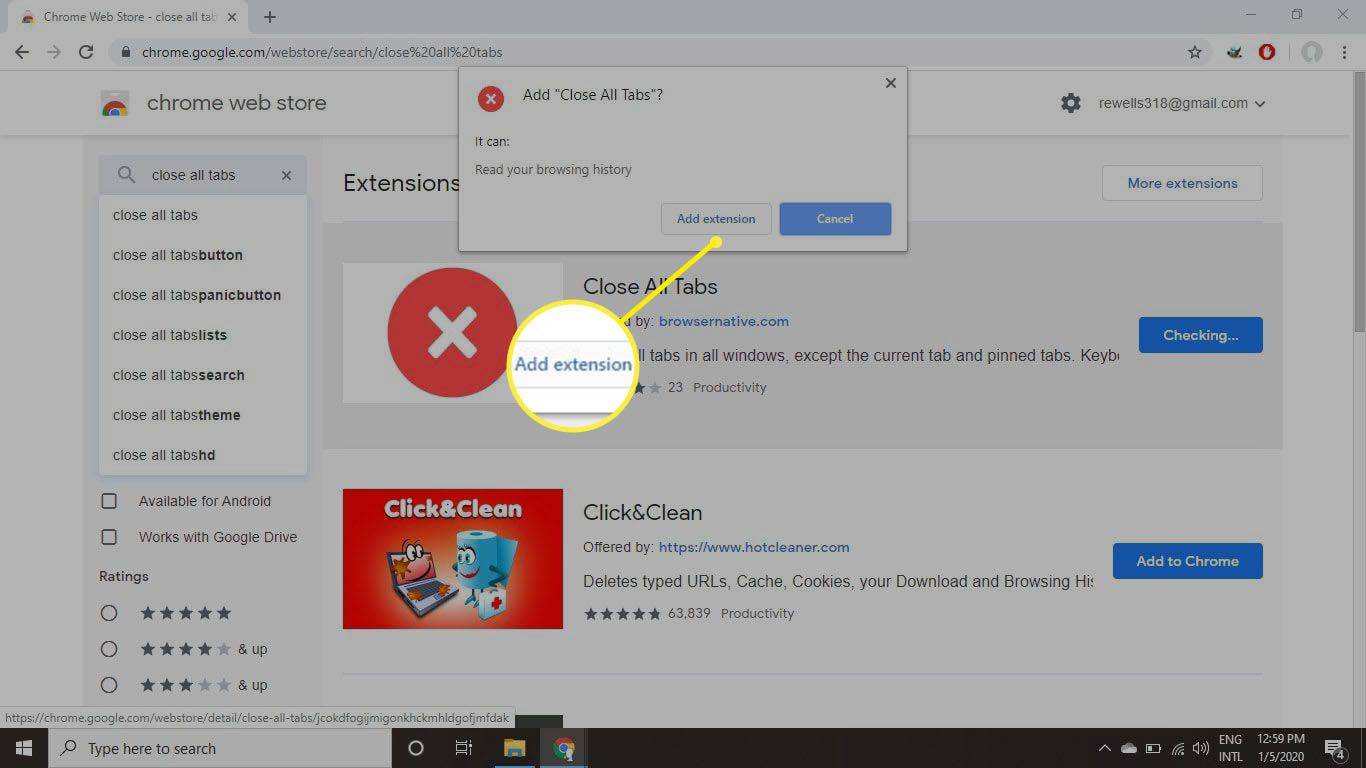
-
என்பதைத் தேர்ந்தெடுக்கவும் அனைத்து தாவல்களையும் மூடு URL பட்டியின் வலதுபுறத்தில் பொத்தான் (வெள்ளை X உடன் சிவப்பு வட்டம்).
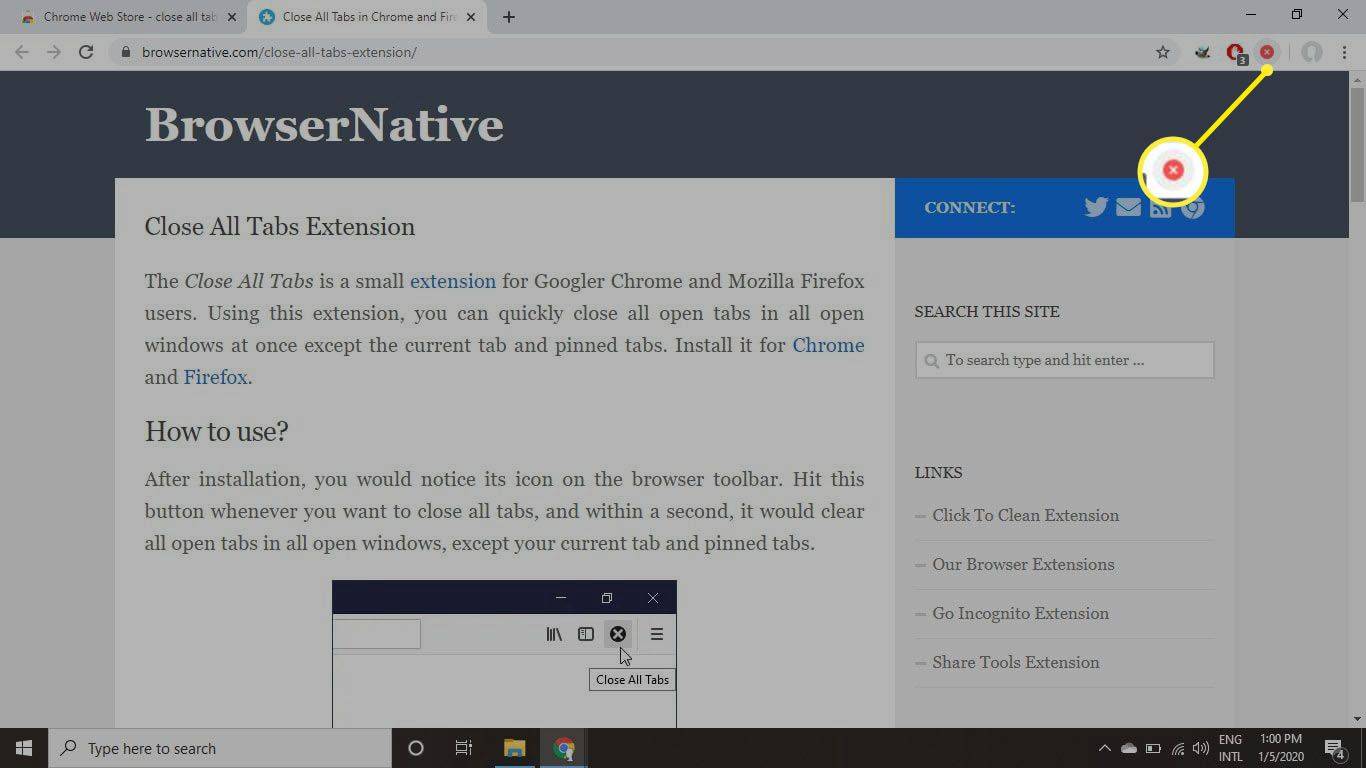

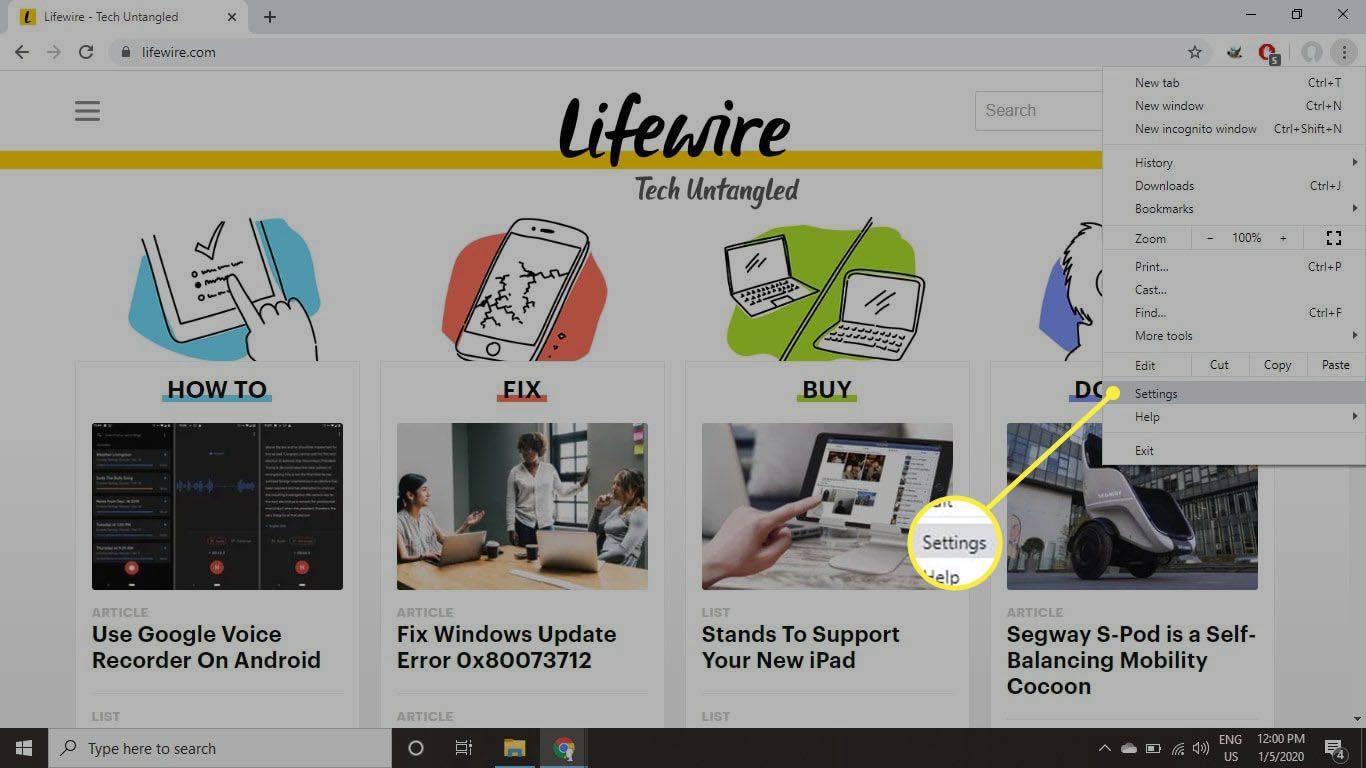
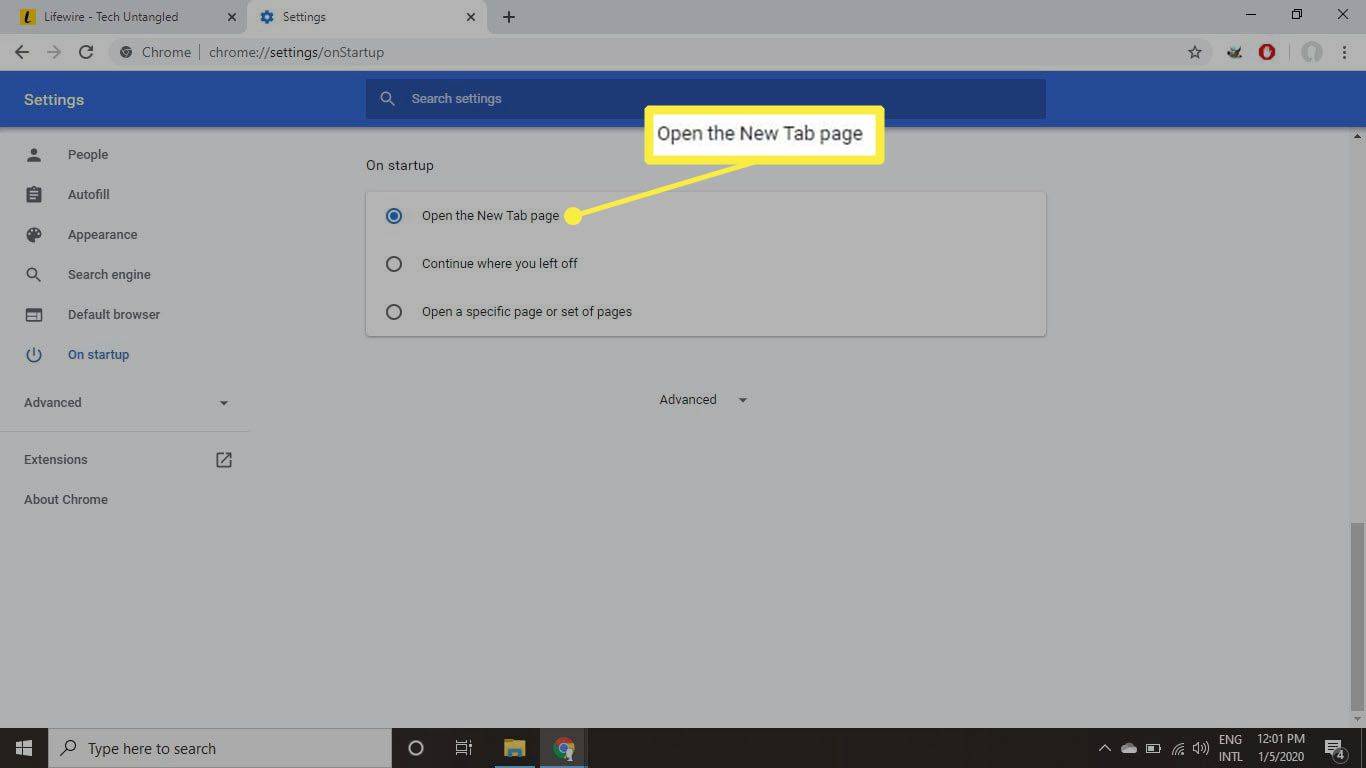
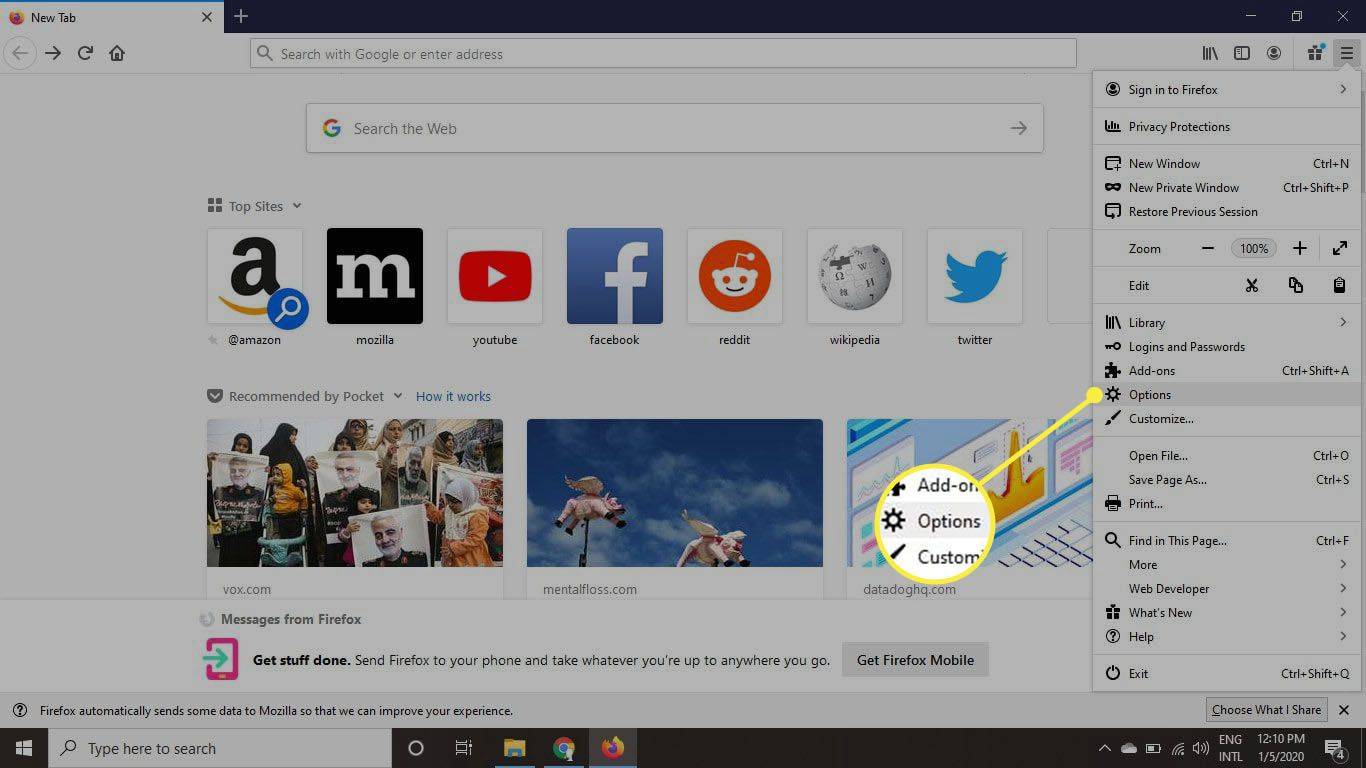
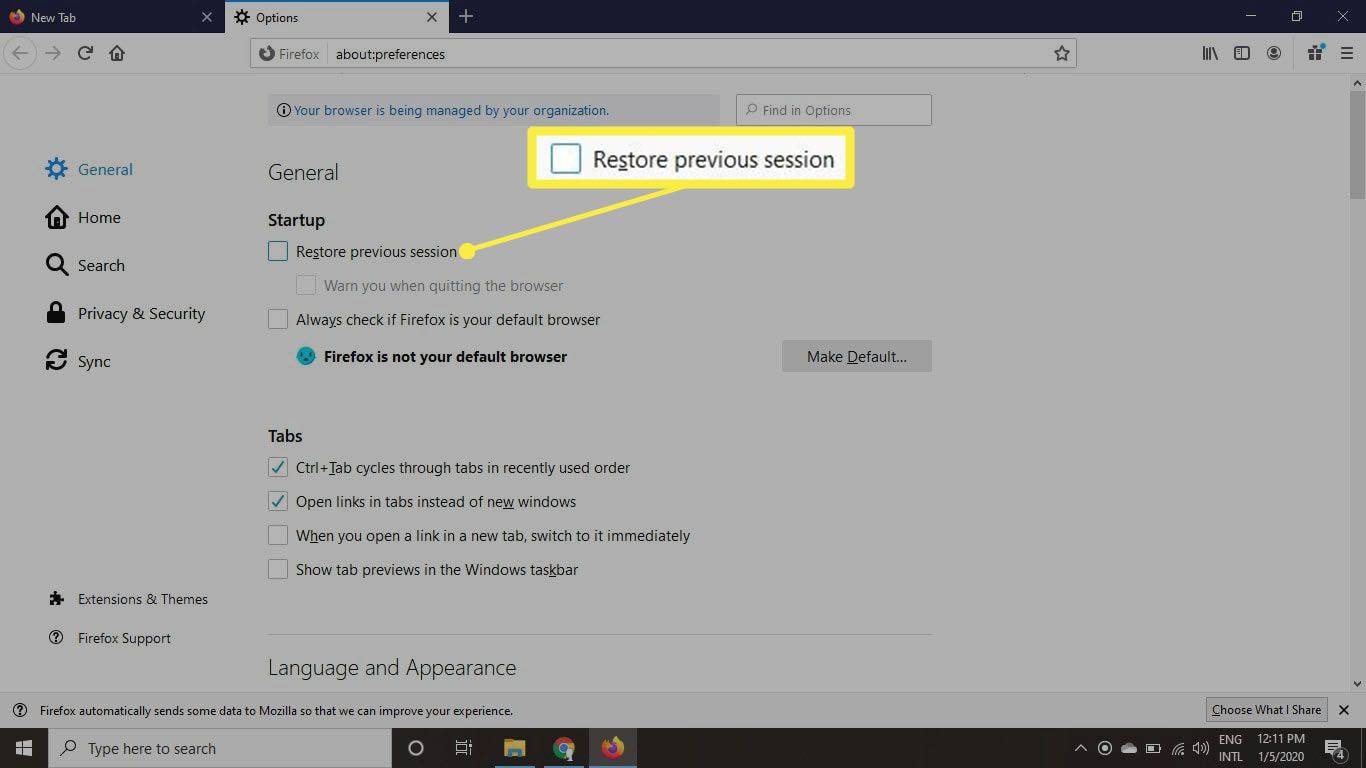
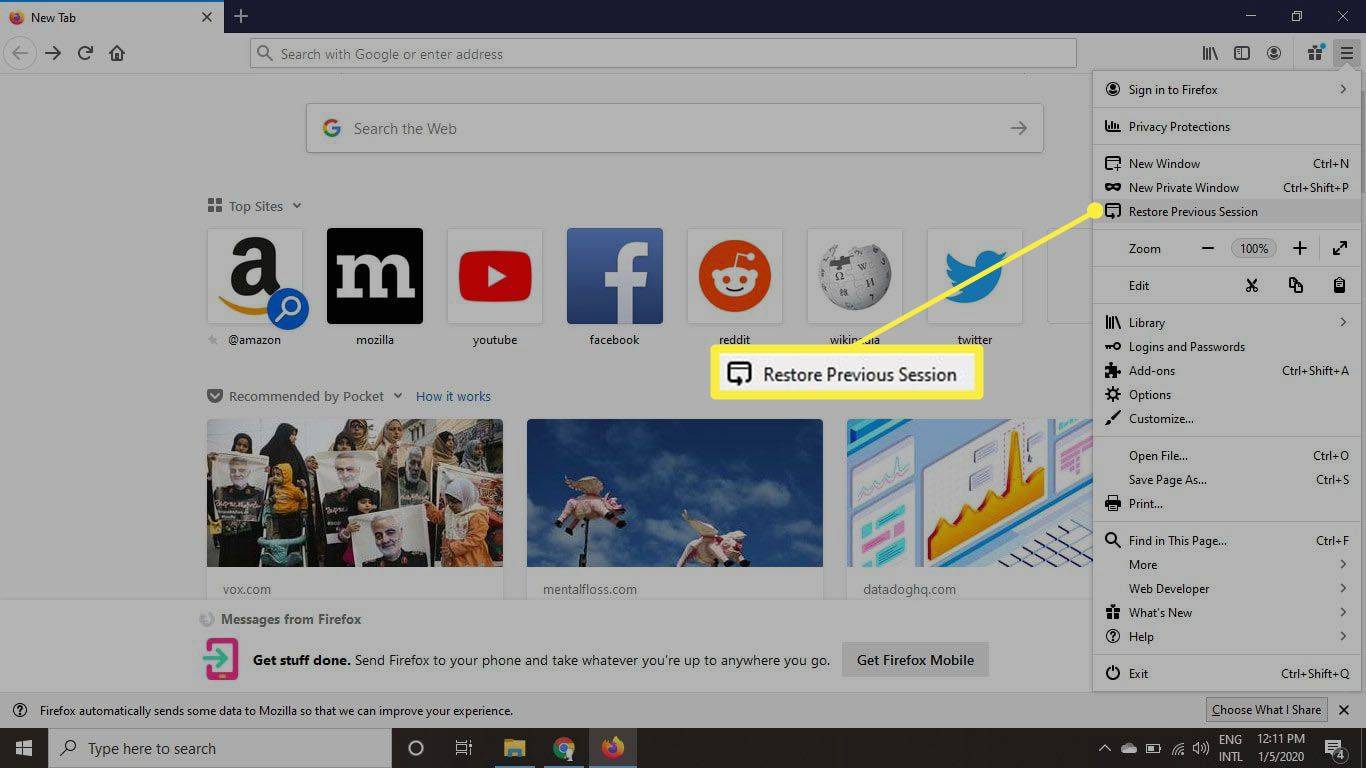
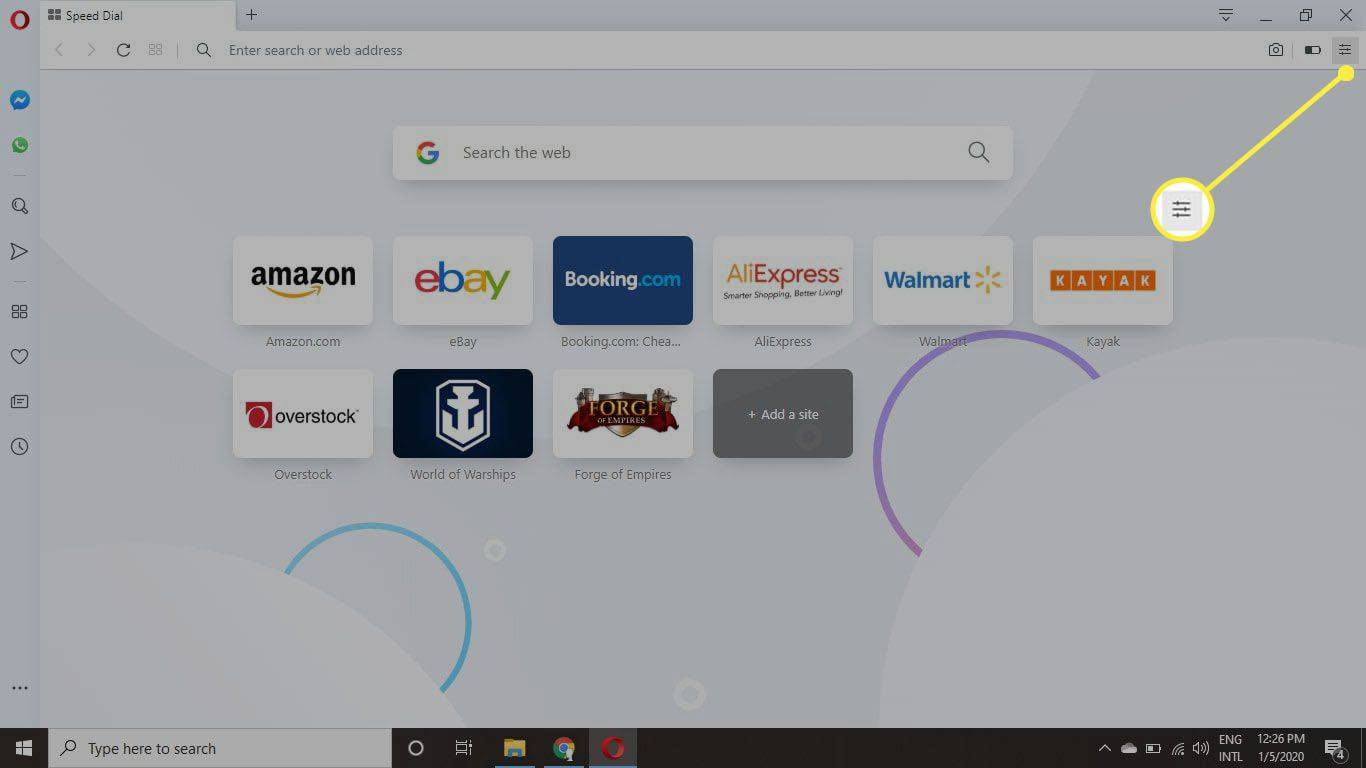
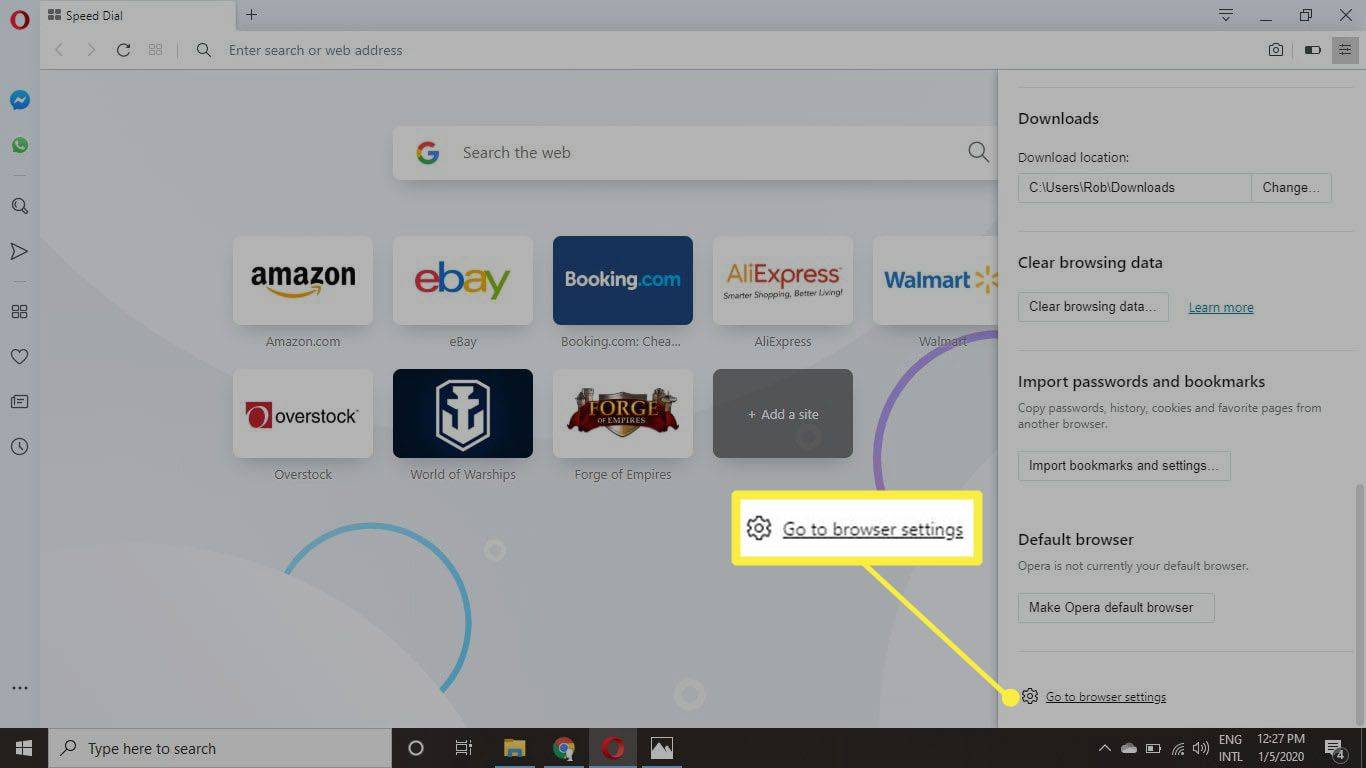
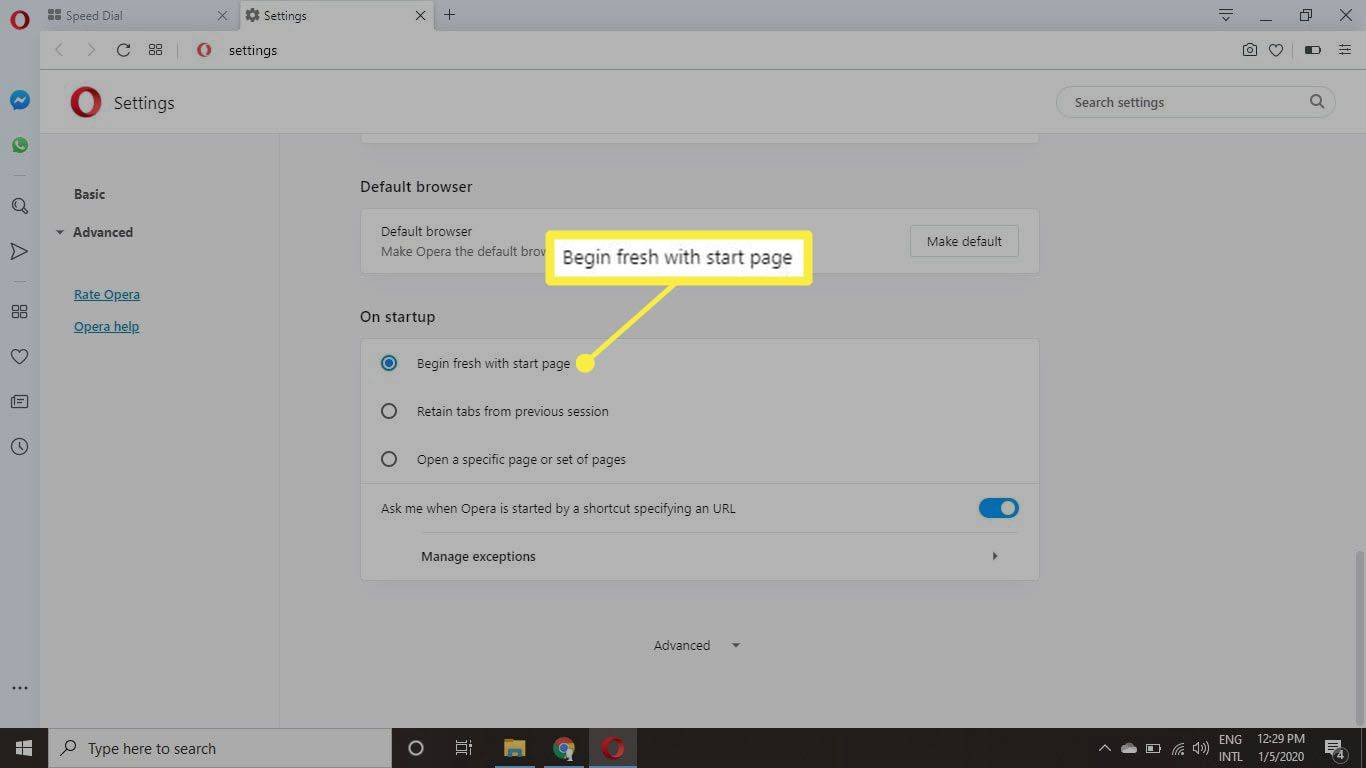
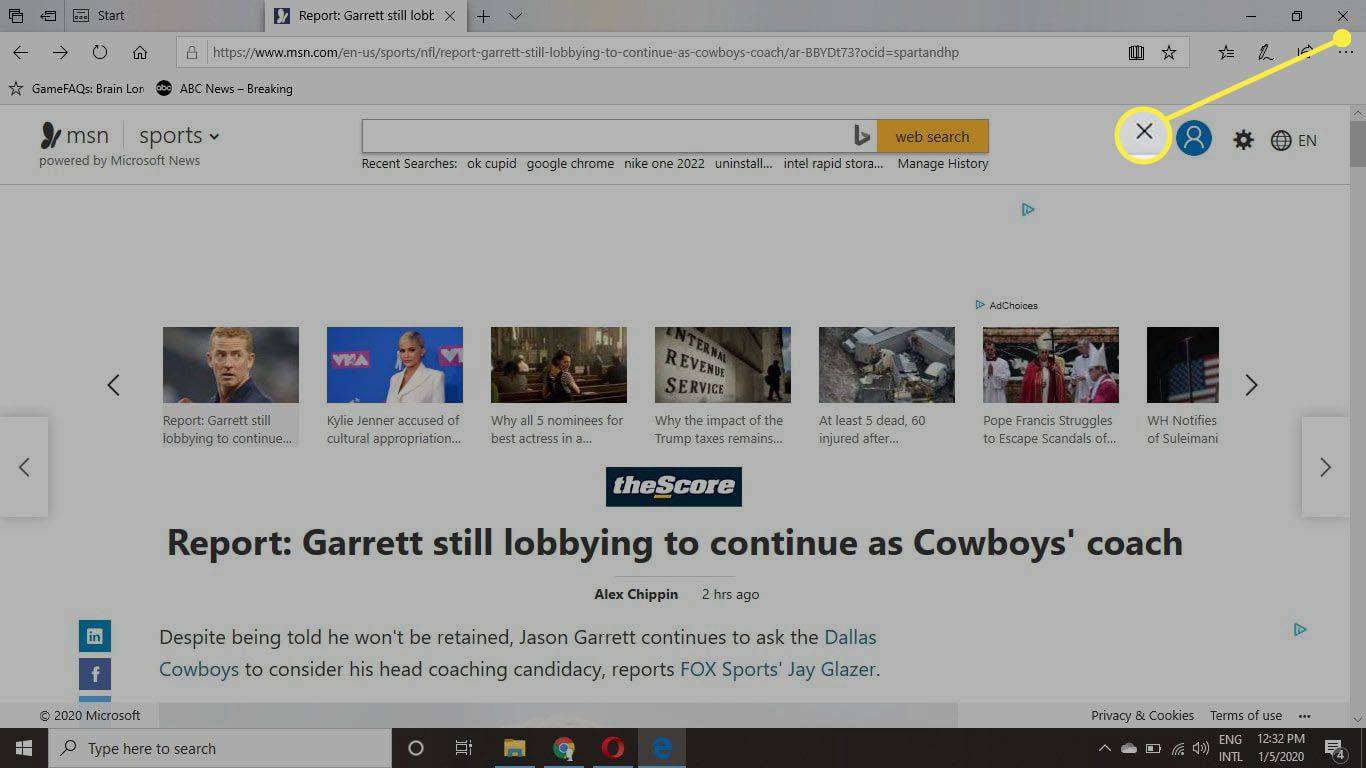
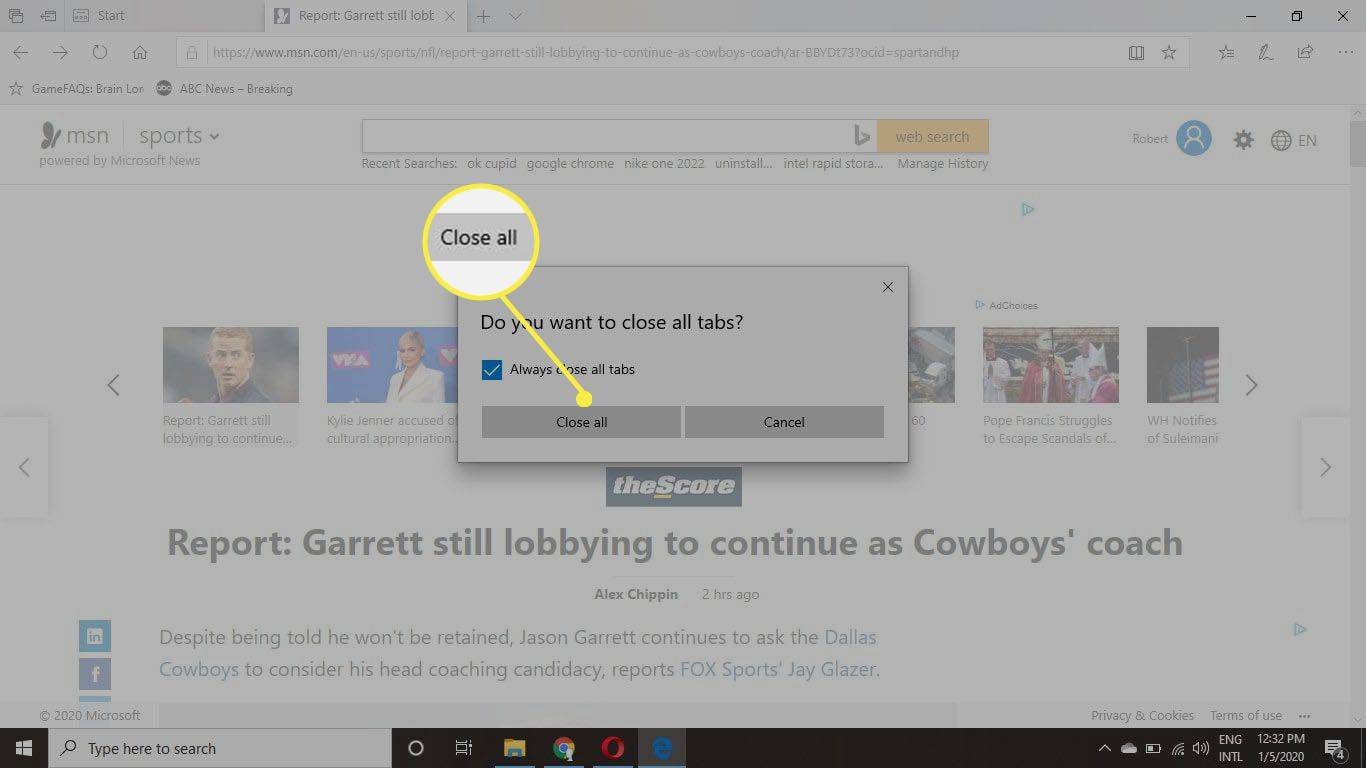
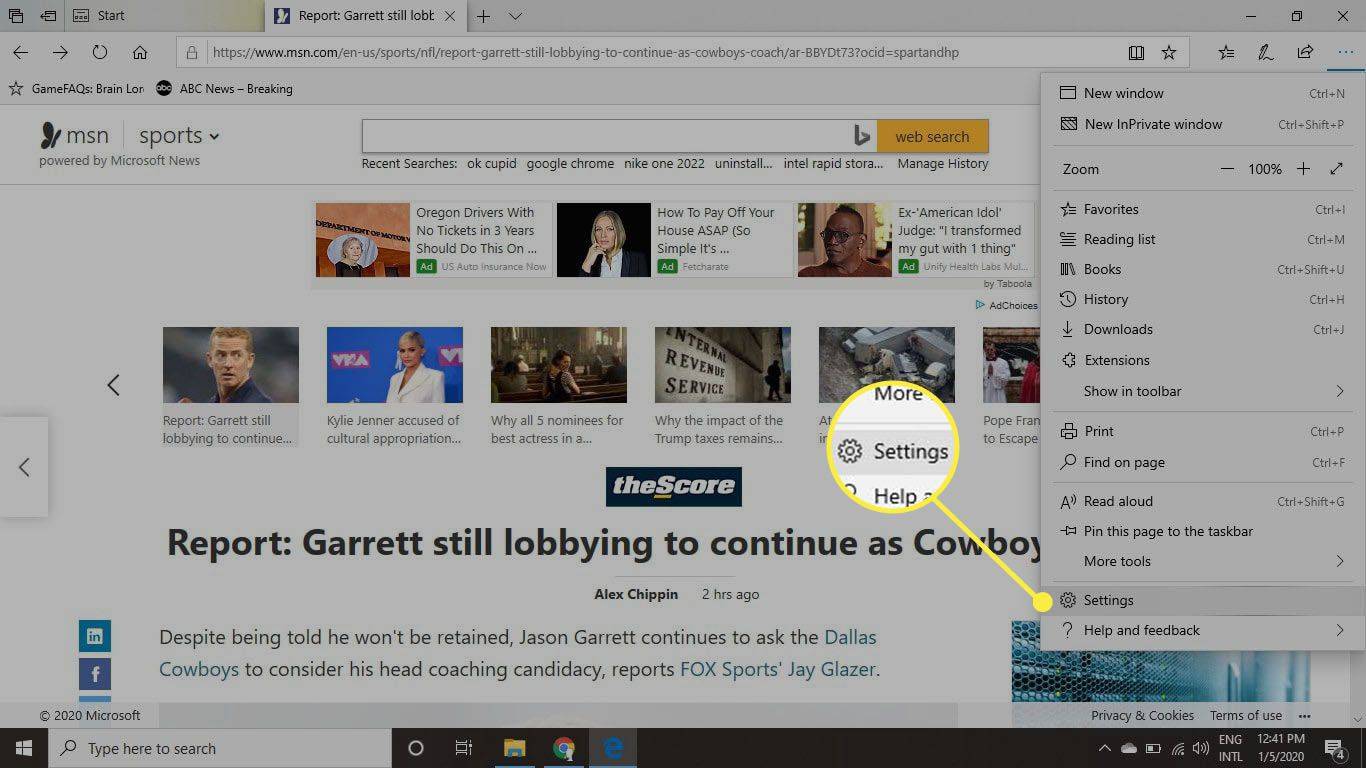
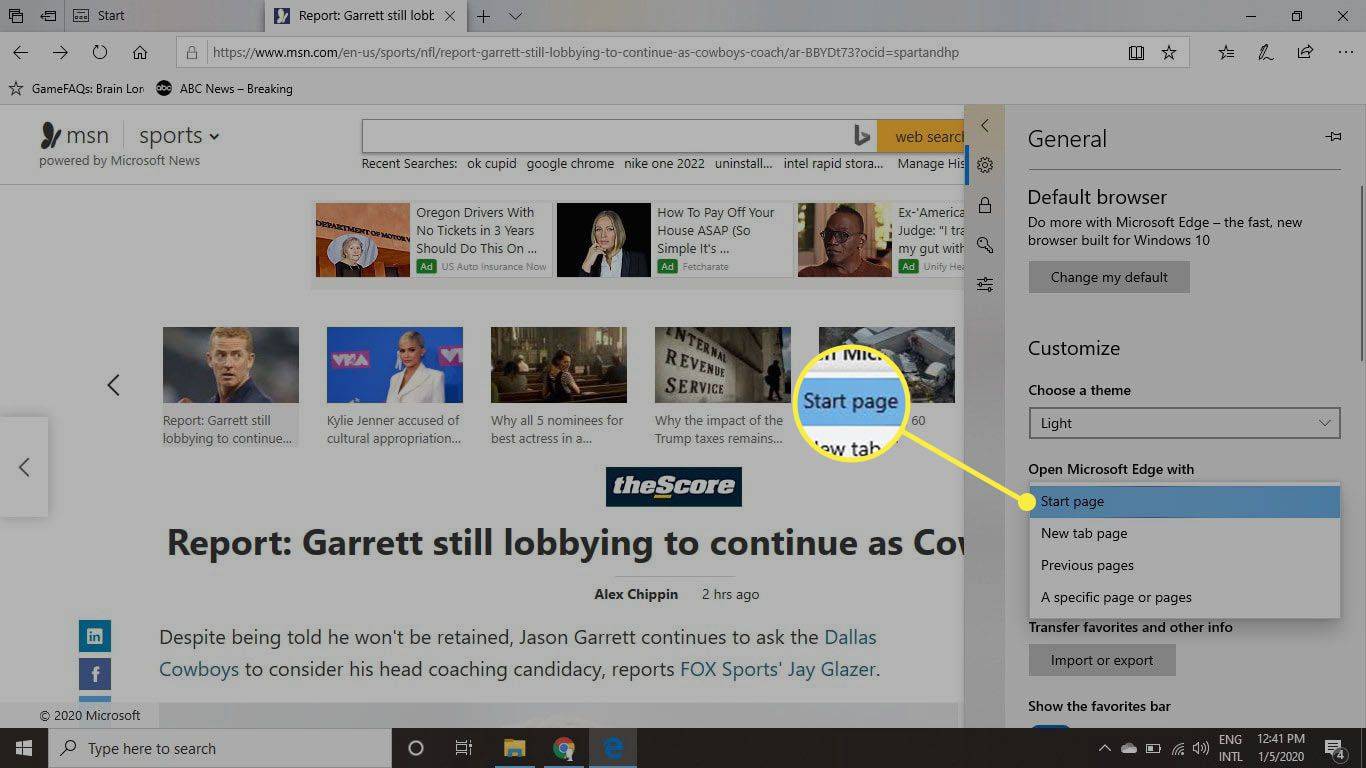
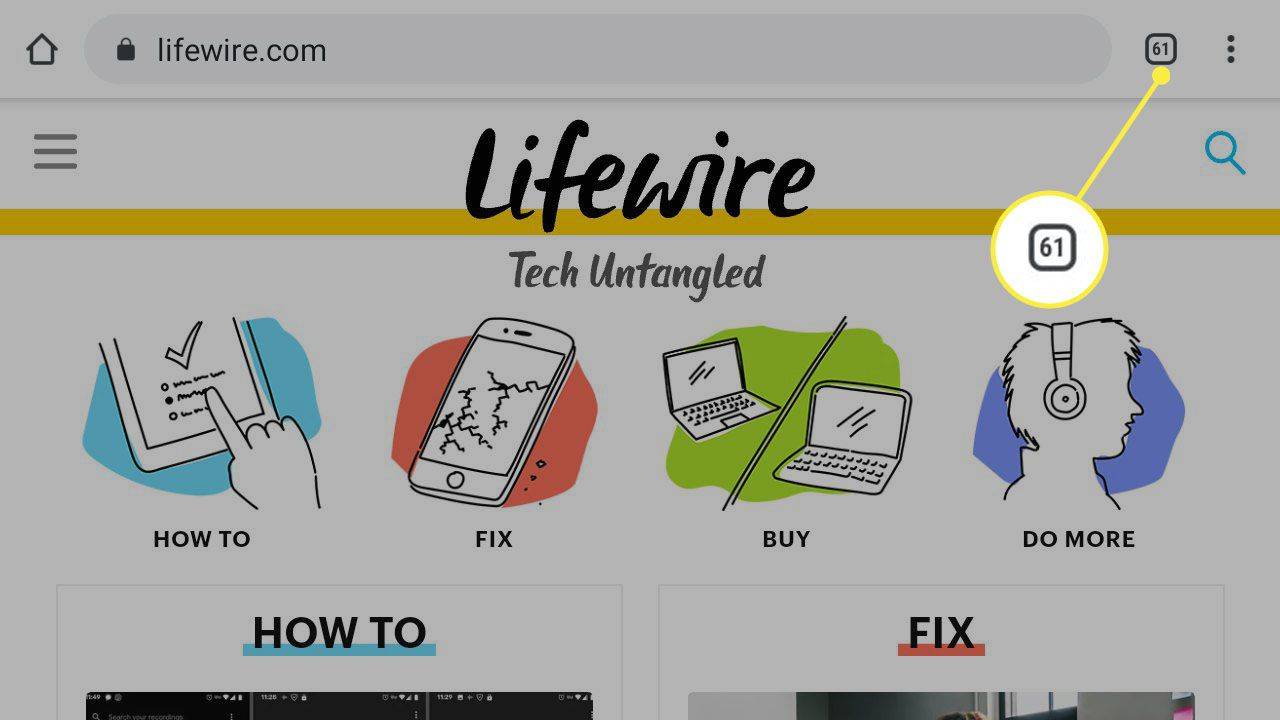
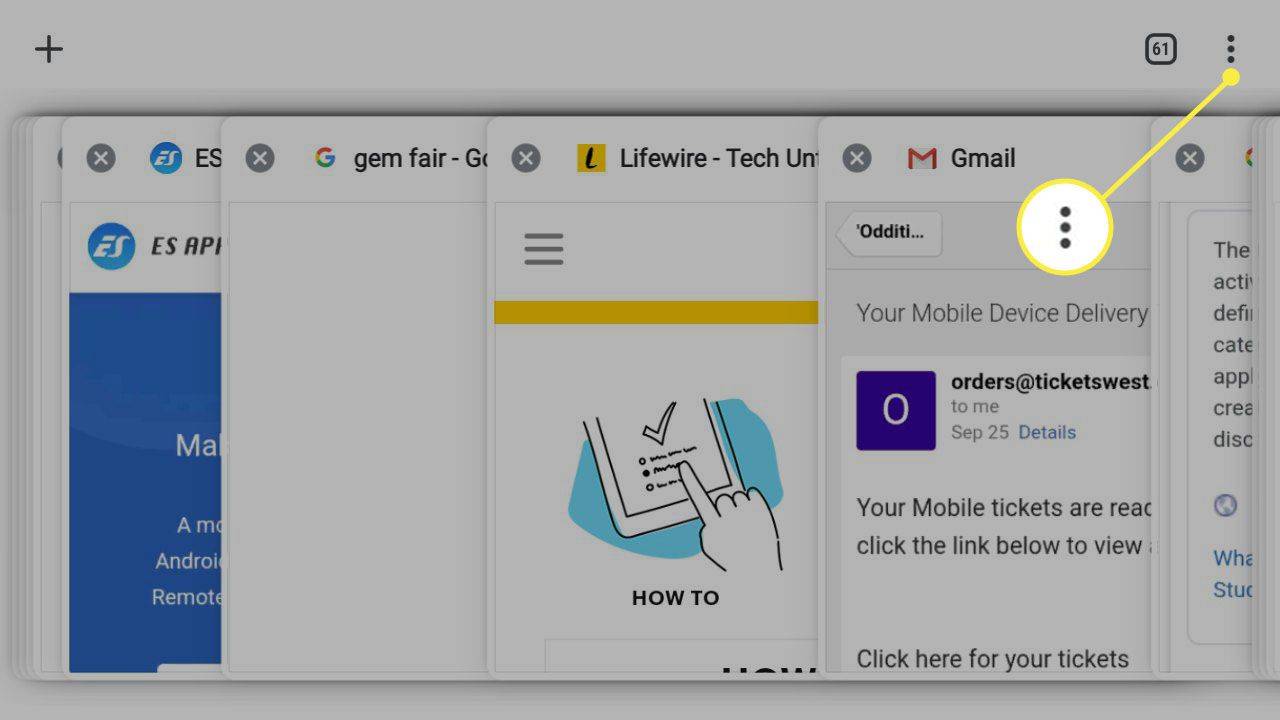
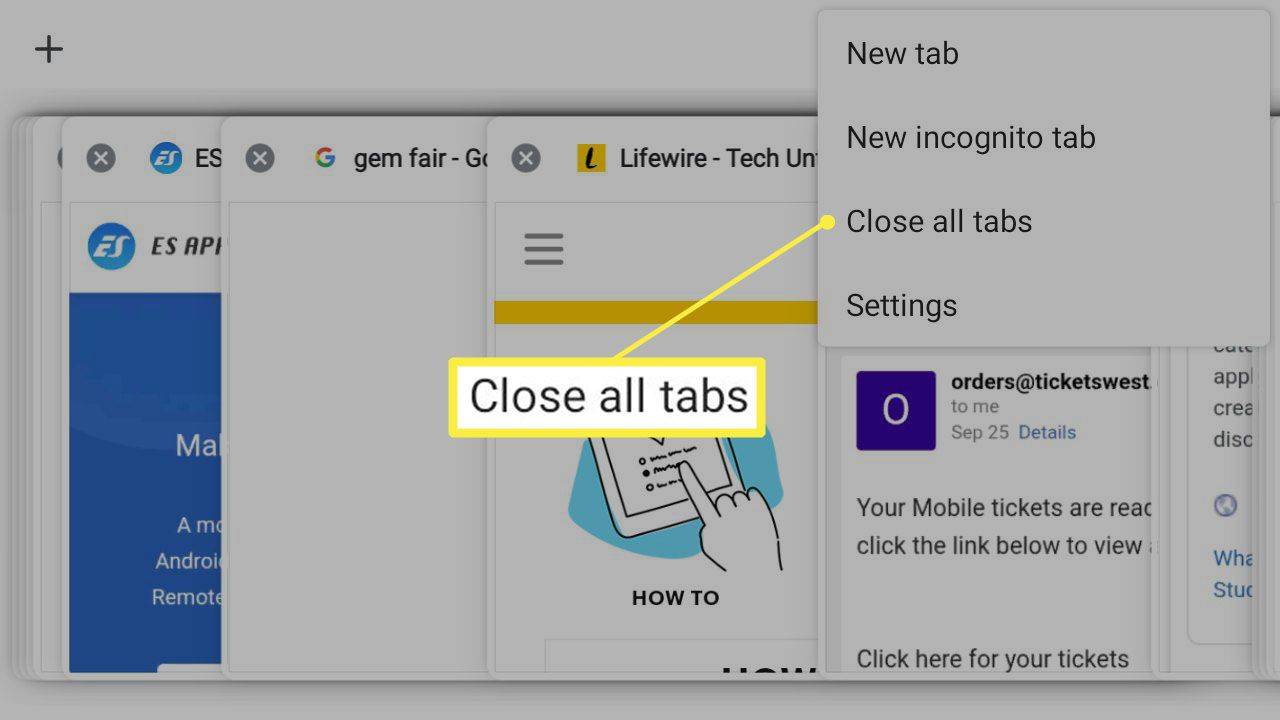
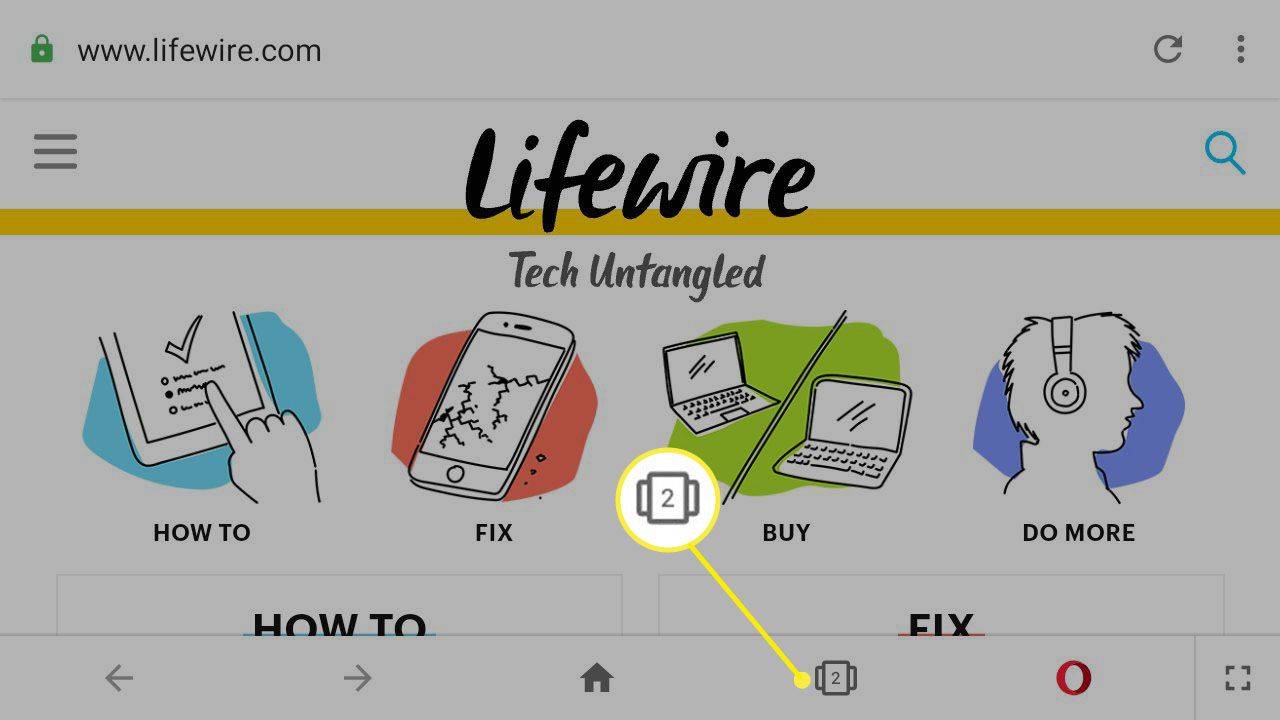
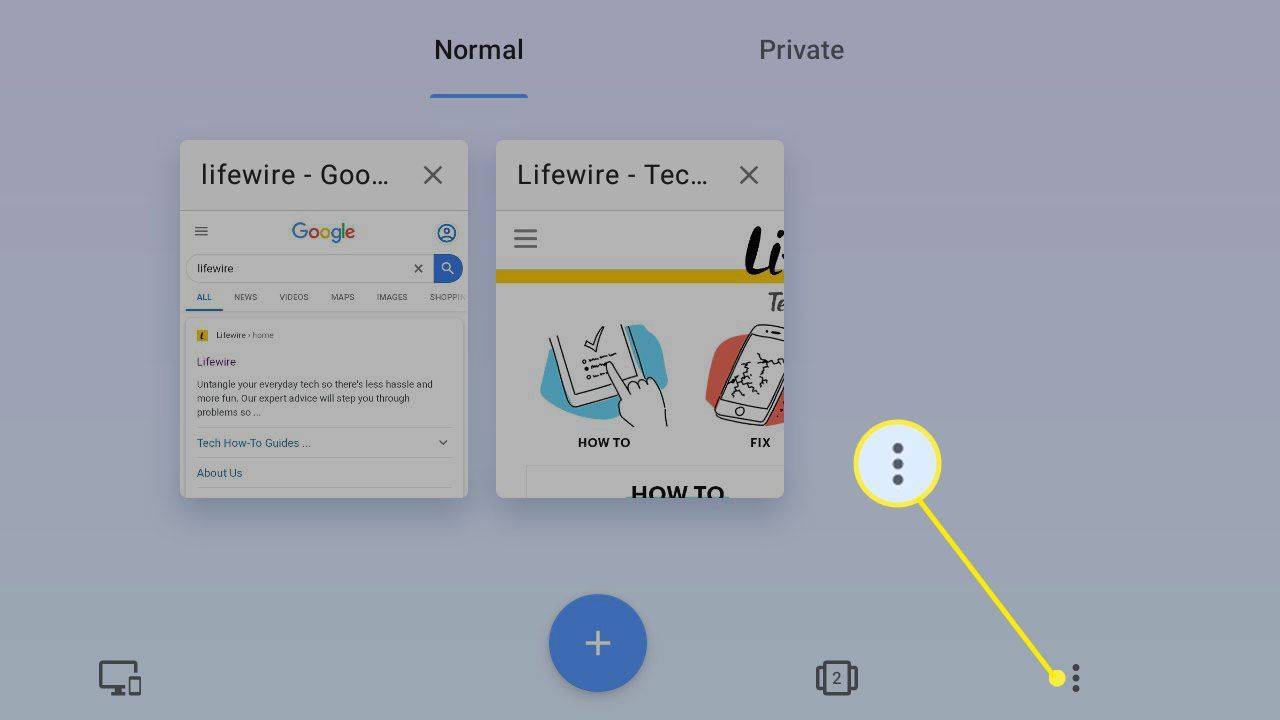
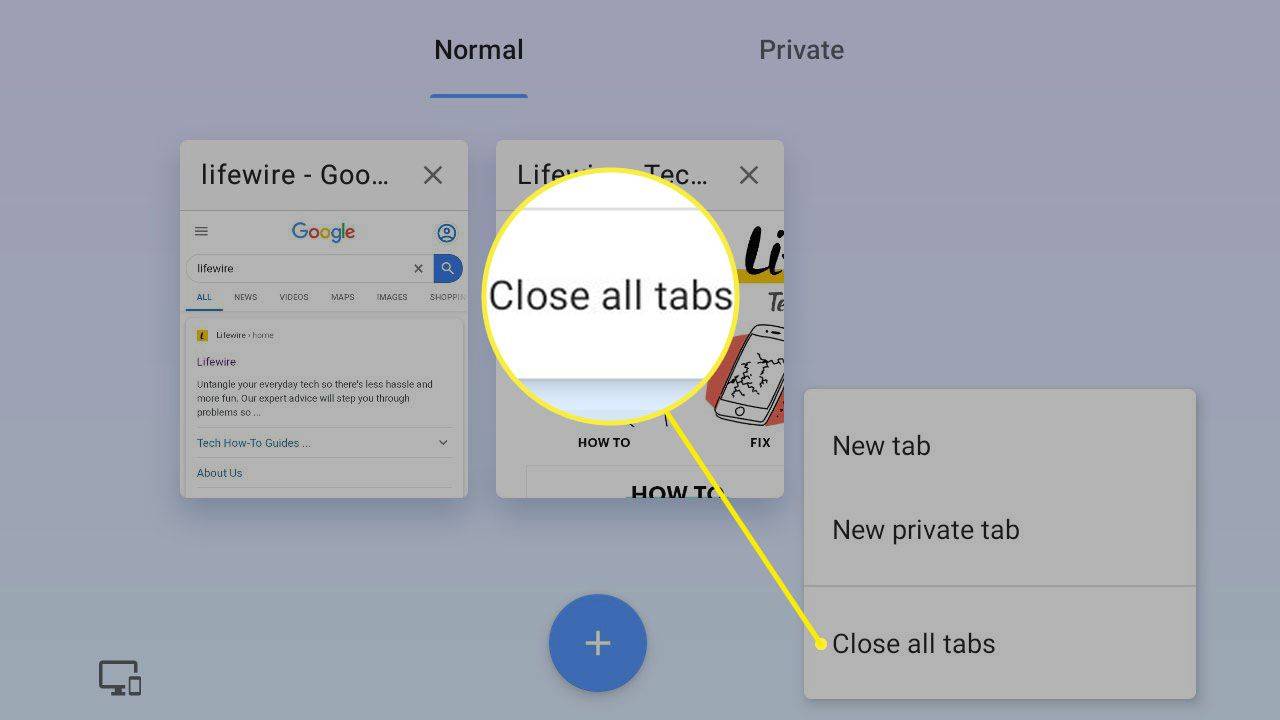
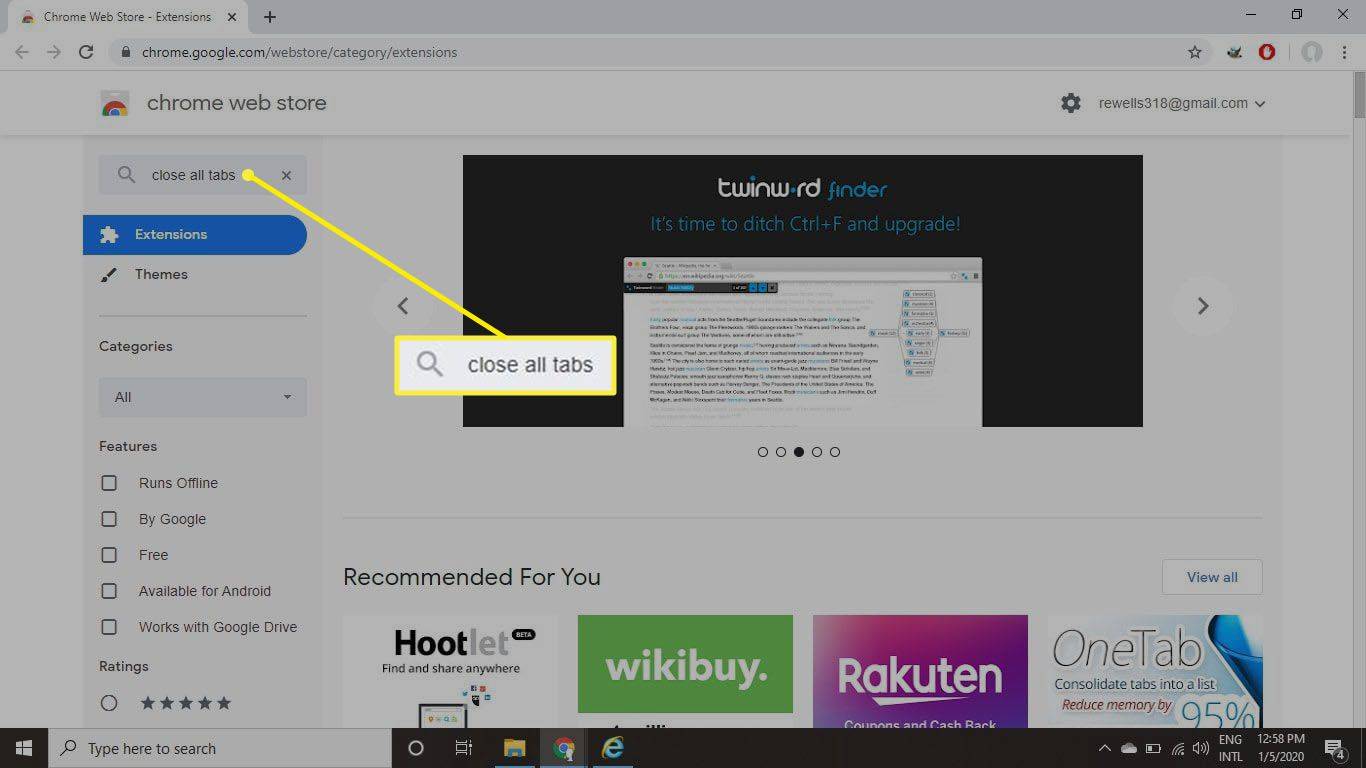
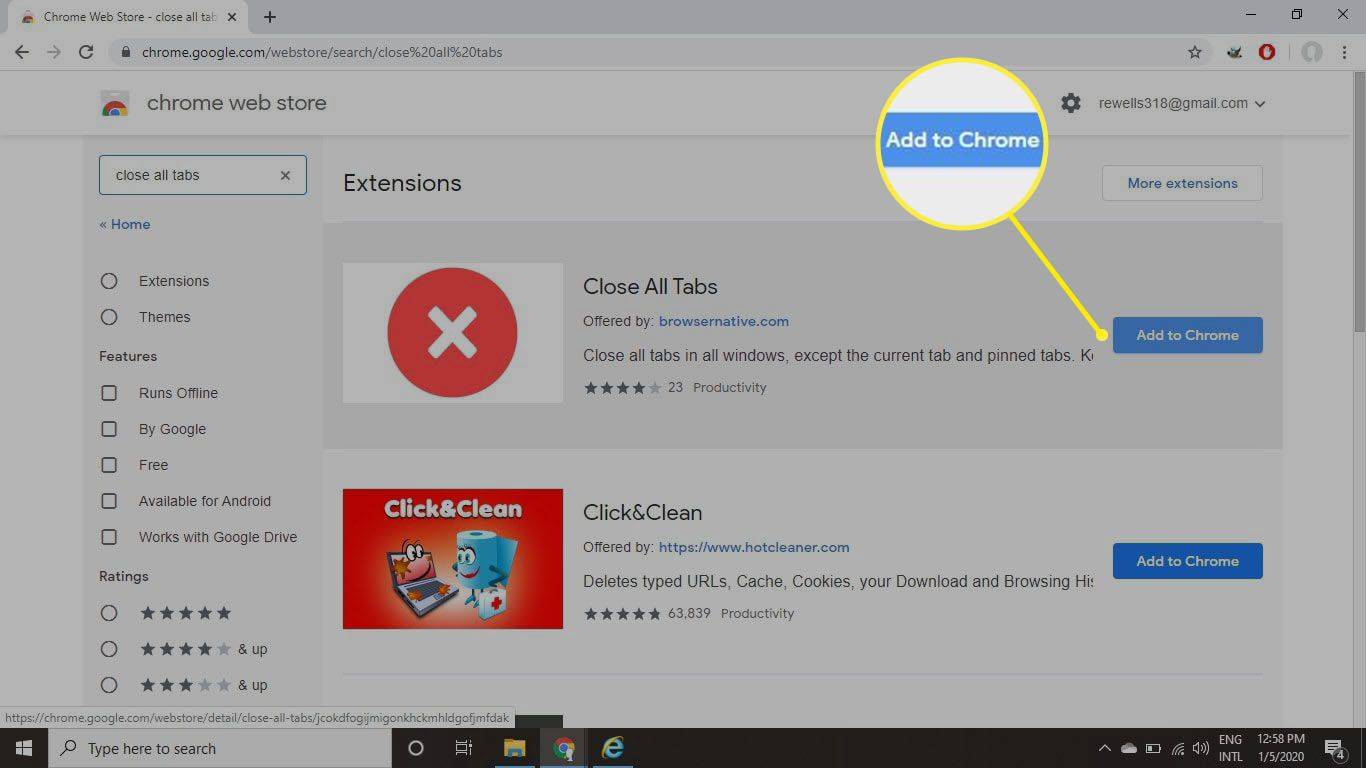
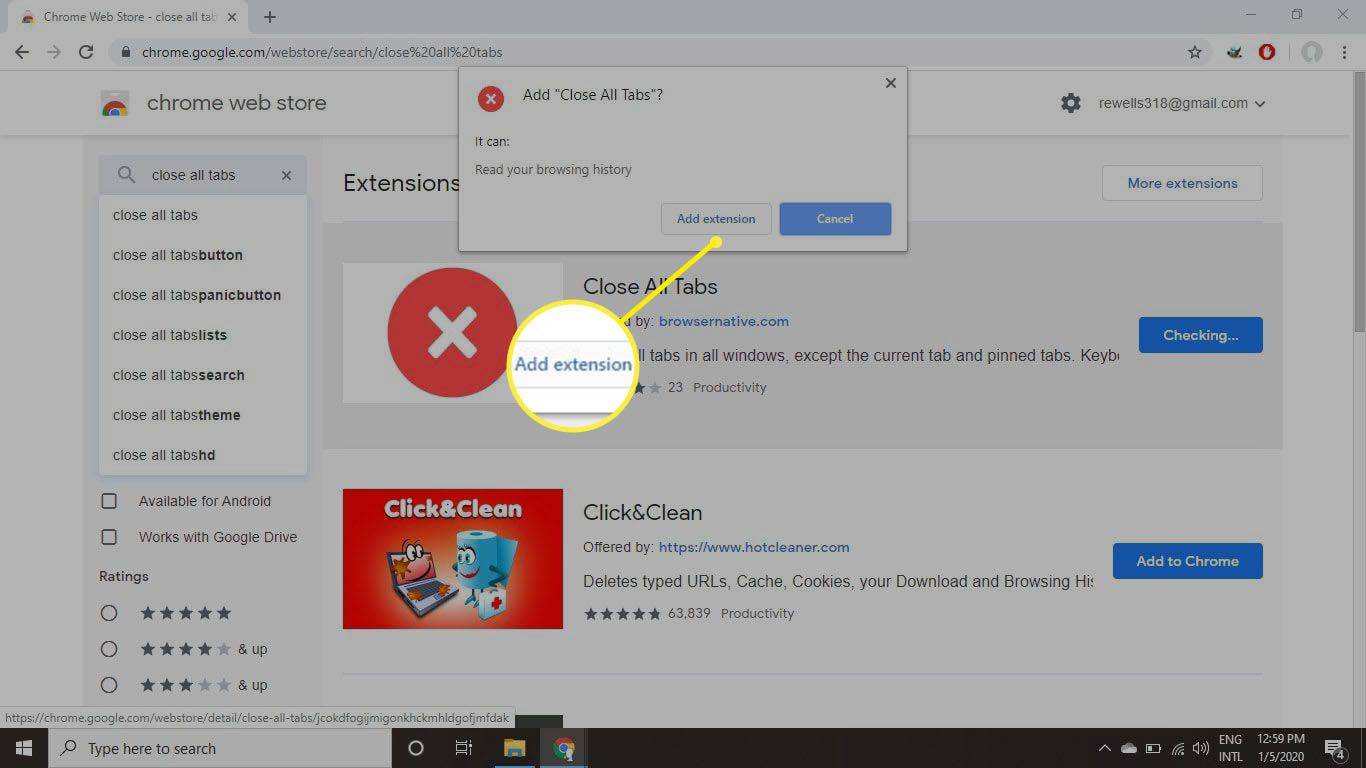
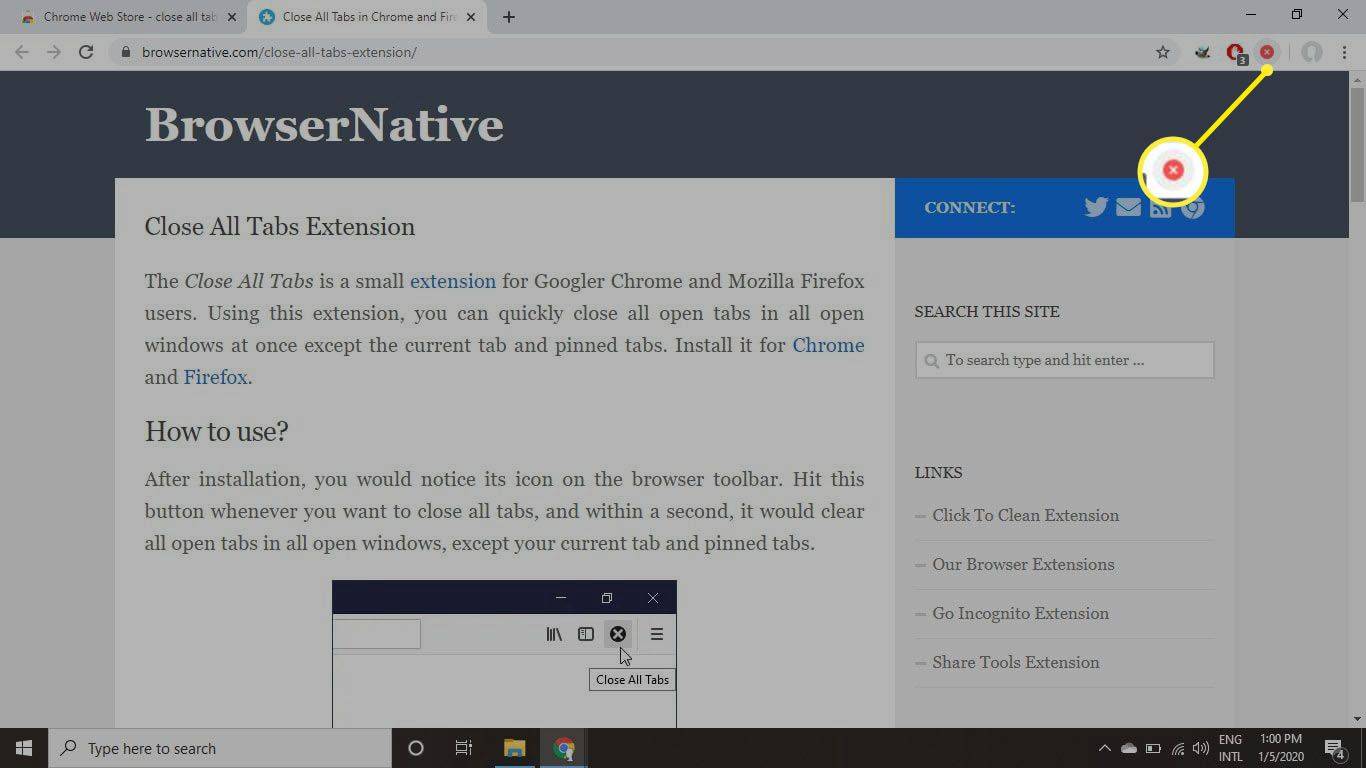





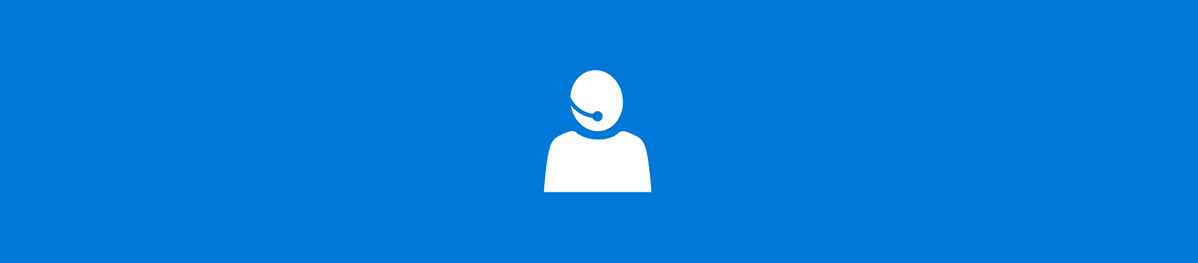
![பேஸ்புக் வீடியோக்களை பதிவிறக்கம் செய்து சேமிப்பது எப்படி [மார்ச் 2020]](https://www.macspots.com/img/mac/52/how-download-save-facebook-videos.jpg)

