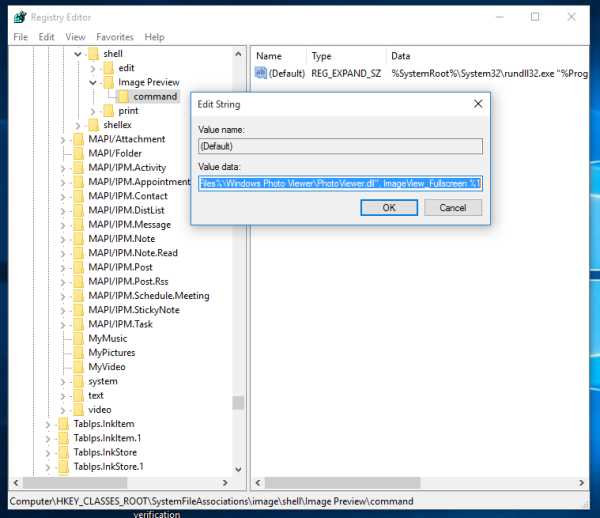சாதன இணைப்புகள்
பீட்ஸ் வயர்லெஸ் தொடர் சிக்கலான ஹெட்ஃபோன் கம்பிகளை கடந்த காலத்தின் ஒரு விஷயமாக மாற்றுகிறது. உங்கள் பீட்ஸ் வயர்லெஸ்ஸை சாதனத்துடன் இணைக்க விரும்பினால், இது ஒரு எளிய செயல்முறையாகும், இது சில விரைவான படிகளில் செய்யப்படலாம். மேலும் என்னவென்றால், உள்ளமைக்கப்பட்ட புளூடூத் செயல்பாட்டைக் கொண்ட எந்த சாதனத்துடனும் அவற்றை இணைக்கலாம்.

இந்த கட்டுரையில், உங்கள் பீட்ஸ் வயர்லெஸை வெவ்வேறு சாதனங்களுடன் எவ்வாறு இணைப்பது என்பதை நாங்கள் உங்களுக்குக் காண்பிப்போம். இணைப்பில் ஏதேனும் சிக்கல்கள் இருந்தால் நீங்கள் என்ன செய்ய வேண்டும் என்பதையும் நாங்கள் விவரிப்போம்.
பீட்ஸ் வயர்லெஸை விண்டோஸ் பிசியுடன் இணைப்பது எப்படி
உங்கள் சாதனத்தை பீட்ஸ் வயர்லெஸ் ஹெட்ஃபோன்களுடன் இணைக்கும் செயல்முறை மூன்று பகுதிகளைக் கொண்டுள்ளது. முதலில், நீங்கள் ஹெட்ஃபோன்களை இயக்க வேண்டும். உங்கள் சாதனத்தில் புளூடூத் செயல்பாட்டை இயக்கியுள்ளீர்கள் என்பதை உறுதிப்படுத்துவது அடுத்த படியாகும். மூன்றாவது மற்றும் கடைசி படி இரண்டு சாதனங்களை இணைப்பதாகும்.
பீட்ஸ் வயர்லெஸ் ஹெட்ஃபோன்களின் வெவ்வேறு பதிப்புகளுக்கு இந்த முறையைப் பயன்படுத்தலாம் - பீட்ஸ் எக்ஸ், பீட்ஸ் ஸ்டுடியோ, பீட்ஸ் சோலோ மற்றும் பவர்பீட்ஸ். உங்கள் பீட்ஸ் ஹெட்ஃபோன்களை வேறொரு சாதனத்துடன் இணைக்கும் முன், அவை சார்ஜ் செய்யப்பட்டுள்ளதா என்பதை உறுதிப்படுத்திக் கொள்ளுங்கள். யூ.எஸ்.பி கேபிள் மூலம் அவற்றை உங்கள் கணினியில் செருகுவதன் மூலமோ அல்லது உங்கள் ஃபோனைப் போலவே சார்ஜ் செய்வதன் மூலமோ இதைச் செய்யலாம்.
உங்களிடம் பீட்ஸின் எந்தப் பதிப்புகள் இருந்தாலும், வலதுபுற ஹெட்ஃபோனில் உள்ள பவர் பட்டனை சில நொடிகள் அழுத்திப் பிடித்திருப்பதன் மூலம் அவற்றை இயக்கலாம். எல்இடி விளக்குகள் ஒளிரத் தொடங்கும் போது நீங்கள் அவற்றை வெற்றிகரமாக இயக்கியுள்ளீர்கள் என்பதை நீங்கள் அறிவீர்கள். இந்த நேரத்தில் அது ஒரு வெள்ளை ஒளியாக இருக்க வேண்டும், அதாவது உங்கள் பீட்ஸ் வயர்லெஸ் புளூடூத் இணைப்பிற்கு தயாராக உள்ளது.
உங்கள் பீட்ஸ் வயர்லெஸ் ஒரு நேரத்தில் ஒரு சாதனத்தை மட்டுமே அடையாளம் கண்டு இணைக்க முடியும் என்பதை நினைவில் கொள்ளவும்.
உங்கள் பீட்ஸ் வயர்லெஸை விண்டோஸ் பிசியுடன் இணைக்க, கீழே உள்ள படிகளைப் பின்பற்றவும்:
- உங்கள் பீட்ஸ் வயர்லெஸை இயக்கவும்.

- விண்டோஸில் திரையின் கீழ் இடது மூலையில் உள்ள தொடக்க மெனுவிற்குச் செல்லவும்.

- இடது பக்கப்பட்டியில் உள்ள அமைப்புகள் ஐகானைக் கிளிக் செய்யவும். இது ஆற்றல் பொத்தானுக்கு மேலே உள்ளது.

- சாதனங்களுக்குச் சென்று பின்னர் புளூடூத் மற்றும் பிற சாதனங்களுக்குச் செல்லவும்.

- அதை இயக்க புளூடூத் சுவிட்சை மாற்றவும்.

- புளூடூத் அல்லது பிற சாதனத்தைச் சேர் பொத்தானைத் தேர்ந்தெடுக்கவும்.

- புளூடூத் விருப்பத்தை கிளிக் செய்யவும். உங்கள் விண்டோஸ் இப்போது பிற சாதனங்களைத் தேடத் தொடங்கும்.

- சாதனங்களின் பட்டியலில் உங்கள் பீட்ஸ் வயர்லெஸைக் கண்டறியவும்.

இரண்டு சாதனங்களும் இணைக்கப்பட்டிருக்கும் போது, உங்கள் சாதனம் அறிவிப்புக்கு தயாராக இருப்பதைக் காண்பீர்கள். உங்கள் பீட்ஸ் வயர்லெஸ் ஹெட்ஃபோன்களில் ஆடியோவைப் பெறும்போது, இப்போது நீங்கள் இசையைக் கேட்கலாம், திரைப்படத்தைப் பார்க்கலாம் அல்லது விண்டோஸில் வீடியோ கேம்களை விளையாடலாம்.
பீட்ஸ் வயர்லெஸை மேக்குடன் இணைப்பது எப்படி
உங்கள் பீட்ஸ் வயர்லெஸ் ஹெட்ஃபோன்களை மேக்குடன் இணைக்கும் செயல்முறை ஒப்பீட்டளவில் நேரடியானது. இது எவ்வாறு செய்யப்படுகிறது என்பதை அறிய கீழே உள்ள படிகளைப் பின்பற்றவும்:
- காட்டி விளக்கு அணையும் வரை உங்கள் பீட்ஸ் வயர்லெஸில் உள்ள ஆற்றல் பொத்தானை அழுத்திப் பிடிக்கவும்.

- உங்கள் மேக்கில் ஆப்பிள் மெனுவிற்கு செல்லவும்.

- கணினி விருப்பத்தேர்வுகள் தாவலைத் தேர்ந்தெடுக்கவும்.

- விருப்பங்களின் பட்டியலில் புளூடூத்தை கண்டறியவும்.

- புளூடூத் செயல்பாட்டை இயக்கவும்.

- சாதனங்களின் கீழ், உங்கள் பீட்ஸ் வயர்லெஸைக் கண்டறியவும்.

- ஜோடியைத் தேர்ந்தெடுக்கவும்.
இரண்டு சாதனங்களும் இணைக்கப்படுவதற்கு சில வினாடிகள் ஆகலாம். நல்ல செய்தி என்னவென்றால், அடுத்த முறை உங்கள் Mac உடன் உங்கள் Beats Wireless ஐப் பயன்படுத்த விரும்பினால், இந்த செயல்முறையை நீங்கள் மீண்டும் செய்ய வேண்டியதில்லை. அதற்குப் பதிலாக, இந்த இரண்டு சாதனங்களும் வரம்பிற்குள் இருக்கும்போது உங்கள் பீட்ஸ் வயர்லெஸ் ஹெட்ஃபோன்கள் தானாகவே உங்கள் Mac உடன் மீண்டும் இணைக்கப்படும்.
இருப்பினும், இதற்கிடையில் பீட்ஸ் வயர்லெஸ் ஹெட்ஃபோன்கள் வேறொரு சாதனத்துடன் இணைக்கப்பட்டிருந்தால், அவற்றை மீண்டும் உங்கள் Mac உடன் இணைக்க இந்தச் செயல்முறையை மீண்டும் செய்ய வேண்டும். இந்த அம்சம் உங்கள் மேக் மட்டுமின்றி பிற சாதனங்களுக்கும் பொருந்தும்.
பீட்ஸ் வயர்லெஸை ஐபோனுடன் இணைப்பது எப்படி
உங்கள் வயர்லெஸ் ஹெட்ஃபோன்களை ஐபோனுடன் சில நொடிகளில் இணைக்கலாம். உங்கள் ஐபோனுடன் உங்கள் பீட்ஸ் வயர்லெஸை இணைக்க நீங்கள் செய்ய வேண்டியது இங்கே:
- பவர் பட்டனை அழுத்தி சில வினாடிகள் பிடிப்பதன் மூலம் உங்கள் ஹெட்ஃபோன்களை இயக்கவும்.

- உங்கள் ஐபோனில் உள்ள அமைப்புகளுக்குச் செல்லவும்.

- புளூடூத்துக்குச் செல்லவும்.

- உங்கள் ஐபோனின் புளூடூத்தை இயக்க சுவிட்சை மாற்றவும்.

- எனது சாதனங்களின் கீழ், சாதனங்களின் பட்டியலில் உங்கள் பீட்ஸ் வயர்லெஸைக் கண்டறியவும்.

- இரண்டு சாதனங்களையும் இணைக்கவும்.

உங்கள் ஐபோன் மற்றும் உங்கள் பீட்ஸ் வயர்லெஸ் இணைக்கப்பட்டதும், வலது பக்கத்தில் இணைக்கப்பட்ட செய்தியைக் காண்பீர்கள். நீங்கள் உடனடியாக அவற்றைப் பயன்படுத்தத் தொடங்கலாம்.
ஐபோனில் புளூடூத்தை விரைவாக இயக்குவதற்கான மற்றொரு வழி, திரையின் கீழிருந்து மேல் நோக்கி ஸ்வைப் செய்வதாகும். Wi-Fi ஐகானுக்கு அடுத்துள்ள புளூடூத் ஐகானைத் தட்டவும், உங்கள் சாதனத்தின் புளூடூத் இயக்கப்படும்.
பீட்ஸ் வயர்லெஸ்ஸை உங்கள் மொபைலுடன் இணைக்கும்போது இன்னும் வசதியாக இருக்கும், ஏனெனில் அவற்றை நீங்கள் எங்கு வேண்டுமானாலும் எடுத்துச் செல்லலாம். உங்கள் ஐபோன் வரம்பிற்குள் இருப்பதை உறுதிசெய்யவும். உங்களிடம் புதிய பீட்ஸ் சோலோ 3 மாடல் இருந்தால், இரண்டு சாதனங்களுக்கும் இடையே உள்ள தூரம் சுமார் 300 அடியாக இருக்கலாம்.
பீட்ஸ் வயர்லெஸை ஆண்ட்ராய்டு சாதனத்துடன் இணைப்பது எப்படி
Android சாதனத்தில் இதைச் செய்வது சிக்கலானது அல்ல. உங்கள் ஆண்ட்ராய்டு சாதனத்துடன் உங்கள் பீட்ஸ் வயர்லெஸை இணைக்க, கீழே உள்ள படிகளைப் பின்பற்றவும்:
- உங்கள் பீட்ஸ் வயர்லெஸை இயக்கவும்.

- உங்கள் Android சாதனத்தில் அமைப்புகளுக்குச் செல்லவும்.

- மெனுவில் சாதன இணைப்பைக் கண்டறியவும்.

- புளூடூத் தேர்ந்தெடுக்கவும்.

- அதை இயக்க சுவிட்சை நிலைமாற்றுங்கள்.

- ஜோடி புதிய சாதனம் விருப்பத்திற்குச் செல்லவும்.
- சாதனங்களின் பட்டியலில் உங்கள் பீட்ஸ் வயர்லெஸைக் கண்டறியவும்.
- ஜோடி விருப்பத்தைத் தேர்ந்தெடுக்கவும்.

உங்கள் ஆண்ட்ராய்டில் புளூடூத்தை விரைவாக இயக்குவதற்கான மற்றொரு வழி, திரையின் மையத்திலிருந்து கீழே ஸ்வைப் செய்வதாகும். இது ஆப் டிராயரைத் திறக்கும், அங்கிருந்து நீங்கள் புளூடூத்தை இயக்கலாம்.
இந்த இரண்டு சாதனங்களையும் நீங்கள் துண்டிக்க விரும்பினால், பீட்ஸ் வயர்லெஸை அணைக்கவும். அடுத்த முறை நீங்கள் அவற்றை இயக்கும் போது, அவர்கள் தங்கள் கடைசி புளூடூத் இணைப்பை நினைவில் வைத்திருப்பார்கள், மேலும் அவை வரம்பிற்குள் வந்ததும் தானாகவே அந்த சாதனத்துடன் மீண்டும் இணைக்கப்படும்.
பீட்ஸ் வயர்லெஸை Chromebook உடன் இணைப்பது எப்படி
Chromebook பதிப்புகளில் பெரும்பாலானவை புளூடூத் செயல்பாட்டைக் கொண்டுள்ளன, ஆனால் நீங்கள் சரிபார்த்தால் சிறந்தது. உங்கள் Chromebook இன் மெனுவில் புளூடூத் ஐகான் இருந்தால், அதை உங்கள் பீட்ஸ் வயர்லெஸ் உடன் இணைக்க முடியும். நீங்கள் செய்ய வேண்டியது இங்கே:
Google வரைபடத்தில் ஒரு முள் கைவிடவும்
- உங்கள் பீட்ஸ் வயர்லெஸில் உள்ள பவர் பட்டனை அழுத்திப் பிடிக்கவும், ஒளி ஒளிரும் வரை.

- உங்கள் Chromebook இல், உங்கள் திரையின் கீழ் வலது மூலையில் உள்ள விரைவு அமைப்புகள் பேனலுக்குச் செல்லவும்.

- அதை இயக்க புளூடூத் ஐகானைக் கிளிக் செய்யவும். உங்கள் Chromebook தானாகவே அருகிலுள்ள சாதனங்களைத் தேடத் தொடங்கும்.

- சாதனங்களின் பட்டியலில் உங்கள் பீட்ஸ் வயர்லெஸைக் கண்டறியவும்.

- இணைப்பைத் தேர்ந்தெடுக்கவும்.
- ஏதேனும் கூடுதல் வழிமுறைகளைப் பின்பற்றவும்.
அவ்வளவுதான். இரண்டு சாதனங்களும் இணைக்கப்பட்டதும், ஹெட்ஃபோன்களைப் பயன்படுத்துவது பாதுகாப்பானது என்று உங்களுக்குத் தெரிவிக்கப்படும். இப்போது நீங்கள் உங்கள் Chromebook இல் விளையாடும் எதையும் கேட்க உங்கள் Beats Wireless ஐப் பயன்படுத்தலாம்.
கூடுதல் FAQ
எனது சாதனம் எனது பீட்ஸ் வயர்லெஸுடன் இணைக்கப்படாவிட்டால் நான் என்ன செய்ய வேண்டும்?
புளூடூத் இணைப்பில் சிக்கல்கள் ஏற்பட வாய்ப்புள்ளது. உங்கள் பிசி, லேப்டாப் அல்லது மொபைல் ஃபோன் உங்கள் பீட்ஸ் ஹெட்ஃபோன்களை அடையாளம் காண முடியாது என்பதே இதன் பொருள். இரண்டு சாதனங்களும் முதன்முறையாக இணைக்கப்பட்டபோது நன்றாக வேலை செய்தாலும், அவற்றை மீண்டும் இணைக்க முடியாது.
ஹெட்ஃபோன்கள் மெதுவாக ஒளிரும் சிவப்பு விளக்கை ஒளிரத் தொடங்கும் போது இது நடக்கும் என்பதை நீங்கள் அறிவீர்கள். இந்தச் சிக்கலைச் சரிசெய்ய நீங்கள் முயற்சிக்கக்கூடிய இரண்டு விஷயங்கள் இங்கே உள்ளன:
• கடந்த காலத்தில் உங்கள் ஹெட்ஃபோன்கள் இணைக்கப்பட்ட அனைத்து சாதனங்களிலும் புளூடூத்தை அணைக்கவும். முன்பு குறிப்பிட்டபடி, உங்கள் பீட்ஸ் வயர்லெஸ் ஒரு நேரத்தில் ஒரு சாதனத்துடன் மட்டுமே இணைக்கப்படும். சுற்றிலும் அதிகமான சாதனங்கள் இருந்தால், உங்கள் ஹெட்ஃபோன்கள் ஏற்கனவே வேறு சாதனத்துடன் இணைக்கப்பட்டிருக்கலாம்.
• உங்கள் சாதனத்தில் சிஸ்டம் புதுப்பிப்புகளைச் சரிபார்க்கவும். உங்கள் சாதனத்தில் புதுப்பிக்கப்பட்ட சிஸ்டம் இல்லையென்றால், இது புளூடூத் இணைப்பில் சிக்கல்களை ஏற்படுத்தலாம்.
• உங்கள் ஹெட்ஃபோன்களை அணைக்கவும். நீங்கள் அவற்றை இயக்கும்போது, ஆற்றல் பொத்தானை நீண்ட நேரம் அழுத்திப் பிடிக்கவும்.
• உங்கள் பீட்ஸ் வயர்லெஸ் ஹெட்ஃபோன்கள் சார்ஜ் செய்யப்பட வேண்டுமா எனச் சரிபார்க்கவும். பேட்டரி குறைவாக இருந்தால், இணைப்பில் சில சிக்கல்கள் இருக்கலாம்.
• உங்கள் சாதனத்தை மறுதொடக்கம் செய்யவும்.
• உங்கள் சாதனத்தில் புளூடூத் இயக்கி இயக்கப்பட்டிருப்பதை உறுதிசெய்யவும். விண்டோஸில், சாதன நிர்வாகிக்குச் சென்று, ஒலி, வீடியோ மற்றும் கேம் கன்ட்ரோலர்கள் பிரிவின் கீழ் உங்கள் சாதனத்தை இயக்கவும்.
• உங்கள் புளூடூத் இயக்கியைப் புதுப்பிக்கவும்.
• உங்கள் iPhone, iPad அல்லது Mac இல் ஒலி அமைப்புகளைச் சரிபார்க்கவும்.
• இரண்டு சாதனங்களும் எட்டக்கூடிய தூரத்தில் இருப்பதை உறுதிசெய்யவும்.
பீட்ஸ் வயர்லெஸ் மூலம் உங்கள் கேட்கும் அனுபவத்தை மேம்படுத்தவும்
ப்ளூடூத் செயல்பாட்டைக் கொண்ட எந்த சாதனத்துடனும் பீட்ஸ் வயர்லெஸ் இணைக்கப்படலாம். உங்கள் பீட்ஸ் ஹெட்ஃபோன்களை உங்கள் சாதனத்துடன் இணைத்தவுடன், இசையைக் கேட்க, திரைப்படம் பார்க்க, ஆன்லைன் விரிவுரையைப் பின்தொடர, வீடியோ கேம்களை விளையாட மற்றும் பல விஷயங்களைப் பயன்படுத்த அவற்றைப் பயன்படுத்தலாம். இப்போது, உயர் ஆடியோ தரத்தை நீங்கள் அனுபவிக்க முடியும், எல்லா நேரங்களிலும் கம்பிகளில் சிக்கிக் கொள்ள வேண்டிய அவசியமில்லை.
நீங்கள் எப்போதாவது உங்கள் பீட்ஸ் வயர்லெஸை வேறொரு சாதனத்துடன் இணைத்திருக்கிறீர்களா? இந்த வழிகாட்டியின் அதே படிகளைப் பின்பற்றினீர்களா? கீழே உள்ள கருத்துகள் பிரிவில் எங்களுக்குத் தெரியப்படுத்துங்கள்.