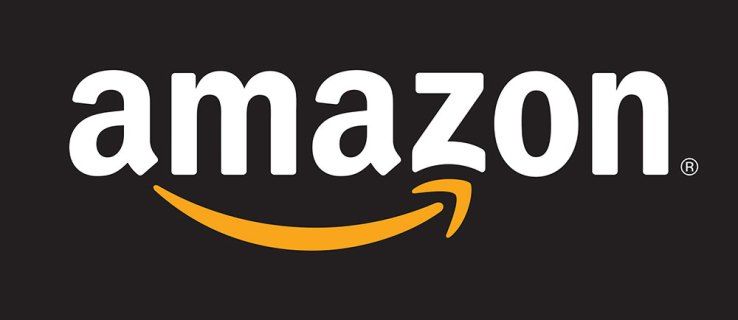என்ன தெரிந்து கொள்ள வேண்டும்
- விண்டோஸ் செயல் மையத்தைத் திறக்கவும் > தேவைப்பட்டால் புளூடூத்தை இயக்கவும்.
- வலது கிளிக் புளூடூத் > அமைப்புகளுக்குச் செல்லவும் > புளூடூத் அல்லது பிற சாதனத்தைச் சேர்க்கவும் > புளூடூத் .
- போஸ் ஹெட்ஃபோன்களில்: பவர் சுவிட்சை வலதுபுறமாக அழுத்தவும். கணினியில்: பட்டியலிலிருந்து ஹெட்ஃபோன்களைத் தேர்ந்தெடுக்கவும்.
Windows 11 அல்லது Windows 10 இல் இயங்கும் PC அல்லது லேப்டாப்பில் Bose ஹெட்ஃபோன்களை எவ்வாறு இணைப்பது மற்றும் இணைப்பது என்பதை இந்தக் கட்டுரை விவரிக்கிறது. மேலும் Bose ஹெட்ஃபோன்களை கேமிங்கிற்குப் பயன்படுத்துவது மற்றும் அவை உங்கள் லேப்டாப்புடன் இணைக்கப்படாதபோது என்ன செய்வது என்பது பற்றிய கூடுதல் தகவல்களையும் வழங்குகிறது.
விண்டோஸில் போஸ் ஹெட்ஃபோன்களை இணைப்பது எப்படி
உங்கள் விண்டோஸ் பிசியை ஒரு ஜோடி போஸ் ஹெட்ஃபோன்களுடன் வயர்லெஸ் முறையில் இணைப்பதற்கான எளிதான மற்றும் வேகமான முறை இங்கே உள்ளது.
-
விண்டோஸ் செயல் மையத்தைத் திறக்க உங்கள் டெஸ்க்டாப்பின் கீழ் வலது மூலையில் உள்ள சதுர ஐகானைத் தேர்ந்தெடுக்கவும்.

-
புளூடூத் இயக்கப்பட்டிருப்பதை உறுதிசெய்யவும். புளூடூத் ஐகான் இருந்தால் அது ஹைலைட் செய்யப்பட வேண்டும்.

வார்த்தைகள் இருந்தால் கவலைப்பட வேண்டாம் இணைக்கப்படவில்லை ஐகானில் தோன்றும். புளூடூத் இயக்கத்தில் உள்ளது, ஆனால் உங்கள் விண்டோஸ் கணினி புளூடூத் சாதனத்துடன் இணைக்கப்படவில்லை என்று அர்த்தம்.
-
வலது கிளிக் புளூடூத் மற்றும் தேர்ந்தெடுக்கவும் அமைப்புகளுக்குச் செல்லவும் .

உங்கள் Windows சாதனம் தொடு கட்டுப்பாடுகளை ஆதரித்தால், நீண்ட நேரம் அழுத்தி இந்த மெனுவையும் திறக்கலாம் புளூடூத் .
-
தேர்ந்தெடு புளூடூத் அல்லது பிற சாதனத்தைச் சேர்க்கவும் .

-
தேர்ந்தெடு புளூடூத் .

-
உங்கள் போஸ் ஹெட்ஃபோன்களை ஆன் செய்து, பவர் ஸ்விட்சைக் கண்டறியக்கூடிய வகையில் வலதுபுறத்தில் உறுதியாக நகர்த்தவும்.
வெற்றிகரமாகச் செய்தால், நீங்கள் பீப் ஒலியைக் கேட்க வேண்டும் மற்றும் உங்கள் போஸ் ஹெட்ஃபோன்களில் ஒளிரும் நீல ஒளியைப் பார்க்க வேண்டும்.
ஏர்போட்கள் ஒரு காதில் மட்டுமே விளையாடுகின்றன
-
புளூடூத் சாதனங்களின் பட்டியலில் உங்கள் போஸ் ஹெட்ஃபோன்கள் தோன்றும்போது, அதைத் தேர்ந்தெடுக்கவும்.

உங்கள் Windows கணினி அருகிலுள்ள மற்ற போஸ் சாதனங்களைக் கண்டறியலாம், எனவே மாதிரி எண் மற்றும் பெயரின் இடதுபுறத்தில் உள்ள ஐகானைச் சரிபார்த்து உங்களுடையதைத் தேர்ந்தெடுக்கவும், இது ஒரு ஜோடி ஹெட்ஃபோன்கள் போல இருக்க வேண்டும்.
-
விண்டோஸ் இணைத்தல் செயல்முறை உடனடியாகத் தொடங்கும், மேலும் சில நொடிகளில், நீங்கள் நிறைவு அறிவிப்பைப் பார்க்க வேண்டும்.

-
புளூடூத் இயக்கப்பட்டிருக்கும் மற்றும் ஹெட்ஃபோன்கள் இயக்கப்பட்டிருக்கும் எந்த நேரத்திலும் உங்கள் போஸ் ஹெட்ஃபோன்கள் உங்கள் விண்டோஸ் கணினியுடன் தானாக இணைக்கப்படும்.

விண்டோஸில் எனது போஸ் ஹெட்ஃபோன்களைப் புதுப்பிக்க முடியுமா?
ஆப்ஸ் உள்ளது போஸின் இணையதளம் விண்டோஸ் கணினி வழியாக Bose ஹெட்ஃபோன்கள், ஸ்பீக்கர்கள் மற்றும் பிற சாதனங்களைப் புதுப்பிக்க. துரதிர்ஷ்டவசமாக, இந்த முறை மோசமான தரமற்றது மற்றும் பெரும்பாலும் பயனர்களுக்கு வேலை செய்யாது.

Windows ஆப்ஸை உங்களால் வேலை செய்ய முடியாவிட்டால், iPhone, iPad மற்றும் Android சாதனங்களில் கிடைக்கும் Bose Connect பயன்பாட்டைப் பயன்படுத்துவது உங்கள் Bose ஹெட்ஃபோன்களைப் புதுப்பிப்பதற்கான மிக விரைவான வழியாகும். இந்த அதிகாரப்பூர்வ ஆப்ஸ் உங்கள் போஸ் ஹெட்ஃபோன்களுக்கு வயர்லெஸ் முறையில் புதுப்பிப்புகளை பதிவிறக்கம் செய்து அனுப்ப முடியும் மற்றும் கேபிள்கள் எதுவும் தேவையில்லை.
உங்கள் போஸ் ஹெட்ஃபோன்களை உங்கள் ஐபோன் அல்லது பிற ஸ்மார்ட் சாதனத்துடன் இணைக்கலாம் மற்றும் அவற்றை உங்கள் விண்டோஸ் கணினியுடன் பயன்படுத்தலாம். நீங்கள் ஒரு சாதனத்திற்கு மட்டுப்படுத்தப்படவில்லை.
எனது போஸ் ஹெட்ஃபோன்கள் எனது மடிக்கணினியுடன் ஏன் இணைக்கப்படாது?
உங்கள் லேப்டாப் அல்லது கம்ப்யூட்டருடன் உங்கள் போஸ் ஹெட்ஃபோன்களை இணைப்பதில் பல சிக்கல்கள் இருக்கலாம் புளூடூத் முரண்பாடுகள் , சார்ஜ் செய்யப்படாத பேட்டரிகள் மற்றும் விண்டோஸ் இணைத்தல் பிழைகள். அதிர்ஷ்டவசமாக, ஹெட்ஃபோன்கள் வேலை செய்வதை நிறுத்தும்போது அதை சரிசெய்ய பல வழிகள் உள்ளன , மற்றும் சிக்கலைக் கண்டறிவது பொதுவாக சில நிமிட சோதனைகளை மட்டுமே எடுக்கும்.
ஒரு ஜாம்பி கிராமவாசியை எவ்வாறு குணப்படுத்துவது
வயர்லெஸ் முறையில் போஸ் ஹெட்ஃபோன்களுடன் இணைக்க உங்கள் விண்டோஸ் கணினி புளூடூத்தை ஆதரிக்க வேண்டும். உங்கள் கணினியில் புளூடூத் இல்லையென்றால், வயர்டு ஆக்ஸ் கேபிள் இணைப்பு வழியாக உங்கள் போஸ் ஹெட்ஃபோன்களை இணைக்கலாம். நீங்கள் பல வழிகளில் ஒன்றை முயற்சி செய்யலாம் உங்கள் கணினியில் புளூடூத்தை சேர்க்கவும் .
பிசி கேமிங்கிற்கு போஸ் ஹெட்ஃபோன்களைப் பயன்படுத்தலாமா?
டிவி ஷோ, யூடியூப் வீடியோ, ஸ்பாட்டிஃபையில் உள்ள பாடல் அல்லது வீடியோ கேம் போன்றவற்றில் இருந்து பிசியில் வரும் எந்த ஒலியையும் கேட்க போஸ் ஹெட்ஃபோன்களைப் பயன்படுத்தலாம். இருப்பினும், போஸ் ஹெட்ஃபோன்கள் வயர்லெஸ் முறையில் இணைக்கப்படும்போது சிறிது தாமதம் ஏற்படும் என்பதை நினைவில் கொள்ள வேண்டும், எனவே விளையாட்டாளர்கள் விரும்புவார்கள் ஆக்ஸ் கேபிள் கம்பி இணைப்பைப் பயன்படுத்தவும் அதனால் ஆடியோ சரியாக ஒத்திசைக்கப்படும்.
போஸ் அமைதியான ஆறுதல் QC35 II கேமிங் ஹெட்செட் அல்லது Bose Noise Cancelling Headphones 700 போன்ற சில மாடல்களில் மட்டுமே மைக்ரோஃபோன் உள்ளது என்பது குறிப்பிடத்தக்கது. ஒரு ஜோடி போஸ் ஹெட்ஃபோன்களுடன் உங்கள் விண்டோஸ் கணினியில் வீடியோ கேம் விளையாடும் போது குரல் அரட்டை செய்ய விரும்பினால், நீங்கள் இந்த குறிப்பிட்ட மாடலில் முதலீடு செய்ய வேண்டும் அல்லது தனி மைக்ரோஃபோனைப் பயன்படுத்தவும் .
அடிக்கடி கேட்கப்படும் கேள்விகள்- போஸ் ஹெட்ஃபோன்களை மேக்குடன் இணைப்பது எப்படி?
செய்ய போஸ் ஹெட்ஃபோன்களை மேக்குடன் இணைக்கவும் , திறந்த கணினி விருப்பத்தேர்வுகள் , தேர்ந்தெடுக்கவும் ஒலி > புளூடூத் , மற்றும் புளூடூத் இயக்கப்பட்டிருப்பதை உறுதிசெய்யவும். இணைத்தல் பயன்முறையில் நுழைய, உங்கள் போஸ் ஹெட்ஃபோன்களில் உள்ள ஆற்றல் பொத்தானை நீண்ட நேரம் அழுத்தவும், உங்கள் ஹெட்ஃபோன்களைக் கண்டறியவும் சாதனங்கள் பெட்டி, மற்றும் தேர்ந்தெடுக்கவும் இணைக்கவும் . சாதனங்கள் பெட்டியின் மேற்புறத்தில் உங்கள் ஹெட்ஃபோன்களைக் காண்பீர்கள் இணைக்கப்பட்டது முத்திரை.
- போஸ் ஹெட்ஃபோன்களை ஐபோனுடன் இணைப்பது எப்படி?
போஸ் ஹெட்ஃபோன்களை ஐபோனுடன் இணைக்க, முதலில், Bose Connect பயன்பாட்டைப் பதிவிறக்கவும் , பின்னர் உங்கள் வலது இயர்பீஸில் உள்ள சுவிட்சை சிவப்பு நிறத்தில் இருந்து பச்சை நிறமாக மாற்றவும். போஸ் கனெக்ட் ஆப்ஸைத் திறக்கும்போது, ஹெட்ஃபோன் படத்தைக் காண்பீர்கள் இணைக்க இழுக்கவும் . இணைப்பு செயல்முறையைத் தொடங்க கீழே ஸ்வைப் செய்யவும்; இணைப்பு உறுதிசெய்யப்பட்டதும், தட்டவும் விளையாட தயார் .
- போஸ் ஹெட்ஃபோன்களை ஆண்ட்ராய்டுடன் இணைப்பது எப்படி?
கூகுள் ப்ளே ஸ்டோரிலிருந்து Bose Connect பயன்பாட்டைப் பதிவிறக்கவும் , உங்கள் வலது இயர்பீஸில் உள்ள சுவிட்சை சிவப்பு நிறத்தில் இருந்து பச்சை நிறமாக மாற்றவும், பின்னர் பயன்பாட்டைத் திறக்கவும். புளூடூத் ஐகானை அழுத்திப் பிடித்து, ஆன் செய்யவும் சாதனங்களைத் தேடுங்கள் . கிடைக்கக்கூடிய சாதனங்களின் பட்டியலிலிருந்து உங்கள் ஹெட்ஃபோன்களைத் தேர்வுசெய்து, கேட்கப்பட்டால் கடவுச்சொல்லை உள்ளிடவும்.