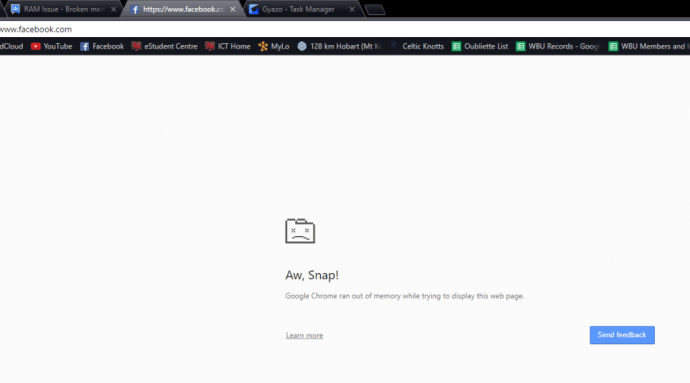என்ன தெரிந்து கொள்ள வேண்டும்
- செல்க கணினி விருப்பத்தேர்வுகள் > ஒலி > புளூடூத் > புளூடூத்தை இயக்கவும் .
- அல்லது macOS 11 மற்றும் அதற்குப் பிறகு தேர்ந்தெடுக்கவும் கணினி விருப்பத்தேர்வுகள் (அல்லது கணினி அமைப்புகளை ) > புளூடூத் > புளூடூத்தை இயக்கவும் .
- இணைத்தல் பயன்முறையில் நுழைந்து தேர்ந்தெடுக்க உங்கள் போஸ் ஹெட்ஃபோன்களில் உள்ள பவர் பட்டனை நீண்ட நேரம் அழுத்தவும் இணைக்கவும் .
MacOS புளூடூத் விருப்பத்தேர்வுகள் மூலம் Mac உடன் Bose வயர்லெஸ் ஹெட்ஃபோன்களை எவ்வாறு இணைப்பது என்பதை இந்தக் கட்டுரை விளக்குகிறது. MacOS Catalina (10.15) மற்றும் Mojave (10.14) இயங்கும் Mac களுக்கு இந்த வழிமுறைகள் பொருந்தும், ஆனால் macOS Big Sur (11.0) மற்றும் அதற்குப் பிந்தையவற்றிலும் இந்த செயல்முறை ஒத்திருக்கிறது.
போஸ் ஹெட்ஃபோன்களை மேக்ஸுடன் இணைப்பது எப்படி
உங்கள் Mac உடன் வயர்லெஸ் போஸ் ஹெட்ஃபோன்களை அமைக்கவும் பயன்படுத்தவும் புளூடூத் விருப்பங்களைப் பயன்படுத்தவும்.
MacOS Big Sur (11.0) உடன் Bose ஹெட்ஃபோன்களை இணைக்கும்போது, தேர்ந்தெடுக்கவும் கணினி விருப்பத்தேர்வுகள் , பின்னர் தேர்ந்தெடுக்கவும் ஒலி .
-
தேர்ந்தெடு கணினி விருப்பத்தேர்வுகள் .

-
தேர்ந்தெடு ஒலி .
-
தேர்ந்தெடு புளூடூத் .

மெனு பட்டியில் இருந்து புளூடூத் அமைப்புகளையும் அணுகலாம். திரையின் மேல் வலது மூலையில், என்பதைத் தேர்ந்தெடுக்கவும் புளூடூத் ஐகானை தேர்வு செய்யவும் புளூடூத் விருப்பங்களைத் திறக்கவும் .
மேலதிக பெயரில் பெயரை மாற்றுவது எப்படி
-
புளூடூத் இயக்கத்தில் இருப்பதை உறுதிசெய்யவும். அது இல்லையென்றால், தேர்வு செய்யவும் புளூடூத்தை இயக்கவும் அதை செயல்படுத்த.

-
இணைத்தல் பயன்முறையில் நுழைய, உங்கள் போஸ் ஹெட்ஃபோன்களில் உள்ள பவர் பட்டனை நீண்ட நேரம் அழுத்தவும். புளூடூத் ஐகானுக்கு அருகில் ஒளிரும் நிலை ஒளியைப் பார்க்கும்போது, உங்கள் ஹெட்ஃபோன்கள் இணைத்தல் பயன்முறையில் இருப்பதை நீங்கள் அறிவீர்கள்.
-
கீழே உள்ள உங்கள் ஹெட்ஃபோன்களைப் பார்க்கவும் சாதனங்கள் பெட்டி மற்றும் தேர்ந்தெடுக்கவும் இணைக்கவும் உங்கள் சாதனத்திற்கு அடுத்து.

-
மேலே பட்டியலிடப்பட்டுள்ள உங்கள் போஸ் ஹெட்ஃபோன்களைக் கண்டறியவும் சாதனங்கள் கொண்ட பெட்டி இணைக்கப்பட்டது பெயரின் கீழ் செய்தி.

கிடைக்கக்கூடிய சாதனங்களின் பட்டியலிலிருந்து உங்கள் Bose ஹெட்ஃபோன்களைப் பார்க்கவில்லை எனில், உங்கள் Mac இல் புளூடூத்தை ஆஃப் செய்து மீண்டும் இயக்கவும், உங்கள் ஹெட்ஃபோன்களில் இணைத்தல் பயன்முறையை மீண்டும் உள்ளிடவும்.
உங்கள் மேக்கில் போஸ் ஹெட்ஃபோன் அமைப்புகளைத் தனிப்பயனாக்குங்கள்
உங்கள் போஸ் ஹெட்ஃபோன்களை இணைத்தவுடன், உங்கள் ஹெட்ஃபோன்களுக்கான சிஸ்டம் ஒலிகள் மற்றும் ஒலி அமைப்புகளைத் தனிப்பயனாக்கலாம்.
-
தேர்ந்தெடு கணினி விருப்பத்தேர்வுகள் , பின்னர் தேர்ந்தெடுக்கவும் ஒலி .

இலிருந்து இந்த மெனுவையும் நீங்கள் பெறலாம் புளூடூத் மெனு பட்டியில் ஐகான். உங்கள் போஸ் ஹெட்ஃபோன்களின் பெயரின் கீழ் வட்டமிடுங்கள் சாதனங்கள் பின்னர் தேர்வு செய்யவும் ஒலி விருப்பத்தேர்வுகளைத் திறக்கவும் .
-
இருந்து ஒலி விளைவுகள் தாவலில், விழிப்பூட்டல்களுக்கு நீங்கள் பெற விரும்பும் ஒலியைத் தேர்ந்தெடுக்கவும். பெயரைத் தேர்ந்தெடுக்க, அதைத் தேர்ந்தெடுக்க, குறிகாட்டியை நகர்த்துவதன் மூலம் ஒலியளவைச் சரிசெய்யவும் எச்சரிக்கை ஒலி அளவு மதுக்கூடம்.

ஒலியை முன்னோட்டமிட, ஒலி விளைவின் பெயரை இருமுறை கிளிக் செய்யவும்.
-
தேர்ந்தெடு வெளியீடு மற்றும் சரிசெய்ய மாற்று பார்களைப் பயன்படுத்தவும் இருப்பு மற்றும் வெளியீட்டு அளவு .

-
இருந்து உள்ளீடு தாவலை, இடது அல்லது வலதுபுறமாக மாற்றுவதன் மூலம் உள்ளீட்டு அளவை சரிசெய்யவும்.

இருமுறை கிளிக் செய்யவும் ஒலிவாங்கி உள்ளீட்டு அளவை மேல் அல்லது கீழ் மாற்ற ஐகான்கள். உங்கள் ஹெட்ஃபோன்களில் உள்ளமைக்கப்பட்ட மைக்ரோஃபோனைப் பயன்படுத்த விரும்பினால், உள்ளீட்டு நிலை முழுவதுமாக நிராகரிக்கப்படவில்லை என்பதை உறுதிப்படுத்தவும்.
மேக்கிலிருந்து போஸ் ஹெட்ஃபோன்களை எவ்வாறு துண்டிப்பது
நீங்கள் பல ஜோடி போஸ் அல்லது புளூடூத் ஹெட்ஃபோன்களைப் பயன்படுத்தினால், அவற்றுக்கிடையே மாறுவது எளிது. இணைக்கும் இணைப்பைப் பராமரிக்கும் போது நீங்கள் பயன்படுத்தாத மாதிரியைத் துண்டிக்கவும்.
-
மேல் வலது மூலையில், என்பதைத் தேர்ந்தெடுக்கவும் புளூடூத் ஐகான், பின்னர் தேர்ந்தெடுக்கவும் புளூடூத் விருப்பங்களைத் திறக்கவும் .

-
உங்கள் இணைக்கப்பட்ட போஸ் ஹெட்ஃபோன்களின் பெயரைத் தேர்ந்தெடுத்து வலது கிளிக் செய்து தேர்வு செய்யவும் துண்டிக்கவும் . உங்கள் ஹெட்ஃபோன்கள் இன்னும் மேல் பகுதியில் தோன்றும் சாதனங்கள் உடன் பட்டியல் இணைக்கப்படவில்லை அதன் கீழ்.

-
மீண்டும் இணைக்க, பெயரை வலது கிளிக் செய்து தேர்ந்தெடுக்கவும் இணைக்கவும் .
உங்கள் மேக்கிலிருந்து போஸ் ஹெட்ஃபோன்களை எவ்வாறு இணைப்பது
இணைப்புச் சிக்கல்கள் காரணமாக நீங்கள் இணைப்பை நீக்க வேண்டுமா அல்லது இல்லையெனில், செயல்முறை வேகமாக இருக்கும்.
-
தேர்ந்தெடு கணினி விருப்பத்தேர்வுகள் > புளூடூத் .
-
செல்க சாதனங்கள் , உங்கள் ஹெட்ஃபோன்களைத் தேர்ந்தெடுத்து, பெயரை வலது கிளிக் செய்து, தேர்ந்தெடுக்கவும் அகற்று .

-
உங்கள் ஹெட்ஃபோன்களை மீண்டும் பயன்படுத்த அவற்றை இணைக்க வேண்டும் என்பதை உறுதிப்படுத்தும் உரையாடல் பெட்டி தோன்றும். தேர்ந்தெடு அகற்று நீக்குவதை உறுதிப்படுத்த.

அல்லது, சாதனங்களின் கீழ், உங்கள் ஹெட்ஃபோன்களின் பெயரைத் தேர்ந்தெடுத்து, அதைத் தேர்ந்தெடுக்கவும் எக்ஸ் சாதனத்தின் பெயருக்கு அடுத்துள்ள ஐகான்.
உங்கள் ஐபோனுடன் போஸ் ஹெட்ஃபோன்களை எவ்வாறு இணைப்பது
MacOS 13 Ventura இல் Bose ஹெட்ஃபோன்களை எவ்வாறு நிர்வகிப்பது
MacOS 13 இல் உங்கள் Bose ஹெட்ஃபோன்களை இணைத்தல், துண்டித்தல் மற்றும் நிர்வகிப்பது முந்தைய இயக்க முறைமைகளைப் போலவே உள்ளது, ஆனால் சில மெனு பெயர்கள் மற்றும் செயல்பாடுகள் சற்று வித்தியாசமாக இருக்கும்.
MacOS Ventura இல் உங்கள் ஹெட்ஃபோன்களை இணைக்க:
-
மேல் இடது மூலையில், என்பதைத் தேர்ந்தெடுக்கவும் ஆப்பிள் சின்னம்,
-
தேர்ந்தெடு கணினி அமைப்புகளை .
-
தேர்ந்தெடு புளூடூத் .
-
புளூடூத் இயக்கத்தில் இருப்பதை உறுதிசெய்யவும். அது இல்லையென்றால், தேர்ந்தெடுக்கவும் புளூடூத் அதை இயக்க மாறவும். நீங்களும் பார்க்க வேண்டும் என கண்டறியலாம் உங்கள் கணினி பெயர்புளூடூத் செயலில் இருக்கும்போது.
-
உங்கள் போஸ் ஹெட்ஃபோன்களில், இணைத்தல் பயன்முறையில் நுழைய பவர் பட்டனை நீண்ட நேரம் அழுத்தவும்.
-
சாதனங்கள் பெட்டியின் கீழ் பகுதியில், உங்கள் கர்சரை ஹெட்ஃபோனின் பெயரின் மேல் வைத்து தேர்ந்தெடுக்கவும் இணைக்கவும் .
-
உங்கள் ஹெட்ஃபோன்களின் இணைப்பைத் துண்டிக்க, அவற்றின் பெயரின் மேல் வட்டமிட்டுத் தேர்ந்தெடுக்கவும் துண்டிக்கவும் அது தோன்றும் போது.
உங்கள் ஹெட்ஃபோன்களின் அமைப்புகளை மாற்ற:
-
மேல் இடது மூலையில், என்பதைத் தேர்ந்தெடுக்கவும் ஆப்பிள் ஐகான் மற்றும் தேர்ந்தெடுக்கவும் கணினி அமைப்புகளை > ஒலி .
-
வெளியீட்டிற்கு கீழே உருட்டி, உங்கள் ஹெட்ஃபோன்களின் பெயரைத் தேர்ந்தெடுத்து, பின்னர் சரிசெய்யவும் வெளியீட்டு அளவு மற்றும் இருப்பு உங்கள் விருப்பப்படி.
-
உங்கள் மைக்ரோஃபோனைச் சரிசெய்ய (உங்கள் ஹெட்ஃபோன்களில் ஒன்று உள்ளமைக்கப்பட்டிருந்தால்), இதைத் தேர்ந்தெடுக்கவும் உள்ளீடு தாவல். பட்டியலிலிருந்து உங்கள் ஹெட்ஃபோன்களைத் தேர்ந்தெடுத்து சரிசெய்யவும் உள்ளீடு தொகுதி .
- Macக்கு Bose Connect ஆப்ஸ் கிடைக்குமா?
இல்லை. Bose Connect ஆப்ஸ் iOS மற்றும் Androidக்கு மட்டுமே கிடைக்கும்.
- போஸ் ஹெட்ஃபோன்களை எப்படி மீட்டமைப்பது?
உங்கள் போஸ் ஹெட்ஃபோன்களை 30 வினாடிகளுக்கு ஆஃப் செய்து அவற்றை மீட்டமைக்கவும். பின்னர், அவற்றை USB பவர் சப்ளையில் இணைத்து ஐந்து வினாடிகள் காத்திருக்கவும். அடுத்து, ஹெட்ஃபோன்களில் இருந்து கம்பியை அவிழ்த்து ஒரு நிமிடம் காத்திருக்கவும்.
- போஸ் ஹெட்ஃபோன்களை எப்படி சுத்தம் செய்வது?
வெளிப்புற மேற்பரப்புகளை மெதுவாக துடைக்க, உங்கள் ஹெட்ஃபோன்களை மென்மையான, ஈரமான துணியைப் பயன்படுத்தி சுத்தம் செய்யலாம். தண்ணீர் மற்றும் லேசான சோப்பை மட்டும் பயன்படுத்தவும், ஹெட்ஃபோன்களை எந்த திரவத்திலும் மூழ்கடிக்க வேண்டாம். ஹெட்செட் இயர்கப்களில் குப்பைகள் வந்தால், அதை கவனமாக அகற்ற சாமணம் பயன்படுத்தவும்.