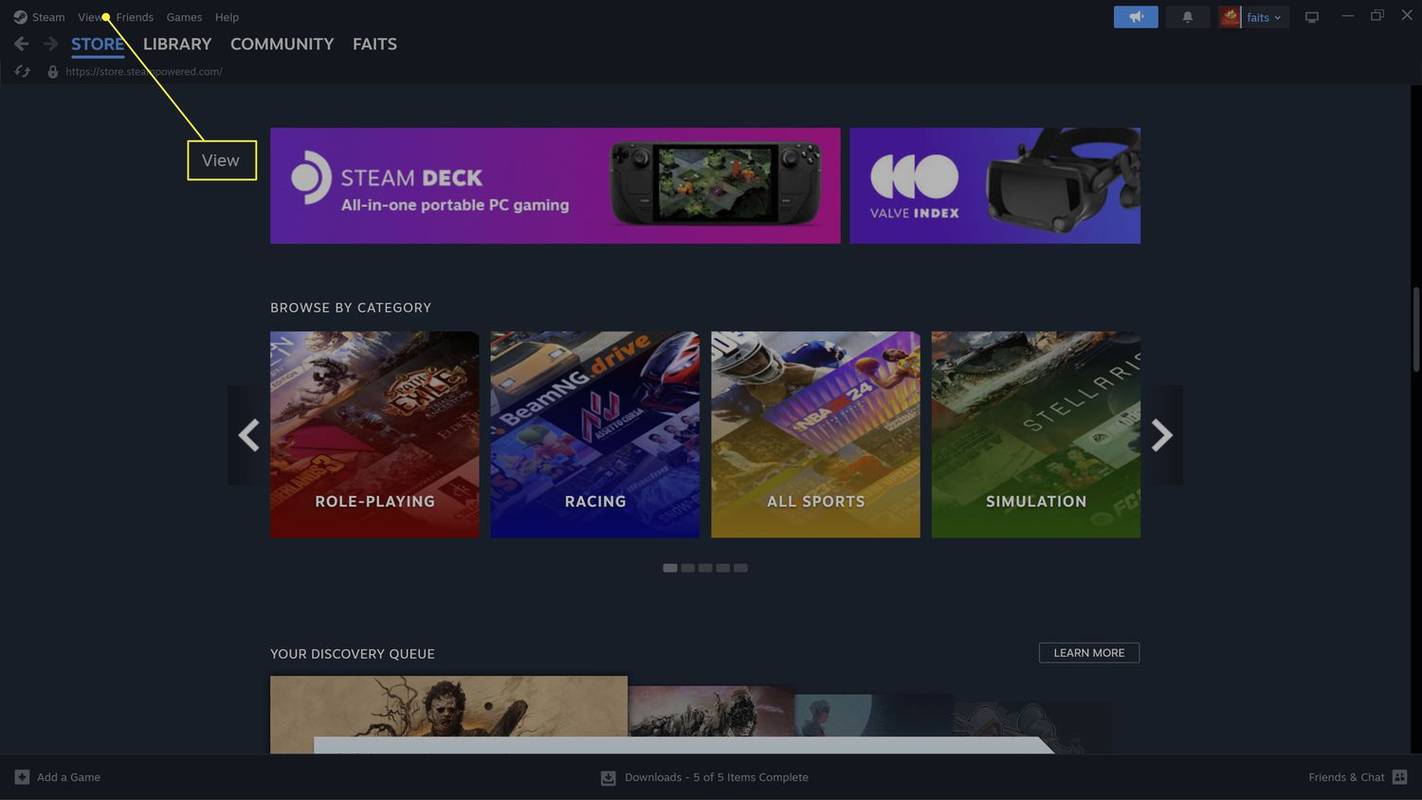வயர்லெஸ் பிரிண்டர்கள் உங்கள் லேப்டாப்பில் இருந்து அச்சிட உங்கள் Wi-Fi நெட்வொர்க்கைப் பயன்படுத்துகின்றன. வயர்லெஸ் பிரிண்டர் மூலம், உங்கள் லேப்டாப் பிரிண்டர் கேபிளுடன் இணைக்கப்படவில்லை, மேலும் உங்கள் வீடு அல்லது அலுவலகத்தில் உள்ள எந்த அறையிலிருந்தும் கோப்புகளை பிரிண்டருக்கு அனுப்பலாம். நீங்கள் Wi-Fi இல் இருந்து விலகி இருக்கும்போது, உங்கள் வயர்லெஸ் பிரிண்டருக்கு நீங்கள் மின்னஞ்சல் அனுப்பும் கோப்புகளை அச்சிட முடியும். வயர்லெஸ் முறையில் அச்சிடுவது எப்படி என்பதைக் கண்டறியவும்.
இந்தக் கட்டுரையில் உள்ள வழிமுறைகள் இயங்கும் மடிக்கணினிகளுடன் இணைக்கப்பட்ட வயர்லெஸ் பிரிண்டர்களுக்குப் பொருந்தும் விண்டோஸ் 10 , 8, அல்லது, 7.
ஸ்னாப்சாட் ஸ்கோர் ஹேக்கை அதிகரிப்பது எப்படி
உங்கள் Wi-Fi உடன் வயர்லெஸ் பிரிண்டரை எவ்வாறு இணைப்பது
வயர்லெஸ் பிரிண்டர்கள் நெட்வொர்க் இணைப்பில் வேலை செய்கின்றன. நீங்கள் வீட்டில் அச்சுப்பொறியைப் பயன்படுத்தினால், இது உங்கள் வயர்லெஸ் இணைய இணைப்பாக இருக்கும். நீங்கள் ஒரு அலுவலகத்தில் பணிபுரிந்தால், அது உங்கள் அலுவலக நெட்வொர்க்.
உங்கள் வயர்லெஸ் பிரிண்டரை உங்கள் வைஃபை நெட்வொர்க்குடன் இணைப்பதற்கான திசைகள் உற்பத்தியாளரைப் பொறுத்து மாறுபடும். எனவே, நீங்கள் தொடங்குவதற்கு முன், பிரிண்டர் கையேட்டைப் படித்து, அச்சுப்பொறியை Wi-Fi நெட்வொர்க்குடன் இணைக்க உற்பத்தியாளர் வழிமுறைகளைப் பின்பற்றவும்.
சில அச்சுப்பொறி உற்பத்தியாளர்கள் ஒரு மென்பொருள் வழிகாட்டியை வழங்குகிறார்கள், இது அச்சுப்பொறியை Wi-Fi நெட்வொர்க்குடன் இணைக்கும் செயல்முறையை தானியங்குபடுத்துகிறது.
அச்சுப்பொறியில் இணைய அணுகலை உள்ளமைக்கவும்
வயர்லெஸ் பிரிண்டரை வைஃபை நெட்வொர்க்குடன் இணைப்பதற்கான பொதுவான படிகள் இவை:
-
Wi-Fi திசைவி மற்றும் மடிக்கணினியை இயக்கவும்.
-
அச்சுப்பொறியை இயக்கவும்.
-
அச்சுப்பொறி கட்டுப்பாட்டுப் பலகத்தில், வயர்லெஸ் அமைப்பு அமைப்புகளுக்குச் செல்லவும்.
நீங்கள் எப்சன் பிரிண்டரைப் பயன்படுத்தினால், செல்லவும் அமைவு > வயர்லெஸ் லேன் அமைப்புகள் . உங்களிடம் ஹெச்பி பிரிண்டர் இருந்தால், செல்லவும் வலைப்பின்னல் .
-
வைஃபை நெட்வொர்க்கின் வயர்லெஸ் எஸ்எஸ்ஐடியைத் தேர்ந்தெடுக்கவும்.
-
Wi-Fi பாதுகாப்பு கடவுச்சொல்லை உள்ளிடவும். கடவுச்சொல் என்பது திசைவிக்கான WEP விசை அல்லது WPA கடவுச்சொற்றொடராகும்.
-
அச்சுப்பொறி Wi-Fi உடன் இணைக்கும் போது அச்சுப்பொறியில் உள்ள வயர்லெஸ் ஒளி இயக்கப்படும்.
இணைப்புச் சிக்கல்களைச் சரிசெய்தல்
அச்சுப்பொறியை Wi-Fi நெட்வொர்க்குடன் இணைப்பதில் சிக்கல் இருந்தால்:
- அச்சுப்பொறியை மடிக்கணினியுடன் பிரிண்டர் கேபிள் மூலம் இணைக்கவும் அல்லது USB கேபிள் . லேப்டாப் கேபிள் மூலம் பிரிண்டரில் பிரிண்ட் செய்தால், பிரிண்டரால் வைஃபையுடன் இணைக்க முடியாமல் போகலாம்.
- சிறந்த வைஃபை சிக்னலைப் பெற, பிரிண்டரை நகர்த்தவும். அச்சுப்பொறியின் அணுகலை ஏதோ தடுக்கலாம். Wi-Fi வலிமைக்காக பிரிண்டர் காட்சியைச் சரிபார்க்கவும்; சில அச்சுப்பொறிகளில் இந்த அம்சம் இல்லை.
- நிலுவையில் உள்ள அச்சு வேலைகளை அழிக்கவும். வைஃபையுடன் இணைக்கும் பிரிண்டரின் திறனைத் தடுக்கும் ஆவணத்தில் சிக்கல் இருக்கலாம்.
- பிரிண்டரை மறுதொடக்கம் செய்யுங்கள்.
- பிரிண்டரின் ஃபார்ம்வேர் புதுப்பித்த நிலையில் இருப்பதை உறுதிசெய்யவும்.
வயர்லெஸ் முறையில் அச்சுப்பொறியை மடிக்கணினியுடன் இணைப்பது எப்படி
அச்சுப்பொறி Wi-Fi நெட்வொர்க்கிற்கான அணுகலைப் பெற்ற பிறகு, உங்கள் லேப்டாப்பில் வயர்லெஸ் பிரிண்டரைச் சேர்க்கவும்.
-
அச்சுப்பொறியை இயக்கவும்.
-
திற விண்டோஸ் தேடல் உரை பெட்டி மற்றும் தட்டச்சு ' அச்சுப்பொறி .'

-
தேர்ந்தெடு பிரிண்டர்கள் & ஸ்கேனர்கள் .

-
அமைப்புகள் சாளரத்தில், தேர்ந்தெடுக்கவும் பிரிண்டர் அல்லது ஸ்கேனரைச் சேர்க்கவும் .

-
உங்கள் அச்சுப்பொறியைத் தேர்ந்தெடுக்கவும்.

-
தேர்ந்தெடு சாதனத்தைச் சேர்க்கவும் .

-
விண்டோஸ் தேவையான இயக்கிகளை அமைத்து, மடிக்கணினியில் பிரிண்டரைச் சேர்க்கும் வரை காத்திருக்கவும்.
-
கூடுதல் மென்பொருளை நிறுவ Windows உங்களைத் தூண்டலாம். அப்படியானால், தேர்ந்தெடுக்கவும் பயன்பாட்டைப் பெறவும் மைக்ரோசாஃப்ட் ஸ்டோரிலிருந்து மென்பொருளைப் பதிவிறக்கி நிறுவவும்.

-
அமைவு முடிந்ததும், USB அல்லது பிரிண்டர் கேபிள் மூலம் பிரிண்டருடன் இணைக்கப்படாமல் வயர்லெஸ் பிரிண்டருக்கு லேப்டாப் பிரிண்ட் செய்யும்.
-
விண்டோஸ் அச்சுப்பொறியை அடையாளம் காணவில்லை என்றால், மீண்டும் செல்லவும் பிரிண்டர்கள் & ஸ்கேனர்கள் .
விண்டோஸால் அச்சுப்பொறியைக் கண்டுபிடிக்க முடியவில்லை என்றால், மடிக்கணினியும் அச்சுப்பொறியும் ஒரே நெட்வொர்க்கைப் பயன்படுத்துகின்றன என்பதை உறுதிப்படுத்தவும். நீங்கள் வைஃபை ரேஞ்ச் எக்ஸ்டெண்டரைப் பயன்படுத்தினால், நீட்டிக்கப்பட்ட பகுதி இரண்டாவது நெட்வொர்க் ஆகும்.
சாளரங்கள் அனுபவம் குறியீட்டு சாளரங்கள் 10
-
தேர்ந்தெடு பிரிண்டர் அல்லது ஸ்கேனரைச் சேர்க்கவும் .
-
தேர்ந்தெடு நான் விரும்பும் பிரிண்டர் பட்டியலிடப்படவில்லை .

-
அச்சுப்பொறியைச் சேர் பெட்டியில், தேர்ந்தெடுக்கவும் புளூடூத், வயர்லெஸ் அல்லது நெட்வொர்க் கண்டறியக்கூடிய பிரிண்டரைச் சேர்க்கவும் மற்றும் தேர்வு அடுத்தது .

-
வயர்லெஸ் பிரிண்டரைத் தேர்ந்தெடுத்து தேர்வு செய்யவும் அடுத்தது .

-
நீங்கள் முடித்ததும் அமைப்புகளை மூடு.
விண்டோஸ் 8 மற்றும் விண்டோஸ் 7 இல் பிரிண்டரைச் சேர்க்கவும்
விண்டோஸ் 8 அல்லது விண்டோஸ் 7 லேப்டாப்பில் வயர்லெஸ் பிரிண்டரைச் சேர்ப்பதற்கான அமைப்புகளை அணுகுவது சற்று வித்தியாசமானது.
-
செல்க தொடங்கு மற்றும் தேர்ந்தெடுக்கவும் சாதனங்கள் மற்றும் அச்சுப்பொறிகள் .
-
தேர்ந்தெடு அச்சுப்பொறியைச் சேர்க்கவும் .
-
இல் அச்சுப்பொறியைச் சேர்க்கவும் வழிகாட்டி, தேர்ந்தெடு நெட்வொர்க், வயர்லெஸ் அல்லது புளூடூத் பிரிண்டரைச் சேர்க்கவும் .
-
கிடைக்கக்கூடிய அச்சுப்பொறிகளின் பட்டியலில், அச்சுப்பொறியைத் தேர்ந்தெடுக்கவும்.
-
தேர்ந்தெடு அடுத்தது .
-
விண்டோஸ் அச்சுப்பொறி இயக்கியை நிறுவ வேண்டியிருக்கலாம். அப்படியானால், தேர்ந்தெடுக்கவும் இயக்கி நிறுவவும் தொடர.
-
வழிகாட்டியில் படிகளை முடிக்கவும்.
-
தேர்ந்தெடு முடிக்கவும் நீங்கள் முடித்ததும்.
Wi-Fi மூலம் வயர்லெஸ் பிரிண்டருக்கு எவ்வாறு அச்சிடுவது
உங்கள் மடிக்கணினியிலிருந்து வயர்லெஸ் பிரிண்டருக்கு அச்சிடுவது, எந்த சாதனத்திலிருந்தும் எந்த அச்சுப்பொறிக்கும் அச்சிடுவதைப் போன்றது.
-
அச்சுப்பொறி இயக்கப்பட்டிருப்பதையும், Wi-Fi உடன் இணைக்கப்பட்டுள்ளதையும், காகிதத் தட்டில் காகிதம் இருப்பதையும் உறுதிசெய்யவும்.
-
நீங்கள் அச்சிட விரும்பும் ஆவணத்திற்கான பயன்பாடு அல்லது இணைய உலாவியைத் திறக்கவும்.
-
நீங்கள் அச்சிட விரும்பும் ஆவணத்தைத் திறக்கவும்.
-
என்பதைத் தேர்ந்தெடுக்கவும் பிரிண்டர் சின்னம்.

-
வயர்லெஸ் பிரிண்டரைத் தேர்ந்தெடுக்கவும்.
-
தேவைக்கேற்ப அச்சு அமைப்புகளை மாற்றவும்.
-
தேர்ந்தெடு அச்சிடுக .

-
அச்சுப்பொறி வெளியீட்டு தட்டில் அச்சிடப்பட்ட பக்கங்கள் உங்களுக்காகக் காத்திருக்கும்.
Wi-Fi இல் இருந்து விலகி இருக்கும்போது வயர்லெஸ் முறையில் அச்சிடுவது எப்படி
சில அச்சுப்பொறி உற்பத்தியாளர்கள் மின்னஞ்சல் அச்சு சேவையை வழங்குகிறார்கள். நீங்கள் அவர்களின் இணையதளத்தில் பதிவு செய்யும் போது, அச்சுப்பொறிக்கு மின்னஞ்சல் முகவரி ஒதுக்கப்படும். உங்கள் அச்சுப்பொறிக்கு ஆவணத்தை அனுப்ப இந்த மின்னஞ்சல் முகவரியைப் பயன்படுத்துவீர்கள். நீங்கள் வீட்டிலிருந்து அல்லது அலுவலகத்திற்கு வெளியே இருக்கும்போது, உங்கள் வயர்லெஸ் பிரிண்டரில் ஒரு ஆவணத்தை அச்சிட முடியும்.
அச்சுப்பொறியின் மெனு மூலம் தேடுவதன் மூலம் மின்னஞ்சல் முகவரியைக் கண்டறியலாம். ஹெச்பி பிரிண்டரில், தேடவும் ஹெச்பி இபிரிண்ட் .
உங்கள் லேப்டாப் அச்சுப்பொறியின் அதே Wi-Fi நெட்வொர்க்கில் இல்லாதபோது ஆவணத்தை அச்சிட:
-
வைஃபை ரூட்டர் இயக்கப்பட்டிருப்பதையும், அச்சுப்பொறி இயக்கப்பட்டு, வைஃபையுடன் இணைக்கப்பட்டுள்ளதையும், அச்சுப்பொறி தட்டில் காகிதம் இருப்பதையும் உறுதிசெய்யவும்.
-
உங்களுக்குப் பிடித்த மின்னஞ்சல் பயன்பாட்டைத் திறக்கவும்.
-
புதிய மின்னஞ்சல் செய்தியை உருவாக்கவும்.

-
இல் செய்ய உரை பெட்டி, வயர்லெஸ் பிரிண்டருக்கு உற்பத்தியாளர் ஒதுக்கிய மின்னஞ்சல் முகவரியை உள்ளிடவும்.
-
பாடத்திற்கு, அச்சு வேலையின் விளக்கத்தை உள்ளிடவும்.
சில மின்னஞ்சல் அச்சு சேவைகளுக்கு ஒரு பொருள் தேவைப்படுகிறது. பொருள் இல்லை என்றால், அச்சு வேலை ரத்து செய்யப்படும்.
உங்கள் இயல்புநிலை ஜிமெயில் கணக்கை எவ்வாறு மாற்றுவது?
-
நீங்கள் அச்சிட விரும்பும் ஆவணத்தை இணைக்கவும்.

மின்னஞ்சல் அச்சு சேவையானது இணைப்புகளின் அளவையும் எண்ணிக்கையையும் கட்டுப்படுத்தலாம். மேலும், ஆதரிக்கப்படும் கோப்பு வகைகள் குறைவாக இருக்கலாம்.
-
ஆவணம் அல்லது பிற வழிமுறைகளைப் பற்றிய தகவல்களுடன் தனி தாளை அச்சிட விரும்பினால் செய்தியைத் தட்டச்சு செய்யவும்.
-
தேர்ந்தெடு அனுப்பு .
-
கோப்பு வயர்லெஸ் பிரிண்டருக்கு அனுப்பப்பட்டு அச்சிடப்படுகிறது.
- கேனான் பிரிண்டரை வைஃபையுடன் இணைப்பது எப்படி?
கேனான் பிரிண்டரின் பெரும்பாலான மாடல்களுக்கு, ஈஸி வயர்லெஸ் கனெக்ட் அம்சத்தை இயக்குவதன் மூலம் வயர்லெஸ் நெட்வொர்க்குடன் இணைக்கவும். அதைச் செயல்படுத்த, திரையில் 'அறிவுறுத்தல்களைப் பின்பற்று' எனத் தொடங்கும் செய்தி தோன்றும் வரை வயர்லெஸ் இணைப்பு பொத்தானை அழுத்திப் பிடிக்கவும். பின்னர், தொடர்புடைய மென்பொருளை (உங்கள் அச்சுப்பொறியின் மாதிரி மற்றும் கணினி OS ஐப் பொறுத்து) பதிவிறக்கவும் கேனானின் ஆதரவு தளம் மற்றும் அதை உங்கள் கணினியில் நிறுவவும்.
- வயர்லெஸ் பிரிண்டருடன் Chromebook ஐ எவ்வாறு இணைப்பது?
வயர்லெஸ் இணைப்பைப் பயன்படுத்தி இணைக்க, உங்கள் பிரிண்டரையும் Chromebookஐயும் ஒரே நெட்வொர்க்கில் இணைக்கவும். Chromebook இல், செல்க அமைப்புகள் > மேம்படுத்தபட்ட > பிரிண்டர்கள் > சேமிக்கவும் . அழுத்துவதன் மூலமும் வலைப்பக்கங்களை அச்சிடலாம் Ctrl + பி > சேருமிடங்கள் > மேலும் பார்க்க .
- தொலைபேசியை பிரிண்டருடன் இணைப்பது எப்படி?
Apple சாதனங்கள் AirPrint ஐப் பயன்படுத்துகின்றன, அதே வயர்லெஸ் நெட்வொர்க்கில் இணக்கமான பிரிண்டர்களை விரைவாகவும் எளிதாகவும் இணைக்கிறது. பெரும்பாலான பயன்பாடுகளில் பிரிண்டரை அணுக, என்பதற்குச் செல்லவும் பகிர் மெனு மற்றும் தேர்ந்தெடுக்கவும் அச்சிடுக . புளூடூத் அல்லது வைஃபை மூலம் Android சாதனங்களை இணைக்க முடியும். உண்மையான இணைப்பு பொதுவாக அச்சுப்பொறியின் மொபைல் பயன்பாட்டின் மூலம் நடக்கும்.