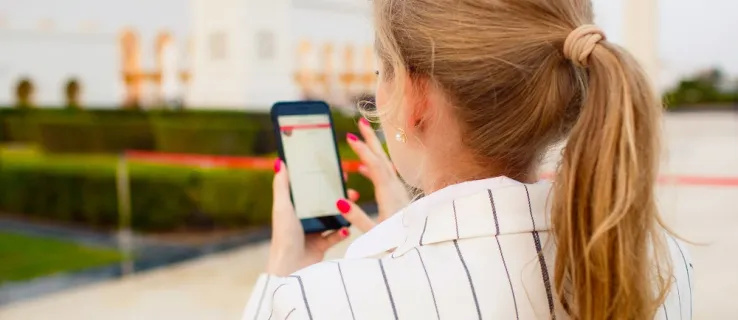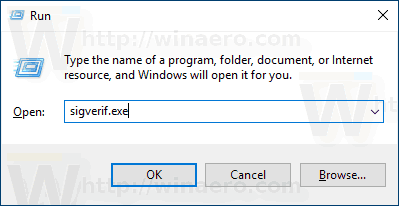என்ன தெரிந்து கொள்ள வேண்டும்
- விண்டோஸில், செல்லவும் தொடங்கு > ஊடுகதிர் > அமைப்புகள் > சாதனங்கள் > பிரிண்டர்கள் & ஸ்கேனர்கள் .
- பின்னர், ஒரு அச்சுப்பொறியைத் தேர்ந்தெடுத்து தேர்ந்தெடுக்கவும் நிர்வகிக்கவும் > ஸ்கேனர் > ஸ்கேனரைத் திறக்கவும் > ஊடுகதிர் .
- மேக்கில், செல்லவும் ஆப்பிள் மெனு > கணினி விருப்பத்தேர்வுகள் > பிரிண்டர்கள் & ஸ்கேனர்கள் . அச்சுப்பொறியைத் தேர்ந்தெடுத்து தேர்ந்தெடுக்கவும் ஊடுகதிர் > ஸ்கேனரைத் திறக்கவும் > ஊடுகதிர் .
அச்சுப்பொறியிலிருந்து உங்கள் Windows PC அல்லது Mac க்கு ஆவண ஸ்கேன் எடுப்பது எப்படி என்பதை இந்தக் கட்டுரை விளக்குகிறது. இந்த வழிமுறைகள் Windows 10 மற்றும் macOS 11 (Big Sur) இல் வேலை செய்யும். இயக்கிகள் நிறுவப்பட்டிருக்க வேண்டும் மற்றும் உங்கள் அச்சுப்பொறி ஏற்கனவே வேலை செய்யும் நிலையில் உள்ளது என்று அறிவுறுத்தல்கள் தேவை.

lolostock / கெட்டி இமேஜஸ்
விண்டோஸ் கணினியில் பிரிண்டரில் இருந்து ஸ்கேன் எடுப்பது
உங்கள் அச்சுப்பொறி மாதிரியானது அதன் இயக்கிகள் மட்டுமல்ல, சாதனத்தின் அனைத்து செயல்பாடுகளையும் பயன்படுத்துவதற்கான நிரல்களின் தொகுப்பையும் உள்ளடக்கிய மென்பொருளுடன் வரலாம். அப்படியானால், அந்த நிரல்களுக்குள் ஸ்கேனிங் நிரலும் இருக்கலாம்.
ஆனால் உங்கள் மாடல் அத்தகைய மென்பொருளுடன் வரவில்லை என்றால் அல்லது முடிந்தவரை உள்ளமைக்கப்பட்ட OS செயல்பாடுகளைப் பயன்படுத்த விரும்பினால், இந்த வழிமுறைகள் உங்களுக்கானவை. நிலையான விண்டோஸ் நிறுவலுடன் உள்ள கருவிகளைப் பயன்படுத்தி உங்கள் ஸ்கேன் எடுக்க பின்வரும் படிகளைப் பின்பற்றவும்.
-
தொடக்க மெனுவைத் திறந்து, தேடவும் ஊடுகதிர் செயலி.
-
மாற்றாக, அழுத்தவும் வெற்றி + எக்ஸ் பவர் யூசர் மெனுவை அழைக்க .

-
தேர்ந்தெடு அமைப்புகள் .
-
தேர்ந்தெடு சாதனங்கள் முக்கிய அமைப்புகள் திரையில் இருந்து.
எனது ஏர்போட்களில் ஒன்று மட்டுமே இயங்குகிறது

-
அடுத்து, கிளிக் செய்யவும் பிரிண்டர்கள் & ஸ்கேனர்கள் .

-
உங்களுக்கு தேவையான பிரிண்டரில் கிளிக் செய்து, கிளிக் செய்யவும் நிர்வகிக்கவும் .

-
அச்சுப்பொறி பல செயல்பாட்டு சாதனமாக இருந்தால், அதில் கீழ்தோன்றும் மெனு இருக்கும். தொடங்கும் உள்ளீட்டைத் தேர்ந்தெடுக்கவும் ஸ்கேனர் .

-
கிளிக் செய்யவும் ஸ்கேனரைத் திறக்கவும் , இது திறக்கும் ஊடுகதிர் விண்டோஸ் பயன்பாடு.

-
உங்கள் ஆவணத்தின் பக்கம்(களை) பிளாட்பெட் அல்லது ஃபீடரில் ஒழுங்கமைக்கவும், அவை சரியாக சீரமைக்கப்பட்டுள்ளன என்பதை உறுதிப்படுத்தவும்.
-
கிளிக் செய்யவும் ஊடுகதிர் பயன்பாட்டில் உள்ள பொத்தான்.

ஸ்கேன் ஆப்ஸ் ஆதாரம் சாதனத்தின் ஆவண ஊட்டியில் இருந்து (ஒன்று இருந்தால்) அல்லது பிளாட்பெட்டில் இருந்து ஸ்கேன் செய்ய வேண்டுமா என்பதை அமைப்பு ஆணையிடுகிறது. இதை மாற்ற வேண்டும் என்று உங்களுக்குத் தெரியாவிட்டால், இந்த தொகுப்பை விட்டுவிடுவது நல்லது ஆட்டோ . ஆவண ஊட்டிகள் பொதுவாக உள்ளே பக்கங்கள் உள்ளதா என்பதைக் கண்டறிய ஒரு நெம்புகோலைக் கொண்டிருக்கும், மேலும் இந்த தொகுப்பை விட்டுவிடும் ஆட்டோ ஏதாவது ஏற்றப்பட்டிருந்தால் ஃபீடரிலிருந்து ஸ்கேன் செய்யும், இல்லையெனில் பிளாட்பெட். பிளாட்பெட் மூலம் ஸ்கேன் செய்யும் போது, நீங்கள் ஒரு நேரத்தில் ஒரு பக்கத்தை ஸ்கேன் செய்ய வேண்டும் என்பதை நினைவில் கொள்ளவும்.
உங்கள் ஸ்கேன் தானாக இதில் சேமிக்கப்படும் ஸ்கேன் செய்கிறது உங்கள் தரநிலையின் துணை அடைவு படங்கள் கோப்புறை. இது இயல்புநிலையாக PNG வடிவத்தில் சேமிக்கப்படும் மற்றும் தேதி முத்திரையுடன் இணைக்கப்பட்ட 'ஸ்கேன்' என்று பெயரிடப்படும் (எ.கா. Scan_20210614.PNG).
மேக்கில் அச்சுப்பொறியிலிருந்து ஸ்கேன் எடுப்பது
Mac இலிருந்து ஸ்கேன் செய்வது Windows 10 இல் உள்ளதைப் போலவே எளிதானது (விவாதமாக, இன்னும் எளிதானது).
-
ஆப்பிள் மெனுவைத் திறந்து, தேர்ந்தெடுக்கவும் கணினி விருப்பத்தேர்வுகள் .
முரண்பாட்டில் மக்களை உதைப்பது எப்படி
-
கிளிக் செய்யவும் பிரிண்டர்கள் & ஸ்கேனர்கள் .

-
உங்கள் அச்சுப்பொறியைத் தேர்ந்தெடுத்து, கிளிக் செய்யவும் ஊடுகதிர் .

-
கிளிக் செய்யவும் ஸ்கேனரைத் திறக்கவும் .

-
ஸ்கேனர் திட்டத்தில், உங்கள் ஸ்கேன்கள் சேமிக்கப்படும் கோப்புறையை நீங்கள் தேர்ந்தெடுக்கலாம் ஸ்கேன் செய்யவும் கீழ்தோன்றும் மெனு (இவ்வாறு காட்டப்பட்டுள்ளது படங்கள் கீழே உள்ள படத்தில்).
Android இல் பிட்மோஜியை எவ்வாறு உரை செய்வது

-
வலதுபுறம், தி அளவு கீழ்தோன்றும் மெனு (இவ்வாறு காட்டப்பட்டுள்ளது அமெரிக்க கடிதம் மேலே உள்ள ஸ்கிரீன்ஷாட்டில்) நீங்கள் உருப்படியின் அளவைத் தேர்வுசெய்ய அனுமதிக்கும்.
-
உங்கள் ஸ்கேனரில் ஆவண ஊட்டி இருந்தால், அதை நீங்கள் பயன்படுத்த விரும்பினால், தேர்ந்தெடுக்கவும் ஆவண ஊட்டியைப் பயன்படுத்தவும் .
-
கிளிக் செய்க விவரங்களை காட்டு பின்வரும் பல கூடுதல் விருப்பங்களைக் காண்பிக்கும்: ஸ்கேன் பயன்முறை (பிளாட்பெட் அல்லது ஆவண ஊட்டி), கருணை (உரை, கருப்பு & வெள்ளை, அல்லது நிறம்), தீர்மானம் (DPI இல் உள்ள படத்தின் தரம்), சுழற்சி கோணம் (சேமிக்கப்பட்ட படத்தின் சுழற்சியை மாற்ற), தானியங்கு தேர்வு (இது பிளாட்பெட்டில் பல பொருட்களைக் கண்டறிந்து தனித்தனியாக சேமிக்க முயற்சி செய்யலாம், எடுத்துக்காட்டாக) பெயர் , வடிவம் , மற்றும் படத் திருத்தம் (இது வண்ணத்தை சரிசெய்ய விருப்பங்களை வழங்குகிறது).

-
கிளிக் செய்யவும் ஊடுகதிர் உங்கள் ஸ்கேனிங் வேலையைத் தொடங்க.
- ஒரு ஆவணத்தை PDF வடிவத்தில் ஸ்கேன் செய்வது எப்படி?
நீங்கள் விண்டோஸ் 10 ஐப் பயன்படுத்துகிறீர்கள் என்றால், திறக்கவும் விண்டோஸ் தொலைநகல் மற்றும் ஸ்கேன் மற்றும் தேர்ந்தெடுக்கவும் புதிய ஸ்கேன் . என்பதைத் தேர்ந்தெடுக்கவும் சுயவிவரம் கீழ்தோன்றும், தேர்வு ஆவணம் , போன்ற ஸ்கேனர் வகையைத் தேர்ந்தெடுக்கவும் பிளாட்பெட் அல்லது ஊட்டி . தேர்ந்தெடு ஊடுகதிர் . உங்கள் ஆவணத்தை ஸ்கேன் செய்து முடித்ததும், தேர்ந்தெடுக்கவும் கோப்பு > அச்சிடுக . பிரிண்டர் கீழ்தோன்றும் என்பதைக் கிளிக் செய்து தேர்வு செய்யவும் மைக்ரோசாப்ட் பிரிண்ட் டு PDF , பின்னர் கிளிக் செய்யவும் அச்சிடுக மற்றும் சேமிக்கும் இடத்தை தேர்வு செய்யவும். நீங்கள் Mac ஐப் பயன்படுத்துகிறீர்கள் என்றால், புதியதைத் திறக்கவும் கண்டுபிடிப்பாளர் சாளரம் மற்றும் தேர்ந்தெடுக்கவும் போ > விண்ணப்பங்கள் > பட பிடிப்பு . உங்கள் ஸ்கேனர், ஸ்கேனர் வகை மற்றும் இலக்கு கோப்புறையைத் தேர்ந்தெடுக்கவும். தேர்ந்தெடு வடிவம் > PDF , பின்னர் கிளிக் செய்யவும் ஊடுகதிர் .
- எனது அச்சுப்பொறியிலிருந்து எனது மின்னஞ்சலுக்கு ஒரு ஆவணத்தை ஸ்கேன் செய்வது எப்படி?
பல ஸ்கேனர்கள் ஸ்கேன்-டு-மின்னஞ்சல் செயல்பாட்டை வழங்குகின்றன. எடுத்துக்காட்டாக, சகோதரர் பிரிண்டரில், வழக்கம் போல் உங்கள் ஆவணத்தை ஏற்றி ஸ்கேன் செய்து, பிறகு தேர்ந்தெடுக்கவும் மின்னஞ்சல் அனுப்பு . உங்கள் அமைப்புகளை உள்ளமைத்து கிளிக் செய்யவும் சரி . உங்கள் இயல்புநிலை மின்னஞ்சல் நிரல் ஸ்கேன் செய்யப்பட்ட ஆவணத்தை அனுப்பும். உங்கள் ஸ்கேனரில் இந்த செயல்பாடு இல்லை என்றால், ஆவணத்தை PDF வடிவத்தில் ஸ்கேன் செய்யவும் (மிகவும் நெகிழ்வுத்தன்மைக்கு), பின்னர் அதை உங்கள் கணினியில் நீங்கள் விரும்பிய இடத்தில் சேமிக்கவும். பின்னர், உங்கள் மின்னஞ்சல் நிரலைத் திறந்து, ஸ்கேன் செய்யப்பட்ட ஆவணம் அல்லது படத்தை இணைப்பாக அனுப்பவும்.
- ஐபோன் மூலம் ஆவணத்தை ஸ்கேன் செய்வது எப்படி?
உங்கள் ஐபோனில் குறிப்புகள் பயன்பாட்டைத் திறந்து புதிய குறிப்பை உருவாக்கவும். பின்னர் தட்டவும் புகைப்பட கருவி ஐகான் மற்றும் தேர்வு ஆவணங்களை ஸ்கேன் செய்யவும் . உங்கள் கேமராவின் பார்வையில் ஆவணத்தை வைக்கவும். குறிப்புகள் தானாகவே கவனம் செலுத்தி படத்தைப் பிடிக்கட்டும் அல்லது கைமுறையாக தட்டவும் ஷட்டர் பொத்தானை. ஸ்கேன் செதுக்க கைப்பிடிகளை இழுத்து, பிறகு தேர்ந்தெடுக்கவும் ஸ்கேன் வைத்துக்கொள்ளவும் நீங்கள் முடித்ததும்.