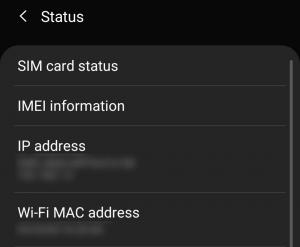கூகிள் தாள்கள் கூட்டங்களை ஒழுங்கமைக்க, பணிகளை உருவாக்க, விலைப்பட்டியல்களை வரிசைப்படுத்த மற்றும் பல தரவுகளை வசதியான வழியாகும். இது தெளிவானது, அம்சம் நிறைந்தது மற்றும் பிற பயனர்களுடன் பகிரக்கூடியது.

இந்த கருவியின் ஒரே தீங்கு என்னவென்றால், தாள் தொடர்பான மின்னஞ்சல் நினைவூட்டல்களை உங்களுக்கோ அல்லது பிற பயனர்களுக்கோ அனுப்ப உங்களுக்கு உள்ளமைக்கப்பட்ட செயல்பாடு இல்லை. இது உங்கள் எல்லா பணிகளையும் தரவையும் கண்காணிக்க மிகவும் எளிதாக்கும்.
அதிர்ஷ்டவசமாக, மின்னஞ்சல் தேதி அடிப்படையிலான நினைவூட்டல்களை அனுப்ப இரண்டு முறைகள் உங்களை அனுமதிக்கின்றன. அவற்றைப் பற்றி மேலும் அறிய இந்த கட்டுரையைப் படியுங்கள்.
நிகழ்வு நினைவூட்டல்களை அனுப்புதல் - தாள்கள் மற்றும் காலெண்டரை இணைக்கவும்
மின்னஞ்சல் நினைவூட்டல்களை நீங்களே அனுப்ப விரும்பினால், அதற்கான எளிதான வழி இரண்டு வெவ்வேறு கூகிள் கருவிகளைக் கலப்பதன் மூலம் - கூகிள் தாள்கள் மற்றும் கூகிள் காலண்டர். இதற்கு நீங்கள் எந்த ஸ்கிரிப்டையும் பயன்படுத்த வேண்டியதில்லை. அதற்கு பதிலாக, நீங்கள் ஒரு பயன்பாட்டிலிருந்து மற்றொன்றுக்கு தரவை ஏற்றுமதி செய்ய வேண்டும்.
இந்த முறை மூன்று படிகளைக் கொண்டுள்ளது - தாள்களிலிருந்து தரவை உருவாக்குதல் மற்றும் ஏற்றுமதி செய்தல், அவற்றை காலெண்டருக்கு இறக்குமதி செய்தல் மற்றும் மின்னஞ்சல் நினைவூட்டல்களை இயக்குதல்.
படி 1: தாள்களிலிருந்து தரவை உருவாக்கி ஏற்றுமதி செய்யுங்கள்
தாள்களிலிருந்து தரவை ஏற்றுமதி செய்ய விரும்பினால், நீங்கள் ஒரு நிகழ்வு தாளை உருவாக்கி அதை ஒரு CSV கோப்பாக சேமிக்க வேண்டும். Google கேலெண்டரில் கோப்பை அடையாளம் காண, நீங்கள் ஒரு குறிப்பிட்ட வடிவமைப்பைப் பயன்படுத்த வேண்டும்.இந்த வழிமுறைகளைப் பின்பற்றவும்:
- உங்கள் ஆவணத்தை தாள்களில் திறக்கவும்.

- உங்கள் முதல் வரிசையின் மதிப்புகள் இந்த அவுட்லைனைப் பின்பற்ற வேண்டும்: A1: பொருள், பி 1: தொடக்க தேதி, சி 1: இறுதி தேதி.

- ‘பொருள்’ தலைப்பின் கீழ், உங்கள் நினைவூட்டலின் தலைப்பை உள்ளிட வேண்டும். தொடக்க மற்றும் முடிவு தேதி MM / DD / YYYY வடிவத்தில் இருக்க வேண்டும்.

- நீங்கள் விரும்பும் பல நிகழ்வுகளையும், அவற்றின் தொடக்க மற்றும் இறுதி தேதிகளையும் சேர்க்கவும்.

- ‘கோப்பு’ மெனுவைக் கிளிக் செய்க.

- உங்கள் மவுஸை ‘பதிவிறக்கு’ மீது வட்டமிடுங்கள். புதிய மெனு தோன்றும்.

- ‘கமாவால் பிரிக்கப்பட்ட மதிப்புகள்’ என்பதைத் தேர்ந்தெடுக்கவும்.

- உங்கள் தாள்கள் கோப்பின் CSV பதிப்பு உங்கள் கணினியில் பதிவிறக்கம் செய்யப்படும்.

குறிப்பு: பட்டியல் வெற்றிகரமாக இறக்குமதி செய்ய ‘தலைப்பு’ மற்றும் ‘தொடக்க தேதி’ மட்டுமே கட்டாய தலைப்புகள். நீங்கள் பிற தலைப்புகளைச் சேர்க்க விரும்பினால், கிடைக்கக்கூடிய விருப்பங்களின் பட்டியலையும் (காலெண்டரால் அடையாளம் காணக்கூடியது) மற்றும் அவற்றின் ஆர்டரையும் அதிகாரப்பூர்வமாகக் காணலாம் கூகிள் ஆதரவு பக்கம்.
படி 2: ஆவணத்தை காலெண்டருக்கு இறக்குமதி செய்க
CSV நிகழ்வு தாள் இறக்குமதி செய்யத் தயாரானதும், Google கேலெண்டருக்கு மாற வேண்டிய நேரம் இது.
- Google காலெண்டரைத் திறக்கவும்.

- ‘அமைப்புகள்’ மெனுவைக் கிளிக் செய்க (கியர் ஐகான்).

- ‘அமைப்புகள்’ என்பதைத் தேர்ந்தெடுக்கவும்.

- மெனுவிலிருந்து இடதுபுறத்தில் ‘இறக்குமதி & ஏற்றுமதி’ என்பதைத் தேர்ந்தெடுக்கவும்.

- ‘இறக்குமதி’ பிரிவின் கீழ் ‘உங்கள் கணினியிலிருந்து கோப்பைத் தேர்ந்தெடு’ என்பதைத் தேர்வுசெய்க.

- சேமித்த CSV கோப்பில் செல்லவும் மற்றும் ‘திற’ என்பதைக் கிளிக் செய்யவும்.

- இறுதியாக, CSV கோப்பை இறக்குமதி செய்ய ‘இறக்குமதி’ என்பதை அழுத்தவும்.

நிகழ்வுகள் காலெண்டரில் சேர்க்கப்பட்டுள்ளன என்று ஒரு காட்சியைக் கண்டால் - அனைத்தும் சீராக நடந்தன. கேள்விக்குரிய நிகழ்வுகளுக்கு மின்னஞ்சல் அறிவிப்புகளை அமைப்பதே இப்போது உள்ளது.
படி 3: அறிவிப்புகளை அமைத்தல் மற்றும் பகிர்தல்
நீங்கள் அறிவிப்புகளை அமைத்த பிறகு, Google தாள்களிலிருந்து நேரடியாக உங்கள் மின்னஞ்சலுக்கு ஏற்றுமதி செய்த அனைத்து நிகழ்வுகளுக்கான நினைவூட்டல்களைப் பெறுவீர்கள். எல்லாம் சரியாக அமைக்கப்பட்டிருப்பதை உறுதிப்படுத்த, இந்த வழிமுறைகளைப் பின்பற்றவும்:
- கேலெண்டர் திரையின் இடதுபுறத்தில் உள்ள ‘எனது காலெண்டர்கள்’ பிரிவின் கீழ் உங்கள் பெயரை உங்கள் சுட்டிக்கு மேல் வைக்கவும்.

- உங்கள் பெயருக்கு அடுத்து தோன்றும் ‘மேலும்’ ஐகானை (மூன்று செங்குத்து புள்ளிகள்) அழுத்தவும்.

- ‘அமைப்புகள் மற்றும் பகிர்வு’ என்பதைக் கிளிக் செய்க.

- உங்கள் கணக்கு ‘குறிப்பிட்ட நபர்களுடன் பகிரவும்’ என்பதன் கீழ் பட்டியலிடப்பட்டுள்ளதா என சரிபார்க்கவும். இல்லையென்றால், ‘நபர்களைச் சேர்’ என்பதைத் தேர்ந்தெடுத்து உங்கள் மின்னஞ்சலைச் சேர்க்கவும்.

- ‘நிகழ்வு அறிவிப்புகள்’ பிரிவின் கீழ் உள்ள ‘அறிவிப்பு’ கீழ்தோன்றும் மெனுவைக் கிளிக் செய்க.

- அதற்கு பதிலாக ‘மின்னஞ்சல்’ என்பதைத் தேர்வுசெய்க.

- நினைவூட்டலுக்கும் நிகழ்வுக்கும் இடையில் நேரம் மற்றும் தேதி காலத்தை அமைக்கவும்.

இப்போது உங்கள் கேலெண்டர் உங்கள் Google தாள்களில் நீங்கள் பட்டியலிட்டுள்ள அனைத்து நிகழ்வுகளின் நினைவூட்டல்களையும் அனுப்பும். ‘பொருள்’ நெடுவரிசையின் கீழ் எதையும் நீங்கள் சேர்க்கலாம் என்பதை நினைவில் கொள்ளுங்கள். நிகழ்வுகள் மட்டுமல்லாமல், குறிப்பிட்ட பணிகள், பிறந்த நாள் அல்லது பிற ஏற்பாடுகளை நீங்கள் பட்டியலிடலாம்.
கூடுதலாக, பட்டியலில் உள்ள பிற மின்னஞ்சல்களைச் சேர்க்க மேலே குறிப்பிட்டுள்ள ‘குறிப்பிட்ட நபர்களுடன் பகிரவும்’ விருப்பத்தைப் பயன்படுத்தவும். இந்த பயனர்கள் அந்த குறிப்பிட்ட ஏற்பாடுகளுக்கு மின்னஞ்சல் வழியாக அதே நினைவூட்டல்களைப் பெறுவார்கள்.

சேர் நினைவூட்டல்கள் துணை நிரலைப் பயன்படுத்தவும்
கூகிள் தாள்கள் வழியாக மின்னஞ்சல் நினைவூட்டல்களை அனுப்புவதற்கான மற்றொரு வழி ஒரு குறிப்பிட்ட துணை நிரலைப் பயன்படுத்துவதாகும். இந்த முறை ஓரளவு எளிதானது மற்றும் எல்லாவற்றையும் தானாகவே செய்யும் நீட்டிப்பை நீங்கள் அமைக்க வேண்டும்.
செருகு நிரலை அமைக்க பின்வருவனவற்றைச் செய்யுங்கள்:
- திரையின் மேலே உள்ள ‘துணை நிரல்கள்’ தாவலைக் கிளிக் செய்க.
- ‘துணை நிரல்களைப் பெறு’ என்பதைத் தேர்ந்தெடுக்கவும்.
- தேடல் பட்டியில் ‘நினைவூட்டல்களைச் சேர்’ எனத் தட்டச்சு செய்க.

- ‘நினைவூட்டல்களைச் சேர்’ ஐகானைக் கிளிக் செய்து, ‘நிறுவு’ என்பதைத் தேர்ந்தெடுக்கவும். கேட்கப்பட்டால் அனுமதிகளை அனுமதித்து, பயன்பாடு நிறுவ காத்திருக்கவும்.
- மீண்டும் ‘துணை நிரல்கள்’ தாவலுக்குச் சென்று, உங்கள் கர்சரை ‘நினைவூட்டல்களைச் சேர்’ மெனுவில் வைக்கவும்.
- ‘நினைவூட்டல்களை அமைக்கவும் / திருத்தவும்’ என்பதைத் தேர்ந்தெடுக்கவும்.

நீட்டிப்பு பணி, ஒதுக்குநர், சிசி (விரும்பினால்) மற்றும் காலக்கெடுவிற்கான நெடுவரிசைகளை வழங்கும். ‘பணி’ என்பதன் கீழ் நீங்கள் ஒரு சுருக்கமான அறிவுறுத்தலை உள்ளிடலாம், மின்னஞ்சல் ‘ஒதுக்கீட்டாளர்’ என்பதன் கீழ் செல்கிறது, அதே நேரத்தில் தேதி ‘காலக்கெடு’ க்குக் கீழே செல்லும்.

காலக்கெடு நாளுக்கு கூடுதல் நினைவூட்டல்களை அனுப்ப விரும்பினால், அதை மெனுவில் வலதுபுறமாக கைமுறையாக சரிசெய்யவும்.
மேலும், உங்கள் நினைவூட்டலில் கூடுதல் உள்ளடக்கத்தைச் சேர்க்க வேண்டுமானால், ‘அனுப்பிய மின்னஞ்சல்களைத் தனிப்பயனாக்கு’ விருப்பத்தைக் கிளிக் செய்து, கூடுதல் தகவல்களைத் தட்டச்சு செய்யலாம்.

நேரம் வரும்போது நீட்டிப்பு தானாக மின்னஞ்சல்களை அனுப்பும், மேலும் பயணத்தின் போது பணி விளக்கங்கள், பெறுநர்கள் மற்றும் தேதிகளை நீங்கள் மாற்றலாம்.
செருகு நிரல் நினைவூட்டல்களில் கவனமாக இருங்கள்
‘ஏற்றுமதி / இறக்குமதி’ முறையை விட ‘நினைவூட்டலைச் சேர்’ செருகு நிரலைப் பயன்படுத்துவது மிகவும் வசதியான மற்றும் எளிதான வழியாகும், ஆனால் அதே நேரத்தில் அதிக கவனம் தேவை.
சின்னங்கள் விண்டோஸ் 10 ஐ எவ்வாறு மாற்றுவது
நினைவூட்டல்கள் தானாக அனுப்பப்படுவதால், அதை சரிசெய்ய உங்களுக்கு வாய்ப்பு கிடைப்பதற்கு முன்பு தவறான பணியை தவறான பெறுநருக்கு அனுப்புவதற்கான வாய்ப்பு உள்ளது. இது தவிர்க்கக்கூடியது மற்றும் பொதுவாக பாதிப்பில்லாதது, ஆனால் யார் எதைப் பெறுகிறார்கள் என்பதில் நீங்கள் இன்னும் கவனம் செலுத்த வேண்டும்.
எந்த முறையை சிறப்பாகக் கருதுகிறீர்கள்? ஏன்? கீழே உள்ள கருத்துகள் பிரிவில் உங்கள் கருத்துக்களைப் பகிரவும்.