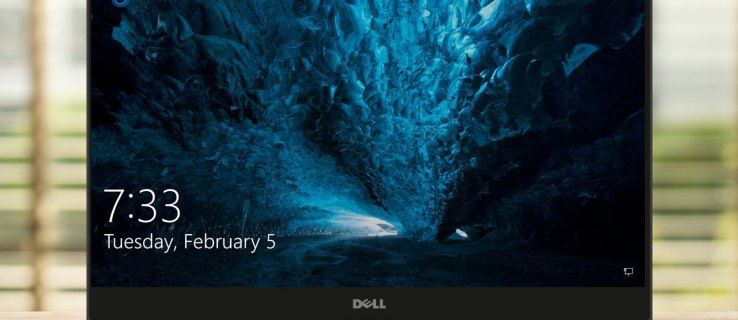ஸ்மார்ட் டிவிகள் உட்பட பல சாதனங்கள் திரைப் பகிர்வை ஆதரிக்கின்றன. எடுத்துக்காட்டாக, உள்ளமைக்கப்பட்ட Google Cast அம்சத்துடன் உங்கள் Android ஸ்மார்ட்ஃபோன் திரையை Android ஸ்மார்ட் டிவியுடன் பகிர்வது மிகவும் எளிமையானது.

உங்கள் கணினியில் Android திரையைப் பார்க்க விரும்பினால் என்ன செய்வது?
அமைப்பு இன்னும் கொஞ்சம் சிக்கலானது, அதைப் பற்றி செல்ல பல வழிகள் உள்ளன. உங்கள் கணினியில் Android திரையைப் பார்க்க அனுமதிக்கும் கம்பி அல்லது வயர்லெஸ் இணைப்பை நீங்கள் நிறுவலாம். Windows மற்றும் macOS கம்ப்யூட்டர்களில் உங்கள் ஆண்ட்ராய்டை எவ்வாறு பிரதிபலிப்பது என்பது உட்பட அனைத்து படிகளையும் நாங்கள் உங்களுக்கு வழிகாட்டுவோம்.
விண்டோஸ் கணினியில் ஆண்ட்ராய்டு திரையை எவ்வாறு பார்ப்பது
முதலில் விண்டோஸ் இயங்குதளத்துடன் ஆரம்பிக்கலாம். ஆண்ட்ராய்டு பயனர்களுக்கு இரண்டு விருப்பங்கள் உள்ளன, ஒன்று Miracast வயர்லெஸ் டிஸ்ப்ளே அல்லது USB கேபிள் மற்றும் மூன்றாம் தரப்பு பயன்பாட்டைப் பயன்படுத்தி திரையை பிரதிபலிக்கும். இரண்டு பதிப்புகளும் சில நன்மைகள் மற்றும் தீமைகளை வழங்குகின்றன, எனவே இது எவ்வாறு செயல்படுகிறது என்பதைப் புரிந்துகொள்வது அவசியம்.
வயர்லெஸ் முறையில் ஆண்ட்ராய்டை விண்டோஸ் பிசியுடன் இணைக்கிறது
உங்கள் ஆண்ட்ராய்டு மற்றும் பிசி இடையே வயர்லெஸ் இணைப்பை எவ்வாறு நிறுவுவது என்பது பற்றிய விவரங்களுக்குச் செல்வதற்கு முன், Miracast இன் கருத்தைப் புரிந்துகொள்வது அவசியம். அடிப்படையில், இது திரையில் பிரதிபலிப்பதற்காக வடிவமைக்கப்பட்ட வயர்லெஸ் டிஸ்ப்ளே தரநிலையாகும்.
Google Cast (அல்லது Chromecast,) போலல்லாமல் Miracast கிராஸ்-பிளாட்ஃபார்ம் தரநிலையை ஆதரிக்காது. இதன் பொருள் நீங்கள் Netflix இல் எதையாவது விளையாட முடியாது, அதை உங்கள் கணினியில் அனுப்ப முடியாது மற்றும் தொலைபேசியை ஒதுக்கி வைக்கவும். அதற்கு பதிலாக, உங்கள் Android சாதனம் இயக்கத்தில் இருக்கும் மற்றும் உங்கள் PC திரையை பிரதிபலிக்கிறது.
இருப்பினும், இது நம்பமுடியாத நடைமுறை தீர்வாகும், குறிப்பாக உங்களிடம் பெரிய பிசி மானிட்டர் இருந்தால்.
ஃபேஸ்புக் இருண்ட பயன்முறையைப் பெறுவது எப்படி
Windows 8 மற்றும் அதற்கு மேற்பட்டவை Windows Connect பயன்பாட்டின் மூலம் ஒருங்கிணைந்த Miracast திறனைக் கொண்டுள்ளன. 2020 இல், Windows பயன்பாட்டை அகற்றியது, ஆனால் நீங்கள் இன்னும் சில கிளிக்குகளில் அதை அணுகலாம்.
- உங்கள் விண்டோஸ் கணினியில், அமைப்புகளைத் திறந்து 'பயன்பாடுகள்' என்பதைத் தேர்ந்தெடுக்கவும்.

- 'பயன்பாடுகள் & அம்சங்கள்' என்பதன் கீழ் 'விருப்ப அம்சங்கள்' என்பதைத் தேர்ந்தெடுக்கவும்.

- 'ஒரு அம்சத்தைச் சேர்' என்பதற்கு அடுத்துள்ள '+' ஐகானைக் கிளிக் செய்யவும்.

- தேடல் புலத்தில் 'வயர்லெஸ் டிஸ்ப்ளே' ஐ உள்ளிடவும் அல்லது ஸ்க்ரோல் செய்து இந்த விருப்பத்தைத் தேர்ந்தெடுக்கவும்.

- 'நிறுவு' பொத்தானைக் கிளிக் செய்க.

- மீண்டும் அமைப்புகளுக்குச் சென்று 'சிஸ்டம்' என்பதைத் தேர்ந்தெடுக்கவும்.

- இடது பக்க பலகத்தில் உள்ள 'Projecting to this PC' என்பதைக் கிளிக் செய்யவும்.

- கீழ்தோன்றும் மெனுவிலிருந்து 'எல்லா இடங்களிலும் கிடைக்கும்' என்பதைத் தேர்ந்தெடுக்கவும், 'சில விண்டோஸ் மற்றும் ஆண்ட்ராய்டு சாதனங்கள் சரி என்று நீங்கள் கூறும்போது இந்த பிசிக்கு ப்ரொஜெக்ட் செய்ய முடியும்.'

அவ்வளவுதான். உங்கள் Windows ஆப்ஸ் பட்டியலில் Connect ஆப்ஸ் தோன்றும்.
இணைப்பு பயன்பாட்டைப் பயன்படுத்துதல்
உங்கள் கணினியில் ஸ்கிரீன் மிரரிங் திறன்களை வழங்கும் கனெக்ட் பயன்பாட்டை நீங்கள் வெற்றிகரமாக நிறுவியவுடன், உங்கள் ஆண்ட்ராய்டு திரையை கணினியில் பார்க்கலாம்.
அந்த செயல்முறை எப்படி இருக்கிறது என்பது இங்கே.
- உங்கள் விண்டோஸ் கணினியில் இணைப்பு பயன்பாட்டைத் தொடங்கவும்.

- உங்கள் Android சாதனத்தில், 'அமைப்புகள்' என்பதற்குச் சென்று 'டிஸ்ப்ளே' என்பதற்குச் செல்லவும்.

- 'Cast' என்பதைத் தேர்ந்தெடுத்து, 'வயர்லெஸ் காட்சியை இயக்கு' தேர்வுப்பெட்டியைச் சரிபார்க்கவும்.

- ஆண்ட்ராய்டு சாதனத்திலிருந்து திரைப் பகிர்வை அனுமதிக்கும்படி கேட்கும் போது ஏற்கவும்.
உங்கள் Android சாதனத்தில் நீங்கள் செய்யும் எதையும் உங்கள் சாதனங்கள் தானாகவே இணைக்கும், அதை உங்கள் கணினியில் பார்க்கலாம். ஆண்ட்ராய்ட் திரையில் காட்டப்படுவதைச் சிறப்பாகக் காண முழுத் திரையில் செல்ல Connect ஆப்ஸ் உங்களை அனுமதிக்கிறது.
ஆண்ட்ராய்டு காஸ்டிங் அம்சங்களைப் பற்றி விவாதிக்கும்போது, ஒவ்வொரு ஆண்ட்ராய்டு சாதனமும் வெவ்வேறு அணுகுமுறை மற்றும் பெயரைக் கொண்டிருக்கலாம் என்பதைச் சுட்டிக்காட்ட வேண்டியது அவசியம். நாங்கள் மேலே பட்டியலிட்டுள்ள படிகள் மிகவும் பொதுவானவை, மேலும் பல பல்வேறு Android சாதனங்களுக்குப் பொருந்தும்.
சில ஆண்ட்ராய்டு உற்பத்தியாளர்கள் ஸ்கிரீன் மிரரிங்கை 'ஸ்மார்ட் வியூ' என்று குறிப்பிடுகின்றனர், இது சாம்சங் சாதனங்களில் உள்ளது. ஆனால் இது 'திரை பகிர்வு' போன்ற வேறுபட்டதாக இருக்கலாம்.
உங்கள் ஆண்ட்ராய்டு சாதனத்தில் Miracast இன் பெயரைப் பற்றி உங்களுக்குத் தெரியாவிட்டால், முக்கிய வார்த்தைகளுக்கான அமைப்புகளைத் தேடவும் அல்லது உற்பத்தியாளரின் இணையதளத்தைப் பார்க்கவும். சில ஆண்ட்ராய்டு சாதன உற்பத்தியாளர்கள் Miracast வயர்லெஸ் இணைப்பை வழங்க மாட்டார்கள்.
மிராகாஸ்ட் கேபிள் இணைப்பை மாற்றும் வகையில் வடிவமைக்கப்பட்டிருந்தாலும், கணினியில் ஆண்ட்ராய்டு திரையைப் பார்ப்பதற்கு இது மிகவும் நம்பகமான வழி அல்ல, ஏனெனில் பயனர்கள் அடிக்கடி இணைப்பை நிறுவுவதில் சிரமப்பட்டு தொடர்ச்சியான தாமதங்களை அனுபவிக்கின்றனர். இருப்பினும், இது கைக்குள் வருகிறது, மேலும் கட்டமைக்க மிகவும் எளிதானது.
யூ.எஸ்.பி கேபிளைப் பயன்படுத்தி ஆண்ட்ராய்டை விண்டோஸ் பிசியுடன் இணைக்கிறது
உங்கள் விண்டோஸ் கணினியில் ஆண்ட்ராய்டு திரையைப் பார்ப்பதற்கு இன்னும் நிலையான தீர்வை நீங்கள் விரும்பினால், யூ.எஸ்.பி கேபிள் இணைப்பு உங்களுக்கான சிறந்த தேர்வாகும். முதலில் உங்கள் Android சாதனத்தில் USB பிழைத்திருத்தத்தை இயக்க வேண்டும்.
USB பிழைத்திருத்தமானது, திரையைப் பகிர்வது போன்ற மேம்பட்ட செயல்பாடுகளை முடிக்க, Android சாதனங்களை PC உடன் தொடர்புகொள்ள அனுமதிக்கிறது. USB பிழைத்திருத்தத்தை இயக்குவது போதாது. ஆண்ட்ராய்டு பயனர்கள் யூ.எஸ்.பி இணைப்பை ஆதரிக்கும் மூன்றாம் தரப்பு பயன்பாட்டையும் பதிவிறக்கம் செய்ய வேண்டும். ஒரு சிறந்த விருப்பம் AirDroid , ஆனால் நீங்களும் முயற்சி செய்யலாம் வைசர் .
முதலில், உங்கள் Android சாதனத்தில் USB பிழைத்திருத்தத்தை இயக்க, இந்தப் படிகளைப் பின்பற்றவும்.
- 'அமைப்புகள்' என்பதற்குச் செல்லவும், அதைத் தொடர்ந்து 'சிஸ்டம்' மற்றும் 'தொலைபேசியைப் பற்றி' என்பதற்குச் செல்லவும்.

- கீழே உருட்டி, 'பில்ட் எண்' பிரிவில் ஏழு முறை தட்டவும். நீங்கள் டெவலப்பர் பயன்முறையில் இருப்பதைத் தெரிவிக்கும் பாப்-அப் செய்தியைப் பெறுவீர்கள்.

- மீண்டும் 'அமைப்புகள்' என்பதற்குச் சென்று 'டெவலப்பர் விருப்பங்கள்' என்பதைத் தேர்ந்தெடுக்கவும்

- 'டெவலப்பர் விருப்பங்கள்' பிரிவில், 'USB பிழைத்திருத்தம்' மாற்று சுவிட்சை இயக்கவும்.

- மற்றொரு பாப்-அப் சாளரம் தோன்றும்போது, 'சரி' என்பதைத் தட்டவும்.

இப்போது நீங்கள் AirDroid பயன்பாட்டைப் பயன்படுத்தி Windows PC இல் Android திரையை இணைக்கவும் பார்க்கவும் முடியும்.
இது எவ்வாறு செயல்படுகிறது என்பது இங்கே.
- பதிவிறக்கி நிறுவவும் AirDroid பயன்பாடு Google Play store இல் இருந்து.

- USB கேபிளைப் பயன்படுத்தி உங்கள் Android மற்றும் PC சாதனங்களை இணைக்கவும்.

- AirDroid பயன்பாட்டைத் துவக்கி, டாஷ்போர்டிலிருந்து கிடைக்கும் சாதனங்களின் பட்டியலைத் தேடவும்.

- உங்கள் Android சாதனத்தைத் தேர்ந்தெடுத்து, விருப்பமான இணைப்பு முறையாக 'USB' விருப்பத்தைத் தட்டவும்.
உங்கள் பிசி மானிட்டர் அல்லது லேப்டாப்பில் ஆண்ட்ராய்ட் திரையை உடனடியாகப் பார்க்க வேண்டும்.
Mac இல் Android திரையை எவ்வாறு பார்ப்பது
நீங்கள் ஐபோன் மற்றும் மேக் கம்ப்யூட்டர் வைத்திருந்தால் ஸ்கிரீன் மிரரிங் செயல்முறை சிரமமின்றி இருக்கும். நீங்கள் செய்ய வேண்டியதெல்லாம், உள்ளமைக்கப்பட்ட ஏர்பிளே ரிசீவர், பிரத்யேக திரை பகிர்வு அம்சத்தைப் பயன்படுத்த வேண்டும். உங்களிடம் MacOS டெஸ்க்டாப் அல்லது லேப்டாப் மற்றும் ஆண்ட்ராய்டு மொபைல் சாதனம் இருந்தால், உங்களுக்கு ஒரு தீர்வுத் தீர்வு தேவைப்படும்.
ஆண்ட்ராய்டு திரையை வயர்லெஸ் முறையில் பார்த்தாலும் அல்லது USB கேபிளைப் பயன்படுத்தினாலும், உங்களுக்கு AirDroid போன்ற மூன்றாம் தரப்பு ஆப்ஸ் தேவைப்படும். உங்கள் செயலியை நிறுவுவதை உறுதிசெய்ய வேண்டும் ஆண்ட்ராய்டு மற்றும் macOS கீழே உள்ள படிகளைப் பின்பற்றுவதற்கு முன் சாதனம்.
- உங்கள் மொபைல் சாதனத்தில் AirDroid Cast பயன்பாட்டைத் தொடங்கவும்.

- QR குறியீட்டை ஸ்கேன் செய்யவும் அல்லது Mac கணினி வழங்கிய Cast Code ஐ உள்ளிடவும்.

- 'அனுப்புதலைத் தொடங்கு' என்பதைத் தட்டவும்.

திரையின் பிரதிபலிப்பு உடனடியாகத் தொடங்கும்.
யூ.எஸ்.பி கேபிளுடன் உங்கள் சாதனங்களை இணைக்க விரும்பினால் செயல்முறை ஒத்ததாகும். ஏர்ப்ளேயைத் தேர்ந்தெடுப்பதற்குப் பதிலாக, USB விருப்பத்தைத் தட்டவும்.
அதே Wi-Fi நெட்வொர்க்கைப் பயன்படுத்தி Android மற்றும் macOS சாதனங்களை இணைக்கும் வயர்லெஸ் விருப்பத்தையும் நீங்கள் தேர்வு செய்யலாம். ஸ்கிரீன் மிரரிங் அல்லது காஸ்டிங் வைஃபை டைரக்ட் தொழில்நுட்பத்தைப் பயன்படுத்துகிறது என்பதை நினைவில் கொள்ளுங்கள், அதாவது சாதனங்கள் நெட்வொர்க்கைக் கடந்து நேரடியாக இணைக்கின்றன.
பிணைய பெயர் சாளரங்கள் 10 ஐ மாற்றவும்
அடிக்கடி கேட்கப்படும் கேள்விகள்
Chromebook இல் Android திரையைப் பார்ப்பது எப்படி
உங்களிடம் Chrome OS சாதனம் இருந்தால், உங்கள் Android சாதனத்தைப் பிரதிபலிக்க மூன்றாம் தரப்பு ஆப்ஸ் உங்களுக்குத் தேவைப்படும். நல்ல செய்தி என்னவென்றால், Chromebooks ஏற்கனவே Google Play ஸ்டோர் ஒருங்கிணைக்கப்பட்டுள்ளது, மேலும் நீங்கள் மடிக்கணினியிலிருந்து நேரடியாக நம்பகமான பயன்பாடுகளைத் தேடலாம்.
ஒரு ஆண்ட்ராய்டு சாதனத்தில் இருந்து மற்றொரு சாதனத்திற்கு ஸ்கிரீன் மிரர் செய்ய முடியுமா?
ஆமாம் உன்னால் முடியும். எடுத்துக்காட்டாக, உங்கள் ஆண்ட்ராய்டு டேப்லெட்டில் ஒரே நேரத்தில் நண்பருடன் ஒரு திரைப்படத்தைப் பார்க்க விரும்பலாம். ஸ்கிரீன் மிரரிங் அம்சத்தைப் பயன்படுத்துவதன் மூலம், ஒவ்வொரு காட்சியையும் ஒரே நேரத்தில் பார்க்கலாம்.
அல்லது உங்கள் ஆண்ட்ராய்டு ஸ்மார்ட்போன் திரையை ஆண்ட்ராய்டு ஸ்மார்ட்போன் திரையுடன் பகிர விரும்பலாம். மூன்றாம் தரப்பு பயன்பாட்டை நிறுவி இணைப்பை அமைப்பதன் மூலம் அவ்வாறு செய்வதற்கான மிகவும் நேரடியான வழி.
ஸ்கிரீன் மிரரிங்கின் சில நன்மைகள் என்ன?
PC அல்லது மடிக்கணினியுடன் Android திரையைப் பகிர்வது பல நடைமுறை நன்மைகளைக் கொண்டுள்ளது. உதாரணமாக, ஒருவேளை நீங்கள் வேலையில் இருக்கிறீர்கள் மற்றும் சக ஊழியர்களுடன் எதையாவது பகிர்ந்து கொள்ள விரும்புகிறீர்கள்.
உங்கள் ஃபோன் திரையைப் பார்ப்பதற்கு அல்லது அனைவருக்கும் தனித்தனியாகத் திரையைக் காண்பிப்பதற்காக அனைவரும் ஒன்றாகக் குவிந்து கிடப்பதற்குப் பதிலாக, நீங்கள் அதை PC மானிட்டருடன் பகிரலாம்.
வெறுமனே, கணினி ஏற்கனவே உள்ளமைக்கப்பட்ட Miracast திறனைக் கொண்டிருக்கும், ஆனால் அது இல்லை என்றால், ஒரு விரைவான அமைப்பு அந்த சிக்கலை தீர்க்கும். யாரிடமாவது USB கேபிள் இருந்தால், அதையும் எளிதாக சரிசெய்யலாம்.
வயர்லெஸை விட யூ.எஸ்.பி கேபிள் வழியாக ஸ்கிரீன் மிரரிங் சிறந்ததா?
சில வழிகளில், அது. உங்களிடம் உயர்தர யூ.எஸ்.பி இருந்தால், ஆண்ட்ராய்டு மற்றும் பிசி இடையேயான இணைப்பு விரைவாக நிறுவப்படும், மேலும் பயனர்கள் அரிதாகவே பிழைகள் அல்லது தோல்விகளை சந்திக்க நேரிடும். வயர்டு டிரான்ஸ்மிஷன்கள் பொதுவாக மிகவும் நிலையான விருப்பமாகும், குறிப்பாக நீங்கள் உங்கள் Android சாதனத்தில் ஏதாவது ஸ்ட்ரீமிங் செய்தால். வயர்லெஸ் ஸ்கிரீன் மிரரிங் மூலம், அது எப்போதும் இல்லை.
சிரமமற்ற ஆண்ட்ராய்டு டு பிசி ஸ்கிரீன் மிரரிங்
உங்கள் ஸ்மார்ட்போன் திரையை இதற்கு முன் டிவியில் காட்ட வேண்டியதில்லை என்றால், கணினியில் ஆண்ட்ராய்டு திரையைப் பார்ப்பது சற்று சிக்கலானதாகத் தோன்றலாம். ஸ்கிரீன் மிரரிங்கை ஆதரிக்கும் நம்பகமான மூன்றாம் தரப்பு பயன்பாட்டைத் தேர்ந்தெடுப்பதே இங்கு உண்மையான பணி.
நீங்கள் விண்டோஸ் பயனராக இருந்தால், இணைப்பு பயன்பாட்டை நிறுவ வேண்டும், ஏனெனில் அது இயல்புநிலை விருப்பமாக இருக்காது. சில நிமிடங்களில், உங்கள் ஆண்ட்ராய்டு திரையை பிசிக்கு அனுப்ப அல்லது யூ.எஸ்.பி கேபிளுடன் சாதனத்தை இணைக்க தேவையான அனைத்தையும் நீங்கள் பெறுவீர்கள்.
ஒரு கேபிள் இணைப்பு பொதுவாக நம்பகமானதாக இருந்தாலும், வயர்லெஸ் இணைப்பு மிகவும் வசதியானது.
கணினியில் ஆண்ட்ராய்டு திரையைப் பார்ப்பதற்கு நீங்கள் விரும்பும் வழி எது? கீழே உள்ள கருத்துகள் பிரிவில் எங்களுக்குத் தெரியப்படுத்துங்கள்.