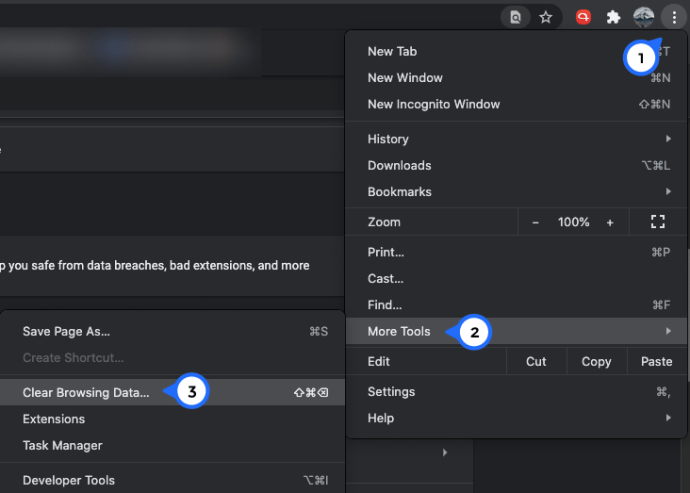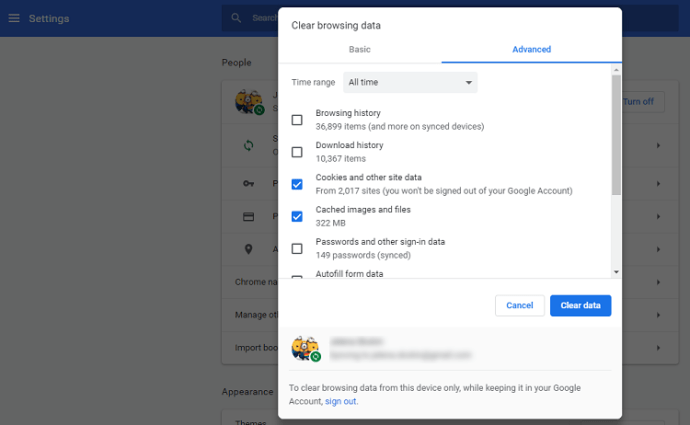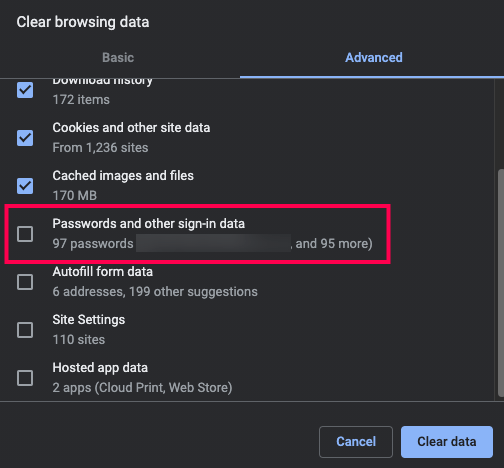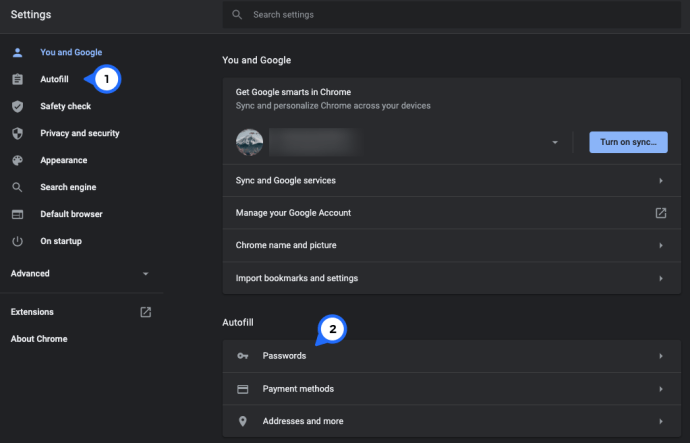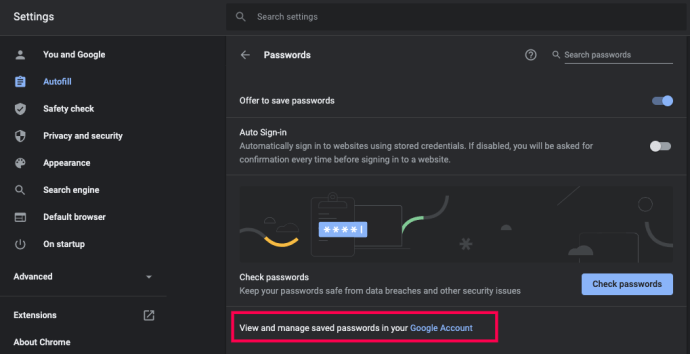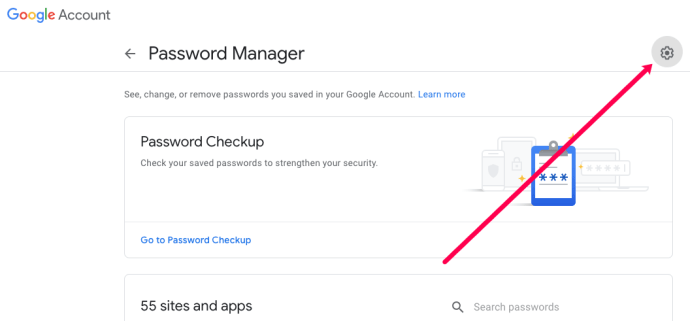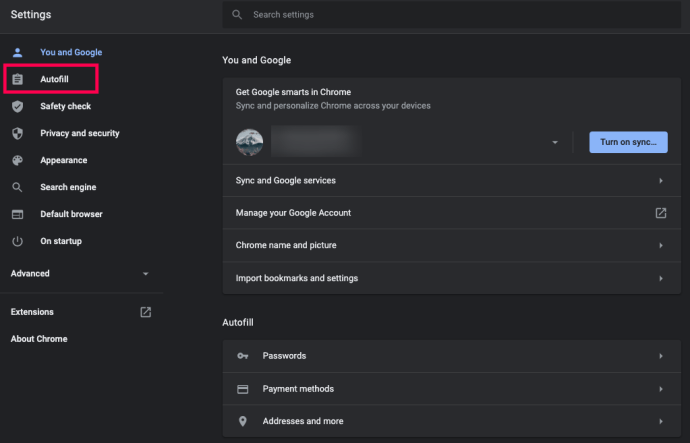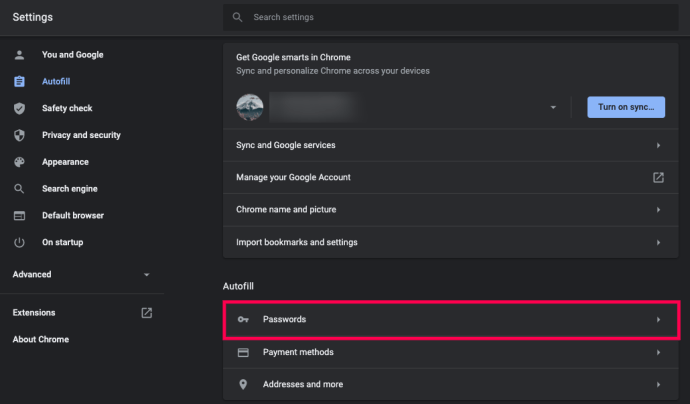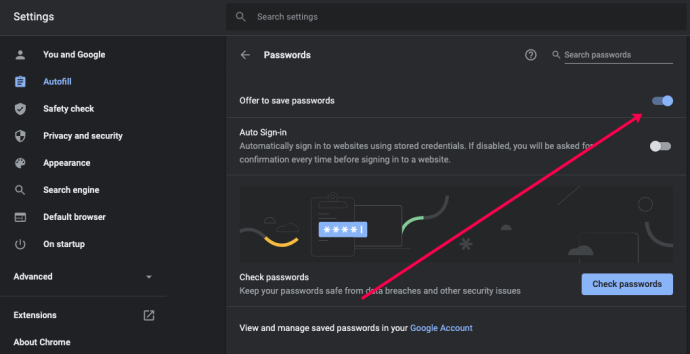பெரும்பாலான இணைய பயனர்களை நீங்கள் விரும்பினால், இதுவரை ஒரு சில கணக்குகளுக்கு மேல் நீங்கள் உருவாக்கியிருக்கலாம். சமூக ஊடக தளங்கள், சந்தா சேவைகள் மற்றும் அனைத்து வகையான வலைத்தளங்களும் பதிவுபெறுவதன் மூலம் அவர்களின் சமூகத்தில் சேர வேண்டும்.

காலப்போக்கில், உங்கள் உள்நுழைவுத் தகவலைக் கண்காணிப்பது கடினமாகிறது. உலாவிகள் இதைப் பயன்படுத்திக் கொள்கின்றன மற்றும் உங்கள் உள்நுழைவு தகவலை நினைவில் வைத்து வலைத்தளங்களை அணுகுவதற்கான எளிய வழியை உங்களுக்கு வழங்குகின்றன. இது உங்கள் விசுவாசத்தைப் பாதுகாப்பதற்கான ஒரு ஸ்னீக்கி வழி. உங்களது உள்நுழைவு தகவலை ஒத்திசைக்க உங்களது எல்லா சாதனங்களிலும் உலாவியைப் பயன்படுத்த விரும்புகிறீர்கள்.
நான் google கட்டளையை மாற்றலாமா?
இது எவ்வளவு வசதியானது என்றாலும், அது குறைபாடுகள் இல்லாமல் வராது.
முதலாவதாக, சிறிது நேரத்திற்குப் பிறகு உங்கள் கடவுச்சொற்களை மறந்துவிடுவீர்கள். உங்கள் பயனர்பெயர்கள் கூட இருக்கலாம்.
மேலும், உங்கள் கணினியை நீங்கள் மட்டும் பயன்படுத்தாவிட்டால் என்ன ஆகும்? உங்கள் குடும்ப உறுப்பினர்களுக்கு அணுகல் இருக்கலாம் அல்லது நீங்கள் அதை ஒரு நண்பருக்கு கடன் கொடுக்க விரும்பலாம். இந்த விஷயத்தில், உங்கள் கணக்குகளில் யாரும் உள்நுழைய முடியாது என்பதை உறுதிப்படுத்த வேண்டும். அதிர்ஷ்டவசமாக, இந்த சிக்கலுக்கு வசதியான தீர்வு உள்ளது. Chrome இல் உள்ள உங்கள் ஜிமெயில் கணக்கிலிருந்து வெளியேறுவதை உறுதிசெய்கிறீர்கள், உங்கள் உள்நுழைவு தகவல் இனி அமைப்புகளில் காண்பிக்கப்படாது.
முற்றிலும் உறுதியாக இருக்க, சேமித்த அனைத்து கடவுச்சொற்களையும் நீக்குவதே முரட்டுத்தனமான முறை.
எல்லா கடவுச்சொற்களையும் எளிதான வழியில் நீக்குகிறது
நீங்கள் கண்காணிப்பை இடைநிறுத்தாவிட்டால், உங்கள் வரலாறு, குக்கீகள் மற்றும் கடவுச்சொற்கள் போன்ற உலாவல் தரவை Google Chrome வைத்திருக்கிறது. இந்த எல்லா தரவையும் சில எளிய படிகளில் நீக்கலாம்.
- Google Chrome ஐத் திறக்கவும்.
- மேல் வலது மூலையில் உள்ள மூன்று செங்குத்து புள்ளிகளைக் கிளிக் செய்து ‘ இன்னும் கருவிகள் . ’தோன்றும் சாளரத்தில்,‘ உலாவல் தரவை அழிக்கவும் . ’.
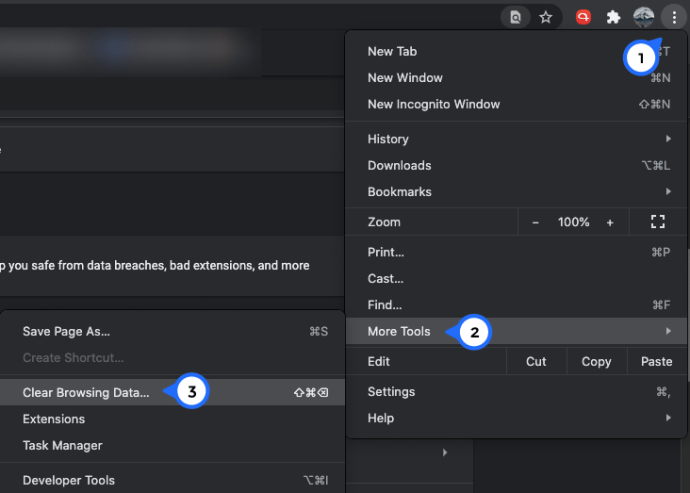
- க்குச் செல்லுங்கள் மேம்படுத்தபட்ட
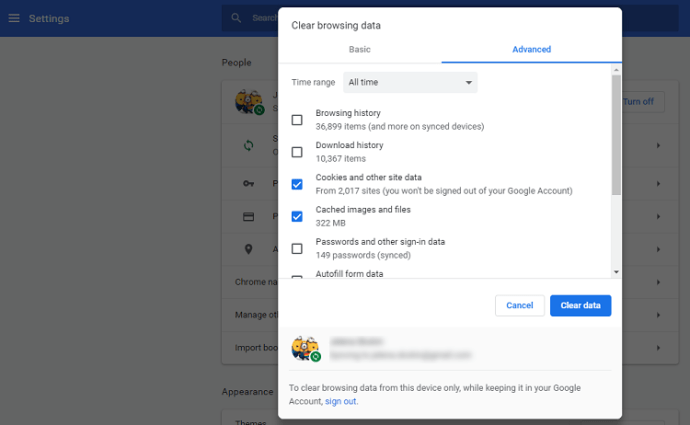
- காலக்கெடு அமைக்கப்பட்டிருப்பதை உறுதிசெய்க எல்லா நேரமும் .
- அடுத்துள்ள தேர்வுப்பெட்டியைக் கிளிக் செய்க கடவுச்சொற்கள் , நீங்கள் அகற்ற விரும்பும் மற்ற எல்லா தரவையும் சேர்த்து.
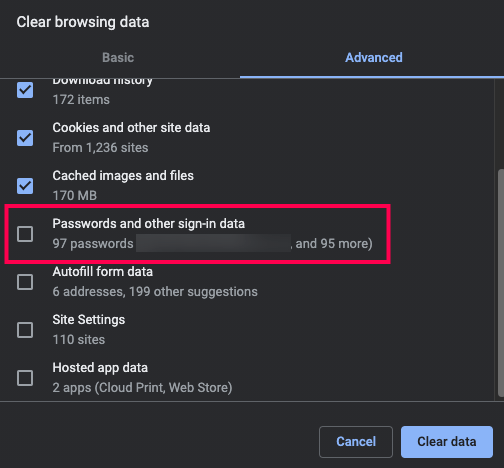
- கிளிக் செய்க தரவை அழி அனைத்து கடவுச்சொற்கள் மற்றும் தேர்ந்தெடுக்கப்பட்ட தரவை நீக்க.

இதற்கு இரண்டு நிமிடங்களுக்கு மேல் ஆகக்கூடாது.
நீங்கள் அணுக முடியாவிட்டால் உலாவல் தரவை அழிக்கவும் ஹாட்ஸ்கிகளைப் பயன்படுத்தி சாளரம், தட்டச்சு செய்வதன் மூலம் அதை கைமுறையாக செய்யலாம் chrome: // history முகவரிப் பட்டியில் சென்று உலாவல் தரவை அழி என்பதைத் தேர்ந்தெடுத்து, மேலே உள்ள டுடோரியலில் 3-6 படிகளைப் பின்பற்றவும்.
சிம்ஸ் 4 இல் ஏமாற்றுக்காரர்களை எவ்வாறு திருப்புவது

இது உங்கள் கடவுச்சொற்களை நிரந்தரமாக நீக்கும், எனவே நீங்கள் ஒரு வலைத்தளத்திற்கு உள்நுழைய முயற்சிக்கும்போது உள்நுழைவு தரவை உள்ளிடுமாறு கேட்கப்படுவீர்கள், அதன் பிறகு நீங்கள் கடவுச்சொல்லை சேமிக்க வேண்டுமா என்று Chrome மீண்டும் கேட்கும்.
இதை மறக்க Chrome க்கு நீங்கள் சொல்ல விரும்பினால், அவ்வாறு செய்ய எளிதான வழி இருக்கிறது.
உங்கள் Google கணக்கில் உள்ள அனைத்து கடவுச்சொற்களையும் நீக்கு
Chrome இலிருந்து நீங்கள் சேமித்த எல்லா கடவுச்சொற்களையும் நீக்குவது ஒரு விஷயம், ஆனால் உங்கள் Google கணக்குகளிலிருந்தும் அவற்றை நீக்கலாம். நீங்கள் செய்ய வேண்டியது Google Chrome ஐத் திறந்து, நீங்கள் உள்நுழைந்திருப்பதை உறுதிசெய்து கொள்ளுங்கள் (மேல் வலது மூலையில் உள்ள சுயவிவர ஐகானைக் கிளிக் செய்க), இந்த படிகளைப் பின்பற்றவும்:
- மேல் வலது மூலையில் உள்ள மூன்று செங்குத்து புள்ளிகளைக் கிளிக் செய்க. பின்னர் ‘அமைப்புகள்’ என்பதைக் கிளிக் செய்க.

- பின்னர் ‘ ஆட்டோஃபில் ‘வலது புறத்தில். அடுத்து, ‘ கடவுச்சொற்கள் . ’.
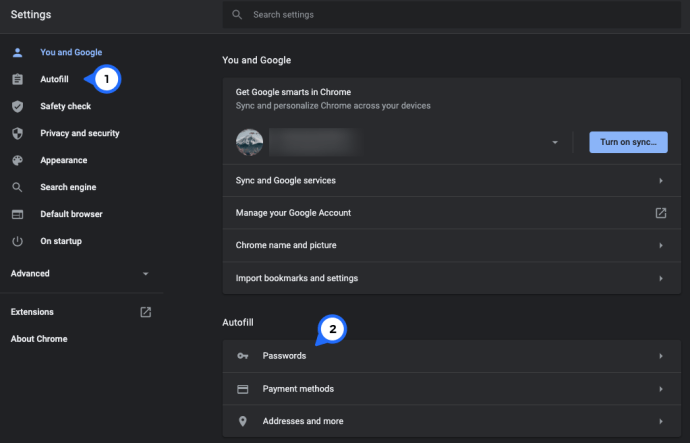
- இப்போது, நீல ஹைப்பர்லிங்கைக் கிளிக் செய்க ‘ Google கணக்கு . ’.
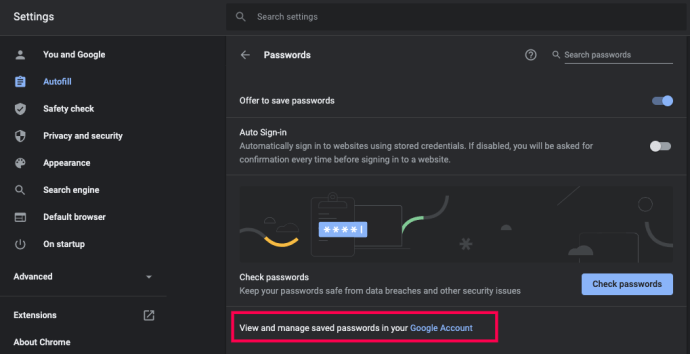
- புதிய சாளரம் திறக்கும். உங்கள் கடவுச்சொற்களை ஏற்றுமதி செய்ய நீங்கள் தேர்வு செய்யலாம் அல்லது மேல் வலது மூலையில் உள்ள அமைப்புகள் கோக்கில் கிளிக் செய்து, நீங்கள் நீக்க விரும்பும் ஒவ்வொரு கடவுச்சொல்லுக்கும் அடுத்துள்ள ‘எக்ஸ்’ ஐத் தேர்ந்தெடுக்கலாம்.
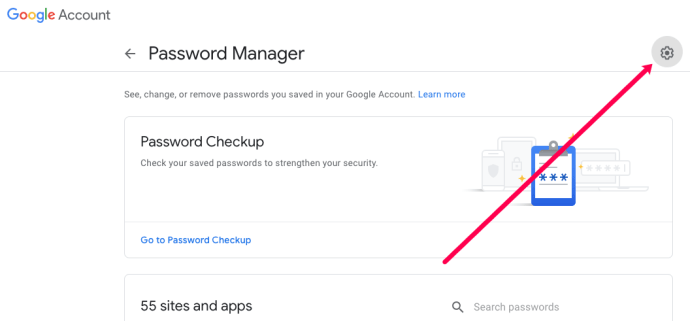
உங்களிடம் பல Google கணக்குகள் இருந்தால், ஒவ்வொரு கணக்கிற்கும் இந்த வழிமுறைகளைப் பின்பற்ற வேண்டியிருக்கும். உங்கள் கடவுச்சொற்களைச் சேமிக்காமல் இருக்க, அடுத்த பகுதியில் உள்ள படிகளைப் பின்பற்றவும்.
கடவுச்சொற்களைச் சேமிக்கத் தூண்டுவதில் இருந்து Google Chrome ஐத் தடுக்கிறது
ஒவ்வொரு முறையும் புதிய வலைத்தளத்திற்கு உள்நுழைய முயற்சிக்கும்போது தோன்றும் பாப்-அப் சாளரத்தால் நீங்கள் கோபமடைந்தால், Google Chrome இன் அமைப்புகளுக்குள் இந்த விருப்பத்தை முடக்கலாம். நீங்கள் செய்ய வேண்டியது இங்கே:
- Google Chrome ஐத் திறக்கவும்.
- சாளரத்தின் மேல் வலது மூலையில் உள்ள மூன்று-புள்ளி மெனுவைக் கிளிக் செய்க.

- இடது கை மெனுவில் உள்ள ‘ஆட்டோஃபில்’ என்பதைக் கிளிக் செய்க.
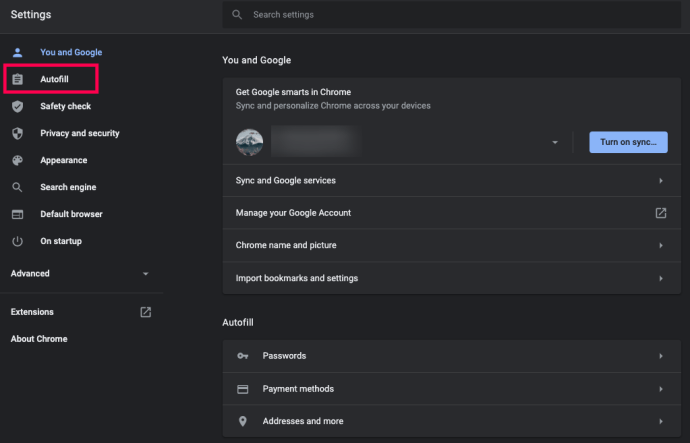
- சற்று கீழே உருட்டி, ‘கடவுச்சொற்கள்’ என்பதைக் கிளிக் செய்க
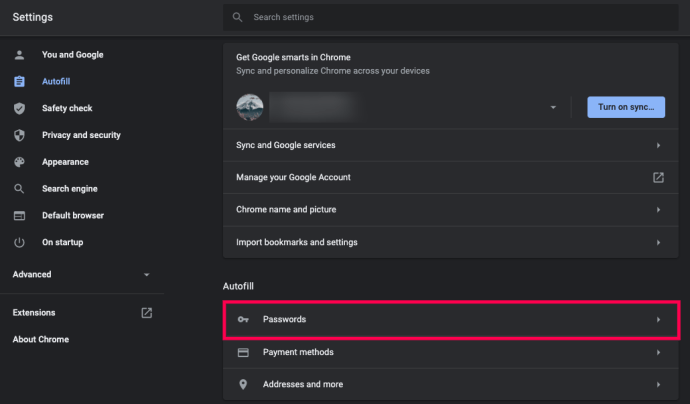
- ‘கடவுச்சொற்களைச் சேமிக்க சலுகை’ முடக்குவதற்கான விருப்பத்தை மாற்று.
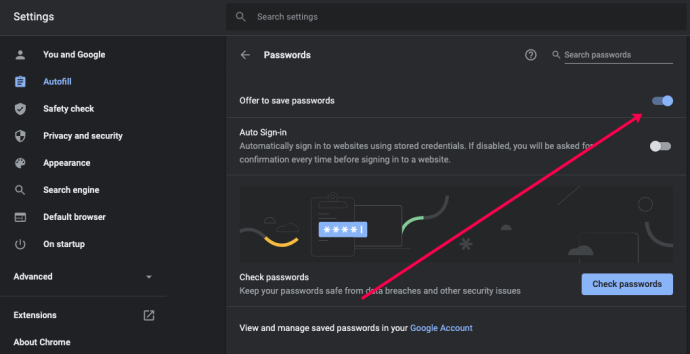
நீங்கள் இதைச் செய்த பிறகு, கடவுச்சொற்களைச் சேமிக்க Chrome இனி உங்களிடம் கேட்காது. நீங்கள் உங்கள் எண்ணத்தை மாற்றினால், இந்த விருப்பத்தை எப்போதும் இயக்கலாம்.
உங்கள் கடவுச்சொற்களை என்ன செய்வது?
உங்கள் கடவுச்சொற்களை நினைவில் வைத்திருப்பதற்கு Chrome க்கு ஏதேனும் மாற்று வழிகள் உள்ளதா? உண்மையில், குறைந்தது இரண்டு விருப்பங்கள் உள்ளன.
நீங்கள் பழைய பள்ளிக்குச் சென்று கடவுச்சொற்களை ஒரு காகிதத்தில் எழுதலாம். இருப்பினும், இது சிறந்த யோசனையாக இருக்காது, ஏனெனில் யாரோ ஒருவர் அதைக் கண்டுபிடிப்பதற்கான வாய்ப்பு எப்போதும் உண்டு.
அதற்கு பதிலாக, கடவுச்சொல் நிர்வாகி பயன்பாட்டிலிருந்து நீங்கள் பயனடையலாம். அவற்றில் ஒரு டன் உள்ளன, அவை உங்கள் கடவுச்சொற்களை நினைவில் கொள்வதற்கான பாதுகாப்பான வழியாகும். அவை டெஸ்க்டாப் மற்றும் மொபைல் சாதனங்களுக்கு கிடைக்கின்றன, எனவே உங்கள் கடவுச்சொற்கள் உங்களுக்குத் தேவைப்படும்போதெல்லாம் அவற்றை அணுகலாம்.
நீங்கள் ஒரு நல்ல தட பதிவு கொண்ட கடவுச்சொல் பயன்பாட்டுடன் மட்டுமே செல்ல வேண்டும் என்பதைக் குறிப்பிடுவது முக்கியம். இது வழக்கமாக உங்கள் உள்நுழைவு தகவலை உங்களிடம் ஒப்படைக்க வசதியாக இருக்கும் ஒரு நிறுவப்பட்ட நிறுவனம் என்று பொருள்.
அடிக்கடி கேட்கப்படும் கேள்விகள்
சேமித்த ஒரே கடவுச்சொல்லை மட்டும் நீக்குவது எப்படி?
நீங்கள் Chrome ஐ நேர்த்தியாகவும் நேர்த்தியாகவும் வைத்திருக்க விரும்பினால், ஒரே நேரத்தில் ஒரு கடவுச்சொல்லை மட்டுமே நீக்க முடியும். நிச்சயமாக, நீங்கள் சேமித்த கடவுச்சொற்களை தவறாமல் நீக்கினால், உங்களுக்கு இனி தேவைப்படாதபோது, இது உங்கள் ஆன்லைன் பாதுகாப்பையும் அதிகரிக்கும்.
நீங்கள் செய்ய வேண்டியது, Chrome இல் உள்ள ‘கடவுச்சொற்கள்’ பக்கத்தைப் பெற மேலே உள்ள படிகளைப் பின்பற்றவும். நீங்கள் நீக்க விரும்பும் கடவுச்சொல்லுக்கு அடுத்த மூன்று செங்குத்து புள்ளிகளைக் கிளிக் செய்து, ‘அகற்று’ என்பதைக் கிளிக் செய்க.
பயனர்பெயர் மற்றும் கடவுச்சொல் மறைந்துவிடும்.
Google இன் கடவுச்சொல் நிர்வாகி பாதுகாப்பானதா?
உங்கள் முக்கியமான தகவல்களைப் பாதுகாப்பதில் பெரும்பாலானவர்களுக்கு, Google கடவுச்சொல் நிர்வாகி நன்றாகவே செயல்படுவார். ஆனால், Chrome இன் முக்கிய முன்னுரிமை நிச்சயமாக கடவுச்சொல் கீப்பர் அல்ல என்பதை நினைவில் கொள்வது அவசியம்.
தொடக்க மெனு விண்டோஸ் 10 ஐப் பயன்படுத்த முடியவில்லை
எனவே, உங்கள் கடவுச்சொற்களின் பாதுகாப்பைப் பற்றி நீங்கள் கவலைப்படுகிறீர்களானால், குறிப்பாக இது போன்ற சேவையைப் பயன்படுத்துவது நல்லது லாஸ்ட் பாஸ் .
இறுதி வார்த்தை
பொதுவாக, உங்கள் கடவுச்சொற்களை Chrome இல் சேமிக்க நீங்கள் விரும்பும் ஒரே சாதனம் நீங்கள் தவிர வேறு யாரும் பயன்படுத்தாத ஒன்றாகும். உங்கள் சாதனத்திலிருந்து பிற நபர்கள் Chrome ஐ அணுகுவதற்கான வாய்ப்பு இருந்தால், எல்லா கடவுச்சொற்களையும் நீக்குவதற்கு பதிலாக Chrome இலிருந்து வெளியேறவும் தேர்வு செய்யலாம்.
கடவுச்சொல் நிர்வாகிகள் உங்கள் கடவுச்சொற்களைப் பாதுகாப்பாக வைத்திருக்கும்போது தங்கத் தரமாக இருக்கிறார்கள், எனவே நீங்கள் அவற்றை முயற்சித்துப் பார்க்க விரும்பலாம். உங்களிடம் இருந்தால், கீழே உள்ள கருத்துகள் பிரிவில் உங்கள் பரிந்துரைகளைப் பகிர்ந்து கொள்ளுங்கள்.