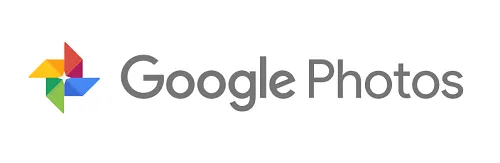ஸ்கிரீன் ஷாட்கள் கேமிங்கின் முக்கிய அம்சமாகும். ஒவ்வொரு விளையாட்டாளரும் ஒரு கட்டத்தில் ஸ்கிரீன் ஷாட்களை தங்கள் நண்பர்களுடன் பகிர்ந்து கொள்ள வேண்டிய அவசியத்தை உணர்ந்திருக்கிறார்கள். உங்கள் நிண்டெண்டோ சுவிட்ச் உங்கள் விளையாட்டின் படங்களை எடுக்க முடியும்.
usb இலிருந்து எழுது பாதுகாப்பை எவ்வாறு அகற்றுவது

இருப்பினும், கன்சோல் நறுக்கப்பட்டிருக்கும் போது, ஸ்கிரீன் ஷாட்கள் அதிக தெளிவுத்திறனைக் கொண்டுள்ளன, மேலும் அதிக இடத்தைப் பெறுகின்றன. திறக்கப்பட்டாலும் கூட, நீங்கள் அதிகமான ஸ்கிரீன் ஷாட்களை அடுக்கி வைத்தால், நீங்கள் விரைவில் சேமிப்பிடத்தை விட்டு வெளியேறத் தொடங்குவீர்கள். உங்கள் நிண்டெண்டோ சுவிட்சில் உள்ள அனைத்து ஸ்கிரீன் ஷாட்களையும் எவ்வாறு நீக்குவது என்பது இங்கே.
கணினி நினைவகத்திலிருந்து அனைத்து ஸ்கிரீன் ஷாட்களையும் நீக்குகிறது
உங்கள் நிண்டெண்டோ சுவிட்சை விற்க விரும்பினாலும் அல்லது இடத்தை விடுவித்தாலும், உங்கள் சாதனத்திலிருந்து அனைத்து ஸ்கிரீன் ஷாட்களையும் நீக்க விரும்பலாம். அதிர்ஷ்டவசமாக, நீங்கள் எல்லா ஸ்கிரீன் ஷாட்களையும் ஒவ்வொன்றாக தேர்ந்தெடுக்க வேண்டியதில்லை. நீங்கள் அனைத்தையும் ஒரே நேரத்தில் நீக்கலாம். அதை எப்படி செய்வது என்பது இங்கே.
- உங்கள் முகப்புத் திரைக்குச் செல்லவும். கட்டுப்படுத்தியின் A பொத்தானை அழுத்துவதன் மூலம் திரையின் கீழ் பகுதியில் உள்ள கணினி அமைப்புகள் ஐகானைத் தேர்ந்தெடுக்கவும். புதிய சாளரம் தோன்றும்.
- தரவு நிர்வாகத்தைத் தேர்ந்தெடுத்து, சேமி தரவை நிர்வகி என்பதற்குச் சென்று, அதைத் தொடர்ந்து ஸ்கிரீன் ஷாட்கள் மற்றும் வீடியோக்கள்.
- அடுத்த திரையில், ஸ்கிரீன் ஷாட்களையும் வீடியோக்களையும் நிர்வகி என்பதைத் தேர்ந்தெடுக்க A பொத்தானைப் பயன்படுத்தவும்.
- கணினி நினைவகத்திற்குச் செல்லவும்.
- இறுதியாக, கணினி நினைவகத்திலிருந்து அனைத்து ஸ்கிரீன் ஷாட்களையும் வீடியோக்களையும் நீக்கு என்பதைக் கிளிக் செய்க. நீக்குதலை உறுதிப்படுத்தவும், ஸ்கிரீன் ஷாட்கள் மற்றும் வீடியோக்கள் இரண்டும் கணினி நினைவகத்திலிருந்து மறைந்துவிடும்.

மைக்ரோ எஸ்.டி கார்டிலிருந்து அனைத்து ஸ்கிரீன் ஷாட்களையும் நீக்குகிறது
- எஸ்டி கார்டிலிருந்து ஸ்கிரீன் ஷாட்களை நீக்க, தரவு மேலாண்மைக்குச் சென்று, அதைத் தொடர்ந்து தரவு / ஸ்கிரீன் ஷாட்கள் மற்றும் வீடியோக்களைச் சேமி என்பதை நிர்வகிக்கவும்.
- பின்னர், ஸ்கிரீன் ஷாட்கள் மற்றும் வீடியோக்களை நிர்வகி என்பதற்குச் செல்லவும்.
- இந்த நேரத்தில், நீங்கள் கணினி நினைவகத்திற்கு பதிலாக மைக்ரோ எஸ்.டி கார்டைத் தேர்ந்தெடுக்க வேண்டும்.
- மைக்ரோ எஸ்.டி பார்வையில் ஒருமுறை, மைக்ரோ எஸ்.டி கார்டு விருப்பத்திலிருந்து அனைத்து ஸ்கிரீன் ஷாட்களையும் வீடியோக்களையும் நீக்கு என்பதைத் தேர்ந்தெடுத்து நீக்குதலை உறுதிப்படுத்தவும். இது மைக்ரோ எஸ்.டி கார்டிலிருந்து எந்த ஸ்கிரீன் ஷாட் மற்றும் வீடியோக்களையும் அழிக்க வேண்டும்.
அனைத்து ஸ்கிரீன் ஷாட்களையும் வீடியோக்களையும் மைக்ரோ எஸ்.டி கார்டில் நகலெடுக்கிறது
எல்லா ஸ்கிரீன் ஷாட்களையும் வீடியோக்களையும் நீக்குவது குறித்து உங்களுக்குத் தெரியாவிட்டால் அது புரிந்துகொள்ளத்தக்கது. உங்களுக்கு இடம் தேவை, ஆனால் அங்கே சில தங்க உள்ளடக்கம் காணப்படுகிறது, அது நிச்சயம். உங்கள் எல்லா ஸ்கிரீன் ஷாட்களையும் வீடியோக்களையும் மைக்ரோ எஸ்.டி கார்டுக்கும் பின்னர் உங்கள் கணினிக்கும் நகர்த்தலாம். இருப்பினும், முதலில், உங்கள் மைக்ரோ எஸ்.டி.யில் போதுமான இடம் இருப்பதை உறுதி செய்ய வேண்டும். சிறிது இடம் நிரம்பியிருந்தால் அதை அழிக்கவும்.
கணினி நினைவகத்திலிருந்து எல்லா வீடியோக்களையும் நீக்க நீங்கள் விரும்பும் அதே வழிமுறைகளைப் பின்பற்றவும். கணினி நினைவக சாளரத்தில் ஒருமுறை, அனைத்து ஸ்கிரீன் ஷாட்களையும் வீடியோக்களையும் மைக்ரோ எஸ்.டி கார்டுக்கு நகலெடு என்பதைத் தேர்ந்தெடுக்கவும். இது உங்கள் ஸ்கிரீன் ஷாட்களையும் வீடியோக்களையும் உங்கள் எஸ்டி கார்டில் நகலெடுத்து உங்கள் கணினிக்கு மாற்றுவதற்கு தயார் செய்யும். இப்போது, சாதனத்தில் உள்ள அனைத்து திரைக்காட்சிகளையும் வீடியோக்களையும் நீக்கலாம்.
தனிப்பட்ட ஸ்கிரீன் ஷாட்கள் மற்றும் வீடியோக்களை நீக்குகிறது
உங்கள் பெரும்பாலான ஸ்கிரீன் ஷாட்களையும் வீடியோக்களையும் நீக்க விரும்பினால், ஆனால் சிலவற்றை வைத்திருக்க விரும்பினால், அதை கைமுறையாக செய்ய வேண்டும். இங்கே ஒரு நல்ல செய்தி என்னவென்றால், நீங்கள் அதை ஒவ்வொன்றாக செய்ய வேண்டியதில்லை. உங்கள் நிண்டெண்டோ சுவிட்ச் கேலரியில் இருந்து நீக்குவதால் தான்.

- முதலில், உங்கள் முகப்புத் திரைக்குச் சென்று, A பொத்தானைப் பயன்படுத்தி திரையின் அடிப்பகுதியில் உள்ள ஆல்பம் ஐகானைத் தேர்ந்தெடுக்கவும்.
- நீங்கள் இப்போது எக்ஸ் பொத்தானைக் கொண்டு நீக்க விரும்பும் ஸ்கிரீன் ஷாட்களையும் வீடியோக்களையும் குறிக்கலாம், பின்னர் நீக்கு செயல்பாட்டைப் பயன்படுத்தலாம். இது தேர்ந்தெடுக்கப்பட்ட எந்த ஸ்கிரீன் ஷாட் மற்றும் வீடியோவையும் அகற்றும்.
தனிப்பட்ட ஸ்கிரீன் ஷாட்கள் மற்றும் வீடியோக்களை மைக்ரோ எஸ்.டி கார்டில் நகலெடுக்கிறது
உங்கள் கணினிக்கு சில ஸ்கிரீன் ஷாட்களையும் வீடியோக்களையும் மட்டுமே நகர்த்த விரும்பினால், உங்கள் எஸ்டி கார்டைப் பயன்படுத்தி அவ்வாறு செய்யலாம். நீங்கள் உள்ளடக்கத்தின் முழு தொகுதியையும் ஒரே நேரத்தில் நகர்த்தலாம் மற்றும் அத்தியாவசியமற்ற ஸ்கிரீன் ஷாட்களையும் வீடியோக்களையும் பின்னர் நீக்கலாம்.
எனது இன்ஸ்டாகிராம் இடுகையில் இசையை எவ்வாறு சேர்ப்பது?
- மேலே குறிப்பிட்டுள்ளபடி, உங்கள் மைக்ரோ எஸ்.டி கார்டுக்கு செல்ல விரும்பும் ஒவ்வொரு வீடியோ மற்றும் ஸ்கிரீன் ஷாட்டையும் தேர்ந்தெடுக்கவும்.
- பின்னர், A ஐ அழுத்தவும் , எடிட்டிங் மற்றும் இடுகையிடல் மெனு திறந்திருப்பதைக் காண்பீர்கள். கவலைப்படாதே; நீங்கள் இங்கே அதிகமான விஷயங்களை மாற்ற வேண்டியதில்லை.
- நகலெடு என்பதைத் தேர்ந்தெடுத்து, நகலெடுப்பதைத் தேர்ந்தெடுப்பதன் மூலம் உறுதிப்படுத்தவும், சரி என்பதைக் கிளிக் செய்யவும். இது தேர்ந்தெடுக்கப்பட்ட அனைத்து உள்ளடக்கத்தையும் உங்கள் மைக்ரோ எஸ்டி கார்டில் நகலெடுக்கும். இது இப்போது நீங்கள் மற்றொரு சாதனத்திற்கு மாற்றக்கூடிய நகல் வீடியோவை உருவாக்கும்.
ஸ்கிரீன் ஷாட்கள் மற்றும் வீடியோ உதவிக்குறிப்புகள்
நீங்கள் எந்த ஸ்கிரீன் ஷாட்களையும் நீக்க விரும்பவில்லை. ஒருவேளை நீங்கள் ஓரிரு வீடியோக்களை நகலெடுக்க பார்க்கிறீர்கள். உங்கள் ஆல்பம் பல்வேறு ஸ்கிரீன் ஷாட்கள் மற்றும் வீடியோக்களால் நிரம்பியிருந்தால், நீங்கள் பட்டியலை உருட்டுவது கடினம்.
அதிர்ஷ்டவசமாக, நிண்டெண்டோ சுவிட்ச் ஒரு சில வடிப்பான்களைப் பயன்படுத்தி உங்கள் கேலரி உள்ளடக்கத்தைத் தேட உங்களை அனுமதிக்கிறது. ஸ்கிரீன் ஷாட்கள், வீடியோக்கள், சிஸ்டம் அல்லது மைக்ரோ எஸ்.டி மெமரி ஆகியவை இதில் அடங்கும். ஒரு குறிப்பிட்ட விளையாட்டில் கைப்பற்றப்பட்ட ஸ்கிரீன் ஷாட்களையும் வீடியோக்களையும் அணுக அனுமதிக்கும் ஒரு வகை கூட உள்ளது.
- ஆல்பத்திற்குச் சென்று வடிகட்டியைத் தேர்ந்தெடுக்கவும். மாற்றாக, நீங்கள் கட்டுப்படுத்தியில் Y பொத்தானை அழுத்தலாம்.
- பின்னர், நீங்கள் விரும்பிய வடிப்பானைத் தேர்வுசெய்க.
- அதை அழிக்க, வடிகட்டியை அழி என்பதைத் தேர்ந்தெடுக்கவும். மாற்றாக, இதை தானாக செய்ய பி பொத்தானை அழுத்தவும்.
அனைத்து ஸ்கிரீன் ஷாட்களையும் நீக்குகிறது
அங்கே உங்களிடம் உள்ளது. நீங்கள் அல்லது தேர்ந்தெடுக்கப்பட்ட ஸ்கிரீன் ஷாட்களையும் வீடியோக்களையும் நீக்க அல்லது நகலெடுக்க முடியும். இது இப்போது முக்கியமானதாகத் தெரியவில்லை, ஆனால் சில கட்டத்தில் நீங்கள் சில சேமிப்பிடத்தை விடுவிக்க வேண்டும். சாதனம் உங்கள் ஆல்பத்தின் உள்ளடக்கத்தை நீக்காது என்பதை நினைவில் கொள்ளுங்கள். அதை நீங்கள் தொழிற்சாலை அமைப்புகளுக்கு மீட்டமைக்காவிட்டால்.
உங்கள் நிண்டெண்டோ சுவிட்சில் உள்ள அனைத்து ஸ்கிரீன் ஷாட்களையும் வீடியோக்களையும் நீக்கியுள்ளீர்களா? நீங்கள் எந்த முறையைப் பயன்படுத்தினீர்கள்? இந்த விஷயத்தில் உங்களுக்கு வேறு ஏதாவது பயனுள்ள உதவிக்குறிப்புகள் உள்ளதா? கீழேயுள்ள கருத்துகளில் கலந்துரையாடலில் சேர தயங்கவும், உங்கள் இரண்டு காசுகளை எங்களுக்கு வழங்கவும்.