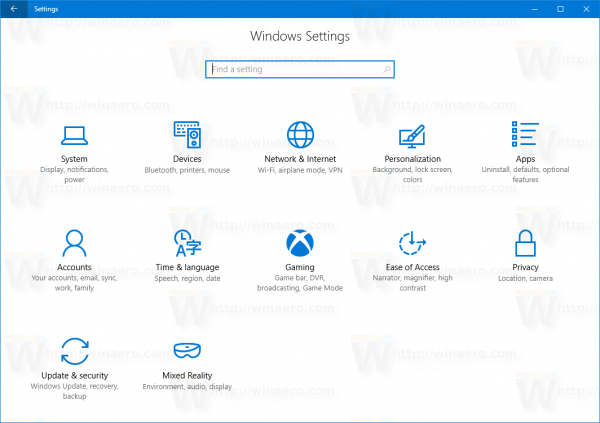சாதன இணைப்புகள்
Windows மடிக்கணினிகள் மற்றும் டேப்லெட்டுகள் பெரும்பாலும் தானியங்கு-பிரகாசம் அம்சத்துடன் வருகின்றன, இது உங்கள் சுற்றியுள்ள லைட்டிங் நிலைமைகளைப் பொறுத்து திரையை மங்கச் செய்யும் அல்லது பிரகாசமாக்குகிறது. இந்தச் செயல்பாடு உதவிகரமாக இருந்தாலும், அதுவும் சிக்கலாக இருக்கலாம், மேலும் இருட்டாகவும் பார்க்க கடினமாகவும் இருக்கும் திரை உங்களுக்குக் கிடைக்கும்.

இந்த அம்சம் உங்களுக்கு வெறுப்பாக இருந்தால், அதை முடக்க விரும்பினால், இந்தக் கட்டுரை உங்களுக்கானது. இந்த வழிகாட்டியில், விண்டோஸ் 7, 8 மற்றும் 10 இல் அடாப்டிவ் பிரகாசத்தை எப்படி அணைப்பது என்பதை சில எளிய படிகளில் விவாதிக்கிறோம்.
விண்டோஸ் 10 இல் ஆட்டோ பிரகாசத்தை எவ்வாறு முடக்குவது
ஒரு Windows லேப்டாப் அல்லது டேப்லெட் சுற்றுப்புற விளக்கு நிலைகளைக் கண்டறிய சென்சார்களைப் பயன்படுத்துகிறது. சுற்றியுள்ள விளக்குகளில் ஏற்படும் மாற்றங்களைக் கண்காணிக்கவும், அதற்கேற்ப உங்கள் திரையின் பிரகாசத்தை சரிசெய்யவும் இந்த சென்சார்களுடன் இணைந்து ஆட்டோ-பிரைட்னெஸ் அம்சம் செயல்படுகிறது.
சரக்கு மின்கிராஃப்டை எவ்வாறு இயக்குவது
விண்டோஸ் 10 கணினியில் இந்த செயல்பாட்டை முடக்க எளிதான வழி கணினியின் அமைப்புகளின் மூலம். நீங்கள் இதைச் செய்வது இதுதான்:
- தொடக்க பொத்தானுக்குச் சென்று அதைக் கிளிக் செய்யவும்.

- கண்ட்ரோல் பேனலில் தட்டச்சு செய்து, இந்த விருப்பம் வந்ததும், அதைக் கிளிக் செய்யவும்.

- வன்பொருள் மற்றும் ஒலி விருப்பத்தைக் கண்டுபிடித்து அதைத் தேர்ந்தெடுக்கவும்.

- திறக்கும் மெனுவில், Power Options என்பதைக் கிளிக் செய்யவும்.

- ஆற்றல் விருப்பங்கள் சாளரத்தில், திரையின் வலதுபுறத்தில் மாற்றுத் திட்ட அமைப்புகளைக் கண்டறியவும். அதை கிளிக் செய்யவும்.

- திறக்கும் மெனுவில், மேம்பட்ட ஆற்றல் அமைப்புகளை மாற்று என்பதைத் தேர்ந்தெடுக்கவும்.

- நீங்கள் காட்சியைப் பார்க்கும் வரை திறக்கும் சாளரத்தின் கீழே உருட்டவும். கீழ்தோன்றும் மெனுவைத் திறக்க இடதுபுறத்தில் உள்ள பிளஸ் ஐகானைக் கிளிக் செய்யவும்.

- கீழே உள்ள Enable Adaptive Brightness என்பதைக் கிளிக் செய்து, அதை ஆஃப் என அமைக்கவும்.

தானியங்கு-பிரகாசம் அம்சம் இப்போது முடக்கப்பட்டுள்ளது, மேலும் உங்கள் முகப்புத் திரைக்கு நீங்கள் செல்லலாம்.
அனைத்து Windows 10 மடிக்கணினிகளும் தானியங்கு பிரகாசத்தை முடக்குவதற்கான விருப்பத்தை வழங்குவதில்லை. இந்த நிகழ்வுகளில், உங்கள் காட்சி பிரகாசத்தை சீராக வைத்திருக்க புதிய பவர் பிளான் ஒன்றை உருவாக்கலாம். இதை எப்படி செய்வது என்பது இங்கே:
- தொடக்க பொத்தானைக் கிளிக் செய்து, கண்ட்ரோல் பேனலுக்குச் செல்லவும்.

- வன்பொருள் மற்றும் ஒலிக்கு செல்லவும், அதைக் கிளிக் செய்யவும்.

- பவர் விருப்பங்களைத் தேர்ந்தெடுக்கவும்.

- திறக்கும் சாளரத்தில், இடது பலகத்தில் இருந்து பவர் திட்டத்தை உருவாக்கு என்பதைத் தேர்ந்தெடுக்கவும்.

- மூன்று விருப்பங்களில் இருந்து தேர்ந்தெடுக்கவும்: சமநிலை (பரிந்துரைக்கப்பட்டது), பவர் சேவர் மற்றும் உயர் செயல்திறன்.

- உங்கள் புதிய திட்டத்திற்கு பெயரிட்டு அடுத்து என்பதைக் கிளிக் செய்யவும்.

- உங்கள் தேவைகளுக்கு ஏற்றவாறு இந்தத் திட்டத்தை உள்ளமைக்கவும், நீங்கள் முடித்ததும், உருவாக்கு என்பதைக் கிளிக் செய்து சாளரங்களை மூடவும்.

விண்டோஸ் 10 பதிவேட்டில் ஆட்டோ பிரகாசத்தை எவ்வாறு முடக்குவது
செட்டிங்ஸ் மூலம் ஆட்டோ-ப்ரைட்னஸை முடக்குவது வேலை செய்யவில்லை எனில், ரெஜிஸ்ட்ரி எடிட்டர் மூலம் அதை கைமுறையாக முடக்க முயற்சி செய்யலாம். பதிவேட்டில் பணிபுரிவது தந்திரமானதாக இருக்கலாம், மேலும் அதை தவறாக மாற்றுவது கடுமையான சிக்கல்களுக்கு வழிவகுக்கும். தொடர்வதற்கு முன் பதிவேட்டை காப்புப் பிரதி எடுக்க பரிந்துரைக்கிறோம்.
இந்த முறை உங்கள் Windows 10 சாதனத்தில் தானியங்கு-பிரகாசம் அம்சத்தை நிரந்தரமாக முடக்கும். பின்பற்ற வேண்டிய படிகள் இங்கே:
விண்டோஸ் 10 தொடக்க பொத்தான் இயங்காது
- உங்கள் விசைப்பலகையில் விண்டோஸ் விசையைக் கண்டுபிடித்து ஆர் விசையுடன் ஒன்றாக அழுத்தவும். இதைச் செய்வது ரன் கட்டளை வரியைத் திறக்கும்.
- Regedit என தட்டச்சு செய்து Enter ஐ அழுத்தவும்.

- HKEY_LOCAL_MACHINESoftwareIntelDisplayigfxcuiprofilesmediaBrighten Movie என்பதற்கு செல்லவும்.

- வலது கை பேனலில், ProcAmpBrightness ஐக் கண்டுபிடித்து, அதன் மீது வலது கிளிக் செய்யவும். பாப்-அப் மெனுவில், மாற்றியமை என்பதைத் தேர்ந்தெடுக்கவும்.

- திருத்து சரம் பெட்டி திறக்கும். தரவு மதிப்பின் கீழ், 0 என தட்டச்சு செய்து, சரி என்பதைக் கிளிக் செய்யவும்.

- அடுத்து, HKEY_LOCAL_MACHINESoftwareIntelDisplayigfxcuiprofilesmediaDarken Movie என்பதைக் கண்டறிந்து ProcAmpBrightness ஐத் தேடுங்கள். அதை வலது கிளிக் செய்து, மாற்று என்பதைத் தேர்ந்தெடுக்கவும்.

- திறக்கும் பெட்டியில், தரவு மதிப்பின் கீழ் 0 ஐ உள்ளிடவும், பின்னர் Ok ஐ அழுத்தவும்.

- பதிவேட்டில் இருந்து வெளியேறி, உங்கள் விண்டோஸ் கணினியை மறுதொடக்கம் செய்யுங்கள்.

விண்டோஸ் 7 இல் ஆட்டோ பிரகாசத்தை எவ்வாறு முடக்குவது
Windows 7 Professional, Ultimate மற்றும் Enterprise மட்டுமே அடாப்டிவ் பிரைட்னஸை ஆதரிக்கிறது. விண்டோஸின் இந்த பதிப்புகளில் ஏதேனும் ஒன்றைக் கொண்ட சாதனம் உங்களிடம் இருந்தால், தானாக பிரகாசத்தை முடக்க விரும்பினால், இதைப் பின்பற்றவும்:
- தொடக்க பொத்தானைக் கிளிக் செய்து கண்ட்ரோல் பேனலுக்குச் செல்லவும்.
- உங்கள் கண்ட்ரோல் பேனலில், வன்பொருள் மற்றும் ஒலியைக் கண்டறிந்து அதைத் தேர்ந்தெடுக்கவும்.
- சாளரத்தில், ஆற்றல் விருப்பங்களைத் தேர்ந்தெடுக்கவும்.
- உங்கள் கணினியின் தற்போது செயலில் உள்ள திட்டத்திற்கு அடுத்து, வலது புறத்தில், மாற்றுத் திட்ட அமைப்புகளைக் கண்டறிந்து அதைத் தேர்ந்தெடுக்கவும்.
- மேம்பட்ட ஆற்றல் அமைப்புகளைத் தேர்ந்தெடுக்கவும்.
- தோன்றும் பட்டியலில், காட்சியைக் கண்டுபிடித்து இந்த விருப்பத்தை விரிவாக்குங்கள்.
- அடாப்டிவ் பிரைட்னஸை இயக்கு விருப்பத்தைக் கண்டறிய ஸ்க்ரோல் செய்து இதையும் விரிவாக்கவும்.
- ஆன் பேட்டரி மற்றும் ப்ளக் இன் ஆகிய இரண்டிற்கும் அடுத்து, அமைப்பு முடக்கப்பட்டிருப்பதை உறுதிசெய்யவும். ஜன்னல்களை மூடு.
விண்டோஸ் 8 இல் ஆட்டோ பிரகாசத்தை எவ்வாறு முடக்குவது
விண்டோஸ் 8 சாதனத்தில் தானியங்கு பிரகாசத்தை முடக்குவது ஒப்பீட்டளவில் நேரடியானது. நீங்கள் இதைப் பற்றி இப்படிச் செல்கிறீர்கள்:
- தொடக்கத்தை அழுத்தி கண்ட்ரோல் பேனலைக் கண்டறியவும், பின்னர் சாளரத்தைத் திறக்க அதைக் கிளிக் செய்யவும்.
- கண்ட்ரோல் பேனலுக்கு வந்ததும், வன்பொருள் மற்றும் ஒலியைத் தேர்ந்தெடுக்கவும்.
- திறக்கும் மெனுவில், ஆற்றல் விருப்பங்களைத் தேர்ந்தெடுக்கவும்.
- தற்போது செயலில் உள்ள மின் திட்டத்தின் கீழ், திரையின் வலதுபுறத்தில், திட்ட அமைப்புகளை மாற்றுவதற்கான விருப்பத்தை நீங்கள் காண்பீர்கள். அதை கிளிக் செய்யவும்.
- திறக்கும் திட்ட அமைப்புகளைத் திருத்து சாளரத்தில், மேம்பட்ட திட்ட அமைப்புகளை மாற்று என்பதைத் தேர்ந்தெடுக்கவும்.
- காட்சியைக் கண்டுபிடித்து அதை விரிவாக்க கீழே உருட்டவும்.
- விரிவாக்கு அடாப்டிவ் பிரகாசத்தை இயக்கு.
- ப்ளக் இன் மற்றும் ஆன் பேட்டரி என இரண்டு ஆப்ஷன்கள் தோன்றும். இந்த இரண்டின் அமைப்பும் ஆஃப் செய்யப்பட்டுள்ளதா என்பதை உறுதிப்படுத்தவும். தானியங்கு பிரகாசம் இப்போது முடக்கப்பட்டுள்ளது.
Windows 10 கேமரா மூலம் தானியங்கு பிரகாசத்தை சரிசெய்ய முடியுமா?
இது பைப்லைனில் இருந்தாலும், வெப்கேம் அல்லது கேமராவில் அடாப்டிவ் பிரைட்னஸை இயக்க அல்லது முடக்குவதற்கான செயல்பாட்டை Windows 10 இன்னும் வெளியிடவில்லை. இருப்பினும், உங்கள் வெப்கேமின் பிரகாசம் மற்றும் மாறுபாட்டை சரிசெய்ய உங்களுக்கு விருப்பம் உள்ளது. இந்த அமைப்புகளை எவ்வாறு சரிசெய்வது என்பது இங்கே:
- உங்கள் விசைப்பலகையில், விண்டோஸ் பொத்தான் மற்றும் I விசையைக் கண்டறியவும். இவற்றை ஒன்றாக கீழே அழுத்தவும். பின்னர் அமைப்புகள் சாளரம் திறக்கும்.
- இந்த சாளரத்தில் இருந்து, சாதனங்களுக்குச் சென்று அதைக் கிளிக் செய்யவும்.
- இடது பலகத்தில், கேமரா விருப்பத்தைக் கண்டறிந்து அதைக் கிளிக் செய்யவும்.
- கேமரா அமைப்புகள் சாளரத்தில், நிறுவப்பட்ட அனைத்து கேமராக்களின் பட்டியலைக் காண்பீர்கள். நீங்கள் சரிசெய்ய விரும்பும் கேமராவைத் தேர்ந்தெடுக்கவும்.
- அடுத்த திரையில், பிரகாசம் மற்றும் மாறுபாடு இரண்டையும் சரிசெய்ய அனுமதிக்கும் ஸ்லைடர்களுக்கு வரும் வரை கீழே உருட்டவும். தேர்ந்தெடுக்கப்பட்ட பிரகாசம் மற்றும் மாறுபாடு ஆகியவற்றில் நீங்கள் திருப்தி அடையும் வரை இரண்டு விருப்பங்களிலும் ஸ்லைடரை நகர்த்தி, சாளரத்தை மூடவும்.
தானியங்கு பிரகாசம் முடக்கப்பட்டது
பின்பற்ற வேண்டிய படிகளை நீங்கள் அறிந்தவுடன், உங்கள் Windows சாதனத்தில் தானியங்கு பிரகாசத்தை முடக்குவது ஒப்பீட்டளவில் நேரடியானது. இந்த வழிகாட்டியில் உள்ள முறைகளைப் பின்பற்றவும், விரைவில் நீங்கள் இந்த அம்சத்தை எளிதாக முடக்குவீர்கள்.
இதற்கு முன் உங்கள் Windows சாதனத்தில் தானியங்கு பிரகாசத்தை முடக்கியுள்ளீர்களா? இந்த வழிகாட்டியில் காட்டப்பட்டுள்ளதைப் போன்ற முறையைப் பயன்படுத்தினீர்களா? கீழே உள்ள கருத்துகள் பிரிவில் எங்களுக்குத் தெரியப்படுத்துங்கள்.