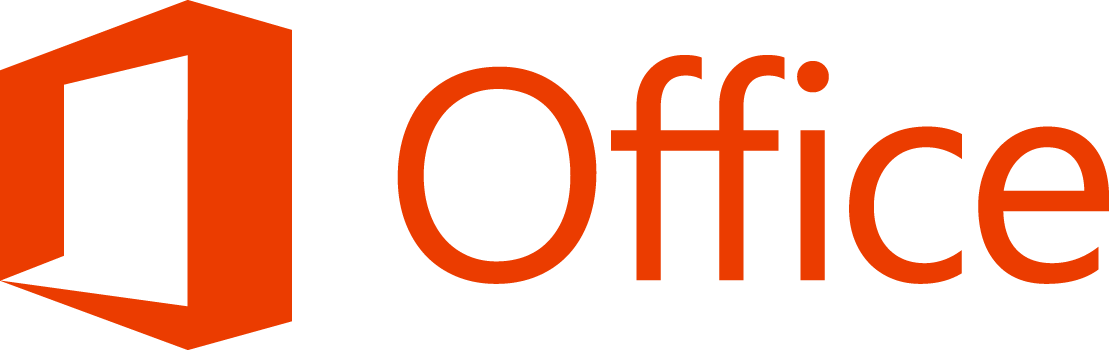மெதுவான உலாவியை விட வெறுப்பாக எதுவும் இல்லை. பல விஷயங்கள் அதை மெதுவாக்கலாம், ஆனால் வழக்கமாக அதன் வேகத்தை பாதிக்கும் விஷயங்கள் Chrome நீட்டிப்புகள். நீங்கள் பலவற்றை நிறுவினால், உங்கள் உலாவி பின்னணி செயல்முறைகளால் அடைக்கப்படும், மேலும் செயல்படத் தொடங்கும். உங்கள் Google Chrome இல் இதே போன்ற சிக்கல்களை நீங்கள் சந்தித்தால், அவற்றை சரிசெய்ய முடியாவிட்டால், இந்த சிக்கலைக் கையாள சில உதவிக்குறிப்புகளைக் கண்டுபிடிக்க தொடர்ந்து படிக்கவும்.
இந்த கட்டுரையில், உங்கள் Google Chrome நீட்டிப்புகளை எவ்வாறு முடக்குவது மற்றும் நிர்வகிப்பது என்பதை நாங்கள் விளக்குவோம். நீட்டிப்புகள் உங்கள் இணைய வேகம் மற்றும் கணினி செயல்திறனை எவ்வாறு பாதிக்கின்றன என்பதையும் சில விரைவான தீர்வுகளை உங்களுக்கு வழங்குவதையும் நாங்கள் குறிப்பிடுவோம்.
Chrome இல் நீட்டிப்புகளை முடக்குவது எப்படி
Chrome நீட்டிப்புகள் என்பது உங்கள் தனிப்பட்ட தேவைகளுக்காக Google Chrome ஐ மேம்படுத்த உங்களை அனுமதிப்பதன் மூலம் உங்கள் உலாவல் அனுபவத்தை மேம்படுத்தும் நிரல்களாகும். கருவிகள், விளம்பரத் தடுப்பான்கள், வைரஸ் தடுப்பு துணை நிரல்கள் அல்லது அஞ்சல் சரிபார்ப்புகளை மொழிபெயர்ப்பதில் இருந்து அவை எதுவும் இருக்கலாம். இருப்பினும், அவர்கள் வேலை செய்வதை நிறுத்தினால் அல்லது நீங்கள் அவற்றைப் பயன்படுத்த விரும்பும் ஒவ்வொரு முறையும் செயலிழக்கத் தொடங்கினால், அவற்றை முடக்க வேண்டிய நேரம் இது.
உங்கள் Chrome நீட்டிப்புகளை முடக்க விரும்பினால், அவற்றை Chrome உலாவியைப் பயன்படுத்தி நிறுவல் நீக்க வேண்டும். நீங்கள் அதை எப்படி செய்யலாம் என்பது இங்கே:
- Chrome உலாவியைத் திறக்கவும்.

- மேல் வலது மூலையில், மூன்று-புள்ளி மெனு ஐகானைக் கண்டுபிடித்து அதைக் கிளிக் செய்க.

- மேலும் கருவிகள் மற்றும் நீட்டிப்புகளைக் கிளிக் செய்க

- எல்லா Chrome நீட்டிப்புகளின் பட்டியலையும், ஒவ்வொரு நீட்டிப்பையும் முடக்கக்கூடிய ஒரு மாற்றையும் நீங்கள் காண்பீர்கள்.

- நீங்கள் இனி குறிப்பிட்ட நீட்டிப்புகளைப் பயன்படுத்த விரும்பவில்லை எனில், நீட்டிப்பை நிறுவல் நீக்க அகற்று என்பதைக் கிளிக் செய்யலாம், அவற்றை இனி உங்கள் பட்டியலில் காண முடியாது.

நீட்டிப்புகளை முடக்குவது உங்கள் உலாவியின் வேகத்தை மேம்படுத்துவதற்கான ஒரு சிறந்த வழியாகும், குறிப்பாக வலைப்பக்கங்கள் மெதுவாக ஏற்றப்படுவதை நீங்கள் கவனித்தால் அல்லது YouTube இல் வீடியோக்களைத் திறக்க முடியாது.
உங்கள் Chrome ஐ அதன் உகந்த மட்டத்தில் பயன்படுத்த, நீங்கள் ஒரு எளிய தேடல் முடிவைப் பெற சிரமப்படுகையில், பின்னணியில் செயல்படும் டஜன் கணக்கான துணை நிரல்கள் உங்களிடம் இல்லை என்பதை உறுதிப்படுத்த வேண்டும்.
நீங்கள் Chrome உடன் எந்த சிக்கலையும் சந்திக்கவில்லை என்றாலும், முன்பை விட வேகமாக செயல்பட Chrome க்கான அனைத்து தேவையற்ற நீட்டிப்புகளையும் அகற்ற முயற்சிக்கவும்.
Chromebook இல் நீட்டிப்புகளை முடக்குவது எப்படி
நீங்கள் இனி பயன்படுத்தாத Chrome நீட்டிப்புகளை அகற்ற, இந்த சில எளிய வழிமுறைகளைப் பின்பற்ற வேண்டும்:
- உங்கள் Chromebook இல் Chrome ஐத் திறக்கவும்.

- வலது மேல் மூலையில், நீங்கள் மூன்று-புள்ளி ஐகானைக் காண்பீர்கள், அதைக் கிளிக் செய்க.

- மேலும் கருவிகள் மற்றும் நீட்டிப்புகளைக் கிளிக் செய்க.

- எல்லா Chrome நீட்டிப்புகளின் பட்டியலையும், ஒவ்வொரு நீட்டிப்பையும் முடக்கக்கூடிய ஒரு மாற்றையும் நீங்கள் காண்பீர்கள்.

- நீங்கள் இனி குறிப்பிட்ட நீட்டிப்புகளைப் பயன்படுத்த விரும்பவில்லை எனில், நீட்டிப்பை நிறுவல் நீக்க அகற்று என்பதைக் கிளிக் செய்யலாம், அவற்றை இனி உங்கள் பட்டியலில் காண முடியாது.

Chrome ஐத் திறக்காமல் Chrome இல் நீட்டிப்புகளை எவ்வாறு முடக்குவது
சில Chrome நீட்டிப்புகள் சிக்கல்களை உருவாக்கி, Chrome செயலிழக்கச் செய்யலாம் அல்லது அதை முழுவதுமாக முடக்கலாம். நீங்கள் அனுபவிப்பது இதுதான் என்றால், அதை மீண்டும் செயல்படுத்துவதற்கான ஒரே வழி நீட்டிப்புகள் இல்லாமல் திறக்க வேண்டும். இது இயங்கியவுடன், சிக்கல்களை உருவாக்கும் துணை நிரல்களை நீக்க வேண்டும்.
உங்கள் எல்லா நீட்டிப்புகளையும் ஒரே நேரத்தில் முடக்க அனுமதிக்கும் பயனுள்ள Chrome நீட்டிப்புகள் உள்ளன, ஆனால் நீங்கள் Chrome ஐத் திறக்க முடியாவிட்டால் அவை பயனற்றவை. அதிர்ஷ்டவசமாக, Chrome இன் அனைத்து நீட்டிப்புகளும் இல்லாமல் தொடங்க மற்றும் Chrome ஐத் திறக்காமல் இந்த நிலைமையைத் தீர்க்க ஒரு வழி உள்ளது. நீங்கள் என்ன செய்ய முடியும் என்பது இங்கே:
- Chrome ஐகானில் வலது கிளிக் செய்து பண்புகள் என்பதைக் கிளிக் செய்க.

- பண்புகள் சாளரம் திறக்கும்போது, நீங்கள் ஒரு இலக்கு புலத்தைக் காண்பீர்கள்.

- அங்கு, நீங்கள் (இடம்) - முடக்க-நீட்டிப்புகளைச் சேர்க்க வேண்டும்.

- மாற்றங்களைப் பயன்படுத்த விண்ணப்பிக்கவும் சரி என்பதைக் கிளிக் செய்யவும்.

Android இல் Chrome இல் நீட்டிப்புகளை முடக்குவது எப்படி
உங்கள் Android தொலைபேசியில் Google Chrome ஐப் பயன்படுத்தும்போது, அதை நீட்டிப்புகளுடன் பயன்படுத்த முடியாது. உண்மையில், சில மூன்றாம் தரப்பு பயன்பாடுகள் அதை துணை நிரல்களுடன் தொடங்க உங்களுக்கு உதவக்கூடும், ஆனால் அவை உங்கள் Chrome ஐ சிறப்பாக மாற்றாது.
தவிர, Android இல் உள்ள Chrome தேடல்களைச் செய்வதற்கும் தேவையான அனைத்து தகவல்களையும் உங்களுக்கு வழங்கவும் வரையறுக்கப்பட்டுள்ளது. அதனால்தான் உங்கள் கணினியில் Chrome ஐ அதன் நீட்டிப்புகளுடன் மட்டுமே பயன்படுத்துவது நல்லது.
எல்லா ஸ்னாப்சாட் வடிப்பான்களும் எங்கே
IOS இல் Chrome இல் நீட்டிப்புகளை முடக்குவது எப்படி
பாதுகாப்பு காரணங்களுக்காக, ஆப்பிள் அதன் சாதனங்களில் நீட்டிப்புகளை ஆதரிக்காது. அவை ஆப்பிள் ஸ்டோரின் ஒரு பகுதியாக இல்லாததால், அவற்றை எந்த ஐபோன் சாதனத்திலும் நிறுவுவது சாத்தியமில்லை. நீங்கள் Google Chrome ஐ நிறுவலாம், ஆனால் ஒரு தேடுபொறியாகவும் நீட்டிப்புகளைச் சேர்க்க விருப்பம் இல்லாமல் மட்டுமே.
Chrome இல் துணை நிரல்களை எவ்வாறு முடக்குவது
Chrome இல் நீட்டிப்புகளை முடக்க அல்லது அகற்ற மற்றும் துணை நிரல்களை முடக்க அதே செயல்முறை பயன்படுத்தப்படுகிறது. இதை எப்படி செய்வது என்பது இங்கே:
- உங்கள் Chromebook இல் Chrome ஐத் திறக்கவும்.

- வலது மேல் மூலையில், மூன்று-புள்ளி மெனு ஐகானைக் கிளிக் செய்க.

- மேலும் கருவிகள் மற்றும் நீட்டிப்புகளைக் கிளிக் செய்க.

- நீங்கள் இனி குறிப்பிட்ட Chrome துணை நிரல்களைப் பயன்படுத்த விரும்பவில்லை எனில், அவற்றை மாற்று மூலம் முடக்கலாம் அல்லது உங்கள் உலாவியில் இருந்து நிறுவல் நீக்க அகற்று என்பதைக் கிளிக் செய்க.

Chrome இல் நீட்டிப்புகளை நிரந்தரமாக முடக்குவது எப்படி
சில நேரங்களில், நீங்கள் தவறாமல் பயன்படுத்துவீர்கள் என்று நம்பி நீட்டிப்பை நிறுவலாம். இருப்பினும், அதற்கு பதிலாக நீங்கள் இன்னொன்றைப் பயன்படுத்தும்போது அதை ஒரு முறை மட்டுமே திறந்துவிட்டீர்கள் என்று மாறிவிடும். Chrome இல் நீட்டிப்புகளை அழிக்க முடிவு செய்திருந்தால், அதை எப்படி செய்வது என்பது இங்கே:
நிச்சயமாக, சில நீட்டிப்புகளைப் பற்றி எதிர்காலத்தில் நீங்கள் எப்போதாவது உங்கள் எண்ணத்தை மாற்றினால், அவற்றை எப்போதும் மீண்டும் நிறுவலாம் மற்றும் அவற்றின் செயல்பாட்டை மீண்டும் கண்டுபிடிக்கலாம். உங்கள் Chrome உலாவியை மேம்படுத்த உங்களுக்கு தேவையான அனைத்தையும் கண்டுபிடிக்க Google வலை அங்காடியில் ஒவ்வொரு வாரமும் புதிய நீட்டிப்புகள் உள்ளன.
Chrome இல் நீட்டிப்புகளை மீண்டும் நிறுவுவது எப்படி
சில நேரங்களில், நாங்கள் நீக்கிய நீட்டிப்பு ஒரு புதிய திட்டத்திற்கு எங்களுக்கு உதவக்கூடும் என்பதை நாங்கள் உணர்கிறோம், அதை மீண்டும் விரும்புகிறோம். அதனால்தான் பயனர்கள் பெரும்பாலும் தங்கள் எண்ணங்களை மாற்றிக்கொள்வதால் நிறுவல் செயல்முறையை கூகிள் எளிதாகவும் நேராகவும் ஆக்கியுள்ளது.
பயன்பாட்டைப் பதிவிறக்குவதற்கும் பயன்படுத்துவதற்கும் பாதுகாப்பானது என்பது உங்களுக்குத் தெரிந்தவுடன், செயல்முறை எவ்வாறு செல்கிறது என்பது இங்கே:
- Chrome உலாவியைத் திறந்து, உங்கள் Google கணக்கில் உள்நுழைந்து, Chrome வலை அங்காடியைத் தட்டச்சு செய்க.

- நீட்டிப்புகளின் பட்டியலுக்குச் சென்று உங்களுக்குத் தேவையானதைத் தேர்வுசெய்க.

- Chrome இல் சேர் என்பதைத் தட்டவும்.

- சில நீட்டிப்புகள் அவற்றை அங்கீகரிக்கும்படி கேட்கும் அல்லது தரவைச் சேகரிக்க அனுமதிக்கின்றன.

- இறுதியாக, நீட்டிப்பைச் சேர் என்பதைக் கிளிக் செய்க, மேலும் Chrome இல் முகவரிப் பட்டிக்கு அடுத்துள்ள பயன்பாட்டு ஐகானைக் காண்பீர்கள்.

கருவிப்பட்டியில் நீட்டிப்புகளை எவ்வாறு ஏற்பாடு செய்வது
உங்களுடைய எல்லா நீட்டிப்புகளும் திறந்த நிலையில் இருந்தால், உங்கள் Chrome கருவிப்பட்டி மிகவும் குளறுபடியாக இருக்கும். உங்கள் பயன்பாடுகளை சிறந்த முறையில் மறைக்க மற்றும் ஒழுங்கமைக்க விருப்பத்துடன், எல்லா ஐகான்களையும் நீங்கள் விரும்பும் இடத்தில் வைத்திருக்க முடியும்.
நீங்கள் சின்னங்களை வித்தியாசமாக வைக்க விரும்பினால், அதை எப்படி செய்வது என்பது இங்கே:
- Chrome ஐத் திறந்து, உங்கள் எல்லா துணை நிரல்களின் சின்னங்களையும் காண்பீர்கள்.

- ஐகானை அதன் இடத்தை மாற்ற கிளிக் செய்து பிடி.

- நீங்கள் அனைத்தையும் ஏற்பாடு செய்யும் வரை இதை மீண்டும் செய்யவும்.
சில நீட்டிப்புகளை நீங்கள் மறைக்க விரும்பினால், நீங்கள் செய்ய வேண்டியது இதுதான்:
- ஐகானில் வட்டமிட்டு, நீங்கள் அகற்ற விரும்பும் மூன்று புள்ளிகள் ஐகானைக் கிளிக் செய்க.

- கீழ்தோன்றும் மெனுவிலிருந்து, அகற்று என்பதைக் கிளிக் செய்க

- நீட்டிப்புகள் செயலில் இருக்கும், ஆனால் அதை எளிதாக அணுக முடியாது.
Chrome கருவிப்பட்டியில் ஐகானை மீண்டும் கொண்டு வர, இந்த எளிய வழிமுறைகளைப் பின்பற்றவும்:
- நீங்கள் பொருத்தப்பட்ட மற்றும் பின் செய்யப்படாத அனைத்து நீட்டிப்புகளின் பட்டியலைக் காண Chrome ஐத் திறந்து நீட்டிப்பின் ஐகானைக் கிளிக் செய்க.

- உங்கள் கருவிப்பட்டியில் நீங்கள் விரும்பும் பயன்பாட்டிற்கு அடுத்த பின் முள் ஐகானைக் கிளிக் செய்க.

கூடுதல் கேள்விகள்
Chrome நீட்டிப்புகள் எனது கணினியின் செயல்திறனை பாதிக்கிறதா?
சரியாகப் பயன்படுத்தும்போது, Google Chrome ஐ சக்திவாய்ந்த வேலை கருவியாக மாற்றுவதற்கான நீட்டிப்புகள் ஒரு அருமையான அம்சமாகும். துரதிர்ஷ்டவசமாக, அவர்களில் சிலர் அதை வெகுவாகக் குறைக்கலாம், தீம்பொருளைப் போல நடந்து கொள்ளலாம், மேலும் உங்கள் தேடல்களையும் பாதிக்கலாம்.
உங்கள் Google Chrome விசித்திரமாக நடந்து கொள்ளத் தொடங்கினால் அல்லது அது மிகவும் மெதுவாகிவிட்டால், முதலில் நீங்கள் செய்ய வேண்டியது நீங்கள் நிறுவிய அனைத்து நீட்டிப்புகளையும் சரிபார்த்து உங்களுக்குத் தேவையில்லாத எதையும் அகற்றுவது அல்லது சந்தேகத்திற்குரியதாகத் தெரிகிறது. நீங்கள் அடையாளம் காணாத அல்லது அறிமுகமில்லாத பயன்பாடுகளை நீங்கள் கண்டால், அவற்றை விரைவில் நிறுவல் நீக்கவும். நீங்கள் முடித்ததும், உங்கள் உலாவியை மறுதொடக்கம் செய்வதை உறுதிசெய்து, தேவையற்ற நீட்டிப்புகளை நிறுவல் நீக்கம் செய்துள்ளதால் அது இப்போது வேகமாக செயல்படுகிறதா என்று சரிபார்க்கவும்.
Chrome நீட்டிப்புகள் எனது இணைய வேகத்தை பாதிக்கிறதா?
தேடல் பட்டியில் எதையாவது தட்டச்சு செய்து முடிவைப் பெற நீண்ட நேரம் காத்திருக்க யாரும் விரும்புவதில்லை. Google Chrome ஐ மெதுவாக்குவதிலும், தேடல் முடிவுகளுக்காக நீண்ட நேரம் காத்திருக்கவும் நீட்டிப்புகள் குறிப்பிடத்தக்க பங்கைக் கொண்டிருக்கலாம். உங்கள் இணைய வேகம் ஒப்பீட்டளவில் அதிகமாக இருந்தாலும், உங்கள் உலாவியில் பல நீட்டிப்புகள் இருப்பதால் அவை மெதுவாக இருக்கும்.
உங்கள் Google Chrome வேகமாக செயல்பட நீங்கள் என்ன செய்ய முடியும் என்பது இங்கே:
அமேசானில் ஆசைப்பட்டியலை எவ்வாறு கண்டுபிடிப்பது?
Add உங்கள் துணை நிரல்கள் எவ்வாறு செயல்படுகின்றன என்பதைச் சரிபார்த்து, நீங்கள் பயன்படுத்தாதவற்றை முடக்கவும்.
Google Google Chrome பின்னணி செயல்முறைகளை முடக்கு.
Google Google Chrome இல் தரவு சேவர் நீட்டிப்பை நிறுவவும்.
The உலாவியில் பட உள்ளடக்கத்தை முடக்கு.
Browing உங்கள் உலாவல் தரவை தவறாமல் அழிக்கவும்.
Tab உங்கள் தாவல்களை அழித்து, முடிந்ததும் அவற்றை மூடு.
Google உங்கள் Google Chrome ஐ அதன் சமீபத்திய பதிப்பிற்கு புதுப்பிக்கவும்.
மெமரி குரோம் நீட்டிப்புகள் எவ்வளவு பயன்படுத்துகின்றன என்பதை எவ்வாறு சரிபார்க்கலாம்
ஒவ்வொரு நீட்டிப்பும் சரியாக வேலை செய்ய வேண்டிய நினைவகத்தை விரைவாக சரிபார்க்கலாம்.
எப்படி என்பது இங்கே:
Google Google Chrome ஐத் திறக்கவும்.

Right மேல் வலது மூலையில் உள்ள மூன்று புள்ளிகளைக் கிளிக் செய்க.

Tool மேலும் கருவிகளைக் கிளிக் செய்து பணி நிர்வாகியைத் தேர்ந்தெடுக்கவும்.

Sh நீங்கள் குறுக்குவழியை Shift + Esc ஐப் பயன்படுத்தலாம்.
விகிதாசார தரவு நுகர்வு இருப்பதை நீங்கள் கண்டால், அவற்றின் பயனை மதிப்பிட்டு அவற்றை முடக்குவது அல்லது அகற்றுவது பற்றி சிந்தியுங்கள். பணி நிர்வாகி கருவியைப் பயன்படுத்துவது சிக்கலான பயன்பாடுகளை ஒரு சில கிளிக்குகளில் சுட்டிக்காட்டுவதன் மூலம் உங்கள் நேரத்தை மிச்சப்படுத்தும்.
குறைவே நிறைவு
செயல்திறன் மற்றும் செயல்திறனை மேம்படுத்த தங்கள் உலாவிகளை மேம்படுத்தும் நீட்டிப்புகளைத் தேடும் எவருக்கும் Chrome வலை அங்காடி சிறந்த இடமாக மாறியுள்ளது. உங்கள் Chrome அனுபவத்தை மேம்படுத்துவது கூடுதல் சிக்கல்களைத் தீர்க்கவும், உங்களுக்குச் சிறந்த சேவையை வழங்க உலாவியைத் தனிப்பயனாக்கவும் உதவுகிறது.
Chrome நீட்டிப்புகளை எவ்வாறு நிறுவுவது மற்றும் நிறுவல் நீக்குவது என்பது குறித்த தெளிவான யோசனை இப்போது உங்களுக்கு இருப்பதால், உங்கள் வேலையின் வெவ்வேறு அம்சங்களில் நீங்கள் கவனம் செலுத்த முடியும். கூடுதலாக, எங்கள் அறிவுறுத்தல்களைப் பின்பற்றுவதன் மூலம் இந்த சிக்கல்களைச் சரிசெய்ய நீங்கள் ஒருவரின் உதவியைக் கேட்க வேண்டியதில்லை.
உங்களுக்கு பிடித்த Google Chrome துணை நிரல்கள் யாவை? அவற்றை எதற்காகப் பயன்படுத்துகிறீர்கள்? இல்லாமல் உங்கள் உலாவியைப் பயன்படுத்துவதை நீங்கள் கற்பனை செய்து பார்க்க முடியாத ஒன்று இருக்கிறதா?
கருத்துகள் பிரிவில் மேலும் சொல்லுங்கள்.